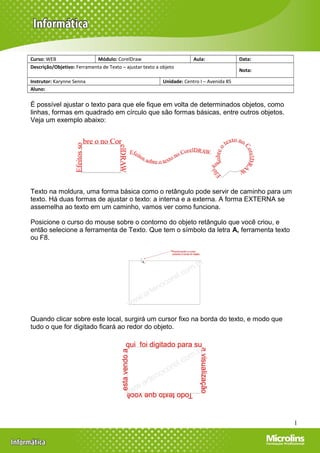
Corel ajustar texto a caminho
- 1. Curso: WEB Módulo: CorelDraw Aula: Data: Descrição/Objetivo: Ferramenta de Texto – ajustar texto a objeto Nota: Instrutor: Karynne Senna Unidade: Centro I – Avenida 85 Aluno: É possível ajustar o texto para que ele fique em volta de determinados objetos, como linhas, formas em quadrado em círculo que são formas básicas, entre outros objetos. Veja um exemplo abaixo: Texto na moldura, uma forma básica como o retângulo pode servir de caminho para um texto. Há duas formas de ajustar o texto: a interna e a externa. A forma EXTERNA se assemelha ao texto em um caminho, vamos ver como funciona. Posicione o curso do mouse sobre o contorno do objeto retângulo que você criou, e então selecione a ferramenta de Texto. Que tem o símbolo da letra A, ferramenta texto ou F8. Quando clicar sobre este local, surgirá um cursor fixo na borda do texto, e modo que tudo o que for digitado ficará ao redor do objeto. 1
- 2. Já a forma INTERNA funciona de maneira semelhante a um bloco de texto. Ao clicar sobre este local, surgirá um cursor fixo dentro do objeto, de modo que tudo o que for digitado ficará dentro dele. Observe quando aparecer o ícone AB ao chegar perto do objeto. Uma outra forma de se fazer isso, é ajustar o texto a uma LINHA. Selecione o texto e escolha no menu TEXTO, a opção Ajustar Texto Ao Caminho. Para que funcione corretamente não se esqueça de criar seu objeto LINHA, selecionar primeiro o TEXTO e logo em seguida selecionar a opção no menu TEXTO (como figura acima) e só então, a ponteira do mouse se transformará em uma seta, que estará lá para que você selecione o “CAMINHO” que o texto será ajustado. 2
