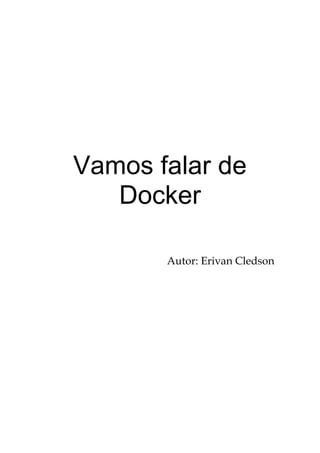
Instalando e usando Docker
- 1. Vamos falar de Docker Autor: Erivan Cledson
- 2. Instalando o Docker no Ubuntu Utilizei o ubuntu 18.04, 64 btis. Passo 1: abrir o terminal. Passo 2: Atualize o sistema: sudo apt update && sudo apt upgrade Passo 3: Instale alguns pacotes necessários para a instalação do Docker: sudo apt-get install apt-transport-https ca-certificates curl gnupg software- properties-common Passo 4: Em seguida, adicione a chave GPG do repositório do Docker. Isso serve para adicionar ainda mais segurança aos pacotes que serão baixados: curl -fsSL https://download.docker.com/linux/ubuntu/gpg | sudo apt-key add - Passo 5: Adicionar o repositório Docker: sudo add-apt-repository "deb [arch=amd64] https://download.docker.com/linux/ubuntu bionic stable" Passo 6: Instale o Docker: sudo apt install docker-ce Passo 7: Após a instalação, para ter o serviço executado na inicialização do sistema, utilize os seguintes comandos: sudo systemctl enable Docker sudo systemctl start docker Passo 8: Verificar se o Docker estar funcionando: sudo systemctl status docker Passo 9: Para saber a versão do Docker: docker -v
- 3. Containers Criando um container hello-world: sudo docker run hello-world Para saber quais containers estão ativos no momento: docker os Exibe todos os containers: docker ps -a Entrar no terminal do container solicitado: docker run -it ubuntu(container) Saindo do container: exit Iniciando o container que estar parado: docker start (id do container) Parar o container: docker stop (id do container) Inicia o container e já vai para o terminal dele: docker start -a -i (id do container) Remove o container: docker rm (id do container)
- 4. Remove todos os containers inativos: docker container prune Trabalhando com imagens Exibe minhas imagens: docker images Para remover uma imagem: docker rmi hello-world(nome da imagem) Adicionando uma nova imagem: docker run dockersamples/static-site Roda o container em background, fazendo com que ele não trave o terminal na execução: docker run -d dockersamples/static-site Quando você encerra um container por padrão ele encerra com 10 segundos, mas pode ser parado no mesmo momento usando o comando: docker stop -t 0 (id do container) Abrindo uma porta do meu computador para acessar o container(-P o docker cria uma porta aleatória na minha máquina para acessar a aplicação): docker run -d -P dockersamples/static-site Depois docker ps e ele vai mostrar a porta da minha máquina que estar associada. Saber quais portas estão sendo utilizadas: docker port (id da imagem)
- 5. Dando nome para o container: (Podemos dar nomes aos containers, assim fica mais fácil de saber qual é o container. Utilizando nos comandos o seu nome e não o id): docker run id -P meu-site(nome do container) dockersamples/static-site Mapeando uma porta específica da minha máquina: docker run -d -p 12345:80 dockersamples/static-site Na máquina, para acessar é só colocar a seguinte url no navegador: http://localhost:12345/ Adicionando uma variável de ambiente:(-e para passar a variável de ambiente): docker run -d -P -e AUTHOR="Erivan Cledson" dockersamples/static-site Retorna apenas os ids das imagens: docker ps -q Para o que o docker ps -q retornar que são a lista de ids(você pode parar e remover tudo ao mesmo tempo): docker stop -t 0 $(docker ps -q) Usando volumes Criando o container:( -v criar o volume especificado, que vai ser gerenciado pelo docker host): docker run -v "/var/www" ubuntu Saber mais informações sobre o container: docker inspect (passa o id)
- 6. criando o container e o que eu escrever nele em /var/www vai aparecer em imagens/site no meu computador, a porta 8080 do meu computador vai ser a porta 3000 do container. O -w inicia meu container na pasta "/var/www": sudo docker run -p -d 8080:3000 -v "/opt/lampp/htdocs/site:/var/www" -w "/var/www" node npm start
