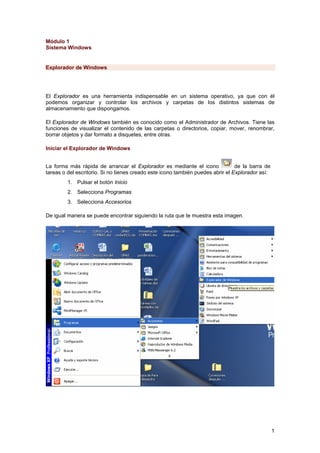
Explorador de windows
- 1. Módulo 1 Sistema Windows Explorador de Windows El Explorador es una herramienta indispensable en un sistema operativo, ya que con él podemos organizar y controlar los archivos y carpetas de los distintos sistemas de almacenamiento que dispongamos. El Explorador de Windows también es conocido como el Administrador de Archivos. Tiene las funciones de visualizar el contenido de las carpetas o directorios, copiar, mover, renombrar, borrar objetos y dar formato a disquetes, entre otras. Iniciar el Explorador de Windows La forma más rápida de arrancar el Explorador es mediante el icono de la barra de tareas o del escritorio. Si no tienes creado este icono también puedes abrir el Explorador así: 1. Pulsar el botón Inicio 2. Selecciona Programas 3. Selecciona Accesorios De igual manera se puede encontrar siguiendo la ruta que te muestra esta imagen. 1
- 2. El explorador tiene Cuatro Zonas que debes de identificar: Ventana Principal 1. Titulo, Menú, Botones y Dirección. Los botones aceleran los trabajos que realizan los menús. 2. Unidades, Carpetas y recursos. Aparece el árbol de directorios, es decir, la lista de unidades y carpetas que tenemos. Sólo aparecen unidades y carpetas, no archivos. 3. Archivos. Se utiliza para observar lo que existe en la unidad o carpeta seleccionada, se despliegan las carpetas y los archivos. Muestra el contenido de la carpeta que tenemos abierta en la sección de la izquierda. 4. Barra de estado. Informa sobre el elemento seleccionado. Barra de menú, contiene los menús que nos permitirán acceder a todas las operaciones que se pueden realizar sobre un archivo o carpeta. Al seleccionarla, en cada menú se abrirán las opciones que lo componen. La barra estándar contiene botones para las operaciones más utilizadas. El botón nos permitirá ir a la última página que hayamos visto. El botón de al lado, cuando está activo, permite ir una página hacia adelante. El botón Arriba nos permitirá subir de nivel, es decir, situarnos en la carpeta que contiene la carpeta actual. El botón de Búsqueda nos muestra una ventana en la que podemos buscar el archivo que especifiquemos. El botón Carpetas hace que en la parte izquierda de la ventana se vea la estructura de las carpetas o bien una zona con las tareas más frecuentes, según el archivo que tengamos seleccionado, en esta zona podemos encontrar, entre otros, los siguientes botones: El botón permite copiar a archivos o incluso otra carpeta. El botón permite mover carpetas o archivos a otro lugar. 2
- 3. Con el botón podemos eliminar una/s carpeta/s o archivo/s. El resultado que obtenemos al copiar o al mover es similar, ya que con los dos tendremos el archivo o carpeta en el lugar que nosotros deseábamos, pero con una diferencia: al mover, la carpeta o archivo original desaparece, mientras que al copiar, mantenemos el archivo o carpeta original. Mover un elemento consiste en cortarlo y pegarlo en otro sitio. El último botón nos permite cambiar las vistas de las carpetas (vista detalle, vista iconos grandes, vista lista, etcétera.) Crear carpetas y archivos En la columna de la izquierda (zona de carpetas), podrás localizar el lugar donde desees crear el archivo o carpeta. Las carpetas cerradas tienen una cruz. Si haces clic sobre ellas, se abren. Cuando ubiques el lugar que deseas, da un clic sobre el dibujo de la carpeta. El nombre de la carpeta se pondrá de otro color. Si ya había archivos o más carpetas adentro de ésta, aparecerán en el cuadro de la derecha (zona de archivos). Para crear una carpeta en la Barra de Menú, da un clic sobre Archivo, pasas por Nuevo y da otro clic a Carpeta. 3
- 4. Para crear un archivo repite la operación anterior, pero en lugar de elegir Carpeta al final, da un clic en el tipo de archivo que tengas pensado crear. Si no aparece el tipo de archivo que deseas, haz un Documento de texto y cuando le pongas nombre, cambia el tipo (la extensión). Al crear la carpeta, aparece con un nombre provisional (nueva carpeta) que se cambiará por el nombre que elijas. Copiar y mover elementos Para realizar estas acciones, primero debes seleccionar con un clic en el archivo (o los archivos) que deseas copiar. Con Botones Si quieres copiar los elementos seleccionados, haz clic en el botón derecho del Mouse y selecciona la opción Copiar, busca el nuevo destino; cuando ya esté listo, haz clic en Pegar. Si lo que quieres es mover los elementos, en lugar de Copiar, haz clic en Cortar, busca el destino y haz clic en Pegar. Con Menú Lo anterior también se puede hacer con el Menú Edición. Haz clic sobre la barra de menús (arriba), o sobre el Menú de contexto que se abrirá cuando hagas clic sobre un elemento o grupo de elementos con el botón derecho del ratón. Con Arrastrar 4
- 5. Hay una manera más rápida que las dos anteriores: cuando tengas los elementos seleccionados, en el cuadro de carpetas veas el destino, arrástralos con el botón derecho de un lugar a otro. Cuando aparece marcado el destino (cambia de color), suelta el Mouse, sal del menú y da un clic en la acción que deseas. Formatear un Disco Formatear un disco es un proceso previo a guardar información en él, se puede aplicar a discos flexibles y a discos duros. Es necesario tener presente que cuando se formatea un disco se pierde toda información que se hubiera almacenado anteriormente en él, en especial hay que ser muy cuidadoso antes de formatear un disco duro. Los discos flexibles que se compran ya están formateados, sin embargo es recomendable formatearlos antes de usarlos por razones de seguridad de la información. Antes de formatear o copiar un disco debes verificar su contenido. Coloca el disquete dentro de la unidad, da un clic a su icono y, en el cuadro de la derecha, podrás observar su contenido en archivos y carpetas. Da un clic con el botón derecho del mouse, y cuando te aparezca un menú contextual, selecciona Formatear. Windows ofrece dos alternativas para formatear un disco, Formato Rápido, que consiste en eliminar la información sin revisar la superficie del disco y Formato Completo, que revisa toda la superficie del disco, elimina la información y marca los sectores defectuosos. La tercera opción, Copiar sólo archivos de sistema, es una opción que permite copiar los archivos del sistema para crear un disco de arranque, es decir, un disco que contiene los archivos que hacen que el computador encienda. En el cuadro de texto Etiqueta, puedes escribir un nombre para el disco y luego presionar el botón Iniciar, pero no intentes hacer lo mismo con el disco duro de la computadora. Toda la información se borraría y no habría forma de recuperarla. 5
