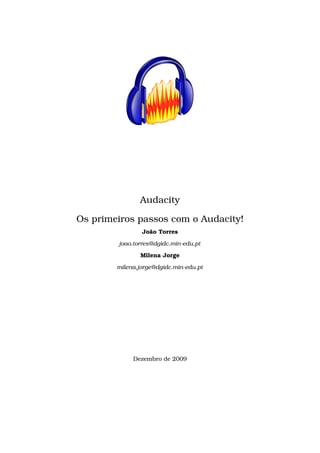
Audacity tutorial criar ficheiro_audio
- 1. Audacity Os primeiros passos com o Audacity! João Torres joao.torres@dgidc.min-edu.pt Milena Jorge milena.jorge@dgidc.min-edu.pt Dezembro de 2009
- 2. OS PRIMEIROS PASSOS COM O AUDACITY Conteúdo 1 Sobre este documento 2 2 O que é o “Audacity”? 2 2.1 Onde posso obter o programa? . . . . . . . . . . . . . . . . . . . . . . . . . . . . 2 2.2 Como instalar o programa no meu computador? . . . . . . . . . . . . . . . . . 2 2.3 Conhecer o programa . . . . . . . . . . . . . . . . . . . . . . . . . . . . . . . . . 3 3 Mãos à obra 5 3.1 Importar uma música . . . . . . . . . . . . . . . . . . . . . . . . . . . . . . . . . 5 3.2 Cortar parte de uma música . . . . . . . . . . . . . . . . . . . . . . . . . . . . . 7 3.3 Inserir efeitos . . . . . . . . . . . . . . . . . . . . . . . . . . . . . . . . . . . . . . 7 3.4 Guardar . . . . . . . . . . . . . . . . . . . . . . . . . . . . . . . . . . . . . . . . . 9 3.5 Exportar o som para um ficheiro MP3 . . . . . . . . . . . . . . . . . . . . . . . 9 3.6 Gravar voz com o Audacity . . . . . . . . . . . . . . . . . . . . . . . . . . . . . . 10 3.7 Misturar o som da voz com música . . . . . . . . . . . . . . . . . . . . . . . . . 11 3.8 Ferramenta Envelope . . . . . . . . . . . . . . . . . . . . . . . . . . . . . . . . . 13 – 1 –
- 3. OS PRIMEIROS PASSOS COM O AUDACITY 1 Sobre este documento Este documento não pretende ser um guia exaustivo do programa Audacity. Visa so- mente reunir algumas notas que ajudem a comunidade escolar a fazer pequenos projectos, envolvendo som. Pode ser livremente copiado, alterado e distribuído ao abrigo da licença Creative Commons. Contou com as revisões dos colegas José Palma e Jorge Borges a quem agradecemos o olhar crítico e sugestões apontadas. 2 O que é o “Audacity”? O Audacity é um programa para edição de áudio digital. É livre e gratuito, de código fonte aberto e está disponível para Mac OS X, Microsoft Windows e GNU/Linux. É a opção certa para misturar e editar sons. 2.1 Onde posso obter o programa? O programa pode ser “descarregado” gratuitamente da Internet em: http://audacity. sourceforge.net/download/ 2.2 Como instalar o programa no meu computador? Vamos partir do princípio que usa o sistema operativo Windows, e que opta pela versão 1.2.6, a mais estável neste momento. Siga a ligação assinalada na Figura 1 (a) e na página seguinte; se está a utilizar Windows 98/ME/2000/XP/Vista, faça clique na ligação assinal- ada na Figura 1 (b). Caso não apareça automaticamente, a caixa de diálogo representada na Figura 2 (a) utilize a ligação realçada na Figura 2 (b) para desencadear o processo de instalação. Vá dando as indicações que lhe são pedidas não esquecendo de ler e aceitar os termos de utilização referidos no ecrã, e reproduzido na Figura 3 (a). Continue com o processo, indicando a pasta onde o programa deverá ser instalado, sugere-se que aceite a indicada por defeito, e se devem ou não ser criados atalhos, no ambiente de trabalho. No fim ser-lhe- á perguntado se pretende executar o programa, imediatamente. Responda afirmativamente – 2 –
- 4. OS PRIMEIROS PASSOS COM O AUDACITY e, na primeira vez que executar o programa, escolha a língua em que este irá funcionar. (a) Escolher o Sistema Operativo (b) Continuar para descarregar Figura 1: Processo de instalação (i) (a) Caso não arranque de forma automática (b) clique em Executar Figura 2: Processo de instalação (ii) 2.3 Conhecer o programa O ambiente de trabalho do Audacity está representado na Figura 4. Vejamos algumas das áreas principais. Nas zonas destacadas com (A) e (C) temos Barras de Edição que contêm ferramentas que permitem, por exemplo, alterar, seleccionar, copiar, apagar, etc. Em (B) temos a barra de controlo áudio com ferramentas para controlar o som que ouvimos ou gravamos. Podemos começar a tocar, pausar, movimentar-nos para o início ou para o fim de uma faixa em que estejamos a trabalhar. – 3 –
- 5. OS PRIMEIROS PASSOS COM O AUDACITY (a) Leia e aceite as condições, para poder continuar (b) Parabéns, o Audacity já está instalado! Figura 3: Processo de instalação (iii) Na zona destacada com (D) temos a faixa áudio propriamente dita. Estas faixas repre- sentam, graficamente, os sons. Veremos mais à frente que podem existir várias. Figura 4: A interface do programa – 4 –
- 6. OS PRIMEIROS PASSOS COM O AUDACITY 3 Mãos à obra 3.1 Importar uma música Vamos supor que tem uma música em formato MP3 da qual pretende extrair uma pe- quena parte. (Note que pode obter músicas, gratuita e legalmente, em diversos sítios na Internet, como por exemplo http://www.lastfm.com.br/). O primeiro passo será importar essa música para o Audacity. Aceda ao menu 7→ Projecto e aí à opção 7→ Importar áudio (ver Figura 5). Escolha, agora, no seu disco rígido ou em qualquer outro suporte, o ficheiro que contém a música a importar. Figura 5: Importar uma música Se tudo correu bem, o Audacity, terá importado o ficheiro e apresenta um aspecto semelhante ao do representado na Figura 6. Repare que agora já temos uma faixa de som, neste caso, em duplicado, uma vez que se trata de uma música em estéreo e, por isso, com dois canais. Utilize agora o botão destacado com a letra (A) na Figura 6(A) para ouvir o som impor- tado. Poderá, a qualquer momento, parar o som utilizando o botão de controle destacado na mesma figura com a letra (B). Se reparar, enquanto a faixa é executada, na zona destacada com a letra (C) na Figura 6(a) existem umas barras verdes que indicam o nível de som que está a ser reproduzido, como se pode ver melhor na Figura 6(b). Também nessa imagem foi destacada uma barra ver- – 5 –
- 7. OS PRIMEIROS PASSOS COM O AUDACITY tical que se desloca na faixa e nos indica o local correspondente ao som reproduzido em cada momento. (a) Tocar uma música (b) Efeitos visuais Figura 6: Reprodução de sons Se analisarmos a representação gráfica do som podemos notar partes diferentes na música. No caso representado vemos, por exemplo, que aos 17 segundos o nível do som aumenta significativamente. – 6 –
- 8. OS PRIMEIROS PASSOS COM O AUDACITY 3.2 Cortar parte de uma música Figura 7: Cortar uma parte do som Vamos cortar uma parte da música; para isso utilizamos a ferramenta em destaque na Figura 7 [A], seleccionamos a parte que nos interessa e, utilizando a ferramenta destacada com a letra [C], na mesma figura, cortamos toda a área, à excepção da área escolhida. Repare que com as ferramentas ao lado da destacada podemos, por exemplo, cortar a área seleccionada, copiar, colar uma área previamente copiada ou mesmo silenciar parte da música. Se tudo correu bem, devemos ter, agora, apenas alguns segundos da música original. No entanto, é muito provável que comece muito alto e que acabe abruptamente. 3.3 Inserir efeitos Vamos querer que o som se inicie e termine com suavidade. – 7 –
- 9. OS PRIMEIROS PASSOS COM O AUDACITY Para isso, teremos que adicionar alguns efeitos, utilizando o menu ”Efeitos“ como se pode observar na Figura 8. Aplicaremos um efeito de ”Fade in“ no início da música e um efeito de ”Fade Out“ no fim. Estes efeitos farão com que o som vá aumentando de volume, gradualmente, no início da faixa musical e vá diminuindo no fim, do mesmo modo. Comece por seleccionar alguns segundos da faixa (utilize, mais uma vez, a ferramenta [A] destacada na Figura 7) e depois, no menu ”Efeitos“ seleccione a opção ”Fade In“. Repita o processo aplicando o efeito ”Fade Out“ a alguns segundos do fim. Figura 8: Efeito ”Fade Out“ Reproduza, agora, a faixa e veja se ficou como desejava. Se não conseguiu, na primeira tentativa, lembramos que o Audacity, como a maioria dos aplicativos, permite ir anulando (Undo) os últimos passos dados. Assim, poderá sempre voltar atrás e refazer. Reparou na quantidade de efeitos do menu? Estes efeitos permitem alterar a frequência, amplificar, distorcer, normalizar. . . É uma questão de experimentar. – 8 –
- 10. OS PRIMEIROS PASSOS COM O AUDACITY 3.4 Guardar Temos que distinguir dois tipos de gravação. Podemos gravar (Salvar) o projecto para voltar a ser trabalhado mais tarde; para isso, vamos ao menu ”Arquivo“ e escolhemos a opção ”Salvar Projecto“. Mas, depois de terminado, vamos também querer gravar a nossa faixa de som num formato que seja audível noutros programas de áudio. Para isso vamos exportar o projecto para WAV ou MP3. As duas opções existem no menu ”Arquivo“. O formato WAV é um formato não comprimido, o que significa que o som manterá toda a qualidade, mas serão gerados ficheiros grandes. O formato MP3 permite compactar os dados, tornando os ficheiros mais pequenos. 3.5 Exportar o som para um ficheiro MP3 O Audacity não exporta directamente para MP3, por questões de Licenciamento. Para isso precisa de um ficheiro ”lame_enc.dll“ que pode ser descarregado da Internet1. Se escr- ever o nome do ficheiro num motor de busca encontrará locais de onde o pode descarregar. Para que o Audacity grave no formato MP3 responda ”Sim“ à questão que lhe é colocada e, depois de ter gravado no seu computador o ficheiro lame_enc.dll indique, quando lhe for perguntado, o local onde aquele pode ser acedido. Se tudo resultou, terá agora um ficheiro de áudio, em formato MP3, apenas com parte da música inicial do ficheiro original. 1 Por exemplo aqui http://www.dll-files.com/dllindex/dll-files.shtml?lame_enc – 9 –
- 11. OS PRIMEIROS PASSOS COM O AUDACITY Figura 9: Gravar em Mp3 3.6 Gravar voz com o Audacity Vamos agora gravar a nossa própria voz e, depois, misturá-la com uma música de fundo. Para capturarmos som teremos que ter um microfone. A maioria dos computadores portáteis têm já microfone incorporado. No entanto, para obter melhores resultados, aconselha-se a utilização de um microfone externo para computador. Comece então por abrir um novo projecto. Repare que na barra destacada na Figura 4, com a letra B, temos um botão com uma bola encarnada igual à que já estamos habituados a associar ao processo de gravação. Comece por fazer clique nesse botão e fale para o microfone. Se o som estiver a ser captado aparecem umas barras encarnadas na zona destacada na Figura 10 e começará a aparecer a representação gráfica do som que estamos a gravar. Para parar a gravação utilize o botão que tem um quadrado amarelo no seu interior. Tente reproduzir o som para ver se tudo funciona e certifique-se de que está a conseguir bons resultados. Agora poderá cortar zonas que, eventualmente, tenham ficado mal, marcando-as e uti- lizando a ferramenta em forma de tesoura. Imagine, por exemplo, que hesitou e só começou a falar alguns segundos depois de começar a gravar. . . Poderá eliminar esses segundos pelo – 10 –
- 12. OS PRIMEIROS PASSOS COM O AUDACITY processo descrito anteriormente. (ver secção 3.2 na página 7) Figura 10: Gravar a própria voz 3.7 Misturar o som da voz com música vai agora importar uma música para o seu projecto pelo processo descrito na página 5. Se tudo correu bem deverá ter agora, em vez de uma, três faixas de áudio como na Figura 11. A primeira é a sua voz e as duas outras a música que importou e que, por ser em estéreo, ocupa duas faixas. Quando tocar o som, ouvirá uma mistura da sua voz com a música importada. Pode utilizar os botões em destaque na primeira das faixas (Figura 11) para ouvir apenas essa faixa de som (Solo) ou para ouvir todas as outras menos esta (Mudo). Pode também controlar, isoladamente, o volume de cada faixa com o selector abaixo desses botões. Pode ainda ampliar ou reduzir a representação gráfica do som com os botões em forma de lupa destacados na Figura 11. – 11 –
- 13. OS PRIMEIROS PASSOS COM O AUDACITY Figura 11: Gravar a própria voz Repare que a música tem uma duração maior que o som da voz que gravámos. Pode, portanto, pelo processo descrito anteriormente, copiar excertos da música de modo a obter a parte que pretende sobrepor à voz. Consegue, assim, algo parecido com o representado na Figura 12. Pode utilizar, agora, a ferramenta em destaque nessa figura, para sincronizar os dois sons. – 12 –
- 14. OS PRIMEIROS PASSOS COM O AUDACITY Figura 12: Sincronizar os sons 3.8 Ferramenta Envelope Durante uma narração podem existir pausas e, por isso, podemos aumentar o vol- ume da música de fundo. Noutras situações poderemos querer destacar a voz, baixando o volume da música que acompanha a narração. Podemos conseguir esse efeito com a ferramenta ”Envelope“, destacada na Figura 13. Não se esqueça de ir gravando o seu projecto e, no fim, exportar o resultado para WAV ou para MP3, como descrito na página 9. Bons sons. . . – 13 –
- 15. OS PRIMEIROS PASSOS COM O AUDACITY Figura 13: Ferramenta Envelope – 14 –