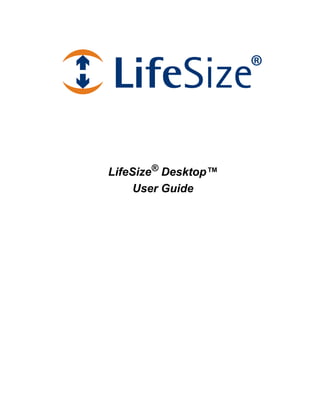
LifeSize
- 1. LifeSize® Desktop™ User Guide
- 2. June 2009 Copyright Notice ©2005 - 2009 LifeSize Communications Inc, and its licensors. All rights reserved. LifeSize Communications has made every effort to ensure that the information contained in this document is accurate and reliable, but assumes no responsibility for errors or omissions. Information in this document is subject to change without notice. Companies, names, and data used in examples herein are fictitious unless noted. This document contains copyrighted and proprietary information, which is protected by United States copyright laws and international treaty provisions. No part of the document may be reproduced or transmitted, in any form or by any means, electronic or mechanical, for any purpose, without the express written permission from LifeSize Communications. Trademark Acknowledgments LifeSize® is the trademark of LifeSize Communications Inc. All other trademarks are the property of their respective owners. Patent Notice For patents covering LifeSize® products, refer to http://www.lifesize.com/support/legal. Contacting Technical Services If you have questions, concerns, or need assistance, contact your LifeSize Channel Partner. Providing Customer Feedback LifeSize Communications welcomes your comments regarding our products and services. If you have feedback about this or any LifeSize product, please send it to feedback@lifesize.com. Contact information for LifeSize Communications is as follows: Method Address Internet http://www.lifesize.com E-mail support@lifesize.com Phone (877) LIFESIZE or (877) 543-3749 (512) 347-9300 Fax (512) 347-9301 2 LifeSize Desktop User Guide
- 3. Welcome to LifeSize Desktop LifeSize Desktop provides seamless connectivity to LifeSize conference rooms and MCUs. Since not everyone has access to a dedicated video conference system, computer users are looking to extend the video conferencing experience to their desktop or mobile system. LifeSize Desktop provides that extension. Users can experience the benefits of high definition quality displayed on their personal computer. LifeSize Desktop requires no additional infrastructure; it is a standalone client (not dependent on a server) that provides two way video calling to other LifeSize systems and other standards based video devices. LifeSize Desktop is a SIP-based video conferencing application that uses standard SIP signaling; however, you can call directly even if not registered with a SIP server. LifeSize Desktop runs on a Windows XP or Vista personal computer with a USB headset or other speaker and microphone, and a USB webcam. Desktop users outside the enterprise network firewall can call users inside the firewall. Refer to "Enabling Firewall Traversal" on page 15. LifeSize Desktop User Guide 1
- 4. Navigating the LifeSize Desktop Window To open the LifeSize Desktop application, double-click the LifeSize icon from your desktop or system tray. You can manage a call using the controls in the bottom navigation bar: • Display in full screen • Enable picture-in-picture • Mute the microphone • Adjust the volume of the call • Place the call on hold • Hang up the call full screen picture in picture mute volume hold hangup You can manage application preferences from the right navigation bar: • View call history details • View and manage your contacts list • Use the keypad (during a call only) • Access the Management Center • Monitor network health Call history Contacts Keypad Management Center Network health 2 LifeSize Desktop User Guide
- 5. Controlling the Desktop Window You can control the application window to your desired preference. Resizing the Window The image that appears in your LifeSize Desktop window varies according to the type of system used in the conference. You can resize the LifeSize Desktop window by dragging a side or corner to the desired size. LifeSize Desktop will maintain the most recent size and position for the window in any future sessions. To expand the window to fit your screen, click . Click the full screen icon again (or press Escape) to return to the default size. Note: Full screen will not extend across multiple monitors. It will display only on the screen in which LifeSize Desktop was running when you enabled it. When displaying the application in full screen, notifications appear on top of the window. All buttons are hidden during a call; to re-enable them move your mouse into the video display window. Note: Minimizing the window during a call will close the window but the application will continue to run and the call will still be active. Closing the window during an active call terminates the call. Enabling Picture-In-Picture The LifeSize Desktop window shows only the far-end participant by default. To show both far-end and near-end participants, click . The far-end participant displays in the main window and the near-end image appears in the smaller window. The smaller PIP window is a fixed size. Closing the Application Click the X in the upper right corner of the program window to close the application. The application continues running, indicated by the LifeSize Desktop icon that appears in the system tray of your computer. To exit the program, right-click the icon in the system tray and select Exit. LifeSize Desktop User Guide 3
- 6. Caller Information At the top of the window, the address of the LIfeSize Desktop application displays. Any SIP device can use this address to call LifeSize Desktop. If LifeSize Desktop is registered to a SIP server, it displays the SIP URI with which it is registered at the top of the screen. Otherwise, it shows the current IP address of the machine on which LifeSize Desktop is running. If LifeSize Desktop is listening on any SIP port other that 5060, the port number is appended to the SIP address. For example: 172.16.6.226:5061 During a call, the far end address displays in this space. Placing Calls You can place calls in several ways: • Main screen • Contacts List • Call History • Address Book • Global Directory Placing a Call from the Main Screen 1. Enter the address or hostname of the participant you wish to call in the text box. Note: You must enter a SIP URI, FQDN, or IP address. 2. Click to place the call. 4 LifeSize Desktop User Guide
- 7. Placing a Call from the Contacts List or Call History 1. Click or from the right navigation bar to open your Contacts list. 2. Choose one of the following: a. Double-click the name of the participant you wish to call. b. Select a contact from the Contacts list and select Call from the Contacts menu. c. Select a contact from the Contacts list and press Enter on your keyboard. d. Select a contact from the Contacts list and click . e. Enter the first few characters of the name or number you wish to call in the text field at the bottom of the Contacts window to quickly locate a specific contact. Then double click the desired entry from the list. f. Enter the SIP URI, the user information portion of the SIP address, an IP address, or the domain name of a device in the text field at the bottom of the Contacts window and click . Placing a Call from the Address Book or Global Directory 1. Click from the right navigation bar to open the Management Center. 2. Click the Address Book or Global Directory button. 3. Double-click the name of the participant you wish to call, or select the participant and click . LifeSize Desktop User Guide 5
- 8. Receiving Calls You can receive incoming calls only when LifeSize Desktop is running. You can determine how incoming calls are answered by setting the Answer Mode preference. • Identify Caller: A caller ID alert appears in the system tray and a ring tone plays. You can choose to answer or ignore the call. If a call is already in progress and another incoming call attempts to connect, only the Ignore button is available. Note: If you choose Identify Caller , the default, you can specify the number of seconds LifeSize Desktop rings to alert you of an incoming call by setting the Ring Timeout preference under Management Center : General. Note: You can move the caller ID alert by dragging it to a new location with your mouse. The alert for all future calls will then appear in that location. • Block Calls: If you choose to block all incoming calls, no call notification appears. The caller sees a message indicating the call was declined. • Auto Answer: The call is answered without requiring any action. Once a call is connected, the SIP URI or address of the incoming call displays at the top of the window in place of the current user’s address. Any call that you block or ignore appears in your Call History as a missed call. Multiway Calls You can participate in a multiway call using LifeSize Desktop if hosted by a LifeSize or SIP compatible MCU or LifeSize device that supports multiway calls. As a participant, you will not have control over or data for the far end participants as you would with another LifeSize system, however, data about the MCU will display. Customizing Ringtone You can customize the ringtone that indicates incoming calls by modifying the file in the Ringtone preference (Management Center : General). This file must be a Waveform audioformat (.wav) file. 6 LifeSize Desktop User Guide
- 9. Establishing Call Bandwidth You can specify the maximum bandwidth for both the incoming and outgoing call speeds by setting the SIP transmission speeds (ranging from 128 kb/s to 1152 kb/s; the default is 384 kb/s). These values define the bandwidth used for the call. You can set the transmit and receive bandwidths independently. This allows users to view incoming video at 1 Mb/s even if the transmit capability is only 384 kb/s. The data transmission speed is negotiated between the two systems in a call, so despite a higher setting for transmission speed, the speed may occur lower if the second participant’s system cannot support a higher speed. Your proxy or PBX may also impose bandwidth restrictions based on its regional settings. Managing Your Contacts List You can use the Contacts list as a personal phone book, storing the names of participants you call most frequently. Entries are truncated to 40 characters; however, you can hover the mouse over an entry to display full data about that entry. The Address Book and the Global Directory serve as more extensive lists. Entries and group names display alphabetically in ascending order. Adding a New Contact You can add participants to your Contacts list from the Contacts menu, from the Call History, the Address Book, or the Global Directory. To add a new contact from the Contacts list, follow these steps: 1. Click to access your Contacts list. 2. Choose Add New Contact from the Contacts menu. LifeSize Desktop User Guide 7
- 10. 3. Enter the details for the contact; name, video call address, and group name are required fields. The display name must be a string of up to 255 characters and may not contain any special characters: @, , /, <, >. Contact names are truncated to 40 characters in the display window. The video call address must be a valid SIP address, for example, <user>@<domain>, or if it is a direct IP call, an IP address. The group name is mandatory; however, if you choose not to create any new groups the default “My Contacts” group will be assigned. If you have already defined groups, the last group selected appears as the default. The group name must be a string of up to 255 characters and may not contain any of the following special characters: @, , /, <, >. 4. Click Save. To add a new contact from Call History, follow these steps: 1. Click to access your Call History. 2. Click the button to the right of the entry and choose Add to Contacts. To add a new contact from the Address Book or Global Directory, follow these steps: 1. Select from the right navigation bar to open the Management Center. 2. Click the Global Directory or Address Book button. 3. Select the entry you wish to add. 4. Click the Add to Contact List button. Note: The Name and Video call address fields are required. Editing Contacts 1. Choose Edit Contact from the Contacts menu. 2. Make the desired changes to the contact’s details. 3. Click Save. 8 LifeSize Desktop User Guide
- 11. Creating a New Group You can organize contacts into categories. By default, the Contacts list displays in groups which you can expand or collapse using the arrows next to the group name. Group names display alphabetically in ascending order. Entries appear alphabetically within each group. However, if you sort the entire Contacts list, entries are sorted alphabetically in ascending or descending order without group names. To create a new group, follow these steps: 1. Select Create new group from the Contacts menu. 2. Enter a group name. 3. Click Save. Note: You can also right click on an entry and select Add to group, or specify a group when defining a new contact. Note: You can copy contacts between groups by holding the Control key and dragging one or more contacts into the new group. Note: Removing a group also removes all of its entries. Ensure you first move entries to a new group before deleting the group name. Importing and Exporting Contacts You can upload a CSV file to populate the Address Book and Contact list. The file must contain .csv formatted records that contain the following fields in this order: • Name • SIP Address • Company • E-Mail • Phone Note: You can also export contacts to a CSV file. You may wish to export your Address Book contents prior to importing contacts in order to view the required file format. LifeSize Desktop User Guide 9
- 12. 1. Select from the right navigation bar to open the Management Center. 2. Click the Address Book button. 3. Click Import. 4. Enter the name of the file to import in the text box or click Browse to search for one. 5. Choose how to address duplicate entries: - Replace duplicates with items imported - Allow duplicates to be created - Do not import duplicate items 6. Click Import. Entries are added to the Address Book. You can then manually transfer them to your Contact list. Managing Your Call History Click to access your Call History. For each entry, you can click the button to the right of the entry (or right click on the entry) to redial the number, add the number to your Contacts list (and optionally edit details for the contact), or remove it from history. You can also remove an entry from history using the Delete key. When you mouse over an entry the call details display, including the date, time, and duration of the call. Date and time are reflected for your local time zone. If you change time zones the date and time will convert to the local time zone in which you are running the application. Call History is grouped chronologically starting with the most recent call. You can view and sort your call history using the Call History menu options. To specify the number of calls to maintain in your Call History, follow these steps: 1. Select from the right navigation bar to open the Management Center. 2. Click the General preferences button. 3. Enter a value in the Number of records in Call History text box. 4. Click Save. Once this limit is reached, the oldest call is removed from the list. 10 LifeSize Desktop User Guide
- 13. Populating Your Address Book Names in your Contacts list automatically populate your Address Book. You can also transfer participants from the Global Directory to your Address Book. To manually enter participants in your Address Book, follow these steps: 1. Select from the right navigation bar to open the Management Center. 2. Click the Address Book button. 3. Click the New Contact button. 4. Enter data in the Add New Contact window and click Save. Populating the Global Directory Contact your network administrator to determine if a global directory is available. A global directory contains the caller data of all participants in your network whom you can call from LifeSize Desktop. This directory is read-only and is accessed via LDAP servers. Refer to "Enabling an LDAP Directory" on page 17 for details about configuring an LDAP global directory. To transfer participants from the Global Directory to your Address Book or Contacts list, follow these steps: 1. Select from the right navigation bar to open the Management Center. 2. Click the Global Directory button. 3. Select the name of the participant you wish to transfer from the Global Directory. Note: Alternatively, you can enter the name of a contact in the text field at the top of the page and click Search. 4. Click Add to Address Book or Add to Contact List. Audio and Video Preferences You can set audio and video preferences from the Management Center. LifeSize recommends that you consult your system administrator before making any changes. 1. Select from the right navigation bar to open the Management Center. 2. Click the Audio/Video button. 3. Make your desired changes; changes take effect immediately. LifeSize Desktop User Guide 11
- 14. LifeSize Desktop automatically detects the type of devices (headset, speakers, camera, microphone) currently in use. However, you can manually modify the settings for these devices from the Audio/Video page. To adjust volume, move the sliders to the left or right. Click Advanced to open the Windows controls that manage the devices (for example, volume or recording controls, camera contrast levels, etc.). You can also adjust volume from the main window by clicking and adjusting the slider. If you change the volume during a call, the adjustment is maintained for future calls. Creating and Managing Profiles The Active Profile field displays the name of the profile for the camera and audio devices that you are currently using. You can define more than one profile to easily switch between them when relocating. For example, if you use one profile at the office with one set of devices, you can use another at home or while traveling with different devices. You cannot change or delete the default profile. Note: When you change a setting in the active profile, the new setting immediately takes effect. To create a new profile, follow these steps: 1. Select from the right navigation bar to open the Management Center. 2. Click the Audio/Video button. 3. Click Create under the Active Profile field. 4. In the Create New Device Profile box, enter the new profile name. 5. Click Save. For each device type (video, microphone, speakers) the current device and the profile device are listed. You can select the profile device from the menu of available devices; the Auto setting automatically selects an available device. 12 LifeSize Desktop User Guide
- 15. Managing Aspect Ratio You can choose to transmit either 4:3 or a 16:9 aspect ratio. The default is 16:9. 1. Select from the right navigation bar to open the Management Center. 2. Click the Audio/Video button. 3. Under Camera, select the desired aspect ratio from the list. If you resize the application window, and the aspect ratio of the video window for a call differs from the LifeSize Desktop window, the video display is maximized and retains its aspect ratio, with the remaining area appearing black. Managing Resolution and Speed LifeSize Desktop can receive H.264, H.263+, and H.263-2000 encoded video formats. LifeSize Desktop is limited by the available resolutions, aspect ratios, and frame rates of your camera, USB bandwidth, and CPU resources. Refer to "Establishing Call Bandwidth" on page 7 for more information about call speeds. Communication Preferences Click the Communications button in the Management Center to do any of the following: • Register with a SIP server • Define an outbound SIP proxy • Enable firewall traversal • Select a network interface • Enable a web proxy when LifeSize Transit is enabled LifeSize recommends that you consult your system administrator before making any changes. LifeSize Desktop User Guide 13
- 16. Registering with a SIP Server Many large networks use a SIP server to enable users within the network to call each other more easily. When you register with a SIP server, other callers on the network can call you using a SIP URI (username@domain). Note:Contact your network administrator for assistance with registering with a SIP server. To register with a SIP server, follow these steps: 1. Select from the right navigation bar to open the Management Center. 2. Click the Communications button. 3. Click the SIP settings button, if the page does not automatically open to the SIP settings page. Note: Display Name is a required field. SIP URI, registrar and custom port are mandatory only if the registrar is enabled. 4. Mark the Register with SIP Server checkbox. 5. Enter the IP address or FQDN of the SIP server in the Registrar field. 6. Enter a custom port number, or accept the default value of 5060. 7. Contact your administrator to obtain the username and password. 8. Click Apply. 9. To check the validity of new SIP registration parameters without applying them, click the Register button. This also saves the settings if not saved already. Your SIP registration status displays in the upper right corner of this page. If you lose connectivity, click the Register button. Enabling an Outbound SIP Proxy You can use an outbound SIP proxy to call another registered participant using their SIP URI. Note:Contact your network administrator for assistance with enabling an outbound SIP proxy. To enable the outbound SIP proxy, follow these steps: 1. Select from the right navigation bar to open the Management Center. 2. Click the Communications button. 14 LifeSize Desktop User Guide
- 17. 3. Click the SIP settings button, if the page does not automatically open to the SIP settings page. 4. Mark the Use Outbound SIP Proxy checkbox. 5. Enter the IP address or FQDN of the proxy, which is the SIP server. 6. Enter a custom port number, or accept the default value of 5060. 7. Click Apply. Enabling Firewall Traversal Enabling firewall traversal allows users to place video calls to other desktop users behind the enterprise network firewall when away from the office. LifeSize Desktop seamlessly traverses firewalls when configured for use with a LifeSize Transit server. Note:Contact your network administrator for assistance with enabling firewall traversal. To enable LifeSize Transit Firewall Traversal, follow these steps: 1. Select from the right navigation bar to open the Management Center. 2. Click the Communications button. 3. Click the Firewall button. 4. Choose Enable LifeSize Transit Firewall Traversal. Note: Firewall traversal with LifeSize Transit does not work in conjunction with a non-default network interface. Refer to "Enabling LifeSize Desktop through a VPN Connection" on page 16 for information about configuring VPN for LifeSize Desktop. 5. Enter the name of your enterprise firewall server (Transit Hostname). If multiple servers exist, separate them with a semicolon. 6. Enter the username and password for the firewall server account. Note: The username and password cannot contain spaces and are limited to 255 characters. 7. Click Save. The system automatically tries to connect. Your firewall connectivity status displays in the upper right corner of this page. If you lose connectivity, click Connect. LifeSize Desktop User Guide 15
- 18. Enabling LifeSize Desktop through a VPN Connection To use LifeSize Desktop through a VPN connection, you must specify the network adapter to use. To set your VPN adapter as the preferred communication interface, follow these steps: 1. Select from the right navigation bar to open the Management Center. 2. Click the Communications button. 3. Click the Firewall button. 4. Choose Select Network Interface. 5. Choose the preferred LAN Interface from the list of available options. Note: You cannot choose a network interface for VPN connection if you have enabled LifeSize Transit firewall traversal. You must choose one option or the other. If LifeSize Transit is enabled, the default network adapter will be used. Enabling a Web Proxy Some networks with very high security needs (such as financial institutions) require the use of a web proxy server for video communications over the Internet. You must enable LifeSize Transit firewall traversal to enable a web proxy. Note:Contact your network administrator for assistance with establishing a web proxy. To enable a web proxy, follow these steps: 1. Ensure that LifeSize Transit firewall traversal is enabled. Refer to "Enabling Firewall Traversal" on page 15. 2. Click from the right navigation bar to open the Management Center. 3. Click the Communications button. 4. Click the Web Proxy button. 5. Mark the Enable Web Proxy checkbox. 6. If the system does not automatically detect the web proxy data, enter the HTTP proxy address, port (default is 5060), domain name, HTTP proxy username and password. Note: The username and password cannot contain spaces and are limited to 255 characters. 7. Click Save. 16 LifeSize Desktop User Guide
- 19. Administration Contact your administrator for assistance with LDAP and network settings. Enabling an LDAP Directory LifeSize Desktop supports OpenLDAP. Contact your administrator for assistance with LDAP and network settings. LifeSize Desktop is based on Microsoft’s .NET framework and uses port 5060 for SIP server communication and port 389 for OpenLDAP (unless changed during installation) for inbound communication. You can accept the default port if not already in use, or specify a different port for the server to use. Ensure that any firewalls that are installed are configured to allow incoming traffic on this port. To enable an LDAP directory, follow these steps: 1. Click from the right navigation bar to open the Management Center. 2. Click the Administration button. 3. Click the LDAP button. 4. Mark the Enable LDAP Directory checkbox. 5. Enter the LDAP server hostname. 6. Enter the server port number (the default is 389). 7. Choose basic authentication or accept the default of none. 8. Enter the LDAP username and password for logging into LifeSize Desktop. Note: Username cannot contain spaces. Passwords will not display when entered. 9. Enter the LDAP base (DN value) for the LDAP lookup. 10. Enter the filter for LDAP lookup. 11. Choose the refresh interval for the LDAP server. Note: A value of Never indicates that LifeSize Desktop only accesses the LDAP directory at startup. 12. Click Save. The status of the LDAP server displays in the top right corner of the LDAP preferences page. Click Connect Now to immediately invoke these preferences. LifeSize Desktop User Guide 17
- 20. Setting Network Preferences Administrators can specify network Quality of Service (QoS) settings according to the settings used in your network. You can also specify the port numbers for RTP. Real Time Protocol (RTP) data is carried on an even UDP port number. Applications may use any such UDP port pair. For example, the port pair may be allocated randomly by a session management program. You can specify the lowest and highest port numbers for RTP on this page. To specify DiffServ (differentiated services) values for audio, video, and data packets, or to specify RTP port numbers, follow these steps: 1. Click from the right navigation bar to open the Management Center. 2. Click the Administration button. 3. Click the Network button. 4. Enter values for the following: - DiffServ Audio and Video Priority used to mark the audio packets sent by LifeSize Desktop - Maximum Packet Size (MTU) used in RTP transmission of video and audio packets - RTP Lowest Port Number - RTP Highest Port Number 5. Click Save. Managing Your System Environment To view information about your system, including data for its audio and video devices and the active installation of LifeSize Desktop, click the System Environment button from the Management Center. These pages provide data to help improve performance or diagnose and troubleshoot problems. Contact your system administrator for assistance. 18 LifeSize Desktop User Guide
- 21. Network Health The Network Health button indicates the status of your network. When there are no issues, the button displays three green arcs. If any of the arcs appear gray or red, contact your system administrator. The Network Health page identifies the audio, video and total values for following: • packet loss • total packets lost • late packets • dropped packets • skipped frames • average data sent • average data received The following transmitted and received values are also listed: • video frame rate • video resolution • audio codec • video codec Values that appear in bold are exceeding a threshold. You may need to report the network parameters as listed on this page. Click Save to write the parameters to a text file; the default name of the files is call_statistics_<date>.txt. LifeSize Desktop User Guide 19
- 22. Installation To obtain, install, and configure the LifeSize Desktop application, refer to the following sections. Prerequisites and System Requirements Ensure your environment meets the following specifications. System Requirements Operating Systems Windows Vista SP1, Ultimate, Business and Enterprise, 32 and 64 bit versions Windows XP SP2, SP3, 32 bit version CPU Pentium 4 Pentium M: minimum 1.8 GHz Pentium core Duo or Core 2 Duo (any speed) All other processors 1.8 GHz or higher Memory 768 megabytes minimum Software Microsoft .NET 3.5, Service Pack 1 DirectX v9 or later Setting up Your Environment On most routers no changes are necessary. On some others, you must open certain ports to enable SIP. The default port is 5060 and 60000 - 64999. LifeSize recommends VPN or LifeSize Transit for firewall traversal. Managing Licenses If you have installed the 30 day trial version, you are required to enter an activation code once the 30 days expires. You can deactivate your license on one computer and reuse it for another installation. For example you could deactivate the installation at your office in order to reuse it at home. 20 LifeSize Desktop User Guide
- 23. Installation the Software 1. Access www.lifesize.com/products/LifeSize_Desktop. 2. Click Download Now. 3. Complete the registration form and click Download. The download process automatically begins. 4. Run the installer. Note: The first time you install the software, you are prompted to choose a local directory on your system in which to install, as well as your activation code. Upgrading the Software If your maintenance agreement is current, LifeSize Desktop automatically reactivates the new version with your current activation code. Download the latest software the same way you downloaded and installed your current software. Troubleshooting The following sections describe symptoms, possible causes, and potential solutions for common problems you may encounter with LifeSize Desktop. Improperly connected or loose cables are common causes of problems with headsets, external cameras, and microphones. Ensure an audio and video device are available and properly connected. Inspect all the external controls and cable connections. Ensure that connections are correct and secure, and that nothing is obstructing the cables. Adjusting Room Lighting You can assist the system to maintain the best possible image quality by altering the environmental lighting and background colors of your environment. If light levels are too low you may consider adding artificial lighting. Indirect light from shaded sources or reflected light from pale walls often produces excellent results. Avoid the following: • direct sunlight on the subject matter, the background, or the camera which creates harsh contrasts • direct illumination of the subject matter and camera • colored lighting • harsh side lighting or strong light from above LifeSize Desktop User Guide 21
- 24. Audio Issues Muffled audio reception from the far side may be caused by highly reverberant rooms. If you are experiencing poor audio reception, add more sound absorbency to the room and speak in close proximity to the microphone. Degradation in the audio quality can also be caused by faulty microphones or dust and debris on the microphones. Power and Connectivity Issues If a call does not successfully connect, verify that you have dialed a working number and that the far end destination is powered on and available. Verify that the network is ready and available. Network status is indicated at all times in the status bar. Other Errors Ensure any data you enter is correct, for example, when registering with a SIP server or when enabling a web proxy. Verify extensions, locations, addresses, usernames, passwords, etc. If authentication is required; ensure you have supplied a valid username and password. 22 LifeSize Desktop User Guide
- 25. Following are some common errors you may encounter, and their probable causes. Contact your administrator for assistance. Error or Warning Probable Cause/Workaround Server errors The application or call failed to start due to an internal server error. Reopen or redial the call. Check your network connection and ensure service is available. Ensure an audio and video device are available and properly connected. Network errors Redial the call. Check your network connection; service may be unavailable. Call failures Headset is not available; switching audio output. Check that your headset is properly connected. Video is not available; check that your camera is properly connected. Ensure the number you dialed is correct. Bad requests Ensure the information you provided is correct (extension, location, usernames, passwords, etc.) Invalid or incomplete entries Ensure the entry is not too long, too short, too large or small Authorization or authentication Payment may be required. errors The trial application may has expired. Method is not allowed. Authentication is required; supply a valid username and password. Logging LifeSize Desktop logs information for each call, including starting and ending dates and times, duration, caller data, audio and video data rates and protocols, packet loss, latency and jitter averages and maximums. This call data is stored as a text file. LifeSize Desktop User Guide 23
- 26. System Default Values Following are the default values of each of the preferences in the Management Center. Preference Default Value General Answer Mode Identify Caller Ring Timeout 20 seconds Ringtone InboundCallRing.wav Maximum Receive Bandwidth 384 kb/s Maximum Transmit Bandwidth 384 kb/s Number of records in Call History 100 Start LifeSize Desktop when starting Enabled Windows Always display on top during a call Disabled Cancel audio echos when using analog Enabled speakers and microphone Audio/Video Profile Device Auto Aspect Ratio 16x9 Communications : SIP Display Name N/A IP Address N/A Register with SIP server Disabled SIP URI N/A 24 LifeSize Desktop User Guide
- 27. Preference Default Value Registrar N/A Custom Port 5060 Username N/A Password N/A Use Outbound SIP Proxy Disabled Proxy N/A Custom Port 5060 Communications : Firewall Enable Lifesize Transit Firewall Traversal Disabled Transit Hostname N/A Username N/A Password N/A Web Proxy Enable Web Proxy Disabled Auto Detect Enabled Address N/A HTTP Proxy Address N/A Port 5060 Domain N/A HTTP Proxy User N/A LifeSize Desktop User Guide 25
- 28. Preference Default Value HTTP Proxy Password N/A Administration : LDAP Enable LDAP Directory Disabled LDAP Server Hostname N/A Port 389 Authentication Type None LDAP User Name N/A LDAP Password N/A LDAP Base N/A LDAP Filter N/A LDAP Refresh Interval Never Network DiffServ Audio Priority 46 DiffServ Video Priority 34 Maximum Packet Size (MTU) 1440 RTP Lowest Port Number 60000 RTP Highest Port Number 64999 Network Interface Auto 26 LifeSize Desktop User Guide