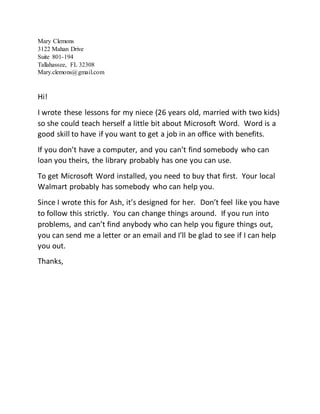
Word Curriculum
- 1. Mary Clemons 3122 Mahan Drive Suite 801-194 Tallahassee, FL 32308 Mary.clemons@gmail.com Hi! I wrote these lessons for my niece (26 years old, married with two kids) so she could teach herself a little bit about Microsoft Word. Word is a good skill to have if you want to get a job in an office with benefits. If you don’t have a computer, and you can’t find somebody who can loan you theirs, the library probably has one you can use. To get Microsoft Word installed, you need to buy that first. Your local Walmart probably has somebody who can help you. Since I wrote this for Ash, it’s designed for her. Don’t feel like you have to follow this strictly. You can change things around. If you run into problems, and can’t find anybody who can help you figure things out, you can send me a letter or an email and I’ll be glad to see if I can help you out. Thanks,
- 2. Word Lesson 1 1. Create a document 2. Leftjustifyeverything. (Thismeansdon'tputanythinginthe middle orputanythingsoitlinesupon the right.) Thisis the default,soyoudon'thave to make any changesto do this. 3. Atthe top,put today'sdate spelledout. Like April 10,2016 4. Thentype inan address: Mr. DavisWhigglebotham 149 SouthernDaysLane Henrietta,GA 37299 5. Thentype inthe salutation: DearMr. Whigglebotham 6. Thentype the followingparagraph: In lightof the upcomingCanine Conference scheduledforMay12, 2016 inCrawfordville,Florida,Iwould like toextendaninvitationforyouandHeartsDesire Chocolate Truffletoopenthe Conferencewitha short speech. 7. Thenendthe letterwith: Thank you, LouAnne J.Pinkleberry 8. Save the document. We will come backto thisdocumentinthe nextfew lessons.
- 3. Lesson 2 Okay, once you're happy with the first document do this: Center the date. Highlight the date, then do a Control-E. You should see the date slide to the center of the page. Fix the linesin your address. Select the entire address. Then go to the Home menu item. Look at the paragraph section on the Ribbon. Hover on the items on the second line and find the one that says Line and Paragraph Spacing. Click it. You should see a form pop up. Look for the Spacing section. In the After field, it says 8 pt. Use the go down arrow to set that back to .0. Click OK. Your line spacing should change. Add a paragraph: After the paragraph you have now, add the following: Can you forward to me an outline of the speech you are preparing? I will need the topic at a minimum no later than 3 weeks from today. Please let me know if that will be a problem. Add a third paragraph: Pleaz let me know. The please is intentionally misspelled. You should see a red squiggly line. Put your cursor somewhere in the word. Then right click and you should see a list of words that it could be. Choose Please from the list. It should replace.
- 4. Lesson 3: Add a new page. After the last paragraph you added - the one with the PLEAZ that you changed to Please - but before the Thank you, LouAnne part, put your cursor between those two. Then go to the Insert Menu at the top. Click the Page Break. (It's on the left hand side.) You should see that the Thank You moves down to the next page. If you don't see that, go to the View menu item and check your views on the left side. Make sure it's set to Print Layout and not Read Mode or Web Layout. Add a bulleted list. Type this sentence: "Let me tell you what breeds will be appearing in case that helps you with your speech." Then put a line and type a dog breed. (It doesn't matter which one, just any breed.) After you type the name, then go to the Home menu item. On the Paragraph section, the top row has the bullet points. The one on the left side is just a circle. Don't choose that one. Cliuck the down arrow next to it and choose another one. Now key in about 5 or 6 breeds. You get to choose which ones you want. :) Change the font for a couple of words. After the breeds, you get out of the bulleted part just by hitting enter a couple of times. Then add a paragraph that says: "It is imperative you understand that no cats will be allowed." Change the no cats will be allowed to both bold and to a larger font size. Go to the Home menu and look at the Font section. You will have to do two things. I'll bet you can figure out what to do! Save the document with a new name. AFter making these changes, save the document with a new name. So go to the File menu item. choose Save-As. Remember to Save on This PC and choose Documents. It will show you the current name, but change it to something else. Like maybe add Lesson 3 to the end of the name or something. Replace one of the breed names. You're going to have Word automatically replace one of the breed names. Say you typed in Yorkie and you decide you want it to be Yorkshire Terrier. From the Home menu item, find the Editing section. It's all the way on the far right side. Click Replace. You have two fields. Find what. And Replace with. So, type in whatever you currently have (Yorkie) in the Find what. And then type in what you want to change it to - (Yorkshire Terrier) in the Replace With. Then click Replace,. It will find the word and highlight it. Click Replace again and it will replace the word and go to the next one it finds. IF it doesn't find the word again, it will tell you it's done searching. Add a picture. After the line about no cats allowed, insert a picture of a cat. If you don't have a picture of a cat, then just find any picture. If you don't have any pictures on that laptop, then let me know. From the Insert menu, click the Pictures button. It will let you go pick the file you want. Just select the file and click Insert. You should see the picture appear in your document. We will do more with the picture in the next lesson, so go ahead and save the file. (You don't need to do a new name.)
- 5. Lesson 4 Open up your last document and go to the picture. Change the size of the picture. IF you click on the picture, you can see that small circles appear in the corners and around the sides. Hover the mouse over the circle in the upper right. The mouse will change to one where there is an arrow at both ends. Drag towards the middle of the picture. You should see the picture change size. It will get smaller. Experiment. Now mess around and see how dragging each of the circles in different directions changes things. You can make the picture bigger or smaller or stretch it. If you hover over the circle at the top, the one in the middle, you see a looping arrow. It's sort of a circle but not quite closed in with an arrow on the right side. Hover your mouse over that looping arrow until your arrow changes again and looks like a looping arrow. Drag the mouse down and see what happens! Add a caption. Once you're done messing with how you can change the picture, right click the picture and choose Insert caption. In the caption field, type something. In the Position field, choose Above selected item. Now, click on the caption. You see the same circles and can do the same things to the caption. Except that it does not change the size of the caption. See how text wrapsaround the picture. Now start typing above the picture. You can type real words, but when I just want a bunch of text without caring what it says, just type randomly. Keep typing until you've got enough letters to go past the picture and see what happens Moving on from pictures for now.... Highlighting text with font color. Sometimes (not for a business letter but maybe for a brochure or other marketing material or possibly for an internal email) you want some text to really stand out. So you want the font to be red. So type something in your document, like I Love Maddie and then select it with your mouse. In the Font section there is an A with a red underline. If you click that, it will change the font to red. With your text still highlighted, drop down the arrow to the right of the A with the red underline and choose another color, like blue or purple. Your text changes to the color you picked, but if you notice, so did the underline. Now you've set that new color as the default. Highlighting text with background color. Sometimes you may want more of an emphasis. So highlight some text. On the Font tab there's a lower case ab just to the left of the A with the underline. Click the dropdown to the right of the ab and choose whatever color you like. Now your text is still in the original color, but the background has changed from white to your color. Undoing changes. Now let's say you decided that background color was horrible and you hate it and you just want to undo it. In the upper left of the screen, right next to the little disk symbol is a curvy arrow pointing to the left. If you click that curvy arrow, it will undo the last thing you did. If you click hte arrow to the right of that curvy arrow, it will last your most recent changes and you can choose multiple things to undo. But you must undo in the order in which they were done. YOu can't jump to an action halfway down the list.. Redo change. Now let's say that you suddenly decide you do like the color you pick and you wish you hadn't undone it. No problem! Just click the curvy arrow that points to the right. And your undo is undone.
- 6. Lesson 5 Open your document about the Canine Conference. Add the following paragraph: AT the end of the document, add this: I am please to announce that the Barasuprane breed is being added to our line up this year. This illustrious dog from the snowy mountains of Tanzania will make an exciting addition to our Conference. Add to the dictionary: Barasuprane isn't a real dog, but who knows? Maybe some day they will name a breed like this. You wouldn't want that word to always show up as being misspelled. So you can add it to the dictionary. Right click the word and choose Add To Dictionary. Now you should see that it's no longer marked with the red squiggly that means misspelled. So, now we're going to do a few things that are a little more advanced. Hold on to your hat! Change the orientation. So you know the difference between landscape and portrait? Landscape is when you turn the paper so that the long edge is on the bottom. Portrait is when you turn the page so the long end is on the side. Business letters are printed in portrait. But sometimes you need to put, say, a chart in there and it just makes more sense for that part to be in landscape. YOu can have pages with different orientations in the same document. So, first, we need a new blank page. But don't use the Insert > Page Break. If we do that and then change the orientation it will change the whole document. We need to do things just a little differently so we can change the orientation for only the one page. Insert a section break. A section break is a way to have things apply only to pages in this section, not to the whole document. So go to the Layout menu. In the Page Setup part, there is a Breaks item with a down arrow. Click the down arrow. There are two pieces - a Page Break and then a Section Break. From the Section Break piece, choose Next Page. Now you have a new page, but it's in a different section. Change to landscape. So now put your cursor on the new blank page. Again from teh Layout menu, find the Orientation dropdown on the Page Setup section. Choose landscape. You should see that the pages before the last page are still portrait but the last page is now landscape. As you can see, it's wider, so we have more room to put a chart. Insert a table. Word can do graphic charts. LIke the sort of line graph you might see that shows how prices go up and down. Or pie charts and other things. We'll do that later, but for now, we just want a text chart. So we don't use Chart yet. From the Insert menu, click the Table on the section that says Tables. It shows you a miniature table, and drag your mouse to decide how many columns and how many rows you want. Let's add 6 columns and 2 rows. Columns go across and rows go down. YOu can add more columns and rows later on if you need to. When you let go of the mouse you should have a table inserted into the document. Set the header row. In the columns going across, type the following: Column 1: NAme Column 2: Weight Column 3: Color Column 4: Temperament Column 5: Health Column 6: Notes
- 7. Fill out the rows. Now for each row under the header, enter information about various dog breeds. Like boxers, chihuahua, terriers, pomeranians, etc. As many lines as you want. You don't have to match the bulleted list in the earlier part of the letter. Save the document. We'll do more with the table in the next lesson.
- 8. Lesson 7 – More About Tables Openyourdocument. Go back to the table youaddedat the end. We’re goingto do some thingsto make it looka little different. Resize the columns. Whenyoucreate a table,eachcolumnisexactlyaswide asall the othercolumns. Thismay not workwell foryourdata. Weightmaynot take up much room, but NotesandHealthmay be a little longer. So,the ideaisto make the widthof eachcolumnbasedon what’sinthere. Thisis the table I startedwith,butjust as an example. You’ll be workingonyourtable withthe informationaboutdogs. Month Holidays Comments January NewYear’sDay Startingthe year off right! February Valentine’sDay Oh darn,I don’thave a date March St. Patrick’sDay Gotta weargreen!! April National JellyBeanDay Yummy! May Memorial Day A 3 dayweekend June FlagDay Honor the US flag July 4th of July Fireworks! August National MarshmellowToasting Day AnotherYummyone! September Labor Day 3 dayweekend October Halloween Scary and notso scary November Thanksgiving TurkeyTurkeyTurkey December Christmas Unfortunatelycommercialized but still anice one to look forwardto If you notice,there’salotof space inthe Month columnbut some of the HolidaysandCommentsare wrappedtothe nextline. (Wrappingmeanswhenthe textissolongitgoesto the nextline andyou don’teventell itto.) Hoveryour mouse overthe vertical line betweenthe columns –the line betweenMonthandHolidays for example until the mouse changesandyouhave twoarrows – one pointingleftandthe other pointingright. Thenyoucan drag the line andchange the columnsize. ThisiswhatI endedupwith: Month Holidays Comments January NewYear’sDay Startingthe year off right! February Valentine’sDay Oh darn,I don’thave a date March St. Patrick’sDay Gotta weargreen!! April National JellyBeanDay Yummy! May Memorial Day A 3 dayweekend June FlagDay Honor the US flag July 4th of July Fireworks!
- 9. August National Marshmellow ToastingDay AnotherYummyone! September Labor Day 3 dayweekend October Halloween Scary and notso scary November Thanksgiving TurkeyTurkeyTurkey December Christmas Unfortunatelycommercializedbutstillanice one to lookforwardto Thislooksa bit nicer– withoutall the white space. Now Bold the columntitles: Month Holidays Comments January NewYear’sDay Startingthe year off right! February Valentine’sDay Oh darn,I don’thave a date March St. Patrick’sDay Gotta weargreen!! April National JellyBeanDay Yummy! May Memorial Day A 3 dayweekend June FlagDay Honor the US flag July 4th of July Fireworks! August National Marshmellow ToastingDay AnotherYummyone! September Labor Day 3 dayweekend October Halloween Scary and notso scary November Thanksgiving TurkeyTurkeyTurkey December Christmas Unfortunatelycommercializedbutstillanice one to lookforwardto Now centerthe column titles:Onthe Home menu,there’saParagraphtab. On the bottom row of icons,youhave an alignleft,acenter,an alignright,andthena justify. Highlightyourtitlesandclick Center. Month Holidays Comments January NewYear’sDay Startingthe year off right! February Valentine’sDay Oh darn,I don’thave a date March St. Patrick’sDay Gotta weargreen!! April National JellyBeanDay Yummy! May Memorial Day A 3 dayweekend June FlagDay Honor the US flag July 4th of July Fireworks! August National Marshmellow ToastingDay AnotherYummyone! September Labor Day 3 dayweekend October Halloween Scary and notso scary November Thanksgiving TurkeyTurkeyTurkey
- 10. December Christmas Unfortunatelycommercializedbutstillanice one to lookforwardto Change the background color for the title row. Putyour cursor anywhere inthe row withthe titlesand rightclick. You shouldsee Table Propertiestowardsthe endof the list. Clickthe BordersandShading buttonat the bottomonthe right. On the Shadingtab,clickthe arrow on the Fill. You’ll see what’scalledacolorpalette. Justchoose whatevercoloryouwantto be the background. Thenin the ApplyTofield,choose Cell. If youhadmultiple cellshighlightedinthe table,itwill dothat backgroundcolorfor all: Month Holidays Comments January NewYear’sDay Startingthe year off right! February Valentine’sDay Oh darn,I don’thave a date You couldalsodo eachcell individuallyandhave adifferentcolorforeach: Month Holidays Comments January NewYear’sDay Startingthe year off right! February Valentine’sDay Oh darn,I don’thave a date March St. Patrick’sDay Gotta weargreen!! April National JellyBeanDay Yummy! As youcan see above,youhave to be a little careful aboutthe colorsyoupick – thatMarch line isn’tthat easyto read! So, now choose the colors for your own table. You can do justthe title row,or add incolorto some of the otherlines. Maybe youhave a newbreedthat’sbeenaddedtothe Canine Conference andyou’re excitedsoyoushowthat newline inyellow orsomething.
- 11. Lesson 8 – More about Formatting Tables Sometimesyourchartof informationcontainsalotof data that is verysimilar. Let’ssaythatyou also include achart of the suppliesavailableduringthe Conference. Thatmightlooksomethinglike this: Item Price Dog Shampoo 11.99 FleaComb 44.57 DesheddingTool 28.21 Clippers 4.54 Nail Grinder 17.66 Witha longlist,it’seasyforyoureye to lose track andthinkthat a Deshedding Tool is$4.54. Soyou can shade everyotherline tomake ita little easiertoread. Youcoulddo that manually,withthe table propertieslikewe didinthe lastlesson. Butthere’saneasierway. Stylesare a way to doa lotof formattingall atone time. You pickthe style andall those settingsget appliedatall once. To applya style to a table: Clickthe Designmenuitem. Thenclickinthe table. Then find the second Design menu item to theright and click on that secondDesign. You shouldsee asectioncalledTable Stylesonthe ribbon. There are many,manystyles. Eventhoughyouonlysee one row of stylesdisplayed,atthe endof the row isa drop down,soyou can go throughmore. If youhoverovera givenstyle,youwill see yourtable change. It showsyouwhat the table will looklikeif youchoose thatstyle. Item Price Dog Shampoo 11.99 Flea Comb 44.57 Deshedding Tool 28.21 Clippers 4.54 Nail Grinder 17.66
- 12. Create a chart to list pricesfor souvenirsyou can purchase at the Canine Conference. Explore Table Stylesand choose one for yourlist. Some thingsyoumightbe able to buy:photoof youand your pooch. Photoof just yourpooch. Customizeddogcollar. Customizeddogcollarwithjewels. Goldinlaiddogtag. Adjustable harnesses and leashes. Nylonwaterbowlsemblazonedwiththe words“CanineConference 2016” onit. Memorial brochure and conference agenda. Glowinthe dark collars. Add a row to a table. Nowlet’ssaythat you realizedthatyouforgottoput somethingonyoursouvenir list. You wantto put that itematthe verytopof the listrightunderthe headerrow. Let’ssayit’sa Deluxe DogBedfor$99.99. Put yourcursor on the headerrowor the one underneath. Rightclick. Choose Insert. Thenchoose to insertRowAbove orRow Below,dependingonwhere the row needstogo. You shouldsee a blankrow appear.Fill inthe informationforthe deluxe dogbed. Add a columnto a table. Afterthinkingitover,yourealizeyoumightwanttoadd a descriptiontothe list. Decide where youwantthe descriptiontogo,and thenputyour cursor there. Rightclickand choose Insert> InsertColumns(rightorleft,depending). Now,addthe descriptions.
- 13. Lesson 9 – Page Numbering Nowyou’ve gotsome basicsdown. We’re goingtoswitchgears andlookat some thingsthat don’t necessarilyapplytoletters. Let’ssay that youwant to supplyeachConference attendee withabrief historyof the Canine Conference,aswell assome informationonall the goodwork thatthe Conferencesdoes,andalistof organizationsthatcoulduse some support. Start a new documentin Word. PutHistoryone the firstline, Charityonthe second,andOther Organizationsonthe third. Go aheadand save thisdocumentandcall it Historyor something. After history,add a briefparagraph. Somethinglike: “The Canine Conference wasstartedin1993 by Mr. JosephX.Nefariousasaway to spendtime withhisbeloveddogs –Max and Myssee. Ithas grown froma single twohourpresentationin1993 to a full-scalemulti-dayConference today.” You can add whateveryouwantinthissection. Evensome randomlettersif youlike. Justsomethingto fill uppart of the document. Since thisisgoingto be more thanone page,let’saddpage numbering. Add page numbering. ON the Insertmenu,findthe Header& Footersection. Clickthe Page Number icon. Then choose where youwantthe page numbertoprint. You will see all youroptions. Whenyoupick a page number,itgoesintoa special place. Atthe topof the page,it goesintoa section calledthe Header.At the bottom,it’scalledthe Footer. These are special sectionsbecauseyou normallycan’ttype inthese areas. You’ll notice thatwhenyoupickthe page number,itautomaticallyputs yourcursor where the page numberwill print. The restof the documentisgrayedout. Justdouble-clicksomewhere inthe bodyof the document– like where the historyparagraphsare – and you’ll getoutof the header/footer. Whenyougo back to the body,youfindthatthe header/footerisdisabled. Togetback to the header/footer,justdouble-clickthe page number. Remove number. If you decide youdon’t’like the page number,youcanchange it. Or evendelete. Go back to the InsertMenu > Header& Footer> Remove page number. Thenyourpage numbergoes away! Once you’ve removedthe page number,put it back so it’s there in the final document. I justwanted youto knowhow to dothat. Now, add in some text to the Charity section. “The Canine Conference proudlydonatesblanketsand foodto local shelters,takesthe leadinfindingandtrainingfosterparents,andworkswithveterinary hospitalstoensure qualityhealthcare forlow income families. Addmore if youlike,evenif it’srandomletters. And listsome organizationswho could use some support: Crawfordville All-AccessAnimal Hospital
- 14. RainbowBridge Memorial Services St. LutheranAnimal Services You can make up more if you like. Andaddsome addresses,phonenumbers,anddirector’snames. Or evenjustputrandom lettersinhere tomake ita bitlonger.
- 15. Lesson 10 – Applying Styles to the Document, not the Table If you’ve noticed,the lessonnumbersandtitle are inablue fontthat isa little biggerthanmostof the text. I coulddo that manually. OrI couldjustapplya style. Thisisn’tthe Table Style youworkedwithbefore, but it’sverysimilar. Apply Heading1 style to your 3 sections – History,Charity,Organizations. Highlightone of them. Goto the Home menuitem. There’sa Stylessectionwhichwill probablybe defaultedtoNormal. Lookdown a little waysandyou’ll see Heading1. ClickthatHeading1 and you shouldsee Historyturnblue andget a little bitbigger. Now,repeatforthe othertwo – Charityand Organization. So nowyouhave nicelyformattedheaders. Add some page breaks so that each sectionstarts on a differentpage. You can evenaddmultiple pagesto the sectionsjusttoget a longerdocument. Nowwe’re goingto add a table ofcontents. Putyour cursor at the beginningof the document. Goto the Referencesmenuitem. Onthe Table of Contentssection(atthe farleft) there’saTable of Contents. Clickthe drop downarrowand choose yourstyle. Once you’ve addedthe table of contents,youneedtoinsertapage break sothat the table of contentsis the onlythingon the page. Finally,we’regoingto add a Cover Page. Go to InsertMenuand fromthe Pagestab, inserta Cover Page. Choose the one youlike best,andfill inthe sections. Forexample, abrief descriptionmightbe: A companionpiece forthe Canine Conference 2016 that describesthe historyandgoodworksthe Canine Conference hasaccomplishedthroughthe years.” At thispoint, youmight email or printyour document. If youwere going toprint it: File > Print. Thenyou’dchoose yourprinter,whichpagesyouwanted,anddependingonthe printer, maybe evenif youwanteditprintedonbothsidesof the paper. (Alsocalledduplex printing.)
- 16. Lesson 11 – Exploration Nowthat you’ve seenabitaboutWord, choose one or more of the followingexercises: Write a letterto SantaClaus. Not as a child,butas a grown-up,askinghimforwhateveryou’d wanthim to bringyouas a grown-up. Andexplainwhyyoudeserve it. Forexample,if Iwere goingto write a lettertoSanta,I’d ask himto bringme about4 more inchesof height,explaining whylife isa little bitdifficultwhenyou’re onlyfivefeettall! Create a pricinglistfora spa. Include all the servicesyoucanthinkof. Not forEvolution, though. Thiswill be a price listfora spathat pampersTigers. Or Clowns. Orlittle green Martians. Or Cave Womenlike WilmaFlintstone. OrElves,like the onesinthe LordOf the Rings. Or Superheroes,like BatmanorWolverine. Write a biographyof yourself. Include headersforsectionsforChildhood,Teen-age Years, Young Adult,Motherhood. (Orwhateversectionsyoulike –“The Dogs I Have Loved”,“The PlacesI Have Lived”,“The FunI Have Had”) Playaroundwithsome of the things we haven’ttouched. Like the InsertMenuhasan IllustrationssectionwhereyoucaninsertScreenshots. OrShapes. Insertalsohas a Symbols sectionwhere youcaninsertfunkysymbols. The DesignmenuhasWatermarks,Page Color,and Page Borders. Watermarkis justlike puttingastampon the page – like Confidential orDraft. Page Colorchangesthe page fromwhite towhatevercoloryoupick. Borderjust putssome type of borderaroundyourpages.