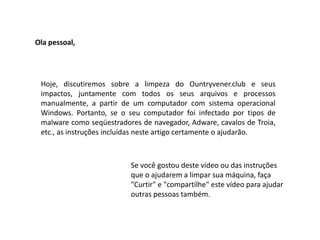
Como limpar seu PC de malware manualmente
- 1. Ola pessoal, Hoje, discutiremos sobre a limpeza do Ountryvener.club e seus impactos, juntamente com todos os seus arquivos e processos manualmente, a partir de um computador com sistema operacional Windows. Portanto, se o seu computador foi infectado por tipos de malware como seqüestradores de navegador, Adware, cavalos de Troia, etc., as instruções incluídas neste artigo certamente o ajudarão. Se você gostou deste vídeo ou das instruções que o ajudarem a limpar sua máquina, faça "Curtir" e "compartilhe" este vídeo para ajudar outras pessoas também.
- 2. Então, vamos começar a aprender como um usuário de PC com Windows pode limpar seu sistema contra impactos de malware manualmente. Porém, antes de começar com as instruções, é necessário considerar algumas precauções necessárias que podem ajudar um usuário de PC a resolver problemas relacionados a malware em sua máquina. Porque, se algo acontecer de errado ou as instruções forem tomadas de maneira errada, poderá levar a problemas mais agitados que podem até destruir seu sistema e suas eficiências posteriormente. Então, vamos discutir sobre algumas dessas medidas preventivas aqui.
- 3. As precauções sugeridas incluem: - Os usuários devem ser tecnicamente qualificados o suficiente para lidar com as configurações, programas e funções necessárias do computador. Eles devem poder reverter qualquer operação realizada, caso acidentalmente ocorra algo errado. Os usuários devem ter conhecimento eficiente para lidar com entradas de registro do Windows, definir parâmetros e seus impactos. Além disso, eles devem ter conhecimento prévio sobre as opções de inicialização, seu uso e como esses modos afetam o sistema após a inicialização. Portanto, se você possui todas essas habilidades e é capaz de seguir as instruções manuais mais adiante, vamos começar com as diretrizes para remover qualquer malware / vírus facilmente de um sistema comprometido ...
- 4. Método 1: Iniciar o PC no modo de segurança Na primeira etapa, você precisa digitar a combinação de teclas “Windows + R” para abrir a caixa Executar Comando na tela. (Dê uma olhada na imagem como referência)
- 5. Método 1: Iniciar o PC no modo de segurança Agora, digite "msconfig" e clique no botão OK. (Dê uma olhada na imagem como referência)
- 6. Método 1: Iniciar o PC no modo de segurança Após a etapa anterior, você pode ver a janela "Configuração do sistema" na tela, conforme incluído nesta imagem.
- 7. Método 1: Iniciar o PC no modo de segurança Desta vez, você deve escolher a opção da guia "Inicialização" e selecionar a opção "Inicialização segura" seguida de clicar no botão OK.
- 8. Agora, basta reiniciar o sistema e o computador certamente iniciará no modo de segurança. Quando estiver no modo acima mencionado, você poderá ver uma marca d'água no canto inferior direito da tela que confirmará o mesmo. Nesse modo, o sistema operacional é executado apenas com alguns processos seletivos, essenciais para executar as funções comuns do Windows, e outras configurações são desabilitadas, o que pode ser útil para limpar processos relacionados a malware. Nas próximas instruções, você deverá limpar seus navegadores como Chrome, Firefox, Opera, Safari etc. contra algumas extensões / complementos maliciosos relacionados ao Ountryvener.club. Se necessário, as configurações do navegador também devem ser redefinidas.
- 9. Remover extensões maliciosas do Chrome Primeiro, você precisa abrir o navegador Chrome e clicar no ícone Hambúrguer no canto superior direito. Clique na opção "Mais ferramentas" e selecione "Extensões". A próxima janela mostrará todas as extensões ativas com o Chrome. Selecione as extensões que achar suspeitas e clique no ícone Lixeira ao lado para removê-las. Por fim, reinicie o Windows.
- 10. Você pode ver a imagem a seguir para uma referência fácil….
- 11. Redefinir o navegador Chrome para as configurações padrão Inicie o Chrome na sua máquina e navegue até "Configurações" clicando no ícone Hambúrguer no canto superior direito. Role a página Configurações para baixo e selecione a opção "Configurações avançadas". Por fim, clique no botão "Redefinir configurações" para concluir sua tarefa de redefinir o chrome para seus valores padrão.
- 12. Você pode ver a imagem a seguir para uma referência fácil….
- 13. Remover extensões maliciosas do Firefox Primeiro, abra o Firefox no seu computador e clique no ícone Menu no canto superior direito. Selecione a opção "Complementos" e clique em "Extensões". Agora, você pode ver uma lista de extensões instaladas na janela mostrada e é necessário encontrar e a maliciosa. Depois de encontrar, basta selecionar a extensão e clicar no botão Remover para eliminá-la. Por fim, reinicie o Windows.
- 14. Você pode ver a imagem a seguir para uma referência fácil….
- 15. Redefinir o Mozilla Firefox para as configurações padrão Abra o Firefox e navegue até a opção Menu do canto superior direito e selecione o ícone (?). Selecione a opção "Informações para solução de problemas". Por fim, clique em "Atualizar Firefox" e selecione confirmar sua ação na próxima janela quando aparecer na tela. Isso redefinirá o Firefox para as configurações padrão de fábrica.
- 16. Você pode ver a imagem a seguir para uma referência fácil….
- 17. Remover extensões maliciosas do Internet Explorer Abra o Internet Explorer e clique no menu Ferramentas no canto superior direito. Selecione a opção "Gerenciar Complementos" na lista fornecida. Agora, escolha a opção "Barra de ferramentas e extensões" no painel esquerdo. Selecione os complementos maliciosos que você acha suspeitos e clique na opção "Desativar". Por fim, reinicie o Windows.
- 18. Você pode ver a imagem a seguir para uma referência fácil….
- 19. Redefinir as configurações padrão do Internet Explorer Abra o Internet Explorer primeiro e clique no ícone "Equipamento" no canto superior direito e selecione "Opções da Internet". Navegue até a guia "Avançado" e clique em "Botão Redefinir" Por fim, selecione “Excluir configurações pessoais” e pressione o botão “Redefinir” para confirmar sua ação.
- 20. Você pode ver a imagem a seguir para uma referência fácil….
- 21. Remover extensões maliciosas do MS Edge Abra o Microsoft Edge no seu sistema e clique no ícone "Mais". Selecione a opção "Configurações" e escolha "Extensões". Agora, escolha qualquer uma das extensões que considere maliciosas. Desative ou remova essas extensões, conforme necessário. Por fim, reinicie o Windows.
- 22. Você pode ver a imagem a seguir para uma referência fácil….
- 23. Redefinir as configurações padrão do Microsoft Edge Abra o MS Edge e navegue até o ícone "Mais" e selecione "Configurações". Agora, clique na opção "Escolha o que limpar". Por fim, selecione “Primeiras três opções” e pressione o botão Limpar para redefinir o navegador para as configurações padrão.
- 24. Então, vamos começar a aprender como um usuário de PC com Windows pode limpar seu sistema contra impactos de malware manualmente. Porém, antes de começar com as instruções, é necessário considerar algumas precauções necessárias que podem ajudar um usuário de PC a resolver problemas relacionados a malware em sua máquina. Porque, se algo acontecer de errado ou as instruções forem tomadas de maneira errada, poderá levar a problemas mais agitados que podem até destruir seu sistema e suas eficiências posteriormente. Então, vamos discutir sobre algumas dessas medidas preventivas aqui.
- 25. Você pode ver a imagem a seguir para uma referência fácil….
- 26. Remover extensões maliciosas do Safari 1.) Abra o navegador Safari, navegue até a opção Menu e selecione "Preferências".
- 27. Remover extensões maliciosas do Safari 2.) Navegue até a guia "Extensões", que mostra a lista de todas as extensões instaladas lá.
- 28. Remover extensões maliciosas do Safari 3.) Agora, selecione e clique no botão “Desinstalar” para excluir extensões indesejadas.
- 29. Redefinir o Safari para as configurações padrão Abra o Safari e navegue até a opção Menu para selecionar "Redefinir o Safari". Selecione suas opções preferidas e clique no botão "Redefinir".
- 30. Esperamos que você tenha removido com sucesso todas as extensões maliciosas ou mesmo redefinido os navegadores com instruções anteriores O próximo passo é remover todos os processos maliciosos ou encerrá-los do Gerenciador de Tarefas no Windows, para o qual discutiremos mais as instruções necessárias. Certifique-se de poder distinguir entre processos falsos ou genuínos em execução no plano de fundo do sistema por meio do Gerenciador de tarefas, conforme incluído nas próximas diretrizes.
- 31. Remover processos maliciosos do Gerenciador de Tarefas 1.) Pressione a combinação de teclas Windows + R para abrir a caixa de comando Executar.
- 32. Remover processos maliciosos do Gerenciador de Tarefas 2.) Agora, digite "taskmgr" e clique no botão OK para abrir o Gerenciador de Tarefas.
- 33. Remover processos maliciosos do Gerenciador de Tarefas 3.) Selecione os processos que você considera maliciosos e clique em "Ir para detalhes".
- 34. Remover processos maliciosos do Gerenciador de Tarefas 4.) Se você achar detalhes suspeitos, basta clicar em “Finalizar tarefa” para finalizar o processo selecionado.
- 35. Portanto, as instruções mencionadas anteriormente podem ajudá-lo a limpar sua máquina contra processos suspeitos por meio do Gerenciador de tarefas. Agora é hora de limpar os aplicativos instalados que parecem maliciosos e foram instalados acidentalmente ou sem a sua intenção. Para realizar essa tarefa, pode ser necessário acessar o Painel de Controle, para o qual as etapas necessárias, dependendo das versões do sistema operacional Windows, diferem. Não se preocupe, pois discutiremos mais todas as versões possíveis do sistema operacional.
- 36. Remover aplicativos maliciosos do Windows XP 1.) O primeiro passo é clicar no botão "Iniciar" e navegar para a opção "Painel de controle".
- 37. Remover aplicativos maliciosos do Windows XP 2.) Navegue até a opção "Adicionar ou remover programas".
- 38. Remover aplicativos maliciosos do Windows XP 3.) Selecione aplicativos maliciosos ou instalados intencionalmente e clique no botão "Remover" para desinstalá-los.
- 39. Remover aplicativos maliciosos do Windows XP 4.) Finalmente, reinicie o seu computador.
- 40. Até aqui, você limpou até os aplicativos maliciosos instalados do computador, além de limpar processos e navegadores suspeitos. Agora, você precisaria limpar as entradas do registro do Windows, pois o malware costuma ser manipulado com algumas entradas seletivas para se manter ativo e não detectado. Para corrigir as entradas de registro corrompidas ou manipuladas no Windows, você precisará acessar o Editor do Registro no SO, para o qual todas as instruções ou etapas necessárias estão incluídas neste artigo.
- 41. Remover as entradas do registro alimentadas por malware no Windows 1.) Pressione a combinação de teclas Windows + R para executar o Editor do Registro.
- 42. Remover as entradas do registro alimentadas por malware no Windows 2.) Agora, digite "regedit" e clique no botão OK para abrir o Editor do Registro
- 43. Remover as entradas do registro alimentadas por malware no Windows 3.) Clique nas teclas CTRL + F juntas para abrir a caixa Localizar no Editor do Registro.
- 44. Remover as entradas do registro alimentadas por malware no Windows Procure por entradas relacionadas a malware no Editor do Registro e exclua-as permanentemente. Algumas das possíveis entradas do Registro podem ser: HKEY_LOCAL_MACHINESOFTWAREMicrosoftWindows NTCurrentVersionImage File Execution Optionsmsseces.exe “Debugger” = ‘svchost.exe’ HKEY_LOCAL_MACHINESOFTWAREMicrosoftWindows NTCurrentVersionImage File Execution Optionsekrn.exe “Debugger” = ‘svchost.exe’ HKEY_CURRENT_USERSoftwareMicrosoftWindowsCurrentVersionInternet Settings “WarnOnHTTPSToHTTPRedirect” = ’0′ HKEY_LOCAL_MACHINESOFTWAREMicrosoftWindows NTCurrentVersionSystemRestore “DisableSR ” = ’1′ HKEY_LOCAL_MACHINESOFTWAREMicrosoftWindowsCurrentVersionRun “3948550101? HKEY_CURRENT_USERSoftwareMicrosoftWindowsCurrentVersionRun “xas”
- 45. Obrigado por assistir Esperamos que as instruções possam ser úteis para limpar sua máquina comprometida contra Ountryvener.club e seus impactos negativos indesejados no sistema comprometido. Se você gostou deste vídeo ou das instruções que o ajudarem a limpar sua máquina, faça "Curtir" e "compartilhe" este vídeo para ajudar outras pessoas também.