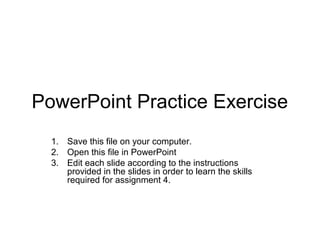
Powerpoint exercise
- 1. PowerPoint Practice Exercise 1. Save this file on your computer. 2. Open this file in PowerPoint 3. Edit each slide according to the instructions provided in the slides in order to learn the skills required for assignment 4.
- 2. Adding and Deleting Slides • Slides are added to a presentation by opening the Insert menu above and clicking New Slide. You might also use the New Slide button on the toolbar if it is available. • New slides are inserted following the current slide. Notice the current slide is highlighted in the left pane. • Slides are deleted by selecting them in the left pane and pressing the Delete key to delete it. • Try inserting a slide. After inserting a slide progress over the new slide to the next slide by either clicking it in the left pane or pressing the PgDn key.
- 3. Slide Formats: Clip Art • Open the Format menu and select Slide Layout. Click the slide format named Title, Text & Clip Art (under Other Layouts) to Apply it to this slide • Insert a Clip Art image of your choice • Progress to the next slide
- 4. Slide Formats: Chart • Apply the slide format named Title, Text & Chart to this slide. • Click the chart button and edit the data in the chart table however you like. • Close the chart table to complete the chart insertion. • Progress to the next slide
- 5. Slide Formats: Organizational Chart • Use the Insert menu to Insert a New Slide – select the Organizational Chart format. • Add some data to the chart and experiment with the chart tool then progress to the next slide.
- 6. Applying a Design Template • Select Format/Slide Design. Select a design of your choice and apply it to the presentation by clicking the arrow bar next to the slide of your choice and clicking Apply to All Slides • Select Color Schemes, select a color scheme of your choice, and Apply to All Slides Now we’re crankin’!!
- 7. Acquiring Graphics from the Web • Open your Web browser and go to http://www.fsu.edu/%7Eunicomm/pages/seal_ • Right-click and save the FSU Seal located in the upper left corner of the page. • We’ll use this graphic later in the exercise.
- 8. Clipart is Transparent GIFs Clipart is typically typically transparent transparent • GIF images can be edited to have a transparent background to easily blend with other images and backgrounds. Standard Transparent GIF image GIF image • Graphics programs such as Paint Shop Pro, Fireworks, and Illustrator, can create transparent GIF images from standard GIF images. • Free Web tools are also available: http://stuff.mit.edu/tweb/map.html No action required on this slide.
- 9. Editing the Slide Master Changes made to Slide Masters effect all slides of that type in the presentation. • View the Slide Master by clicking View then Master then Slide Master • Add your name to the footer • Insert the FSU Seal image that you saved earlier in the upper right corner of the Slide Master • Resize the Seal to make it very small and unobtrusive. • Click “Close Master View” on the Slide Master View toolbar. • Observe the results on all slides
- 10. Editing Object Properties: Fill Effects • Click the circle below to select it • Double-click the circle to view its properties • Click the arrow to open the Color pallet and select Fill Effects • Click the option for Two colors, and pick the colors • Click From center • Click OK • For Line Color click No Line • Click OK
- 11. Editing Object Properties: Transparency • Click the red circle below to select it • Double-click the red circle to view its properties • Use the transarency slides to set the color transparency to 50% • Click OK
- 12. Using the Drawing Toolbar • Use the options on the Drawing toolbar to adjust the following attributes of the red circle: – Fill Color – Line color – Line Style – Shadow Style – 3-D Style
- 13. Adding Text to Shapes • Select the red circle below and type the word HELLO. • Click outside the circle to exit edit mode. • Select the circle again and adjust the Font Color using the Drawing toolbar. • Use the Edit toolbar to change the font to Comic Sans MS, size 24, bold
- 14. Adding a Textbox and Arranging Objects • Click Text Box on the Drawing Toolbar then click to the left of the circles below and type HELLO. • Use the mouse to select the text then use the Editing toolbar to change it to size 54. • Click and drag the textbox so that HELLO is placed over the two circles.
- 15. Selecting Groups of Objects • So far, we have selected and operated on one object at a time. Multiple objects can be selected at once either by holding shift and clicking each object, or by clicking and dragging the mouse pointer over all desired objects. • Using the Drawing toolbar, insert four AutoShapes below, then try selecting them together by using both methods described above. • While all four objects are selected, add a shadow effect using the Shadow tool on the drawing toolbar.
- 16. Setting Order and Groupings • Insert a square next to the circle below by clicking the Rectangle tool button on the Drawing toolbar (bottom of display) then clicking and dragging on the slide. • Click and drag the square to move it so that it is partially covering the circle. • Right-click the circle and choose Order/Bring to Front • Select both the circle and square by holding the shift key and clicking them both one after the other • Click Draw on the Drawing toolbar, then choose Group. • Click and drag the figures to see that they are now grouped together as one object.
- 17. Lines, Arrows, & WordArt • Experiment with the line, arrow, and WordArt buttons on the Drawing toolbar.
- 18. Rotating and Animating Objects • Rotate the star by selecting it, and clicking and dragging the green handle on the star. • Select both the moon and star and group them together as one object • With the grouped objects selected open the Slide Show menu, click Custom Animation • Click Add Effect, then Entrance, and select an animation effect (Fly In, Stretch, Wipe, etc). • Try out the animation by clicking the button on the bottom labeled Slide show (then exit the show by pressing the Esc key).
- 19. Advanced Animation: Effect Options • Use the Custom Animation options to Add an Effect to this bulleted list so that each bulleted item Flies In one at a time with each mouse click. • Click the arrow button next to the animation setting for this text to access the Effect Options. In the After Animation settings select a light color. • Use the Slide show button to view the effect.
- 20. Advanced Animation: Timing • Using the Custom Animation pane – Set an animation for this bulleted list so that each 1st and 2nd bullet level Appear one at a time with each mouse click (you will need to change Group Text settings in Effect Options). – Set the below picture objects to Fly In one after the other, one from the left and the other from the right, automaticcaly (without clicking the mouse) with a 1 second delay on each (you will need to change the Direction and Timing settings in Effect Options)
- 21. Advanced Animation: Fades and Timing • Set the below images so that the one on the left dissolves in, pauses for two seconds, then disappears as the second dissolves in. Set it so it all happens automatically.
- 22. Slide Transitions • Select Slide Show/Slide Transition. Try out the various transition effects. • Experiment with Speed and Sound • Select Random Transition and Apply to All slides.
- 23. Setting Up AutoPlay • You can set the timings for progressing through a presentation by selecting Slide Show/Rehearse Timings. • Run the show at the pace that you feel is appropriate, clicking the mouse to progress through all slides. PowerPoint will record your timings for use in auto- playing the presentation. • Save the timings when you are finished. • Upon exit, your slideshow will be displayed in Slide Sorter view. Note the timings associated with each slide. • Double-click this slide to return to Normal View. • Select View/Slide Show to auto-play this presentation.
- 24. Setting Up AutoPlay • For some environments, such as a public kiosk or trade show, you may wish to have your automated slide show loop back to the beginning when it concludes. To set your presentation to loop: – Select Slide Show/Set Up Show – Check the box by Loop continuously until “Esc” – Click OK • Try it out on this presentation.