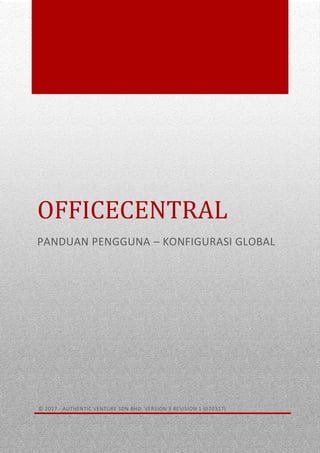
OfficeCentral User Manual - Bahasa Melayu - Konfigurasi Global V3R1
- 1. 0 OFFICECENTRAL PANDUAN PENGGUNA – KONFIGURASI GLOBAL © 2017 - AUTHENTIC VENTURE SDN BHD. VERSION 3 REVISION 1 (070317)
- 2. © 2017 - Authentic Venture Sdn Bhd. Segala hakcipta terpelihara. 1 CONTENTS 1 - Pengenalan .................................................................................................................................................................. 3 2 – Daftar Dan Log Masuk Ke Sistem ................................................................................................................................ 4 2.1 Log Masuk ............................................................................................................................................................... 5 Log Masuk................................................................................................................................................................. 5 Mengapa? ................................................................................................................................................................. 5 Lupa Kata Laluan?..................................................................................................................................................... 6 Pendaftaran .............................................................................................................................................................. 6 3 - Permulaan.................................................................................................................................................................... 8 3.1 Susun Atur Aplikasi ................................................................................................................................................. 8 Menu Utama............................................................................................................................................................. 8 Sub Menu.................................................................................................................................................................. 9 Pautan Pantas ........................................................................................................................................................... 9 Mengapa? ................................................................................................................................................................. 9 4 – Konfigurasi Sistem....................................................................................................................................................... 9 4.1 Konfigurasi Akaun ................................................................................................................................................... 9 Tukar Kata Email Atau Kata Laluan (Sekiranya Perlu) ............................................................................................... 9 Cara Menukar alamat E-mel (Gambar 4.1, 4.2) ...................................................................................................... 10 Cara Menukar Kata Laluan (GAMBAR 4.3).............................................................................................................. 11 Paparan Login Profile (GAMBAR 4.4)...................................................................................................................... 11 4.2 User (PENGGUNA)................................................................................................................................................. 12 Mengapa? ............................................................................................................................................................... 12 Cara Menambahkan Pengguna Baru ...................................................................................................................... 12 role group ............................................................................................................................................................... 13 Cara Memadam Data.............................................................................................................................................. 16 4.3 PROFIL SYARIKAT................................................................................................................................................... 16 BASIC....................................................................................................................................................................... 16 Cara Menukar Logo Syarikat................................................................................................................................... 17 GST.......................................................................................................................................................................... 19 Cara MEMASUKKAN MAKLUMAT KEWANGAN SYARIKAT ...................................................................................... 20 Cara MENETAPKAN BAHASA................................................................................................................................... 20 4.4 REPORT SETTINGS................................................................................................................................................. 21 Cara MENUKAR MENUKAR TEMPLATES FINANCE/CRM/PROCUREMENT/PAYROLL REPORTS............................... 21 4.5 Lesen Kredit (License Credit)................................................................................................................................. 22 Mengapa? ............................................................................................................................................................... 22 Senarai Lesen Kredit ............................................................................................................................................... 22
- 3. © 2017 - Authentic Venture Sdn Bhd. Segala hakcipta terpelihara. 2 4.6 GROUP MONITORING ........................................................................................................................................... 23 GROUP MONITORING ............................................................................................................................................. 23 4.7 SETTINGS............................................................................................................................................................... 25 Cawangan-Cawangan Atau Lokasi Dalam Syarikat (Locations)............................................................................... 25 Menambahkan Lokasi Dalam Syarikat .................................................................................................................... 25 Cara Menambah Lokasi Baru .................................................................................................................................. 26 CUTI UMUM (pUBLIC HOLIDAY).............................................................................................................................. 27 Menambahkan Cuti Umum Yang Diikuti Oleh Syarikat .......................................................................................... 28 CUTI NEGERI (STATE HOLIDAY) ............................................................................................................................... 29 Menambahkan Cuti Negeri Yang Diikuti Oleh Syarikat........................................................................................... 30 CUKAI (tax).............................................................................................................................................................. 31 bank ........................................................................................................................................................................ 34 MATAWANG ........................................................................................................................................................... 36 KUMPULAN PERANAN ADAT .................................................................................................................................. 37
- 4. © 2017 - Authentic Venture Sdn Bhd. Segala hakcipta terpelihara. 3 1 - PENGENALAN OfficeCentral merupakan satu sistem yang menggunakan teknologi awan (internet cloud-based software) dan merangkumi modul-modul penting untuk menguruskan sesebuah syarikat iaitu HRMS, Kiraan Gaji (Payroll), Perakaunan (Accounting), Kewangan (Finance), Pengurusan Pelanggan (Customer Relationship Management), Perolehan (Procurement), Tempat Jualan (Point Of Sale), Penguruan Pengedaran (Distribution). OfficeCentral adalah satu aplikasi web yang direka khas untuk syarikat-syarikat industri kecil dan sederhana untuk membantu mereka menguruskan syarikat mereka dengan lebih mudah dan lancar. Bantuan atas talian Kami ada menyediakan bantuan atas talian bagi membantu anda mempelajari OfficeCentral secara atas talian. Laman web khas untuk tujuan support adalah seperti berikut: eLearning: http://academy.ICTForGrowth.com Help Center: http://bantuan.OfficeCentralCloud.com (Bahasa Melayu) http://help.OfficeCentralCloud.com (Bahasa Inggeris) Hubungi Kami Authentic Venture Sdn. Bhd. (470336-H) 906B, Tingkat 2, Blok D Kompleks Diamond, Bangi Business Park 43650 Bandar Baru Bangi Selangor, Malaysia. P: +603-8922 1493 / +603-8920 0672 E: sales@ventures.com.my Sekiranya anda memerlukan sebarang bantuan/pertanyaan berkenaan system OfficeCentral, sila hubungi kami atau email di support@ventures.com.my. Hakcipta Terpelihara ©2017 - Authentic Venture Sdn Bhd. Segala hakcipta terpelihara.
- 5. © 2017 - Authentic Venture Sdn Bhd. Segala hakcipta terpelihara. 4 2 – DAFTAR DAN LOG MASUK KE SISTEM OfficeCentral merupakan aplikasi web yang direka khas untuk syarikat-syarikat industri kecil dan sederhana untuk membantu mereka menguruskan syarikat mereka dengan baik. Untuk mengakses sistem ini, para pengguna boleh menggunakan Google Chrome atau Mozilla Firefox (atau mana-mana Internet Browser yang bersesuaian). Sekiranya menggunakan Internet Explorer, harap maklum bahawa pengguna perlu memastikan versi Internet Explorer tersebut adalah versi yang terbaru. OfficeCentral mengandungi beberapa modul utama seperti berikut: OfficeCentral juga mempunyai beberapa modul tambahan yang boleh ditambah dengan caj tambahan sekiranya diperlukan oleh pengguna seperti berikut: 1) Procurement Management (Perolehan) 2) Distribution Management (Pengurusan Pengedaran) OfficeCentral Human Resources Management (Sistem Pengurusan Sumber Manusia) Payroll (Sistem Pengurusan Gaji) Finance & Accounting (Kewangan & Perakaunan) Customer Relationship Management (Sistem Pengurusan Pelanggan) Point of Sale (POS)
- 6. © 2017 - Authentic Venture Sdn Bhd. Segala hakcipta terpelihara. 5 2.1 LOG MASUK Gambar 2.1.1 – Log Masuk ke Sistem OfficeCentral LOG MASUK Untuk log masuk ke sistem, sila layari ke https://v2.officecentral.asia. Masukkan nama pengguna (username) dan juga kata laluan (password) anda untuk mengakses sistem OfficeCentral. MENGAPA? Dengan menggunakan nama pengguna dan kata laluan, hanya anda yang boleh akses akaun anda. Pastikan anda tidak berkongsi kata laluan anda dengan orang lain untuk mengelakkan penyalahgunaan akaun dan data. Sekiranya anda khuatir bahawa kata laluan anda telah diketahui oleh orang lain, anda boleh menukarkan kata laluan anda setelah log masuk ke sistem. Sila masukkan email yang telah didaftarkan.Sila masukkan kata laluan yang didaftarkan.
- 7. © 2017 - Authentic Venture Sdn Bhd. Segala hakcipta terpelihara. 6 LUPA KATA LALUAN? Sekiranya anda lupa kata laluan anda, anda boleh tekan butang Lost Password? dan isikan nama pengguna (username) anda dalam ruang yang disediakan dan tekan butang Send. Sistem akan menghantarkan email yang mengandungi kata laluan yang baru ke email anda yang berdaftar dengan OfficeCentral. Email ini mungkin mengambil masa sehingga 5 minit untuk dihantarkan ke email anda. Sila buka ruangan “Spam” juga sekiranya anda masih tidak mendapat email ini selepas 5 minit. Gambar 2.1.2 – Anda lupa kata laluan? Seterusnya, apabila anda telah berjaya untuk log masuk ke akaun anda, anda digalakkan untuk menukar password tersebut ke password yang mudah anda ingati dan tidak diketahui oleh orang lain. PENDAFTARAN Sekiranya anda masih belum mempunyai nama pengguna, anda boleh mendaftar dengan menekan link “Click here to Register” di bahagian atas dan isikan data yang diperlukan. Email akan digunakan sebagai username. Semasa pendaftaran, anda boleh memilih sama ada ingin gunakan percubaan percuma (“free trial”) ataupun terus membuat pembayaran. Sekiranya anda menggunakan percubaan percuma, anda akan mendapat 3 lesen kredit (license credit) untuk satu bulan secara percuma. Ini akan membolehkan anda menggunakan 3 pengguna (“user”) untuk satu bulan. Bagi pengguna yang tidak mempunyai akaun, anda perlulah mendaftar untuk menjadi pengguna yang sah. Hal ini penting bagi membolehkan anda log masuk ke dalam sistem. Tekan butang Send untuk dapatkan kata laluan yang baru Masukkan alamat e-mel pengguna (Username) anda di sini
- 8. © 2017 - Authentic Venture Sdn Bhd. Segala hakcipta terpelihara. 7 Petunjuk: Gambar 2.1.3: Pendaftaran untuk Sistem OfficeCentral 1 Klik Registration Package dan pilih Free Trial (3 license * 1 Month). 2 Untuk Company Name, sila masukkan nama syarikat anda yang sebenar. 3 Country merujuk kepada negara di mana syarikat yang mendaftar akaun baru ini. Anda perlu pilih negara yang betul bagi memastikan anda mendapat versi OfficeCentral yang sesuai dengan anda. 4 Sila masukkan nama anda. 5 Bagi maklumat pendaftaran, sila masukkan email selain daripada email syarikat anda. 6 Bagi ruangan Password, sila masukkan kata laluan yang baru. Sila pastikan anda ingat kata laluan anda. 7 Untuk ruangan Confirm Password sila masukkan kata laluan yang sama. Fungsi ini penting untuk mengesahkan kata laluan yang anda masukkan di (6). 8 Apabila sudah diisi smua ruangan 2, 3, 4, 5, 6, 7. Sila klik butang Click Here to Register. Nota: Sekiranya anda telah mempunyai akaun OfficeCentral sebelum ini dengan menggunakan email yang sama, kata laluan anda akan mengikut kata laluan yang lama dan bukan yang baru. 1 2 3 4 5 6 78
- 9. © 2017 - Authentic Venture Sdn Bhd. Segala hakcipta terpelihara. 8 3 - PERMULAAN Seperti sistem-sistem aplikasi web yang lain, OfficeCentral dibahagikan kepada beberapa bahagian untuk memudahkan user untuk menggunakan dan melayari modul-modul yang ada dalam sistem tersebut. Setiap bahagian dan data di dalam sistem OfficeCentral dibahagikan seperi berikut: 3.1 SUSUN ATUR APLIKASI Gambar 3.1.1 : Susun atur aplikasi OfficeCentral Gambar 3.1.2 : Susun atur aplikasi OfficeCentral MENU UTAMA Menu Utama merangkumi 6 bahagian iaitu HRMS, Payroll, Finance, CRM, Procurement, POS, Distributor dan Global Settings. Pengguna boleh klik mana-mana pautan yang berkaitan untuk mengakses modul yang ingin digunakan. Menu Utama Submenu Pautan Pantas
- 10. © 2017 - Authentic Venture Sdn Bhd. Segala hakcipta terpelihara. 9 SUB MENU Sub menu mengandungi hyperlinks, enjin carian, info pengguna dan juga butang logout. Info pengguna yang diletakkan di sini adalah nama pengguna yang sedang log masuk dan juga nama syarikat yang sedang digunakan. Ini untuk mengelakkan sebarang kekeliruan sekiranya ada pengguna yang menggunakan beberapa akaun syarikat dalam OfficeCentral. PAUTAN PANTAS Pautan pantas adalah fungsi yang memudahkan pengguna untuk pilih 3 fungsi yang biasa digunakan oleh pengguna. Ianya termasuklah HRMS, kewangan dan Pengurusan perhubungan pelanggan (CRM). Pengguna boleh terus ke pautan yang ini tanpa klik di menu utama. MENGAPA? Dengan menggunakan susun atur yang seragam ini membolehkan anda menguruskan akaun anda dengan mudah dan berkesan. 4 – KONFIGURASI SISTEM 4.1 KONFIGURASI AKAUN TUKAR KATA EMAIL ATAU KATA LALUAN (SEKIRANYA PERLU) Selepas anda pergi ke menu “Global Configuration”, pergi ke bahagian “Account” seperti gambar di bawah: Gambar 4.1.1 : “Global Configuration” > “Account” Jika anda ingin menukar email, tekan disini. Jika anda ingin menukar Kata laluan, tekan disini.
- 11. © 2017 - Authentic Venture Sdn Bhd. Segala hakcipta terpelihara. 10 Gambar 4.1.2: Paparan Change E-mail Gambar 4.1.3: Paparan Change Password CARA MENUKAR ALAMAT E-MEL (GAMBAR 4.1, 4.2) 1. Tekan butang Change Email atau Change password sekiranya ada ingin menukarnya. (Gambar 4.1) 2. Sila pastikan email anda dieja dengan betul kerana kesemua email notifikasi berkenaan OfficeCentral akan dihantar ke email ini. (Gambar 4.2) 3. Akaun OfficeCentral anda akan mengunakan email baru sekiranya anda telah menukarnya di Change Email. 4. Akaun OfficeCentral anda akan mengunakan password baru sekiranya anda telah menukarnya di Change Password. Masukkan e-mail baru (jika anda ingin tukar) disini.
- 12. © 2017 - Authentic Venture Sdn Bhd. Segala hakcipta terpelihara. 11 CARA MENUKAR KATA LALUAN (GAMBAR 4.3) 1. Anda boleh menukar password anda jika anda merasakan password yang asal tidak selamat digunakan. 2. Anda perlu isikan kata laluan sekarang (Old Password) dan juga kata laluan yang baru sebanyak dua kali. (New Password & Confirm New Password) 3. Apabila telah selesai isi maklumat yang diperlukan, tekan “Submit”. 4. Dengan ini, kata laluan anda telah ditukar. Anda perlu menggunakan kata laluan yang baru ketika ingin log masuk ke sistem OfficeCentral selepas ini. PAPARAN LOGIN PROFILE (GAMBAR 4.4) Sekiranya anda memiliki syarikat lebih daripada satu, dan berdaftar dengan OfficeCentral, anda juga boleh menggunakan username yang sama untuk memasuki akaun daftar syarikat tersebut tanpa perlu log keluar dan log masuk semula. Anda hanya perlu pergi ke paparan Login Profile dan pilih syarikat lain yang anda ingin log masuk. Dengan itu, memudahkan anda untuk terus login ke akaun syarikat anda yang satu lagi. Gambar 4.1.4 : Paparan Login Profile Anda boleh menggunakan username yang sama, sekiranya anda mempunyai lebih dari satu syarikat.
- 13. © 2017 - Authentic Venture Sdn Bhd. Segala hakcipta terpelihara. 12 4.2 USER (PENGGUNA) USERS bertujuan untuk menambah dan menyambung pengguna dengan OfficeCentral. Dengan ini, memudahkan majikan dan para pekerja dalam pengurusan syarikat. MENGAPA? Dengan menambahkan pengguna (atau user) di dalam sistem, ini membolehkan lebih banyak pengguna akses ke sistem OfficeCentral. Para pengguna boleh menggunakan sistem OfficeCentral untuk menjalankan kerja-kerja mereka dengan lebih pantas dan efektif. Setiap pengguna disambungkan dengan setiap pekerja bagi membolehkan aktiviti-aktiviti pengguna tersebut dihadkan berdasarkan pekerja-pekerja yang berkaitan. CARA MENAMBAHKAN PENGGUNA BARU Untuk menambahkan pengguna baru, anda hendaklah menekan butang “Create” dan masukkan data seperti di bawah: Gambar 4.2.1 : Paparan Pengguna Gambar 4.2.2: Paparan Senarai Pengguna 2 tempat untuk tambah User baru, tekan di salah satu dari kedua ini 2 tempat untuk Assign User baru, tekan di salah satu dari kedua ini Anda boleh melihat senarai pengguna yang ada dalam syarikat anda. Kesemua pengguna yang disenaraikan akan menggunakan 1 lesen kredit untuk setiap bulan. Untuk melihat perincian user ini, tekan sini
- 14. © 2017 - Authentic Venture Sdn Bhd. Segala hakcipta terpelihara. 13 1. Untuk menambahkan pengguna yang baru (emel pengguna tersebut tidak pernah digunakan sebagai pengguna OfficeCentral), tekan butang “Create” atau “Create User”. (Gambar 4.2.1) 2. Sekiranya pengguna yang anda ingin tambahkan untuk syarikat anda merupakan pengguna OfficeCentral sedia ada (sudah menggunakan username yang sama untuk akaun lain), tekan butang “Assign” atau “Assign User by Staff”. Ini membolehkan pengguna tersebut ditambahkan dalam akaun syarikat anda dengan akses username yang sama dan kata laluan yang sama seperti yang sedia ada digunakan oleh pengguna tersebut. (Gambar 4.2.2) 3. Tekan butang “Details” untuk melihat maklumat pengguna. (Gambar 4.2.2) 4. Tekan butang “Unassign” untuk padamkan pengguna tersebut. Dengan memadamkan pengguna, lesen kredit anda tidak akan ditolak untuk bulan berikutnya untuk pengguna tersebut. Gambar 4.2.3: Cara untuk menambahkan pengguna baru ROLE GROUP Anda boleh menetapkan kumpulan peranan menggunakan tetapan yang ada didalam konfigurasi global ini. Kumpulan peranan ni bermaksud anda boleh menetapkan staff anda atau user yang lain daripada mengakses ke submodul-submodul yang lain. Sebagai contoh, anda mengehadkan staff anda untuk melihat gaji keseluruhan staf syarikat anda. Anda boleh menetapkannya disini. Pilih staf anda samaada, staf baru atau staf lama Tentukan lesen user bagi staf anda Masukkan email staf tersebut sebagai username Untuk permulaan, masukkan kata laluan bagi staf tersebut dan sahkan kata laluan itu
- 15. © 2017 - Authentic Venture Sdn Bhd. Segala hakcipta terpelihara. 14 Gambar 4.2.4: Cara untuk menetapkan kumpulan peranan Setelah menekan butang details, anda akan melihat paparan seperti dibawah: Gambar 4.2.4: Cara untuk menetapkan kumpulan peranan Apabila anda menekan butang update roles, anda akan dapat melihat tetapan yang telah sedia ada di dalam sistem untuk admin dan staf. Sekiranya anda mahu mengubahnya, anda perlu menekan butang ‘MODIFY’ atau ‘MODIFY LEGACY’. Dibawah adalah paparan apabila anda menekan butang update roles. Gambar 4.2.5: Cara untuk menetapkan kumpulan peranan secara terperinci dan berdasarkan setiap modul Untuk menetapkan tetapan kumpulan peranan Tekan disini untuk tetapkan peranan Tekan untuk mengubah role secara modul Tekan untuk mengubah role dengan lebih terperinci
- 16. © 2017 - Authentic Venture Sdn Bhd. Segala hakcipta terpelihara. 15 Anda dapat melihat paparan seperti berikut jika anda menekan butang ‘MODIFY LEGACY’. Gambar 4.2.6: Paparan bila anda menekan butang ‘MODIFY LEGACY’ Pastikan anda menekan butang update roles setelah selesai mengubah suai peranan (role) untuk staf anda. Sekiranya anda mahu mengubah role secara lebih terperinci, anda boleh menekan butang ‘MODIFY’. Berikut paparan yang akan dikeluarkan bila anda menekan butang ‘MODIFY”: Gambar 4.2.7: Paparan bila anda menekan butang ‘MODIFY’ Setelah anda mengubah had limit role untuk staf anda, anda perlu menekan butang modify sebagai simpan.
- 17. © 2017 - Authentic Venture Sdn Bhd. Segala hakcipta terpelihara. 16 CARA MEMADAM DATA Anda boleh juga memadam mana-mana pengguna yang tidak diperlukan dengan menekan butang “Unassign” pada data yang hendak dipadam. Dengan memadamkan data pengguna yang tidak diperlukan, sistem tidak akan menolak lesen kredit dari jumlah lesen kredit syarikat anda. Gambar 4.2.8: Tekan butang “OK” untuk “Unassign” pengguna tersebut. 4.3 PROFIL SYARIKAT Setelah selesai, anda pergi ke bahagian seterusnya iaitu Profil Syarikat. Anda perlu tekan submenu “Company Profile”. Anda akan dapat lihat paparan seperti gambar di bawah. Profil syarikat adalah penting untuk diisikan kerana ia akan digunakan dalam laporan dan juga sebarang dokumen seperti sebutharga dan invois yang dikeluarkan melalui OfficeCentral. BASIC Gambar 4.3.1 : “Settings” > “Account” > “Company Profile” Basic Information: Informasi tentang syarikat. Informasi ini penting kerana kesemua laporan di dalam OfficeCentral akan menggunakan data di sini. Contact Person Information: Orang yang boleh dihubungi sekiranya terdapat apa-apa terbaru tentang OfficeCentral. Address: Masukkan alamat syarikat yang ingin ditunjukkan dalam report, sebutharga dan sebagainya yang disediakan melalui OfficeCentral. Tekan “Company Profile”
- 18. © 2017 - Authentic Venture Sdn Bhd. Segala hakcipta terpelihara. 17 Financial Information: Masukkan nombor pendaftaran syarikat untuk institusi-institusi tersebut untuk kegunaan menyediakan laporan gaji dan kewangan. Additional Information: Masukkan data syarikat untuk membolehkan OfficeCentral menyediakan statistik penggunaan OfficeCentral. Gambar 4.3.4: Profil Syarikat CARA MENUKAR LOGO SYARIKAT 1. Anda juga boleh meletakkan lambang/logo syarikat dengan pergi ke bahagian “Logo” seperti gambar di bawah: Gambar 4.3.5: Logo Syarikat Sila masukkan no telefon syarikat anda Sila masukkan email syarikat anda Sila isikan no pendaftaran syarikat anda. Anda wajib masukkan nama syarikat anda. Klik “choose file” untuk pilih fail bagi logo anda Klik “upload” sekiranya anda telah memilih logo.
- 19. © 2017 - Authentic Venture Sdn Bhd. Segala hakcipta terpelihara. 18 2. Sekiranya anda pernah muat naik sebarang gambar ataupun logo sebelum ini, anda akan dapat lihat gambar atau logo yang dipaparkan. Sekiranya anda tidak pernah memuatnaik sebarang gambar atau logo sebelum ini, hanya ruangan kosong akan ditunjukkan di bahagian “Current Picture”. 3. Jika anda ingin memilih atau menukar gambar, tekan butang “Choose File” dan pilih gambar yang anda mahukan dari computer anda. 4. Selepas itu, anda tekan butang “Upload” dan logo company akan ditunjukkan seperi dalam gambar di atas. 5. Apabila telah selesai semuanya, tekan butang “Save Changes” di bahagian atas kanan halaman tersebut. 6. Dengan ini, semua maklumat berkenaan dengan syarikat anda telah pun diisi beserta dengan logo/lambang syarikat. Nota : Perlu diingatkan bahawa logo yang boleh dimuat turun hanyalah kurang daripada 100 KB sahaja. Bagi mengetahui adakah gambar anda boleh dipilih untuk dimuat turun. Sila lihat cara dibawah: Gambar 4.3.6: Cara untuk melihat saiz logo 1. Klik pada gambar anda. 2. Klik butang kanan tetikus dan pilih “Properties”. 3. Anda boleh lihat saiz fail anda (Perlulah kurang daripada 100 KB). Sekiranya lebih dari 100kb, anda akan menghadapi masalah untuk muat naik fail tersebut. Cara untuk melihat saiz logo
- 20. © 2017 - Authentic Venture Sdn Bhd. Segala hakcipta terpelihara. 19 GST Seterusnya, anda perlu mengisikan butiran pendaftaran GST syarikat anda (sekiranya syarikat anda berdaftar sebagai syarikat GST). Masukkan maklumat seperti di bawah. Untuk mendapatkan maklumat tersebut, anda boleh merujuk kepada surat kelulusan permohonan GST yang dikeluarkan oleh Jabatan Kastam Diraja Malaysia kepada syarikat anda seperti di bawah: Nota : Anda wajib penuhi maklumat yang bertanda * Gambar 4.3.7: Cara untuk mendapatkan maklumat GST syarikat Apabila telah selesai semuanya, tekan butang “Save Changes” di bahagian atas kanan halaman tersebut untuk memastikan kesemua data telah dimasukkan ke dalam sistem. GST NUMBER DATE GST EFFECTIVE GST PERIOD DATE GST VERIFIED
- 21. © 2017 - Authentic Venture Sdn Bhd. Segala hakcipta terpelihara. 20 CARA MEMASUKKAN MAKLUMAT KEWANGAN SYARIKAT Seterusnya, anda boleh memasukkan maklumat berkaitan kewangan syarikat di bahagian “Financial” seperti gambar di bawah: Gambar 4.3.8: Cara memasukkan maklumat kewangan syarikat CARA MENETAPKAN BAHASA 1. Seterusnya, anda boleh memilih untuk menetapkan penggunaan bahasa yang akan digunakan oleh sistem OfficeCentral. Tetapan ini akan mengubah bahasa dan cara yang digunakan untuk keseluruhan sistem dan untuk kesemua user dalam akaun syarikat anda. Gambar 4.3.9: Tetapan Bahasa dan Culture Jika anda ingin memasukkan maklumat tambahan seperti nombor EPF,SOCSO,Cukai Pendapatan, Zakat, Tabung Haji, Paypal email dan MSIC kod, anda boleh memasukkan maklumat tersebut. Masukkan NOMBOR AKAUN BANK yang telah didaftarkan oleh syarikat anda. Masukkan NAMA BANK yang telah didaftarkan atas nama syarikat anda. Masukkan NAMA SYARIKAT anda.
- 22. © 2017 - Authentic Venture Sdn Bhd. Segala hakcipta terpelihara. 21 4.4 REPORT SETTINGS Seterusnya, anda boleh menukar bentuk laporan yang dikeluarkan oleh sistem OfficeCentral untuk syarikat anda dalam submodul “Report Settings”. Harap maklum bahawa semua laporan yang dikeluarkan oleh mana-mana pengguna OfficeCentral dalam akaun syarikat anda akan menggunakan bentuk laporan yang sama seperti yang telah anda tetapkan dalam submodul ini. CARA MENUKAR MENUKAR TEMPLATES FINANCE/CRM/PROCUREMENT/PAYROLL REPORTS 1. Anda boleh mengubah templates mengikut kehendak syarikat anda dengan menekan butang pada bawah template atau menggunakan format yang telah disediakan bagi setiap laporan. 2. Seterusnya, tekan butang “Save” untuk memastikan sistem mengikut bentuk laporan yang dipilih. 3. Contoh bentuk laporan adalah seperti berikut: Gambar 4.4.1: Contoh tetapan bentuk laporan
- 23. © 2017 - Authentic Venture Sdn Bhd. Segala hakcipta terpelihara. 22 4.5 LESEN KREDIT (LICENSE CREDIT) “License Credit” merupakan lesen kredit yang digunakan untuk merekodkan jumlah lesen yang digunakan oleh syarikat anda. Satu lesen kredit akan digunakan bagi setiap satu pengguna setiap bulan. Lesen kredit juga mempunyai tarikh luput (expiration date). Oleh itu, ia perlu digunakan dalam satu tempoh masa tertentu. Untuk menjimatkan penggunaan lesen kredit, anda disarankan untuk memadam (unassign) pengguna- pengguna yang tidak lagi digunakan atau pengguna-pengguna yang disambungkan kepada pekerja yang telah berhenti. MENGAPA? Dengan menggunakan sistem lesen kredit, anda akan mendapat lebih banyak fleksibiliti dari segi penambahan atau pengurangan bilangan pengguna pada sesuatu masa. Sebagai contoh, sekiranya anda membeli 5 pengguna untuk 12 bulan, anda akan mendapat 60 lesen kredit dengan tarikh luput selama 1 tahun kemudian. Jika anda hanya menggunakan 3 pengguna semasa bulan pertama anda gunakan OfficeCentral, anda akan mempunyai baki 57 lesen kredit untuk digunakan dalam bulan seterusnya. Oleh itu, jika anda perlu tiba-tiba gunakan lebih dari 5 pengguna dalam sesuatu bulan, anda boleh gunakan tanpa bayaran tambahan, dengan syarat, anda masih mempunyai baki lesen kredit. SENARAI LESEN KREDIT Pergi ke “Global settings”, dan klik menu “License Credit” Berikut merupakan maklumat kredit dan baki lesen anda: Gambar 4.5.1: Maklumat lesen kredit untuk syarikat
- 24. © 2017 - Authentic Venture Sdn Bhd. Segala hakcipta terpelihara. 23 Berikut pula merupakan bilangan transaksi kredit lesen yang berlaku dalam akaun syarikat anda. Transaksi ini akan berlaku secara automatik setiap bulan dan dikira berdasarkan bilangan pengguna yang aktif dalam bulan tersebut. Gambar 4.5.2: Senarai transaksi kredit lesen dalam syarikat anda 4.6 GROUP MONITORING GROUP MONITORING Setelah selesai, anda pergi ke submenu seterusnya iaitu “Group Monitoring”. Anda akan dapat lihat paparan seperti gambar di bawah. Group monitoring adalah penting untuk memantau kumpulan syarikat anda (seperti anak-anak syarikat) jika ada. Gambar 4.6.1: Paparan “Group Monitoring”
- 25. © 2017 - Authentic Venture Sdn Bhd. Segala hakcipta terpelihara. 24 Anda boleh menambah anak syarikat melalui cara berikut: Gambar 4.6.2: Cara menambahkan anak syarikat Gambar 4.6.3: Cara memasukkan makluman akaun dan orang untuk dihubungi Masukkan nama anak syarikat yang ingin ditambah Masukkan nama pengguna iaitu nama orang/wakil syarikat yang akan mengendalikan akaun, email dan juga kata laluan untuk syarikat tersebut. Tekan butang ini untuk memasukkan nombor telefon dan e-mail anak syarikat yang telah didaftarkan. Masukkan nombor pendaftaran anak syarikat. Masukkan maklumat orang yang akan dihubungi di dalam syarikat itu.
- 26. © 2017 - Authentic Venture Sdn Bhd. Segala hakcipta terpelihara. 25 4.7 SETTINGS CAWANGAN-CAWANGAN ATAU LOKASI DALAM SYARIKAT (LOCATIONS) OfficeCentral membenarkan anda menambahkan cawangan-cawangan dan lokasi dalam syarikat anda. Hal ini kerana terdapat syarikat mempunyai lebih dari satu lokasi ataupun cawangan. Dengan menamakan lokasi atau cawangan yang baru selaras dengan lokasi-lokasi yang wujud di syarikat anda, anda dapat mengklasifikasikan pekerja anda dengan lebih mudah. Hal ini juga membolehkan sistem mengira cuti dengan automatik dengan mengambil kira public holiday dan state holiday berdasarkan lokasi pekerja. MENAMBAHKAN LOKASI DALAM SYARIKAT Pergi ke “Settings” tersebut dan anda akan lihat isi kandungan di dalamnya seperti “Departments”, “Locations”, “Designations”, “Job Classifications”, “Public Holidays” dan “State Holidays”. Tekan “Locations”. Gambar 4.7.1: Cara untuk akses ke submodul Lokasi Gambar 4.7.2: Senarai lokasi/cawangan syarikat B C Gambar 4.6: Locations Tekan “locations” Tekan butang ini untuk tambahkan cawangan atau lokasi yang baru. Tekan butang ini untuk mengemaskini data untuk cawangan atau lokasi tersebut. Tekan butang ini untuk memadamkan lokasi atau cawangan ini. Walau bagaimanapun, harap maklum bahawa sesebuah lokasi/cawangan hanya boleh dipadamkan sekiranya masih belum digunakan lagi. Sekiranya ia telah digunakan, ia tidak boleh dipadamkan.
- 27. © 2017 - Authentic Venture Sdn Bhd. Segala hakcipta terpelihara. 26 CARA MENAMBAH LOKASI BARU Anda boleh menambahkan lokasi/cawangan yang baru dengan mengikut proses berikut: 1. Isikan maklumat yang diperlukan. Gambar 4.7.3: Cara menambahkan lokasi baru dalam syarikat anda Keterangan: 1 Masukkan nama syarikat atau cawangan baru anda. 2 Sila masukkan kod lokasi baru anda. 3 Masukkan kenyataan bagi syarikat itu. 4 Masukkan alamat syarikat anda. 5 Bagi fungsi “parent”, sekiranya cawangan yang baru ditambah adalah sub kepada mana- mana lokasi. 6 Pilih Negara syarikat anda beroperasi. 7 Pilih Negeri syarikat anda beroperasi. 8 Sila tanda hari cuti bagi syarikat. 9 Tandakan sekirannya syarikat anda mempunyai Carta Akaun sendiri 10 Tekan butang ini untuk dapatkan lokasi syarikat anda. Pastikan anda tekan butang ini di syarikat anda. 11 Apabila telah selesai, tekan butang “Submit” di bahagian kanan atas page. 1 2 3 4 5 7 6 8 9 10 11
- 28. © 2017 - Authentic Venture Sdn Bhd. Segala hakcipta terpelihara. 27 CUTI UMUM (PUBLIC HOLIDAY) “Public Holiday” adalah bertujuan untuk meletakkan apa-apa cuti yang diisytihar di dalam negara (cuti umum) yang diikuti oleh syarikat. Tidak semua syarikat mengikut cuti umum yang sama. Dengan memasukkan cuti ke dalam sistem, sistem akan mengira bilangan cuti yang diambil oleh pekerja secara automatik. Jika terdapat sebarang cuti lain yang diambil selain dari cuti yang terdapat di dalam sistem ini, anda boleh menambah cuti tersebut. Tekan menu “Settings” dan pilih “Public Holidays” untuk akses ke submodul ini. Gambar 4.7.4: Cara untuk akses ke modul tetapan Cuti Umum (Public Holidays) Gambar 4.7.5: Senarai Cuti Umum yang diikuti oleh syarikat anda Tekan ‘Add’ untuk tambahkan cuti umum yang baru. Tekan ‘Edit’ untuk mengemaskini data bagi cuti umum tersebut. Tekan butang ini untuk memadamkan cuti umum tersebut. Walau bagaimanapun, harap maklum bahawa sesuatu jawatan hanya boleh dipadamkan sekiranya masih belum digunakan lagi. Sekiranya ia telah digunakan, ia tidak boleh dipadamkan.
- 29. © 2017 - Authentic Venture Sdn Bhd. Segala hakcipta terpelihara. 28 MENAMBAHKAN CUTI UMUM YANG DIIKUTI OLEH SYARIKAT Anda boleh menekan butang “Add” untuk menambah cuti-cuti lain yang diperlukan dan link “Delete” untuk memadam mana-mana cuti yang tidak diperlukan. Link “Edit” pula digunakan sekiranya ingin mengubahsuai data tersebut. Keterangan: 1 Sila pilih negara untuk cuti umum tersebut. 2 Masukkan nama cuti tersebut. 3 Sila pilih tarikh cuti tersebut. 4 Masukkan keterangan tentang cuti tersebut Nota: Anda perlu masukkan senarai cuti umum yang diikuti oleh syarikat anda setiap tahun. Sistem tidak melakukan ini secara automatik kerana banyak cuti yang tidak mempunyai tarikh yang tetap setiap tahun dan tidak kesemua syarikat mengikuti cuti yang sama. Gambar 4.7.6: Tambah Public Holiday baru 1 2 3 4
- 30. © 2017 - Authentic Venture Sdn Bhd. Segala hakcipta terpelihara. 29 CUTI NEGERI (STATE HOLIDAY) “State Holiday” bertujuan untuk meletakkan apa-apa jenis cuti yang diikuti oleh syarikat anda mengikut negeri masing-masing. Dengan memasukkan cuti ke dalam sistem, sistem akan mengira bilangan cuti yang diambil oleh pekerja berdasarkan lokasi mereka secara automatik. Jika terdapat sebarang cuti lain yang diambil selain dari cuti yang terdapat didalam sistem ini, anda boleh menambah cuti tersebut. Oleh itu, sekiranya anda mempunyai pekerja yang bekerja di negara yang berlainan, anda masih boleh menggunapakai OfficeCentral dengan berkesan. Tekan ‘Add’ untuk tambahkan cuti negeri yang baru.(jika perlu) Tekan ‘Edit’ untuk mengemaskini data bagi cuti negeri tersebut. Gambar 4.7.7: Senarai Cuti Negeri dalam syarikat anda Tekan butang ini untuk memadamkan cuti negeri tersebut. Walau bagaimanapun, harap maklum bahawa cuti tersebut hanya boleh dipadamkan sekiranya masih belum digunakan lagi. Sekiranya ia telah digunakan, ia tidak boleh dipadamkan.
- 31. © 2017 - Authentic Venture Sdn Bhd. Segala hakcipta terpelihara. 30 MENAMBAHKAN CUTI NEGERI YANG DIIKUTI OLEH SYARIKAT Anda boleh menekan butang “Add” untuk menambah dan link “Delete” untuk memadam mana-mana cuti yang tidak diperlukan. Link “Edit” pula digunakan sekiranya ingin mengubahsuai data tersebut. Gambar 4.7.8: Paparan untuk menambahkan cuti negeri yang baru Keterangan: 1 Sila pilih negeri untuk cuti tersebut. 2 Masukkan nama cuti tersebut. 3 Sila pilih tarikh cuti tersebut. 4 Masukkan keterangan tentang cuti tersebut 1 2 3 4
- 32. © 2017 - Authentic Venture Sdn Bhd. Segala hakcipta terpelihara. 31 CUKAI (TAX) Tax ini adalah bertujuan untuk menetapkan jenis-jenis cukai yang digunakan dalam syarikat anda. Anda boleh menekan pada TAXES dan VIEW LIST untuk melihat kadar cukai yang ditetapkan oleh sistem. Anda juga boleh menambah cukai yang baru seperti contoh cukai perkhidmatan. Untuk menetapkan cukai lain, anda perlu menekan ADD NEW. Untuk menambahkan jenis cukai seperti contoh cukai kepada pengedar dan pembeli boleh si setupkan di TAX TYPES. Gambar 4.7.9: Menu tetapan cukai Sekiranya anda menekan “Tax Types”, anda dapat melihat jenis-jenis cukai yang ada dalam syarikat anda seperti berikut: Gambar 4.7.10: Senarai jenis-jenis cukai dalam syarikat anda Tekan taxes untuk melihat cukai yang disediakan oleh sistem Untuk melihat jenis cukai yang disediakan Untuk menambah cukai yang baru Tekan taxes untuk melihat cukai yang disediakan oleh sistem Tekan butang “Add” Untuk menambah jenis cukai yang baru Tekan “Edit” untuk mengubah data jenis cukai sedia ada. Tekan “Delete” untuk memadam jenis cukai yang dipilih. Walau bagaimanapun, anda hanya boleh memadam data tersebut sekiranya belum digunakan lagi sahaja.
- 33. © 2017 - Authentic Venture Sdn Bhd. Segala hakcipta terpelihara. 32 Seterusnya, anda boleh menambah jenis cukai yang baru dengan menekan butang “Add”. Anda akan dapat akses paparan seperti di bawah: Gambar 4.7.11: Cara menambah jenis cukai dalam syarikat anda Seperti dalam paparan di atas, anda boleh masukkan maklumat seperti berikut: 1 Masukkan nama jenis cukai tersebut 2 Masukkan tujuan cukai sama ada untuk jualan (Supply) ataupun pembelian (Purchase) 3 Masukkan maklumat tambahan atau keterangan tentang jenis cukai tersebut. Setelah maklumat di atas dimasukkan, tekan butang save untuk menyimpan data anda. Seterusnya, anda boleh menekan menu “Taxes” untuk mengakses senarai cukai dalam syarikat anda: Gambar 4.7.12: Menu dalam submodul Cukai (Taxes) 1 2 3 Tekan di sini untuk menetapkan cukai GST di dalam akaun syarikat secara automatik.
- 34. © 2017 - Authentic Venture Sdn Bhd. Segala hakcipta terpelihara. 33 Sekiranya syarikat anda merupakan syarikat berdaftar GST, tekan butang “Setup GST” untuk menetapkan cukai-cukai GST secara automatik supaya anda tidak perlu tambahkan satu persatu, sekaligus menjimatkan masa anda. Setelah anda menekan butang ‘Setup GST’, anda akan melihat papran seperti berikut: Gambar 4.7.13: Senarai cukai dalam syarikat anda Tekan “Edit” untuk mengubahsuai data cukai tersebut manakala tekang butang “Delete” untuk memadamkan data cukai tersebut. Harap maklum bahawa data tersebut hanya boleh dipadam sekiranya belum digunakan lagi.
- 35. © 2017 - Authentic Venture Sdn Bhd. Segala hakcipta terpelihara. 34 BANK Setelah anda tetapkan bank yang anda gunakan untuk company anda, anda perlu memasukkan nombor akaun bank anda di sini. Ini adalah bertujuan untuk mewujudkan nombor akaun anda di invois dan resit. Gambar 4.7.14: Menu untuk penambahan akaun bank dalam syarikat Berikut merupakan contoh senarai bank dalam syarikat anda: Gambar 4.7.15: Senarai bank dalam syarikat anda Tekan view list untuk melihat senarai bank yang telah disediakan oleh sistem Tekan ADD NEW untuk menambahkan bank lain yang digunakan untuk syarikat anda Tekan butang “Edit” untuk mengubah maklumat bank yang dipilih. Tekan butang “Delete” untuk memadam maklumat bank tersebut. Walaubagaimana pun, data hanya boleh dipadam sekiranya ia tidak digunakan lagi.
- 36. © 2017 - Authentic Venture Sdn Bhd. Segala hakcipta terpelihara. 35 Apabila anda menekan butang “Add New”, anda akan mencapai ke paparan seperti di bawah: Gambar 4.7.16: Paparan untuk menambahkan maklumat bank yang baru Keterangan: 1 Masukkan nama bank tersebut. 2 Masukkan nama pendek yang anda gunakan untuk mengenalpasti bank tersebut. Sebagai contoh, MBB digunakan sebagai shortcode untuk Maybank. 3 Pilih jenis bank sama ada Maybank atau CIMB. Pilih “Others” untuk lain2 bank. 4 Masukkan nombor akaun bank syarikat anda di sini. 5 Masukkan alamat cawangan bank tersebut di mana akaun syarikat anda diuruskan. 6 Masukkan maklumat tambahan tentang akaun bank tersebut. 1 3 5 6 2 4
- 37. © 2017 - Authentic Venture Sdn Bhd. Segala hakcipta terpelihara. 36 MATAWANG Untuk menambah jenis matawang yang digunakan oleh syarikat anda, anda boleh menekan pada menu CURRENCIES. Disini, anda akan boleh menetapkan matawang yang digunakan oleh syarikat anda. Sekiranya anda mendaftar syarikat anda di Malaysia, matawang yang akan digunakan adalah RM (Ringgit Malaysia). Gambar 4.7.17: Paparan untuk submodul CURRENCIES Apabila anda menekan link “View List”, anda dapat melihat paparan senarai matawang yang digunakan di syarikat anda seperti berikut: Gambar 4.7.18: Paparan bila anda menekan ‘View List’ didalam CURRENCIES Tekan VIEW LIST untuk melihat senarai matawang yang disediakan oleh sistem Jika matawang yang anda gunakan tiada dalam senarai, anda boleh menambahkan matawang itu disini Tekan “Edit” untuk mengubah maklumat matawang yang dipilih. Tekan “Delete” untuk memadam maklumat matawang yang dipilih. Data hanya boleh dipadam sekiranya belum digunakan lagi.
- 38. © 2017 - Authentic Venture Sdn Bhd. Segala hakcipta terpelihara. 37 Apabila anda menekan “Add New”, anda akan dapat melihat paparan seperti di bawah: Gambar 4.7.19: Paparan bila anda menekan ‘Add New’ didalam CURRENCIES Dalam seleksi “Currency”, anda boleh memilih matawang yang anda ingin gunakan dan pilih Exchange Rate matawang tersebut dengan matawang utama yang anda telah pilih. Tekan butang “Save” untuk menyimpan data tersebut. KUMPULAN PERANAN (CUSTOM ROLE GROUPS) Custom Role Groups adalah satu konfigurasi untuk menetapkan akses untuk pengguna yang berdaftar dalam OfficeCentral. Di sini, admin boleh menetapkan had limit untuk staf mereka mengakses sistem. Sebagai contoh, staf mereka hanya dapat melihat gaji mereka di modul gaji. Staf mereka tidak boleh melihat gaji staf-staf yang lain. Disini anda boleh menetapkan kumpulan dimana sudah di hadkan pengaksessan sistem ini. Anda tidak perlu untuk menetapkan had pengaksessan untuk setiap seorang staf anda. Anda hanya perlu masukkan nama staf anda dalam kumpulan yang anda telah tambahkan di sini. Gambar 4.7.20: Paparan butang ‘Custom Role Groups’
- 39. © 2017 - Authentic Venture Sdn Bhd. Segala hakcipta terpelihara. 38 Setelah anda menekan butang ‘Custom Role Group’, anda akan melihat paparan seperti di bawah: Gambar 4.7.20: Paparan bila anda menekan ‘Custom Role Groups’ Disini anda akan melihat paparan tetapan untuk Custom Role Group seperti berikut: Gambar 4.7.21: Paparan untuk tetapan Custom Role Groups Tekan untuk melihat tetapan untuk Custom Role Group Tekan untuk mengubah balik tetapan seperti sedia kala Tekan untuk menambah Custom Role Group yang baharu
- 40. © 2017 - Authentic Venture Sdn Bhd. Segala hakcipta terpelihara. 39 Setelah anda menekan butang ‘Create’, anda akan dapat melihat paparan seperti di bawah: <<ERROR>> Gambar 4.7.22: Paparan apabila anda menekan butang ‘Create’ Sekiranya anda hendak memadam ‘Role Group’, anda boleh menekan butang ‘Bulk Reset’. Stelah anda menekan butang Bulk Reset tersebut, anda akan dapat melihat paparan seperti dibawah: Gambar 4.7.23: Paparan apabila anda menekan ‘Bulk Reset’ Pilih kumpulan yang anda hendak padamkan Pilih pekerja yang berada didalam kumpulan tersebut Tekan untuk menambah lagi kumpulan dan pekerja seperti diatas Setelah selesai memilih, anda perlu tekan ‘Bulk Reset’ sebagai tanda setuju