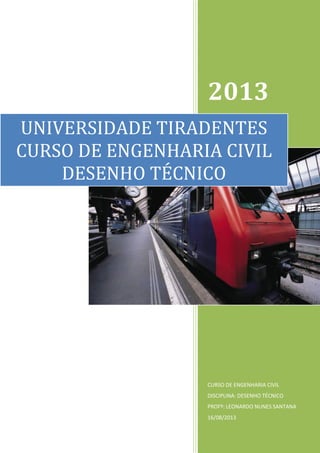
ALUNO: DÉCIO LUIZ ALVES BARRETO - COMANDOS DO AUTOCAD - NOTAS DE AULAS DO PROFESSOR LEONARDO NUNES SANTANA - DESENHO TÉCNICO - 2013
- 1. 2013 CURSO DE ENGENHARIA CIVIL DISCIPLINA: DESENHO TÉCNICO PROFº: LEONARDO NUNES SANTANA 16/08/2013 UNIVERSIDADE TIRADENTES CURSO DE ENGENHARIA CIVIL DESENHO TÉCNICO
- 2. 2 1. COMANDOS PARA CONSTRUÇÃO DE FIGURAS E SÓ- LIDOS GEOMÉTRICOS CRIANDO RETÂNGULOS Rectangle 1 – Digitar “REC” 2 – Clicar na tela 3 – Digitar a coordenada: @ 800, 500 CRIANDO CIRCUNFERÊNCIA Circle 1 – C 2 – Clicar na tela 3 – Digitar raio: 350 CRIANDO POLÍGONO Polygon Ex: Hexágono 1 – Pol 2 – Digitar número de lados 3 – Clicar na tela 4 – Digitar reaio: 400
- 3. 3 VISUALIZAÇÃO ISOMÉTRICA - ESPAÇO 3 D Clicar na: 1 – Barra de MENU/VIEW/3DVIEWS 2 – SW ISOMETRIC CRIANDO VOLUMETRIAS – ATRIBUINDO ESPESSURA OU ALTURA EM Z Extrude 1 – EXT 2 – Clicar no objeto (figura) 3 – Digitar altura (espessura) ESCONDENDO ARESTAS Observação: as faces que ficam por trás 1 – HI SOMBREAMENTO DE SÓLIDOS 1 – SHA 2 – C ESCONDENDO ARESTAS Observação: as faces que ficam por trás 1 – HI REMOVENDO SOMBREAMENTO 1 – SHADEMODE 2 – 2
- 4. 4 REMOVENDO SOMBREAMENTO 1 – SHA 2 – 2 RETOMANDO AO 2D – VISTA PLANA 1 – PLAN APAGAR TUDO ERASE 1 – E 2 – ALL AMPLIAÇÃO TOTAL E ENQUADRAMENTOS (ZOOM) 1 – Z 2 – E DESAGRUPAR OBJETOS/RETÂNGULOS EXPLODE 1 – X 2 – Clicar no retângulo CONCORDÂNCIA EM VÉRTICES – CURVAS NAS DIAGONAIS FILLET 1 – F 2 – R 3 – Digitar o valor do raio 4 – Clicar na linha horizontal 5 – Clicar na linha vertical
- 5. 5 CHAMFRADOS - LINHA INCLINADA NOS CANTOS CHAMFER 1 – CHA 2 – D 3 – Digitar a distância 4 – Clicar na Horizontal 5 – Clicar na vertical PROJEÇÃO ORTOGRÁFICA Representação de objetos tridimensionais “em figuras planas” sem propriedade. Superior; Frontal; Lateral esquerda/direita Observação: Na vista superior: “comprimento e largura da perspectiva.” CÓPIAS PARALELAS OFFSET 1 – O 2 – Distância 3 – Clicar na linha onde será copiada 4 – Movimentar o mouse lado que será copiado 5 – Clicar 6 – ESC EXCLUIR EXCESSOS DE LINHAS 1 - TR
- 6. 6 ARREDONDAMENTO DE TODOS OS VÉRTICES FILLET 1 – F 2 – R 3 – Digitar o valor do raio 4 – P 5 – Clicar na figura CORTAR EXCESSOS DE CIRCUNFERÊNCIA 1 – TRIM CORTE EM SÓLIDOS SLICE 1 – SL 2 – Clicar no objeto 3 – 3 4 – Clicar nos três pontos no plano de corte: 2 superiores e 2 inferiores da lateral esquerda 5 – Clicar no ponto fixo Observação: 2º ponto – mais alto, 3º ponto – mais baixo e 4º ponto – abaixo nos 2 primeiros. CRIANDO VOLUMETRIAS A PARTIR DE OBJETOS – FIGURAS QUE FORMAM DESAGRUPADAS 1 – BO 2 – Clicar em PICK POINT 3 – Clicar dentro da figura 4 – EXT 5 – Clicar na figura 6 – Altura
- 7. 7 ROTAÇÃO – 3D Rotacionar objetos a partir de 2 pontos no eixo de giro mais ângulo 1 – Rotate 3D 2 – Clicar na figura 3 – Clicar nos 2 pontos 4 – Digitar 90º Observação: Para reproduzir uma perspectiva isométrica – desenhar a vista ortográfica com maior quantidade de detalhes. CIRCUNE 1 – C 2 – Clicar no centro 3 – Raio VOLUMÉTRIA (2D PARA 3D) 1 – BO 2 – Pick Point 3 – Clicar dentro do desenho 4 – Ext 5 – Clicar na linha 6 – Digitar a altura VISUALIZAÇÃO ISOMETRICA – 3D 1 – Menu / View / 3D View 2 – Clicar em SW Isométric
- 8. 8 PARA DAR ALTURA - VOLUMÉTRIA (2D para 3D) 1 – BO 2 – Clicar em Pick Point 3 – Clicar dentro do desenho 4 – Ext 5 – Clicar na linha 6 – Digitar a altura UNIR SÓLIDOS 1 – UNI 2 – Clicar nos sólidos/volume CRIANDO FURO PASSANTE SUBTRACT 1 – SU 2 – Clicar no objeto maior 3 – Clicar no objeto menor Espessura da peça (0.15) 1 – Ext 2 – Clicar no objeto 3 – Espessura VISTA PLANA 1 – PLAN
- 9. 9 CRIANDO POLILINHAS 1 – PL 2 – Clicar na tela 3 – Movimentar o mouse 4 – Digitar a distância CRIAR CURVA FILLET 1 – F 2 – R 3 – Digitar o valor do raio 4 – Clicar na linha horizontal 5 – Clicar na linha vertical EXTRUSÃO ATRAVES DE UM CAMINHO EM TUBULAÇÃO 1 – SWEEP 2 – Clicar na circunferência 3 – Clicar na polilinha ISOLINES Aumentar o número de linhas para a tubulação. 1 – Isolines 2 – 50 3 – RE
- 10. 10 2 – COMANDOS PARA CONSTRUÇÃO DE PLANTA BAIXA CRIANDO RETÂNGULOS Rectangle 1 – Digitar “REC” 2 – Clicar na tela 3 – Digitar a coordenada: @ 800, 500 AMPLIAÇÃO TOTAL E ENQUADRAMENTOS (ZOOM) 1 – Z 2 – E CÓPIAS PARALELAS OFFSET 1 – O 2 – Distância 3 – Clicar na linha onde será copiada 4 – Movimentar o mouse lado que será copiado 5 – Clicar 6 – ESC CÓPIAS PARALELAS COM A MESMA DISTÂNCIA 1 – Depois de copiar a 1ª linha pressionar 2 vezes para inserir a nova medida
- 11. 11 DESAGRUPAR OBJETOS/RETÂNGULOS EXPLODE 1 – X 2 – Clicar no retângulo ABRINDO VÃO DE PORTA 1 – OFFSET de 0.10 (padrão) para marcar a boneca 2 – OFFSET de 0.70 para marcar a largura da porta 3 – Prolongar as linhas com EX TRIM PARA FAZER ABERTURA 1 – TRIM 0.70 0.70 0.10 ________________ CRIANDO FOLHA DE PORTA 1 – REC 2 – Clicar no vértice 3 – Digitar a coordenada CRIANDO ARCO DE PORTA 1 – A 2 – Clicar nos três pontos
- 12. 12 CRIANDO TEXTO 1 – DT 2 – Clicar na tela 3 – 0.15 (altura da letra) 4 – 0 (texto na horizontal) 5 – Escrever texto REVESTIMENTOS EX: 30 x 30 HATCA 1 – UCS 2 – O Clicar no vértice (ponto de partida) 4 – H 5 – Em type – Escolher “User defined” 6 – Em spacing – 0.30 7 – Marca r double 8 – Clicar em ADD PICK POINT 9 – Clicar dentro do ambiente 10 – OK COLOCAR VÉRTICE 1 – UCS 2 – W V X
- 13. 13 JANELAS 1 – Marcar o local da janela com OFFSET Exemplo: Lados da janela = (Tamanho do vão – tamanho da janela) : 2 Tamanho do vão = 3,0 cm Tamanho da janela = 1,50 cm Lados da janela = 0,75 cm 2 – OFFSET de 0.06 da linha de fora para dentro e da de dentro para fora. CÁLCULO DE ÁREA 1 – AA 2 – Clicar nos vértices do ambiente Observação: O valor da área aparecerá no cursor. VERIFICAÇÃO DE DISTÂNCIA DISTANCE 1 – DI 2 – Clicar no 1º ponto 3 – Clicar no 2º ponto PISOS RETANGULARES 1 – UCS O 2 – Clicar no vértice 3 – H EMTYRE escolher USER DEFINED 4 – Em SPACING digitar medida 0.30 5 – Clicar em PICK POINT 6 – Clicar no ambiente 7 – H
- 14. 14 8 – Em SPACING digitar 2 medidas 0.15 9 – Em ANGLE 90 10 – Clicar em PICK POINT 11 – Clicar dentro do ambiente 12 – OK TEXTO DE ÁREAS DTEXT 1 – DT 2 – Clicar na tela 3 – 0.10 4 – 0 5 – Escrever COMPLETANDO LINHAS JOIN 1 – J 2 – Clicar na 1ª linha 3 – Clicar na 2ª linha 4 – LAYERS 1 – LA 2 – Clicar no INCONE “NEW LAYER” 3 – Digitar nome do LAYER 4 – Escolher COR na opção COLOR 5 – OK
- 15. 15 LINHA DE PROJEÇÃO 1 – LA 2 – Clicar no INCONE “NEW LAYER” 3 – Digitar: PROJEÇÃO 4 – Escolher cor AMARELA 5 – Clicar no nome CONTINUOUS 6 – Clicar em LOAD 7 – Clicar em HIDDEN – OK 8 – Clicar em HIDDEN – OK 9 – Fechar JANELA 10 – Digitar LTS 11 – 0.03 Parede – BLUE Porta – GREEN Arco de porta – YELLOW Nível – WHITHE Janela baixa – GREEN Janela alta – GREEN-HIDDEN Peitoril – 8 Texto ambiente – RED Texto área – WHITE ATRIBUINDO COR/LAYER AO OBJETO 1 – Clicar no objeto: VÉRTICES 2 – Clicar na barra de rolagem: LAYER 3 – Clicar no nome do LAYER 4 – ESC MUDAR PEITORIL Prolongar linha: 1 – L
- 16. 16 CRIAR LINHA 1 – L CONFIGURAÇÃO DE COTAS – VERSÃO CLÁSSICA 1– D 2 – Clicar em NEW 3 – Digitar nome 4 – Clicar em continue 5 – Configurar os valores nos displays LINES EXTEND BEYOND DIM LINES: 0.10 OFFSET FROM ORIGIM: 0.01 LENGTH: 0.20 SYMBOLS AND ARROWS EM FIRST ESCOLHER: DOT ARROW SIZE: 0.05 TEXT TEXT HEIGHT: 0.10 OFFSET FROM DIM LINE: 0.05 FIT 1 – MARCAR OPÇÃO: ALWAYS KEEP PRIMARY UNITS SEPARATOR DECIMAL – PERIOD ZERO SUPPRESSION 1 – MARCAR OPÇÃO: LEADDING TRAILING 6 – OK 7 – SET CURRENT 8 – CLOSE
- 17. 17 COMO COTAR 1 – Clicar no menu DIMENSION 2 – Clicar na opção LINEAR 3 – Clicar no 1º ponto 4 – Clicar no 2º ponto 5 – Movimentar o mouse e clicar PARA CONTINUAR COTAS Depois de inserir a 1ª cota: 1 – Menu/dimension 2 – Clicar em continue 3 – Clicar nos próximos pontos 4 – ESC 6,5 cm 1,0 cm 2,0 cm 1,5 cm 2,0 cm 0,5 1,0 5,01,5 2,0 INSERINDO BLOCOS BLOCOS PARA JANELA INSERT BLOCK 1 – i 2 – Clicar no botão BROWSE 3 – Selecionar o arquivo na pasta “JANELA” 4 – OPEN 5 – Marcar as opções de escala e rotação SCALE SPECIFY ON SCREEN ROTATION SPECIFY ON SCREEN 6 – OK
- 18. 18 7 – Clicar no vértice “onde ficará a janela” 8 – Digitar a largura da janela 9 – 1 10 – Rotacionar e clicar INSERINDO FORMATOS – PRANCHAS: A1, A2, A3, A4 1 – i 2 – BROWSE 3 – Selecionar o arquivo na pasta 4 – OPEN 5 – Marcar a opção de escala SCALE SPECIFY SCREEN 6 – OK 7 – Clicar na tela 8 – Digitar 50 “Observação: 50 para desenhos na escala de 1/50” INSERINDO MOBILIÁRIOS 1 – i 2 – BROWSE 3 – Selecionar o arquivo na pasta 4 – OPEN 5 – Marcar a opção de rotação ROTATION SPECIFY ON SCREEN 6 – OK 7 – Clicar na tela 8 – Rotacionar e Clicar
- 19. 19 CRIANDO BLOCOS BLOCK 1 – W 2 – Clicar em PICK POINT 3 – Clicar no objeto que será BLOCO 4 – Clicar em SELECT OBJECTS 5 – Selecionar o objeto 6 – Clicar em location e escolher o local onde será salvo 7 – Atribuir nome 8 – Salvar 9 – OK
