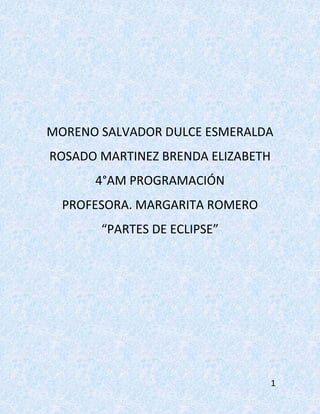
eclipse
- 1. 1 MORENO SALVADOR DULCE ESMERALDA ROSADO MARTINEZ BRENDA ELIZABETH 4°AM PROGRAMACIÓN PROFESORA. MARGARITA ROMERO “PARTES DE ECLIPSE”
- 2. 2 Eclipse ¿Qué es Eclipse? Eclipse es una plataforma de desarrollo open source basada en Java. Es un desarrollo de IBM cuyo código fuente fue puesto a disposición de los usuarios. En sí mismo Eclipse es un marco y un conjunto de servicios para construir un entorno de desarrollo a partir de componentes conectados (plug-in). Hay plug-ins para el desarrollo de Java (JDT Java Development Tools) así como para el desarrollo en C/C++, COBOL, etc. La versión instalada en el laboratorio incluye el plug-in JDT. 1.2. Trabajando con Eclipse Al ejecutar Eclipse aparece una ventana. Eclipse contiene una serie de perspectivas. Cada perspectiva proporciona una serie de funcionalidades para el desarrollo de un tipo específico de tarea. Por ejemplo la perspectiva Java combina un conjunto de views que permiten ver información útil cuando se está escribiendo código fuente,
- 3. 3 mientras que la perspectiva de depuración contiene vistas que muestran información ´útil para la depuración de los programas Java. La barra de herramientas vertical (en la parte izquierda) muestra las perspectivas abiertas y permite pulsando sobre ellas cambiar de una a otra. La perspectiva activa se muestra en la barra del título en la parte superior de la ventana. El entorno de trabajo de Eclipse La primera vez que abre Eclipse, visualiza la pantalla de bienvenida. Creación de un proyecto
- 4. 4 Eclipse permite organizar los ficheros en forma de proyecto. Para crear un proyecto Java procederemos del siguiente modo: 1. Seleccionando en el menú File −→ New −→ Project o pulsando con el botón derecho del ratón sobre la vista Navigator en la perspectiva Resource y seleccionando New −→ Project. 2. Aparece una ventana en la que se puede seleccionar el tipo de proyecto. En este caso se pulsa sobre Java en la parte izquierda y Java Project en la derecha. Pulsar sobre el botón Next. 3. A continuación se piden los datos sobre el proyecto (nombre y ruta donde se almacenaran los ficheros asociados al proyecto). Una vez introducidos se pulsa sobre Finish. Eclipse abre automáticamente la perspectiva Java cuando se crea un proyecto Java. Se crea el directorio especificado con dos ficheros .Project y .classpath que contienen información sobre el proyecto. La vista Navigator de la perspectiva Resource y la vista Package Explorer de la perspectiva Java contienen un directorio con el nombre del proyecto. Como se comentó anteriormente, se puede pasar de una perspectiva a otra pulsando sobre los botones de la barra vertical izquierda.
- 5. 5 5. Hay una perspectiva más asociada con Java, se puede abrir del siguiente modo: Window −→ Open perspective −→ Java browsing. En esta perspectiva aparecen views correspondientes al proyecto, a paquetes, a clases e interfaces y a los miembros de estas.
- 6. 6 En la pestaña “Edit” nos ofrece realizar correcciones a problemas encontrados mientras se escribe el código y tras compilar. Una vez proporcionada la información necesaria se pulsa sobre la pestaña “Run”. En la pestaña “window” se utiliza para poder depurar programas desarrollados en java. En la pestaña “Help” nos ayudara en cualquier duda o cuestionamiento que tengamos al realizar el programa. En la pestaña “search” nos ayuda a buscar, algo que no encontramos fácilmente. "Botón creación clases” se compone de un único formulario en el que se indicarán las características de la nueva clase (o interface) que se quiere crear: nombre, superclase, interfaces que implementa, etc. PESTAÑAS DE HERRAMIENTAS Esta pestaña “Project” se utiliza para poder señalar el tipo de proyecto.
- 7. 7 Guardar Herramientas externas Depurar Ejecutar Buscar Imprimir Anotación anterior Guardar todos Tipo abierto Nuevo Atrás Nuevo paquete java Adelante Próxima anotación Abrir perspectiva
- 8. 8 File; Es necesario crear un nuevo proyecto no sólo para desarrollar un nuevo programa de Java, sino para editar también archivos ya existentes (como por ejemplo, un programa ".java" almacenado en un diskette). Para crear un nuevo proyecto, seleccione en la línea de menús principal "File > New > Android Application Proyect…" También es posible seleccionar "New > Project..." haciendo clic derecho en cualquier parte una vista de Eclipse (como por ejemplo, el Package Explorer o el Resource Navigator).
- 9. 9 Podemos utilizar “OPEN FILE…” para abrir un archivo que este guardado en nuestros documentos. Y enseguida te abrirá la sig. Pestaña:
- 10. 10 Cuando utilicemos “Close” es para cerrar el archivo que estamos realizando. Y cuando queramos cerrar todos los archivos que tengamos, solo es de utilizar “close All”
- 11. 11 Para guardar el archivo en cualquier momento puedes oprimir CTRL+S o ir a la pestaña file y dar clic en “Save As…” Cuando quieras cambiar de archivo a otra carpeta da clic a “Move…”
- 12. 12 Cuando necesites cambiar el nombre del archivo fácilmente puedes oprimir F2 o ir a la pestaña FILE, y dar clic en “Rename…”
- 13. 13 Cuando te quieras salir de tu archivo, no es correcto dar clic en “cerrar” Lo correcto es dar clic en “exit” para cerrar tu archivo.
- 14. 14 “Palette”.- Es un componente de eclipse que tiene carpetas para diseñar, insertar imágenes y videos, agrupar componentes en filas y en columnas, diseñar marcos entre otras cosas. La carpeta “form widgets” sirve para diseñar “Tipo de campos de texto” La carpeta “layouts” suele utilizarse para nombrar al esquema de distribución de los elementos dentro de un diseño. La carpeta “composite” tiene elementos compuestos, que no solo realizan una sola acción si no que varias. “Imágenes y videos” La carpeta “time y date” tiene selector de temporizador, selector de flechador, cronometro, etc. La carpeta “advanced” sirve para la textura y vista.
- 15. 15 FORM WIDGETS: ESTA ARPETA SIRVE PARA DISEÑAR VISTA DE TEXTO: LARGO, MEDIANO, PEQUEÑO TIPOS DE BOTONES: BOTON PEQUEÑO, DE APAGADO, CASILLA DE VERIFICACION Y BOTON DE OPCION. TEXT FIELDS: TIPOS DE CAMPOS DE TEXTO TEXTO TEXTO DE CONTRASEÑA NUMEROS TEXTO DIRECCION DE CORREO ELECTRÓNICO
- 16. 16 ENTORNO
- 17. 17 “Código” Cuando quieran ver o editar o añadir líneas para a completar el programa, el resultado se muestra en la perspectiva java con las vistas mostrando una clase.
- 18. 18 Hay varios tipos de proyectos de Eclipse que pueden ser creados: Para crear o editar programas Java, un "Java Project" debería ser creado. Nótese que dentro de un proyecto de Java también puede almacenarse toda la información relacionada con el proyecto (la cual no tiene por qué reducirse estrictamente a código fuente, sino que también
- 19. 19 puede contener documentación y otros archivos relacionados). Los "Simple Project" sólo deberían crearse para almacenar documentos y otros archivos, pero no código Java que se desee compilar. Por ello, siempre que se creen archivos ".java" sería recomendable crear un "Java Project". Los "Plug-in Development Project" se usan para añadir nuevos módulos y funciones al entorno Eclipse. Estos proyectos sólo son necesarios si se es un desarrollador de Eclipse. Los proyectos de "EMF" se utilizan para crear modelos de análisis y diseño. Puesto que este tutorial se centra en utilizar Eclipse para programar en Java, escogeremos crear un nuevo "Java Project" seleccionando "Java > Java Project" y haciendo clic en el botón "Next >" del asistente de creación.
- 20. 20 Tras esto, debe especificarse un nuevo nombre para el proyecto. Los proyectos profesionales se nombran utilizando nombres de dominio dados la vuelta para evitar posibles conflictos de nombrado. Sin embargo, para un proyecto de uso interno cualquier nombre descriptivo será suficiente. En este ejemplo, se ha llamado al nuevo proyecto "Eclipse Tutorial". Si se usa el directorio por defecto, los archivos del proyecto se almacenarán en el directorio "[Directorio De
- 21. 21 Instalación]workspace[Nombre Proyecto]". También es posible especificar un directorio diferente en el que guardar dichos contenidos. Pese a que en este punto es ya posible terminar la creación del nuevo proyecto haciendo clic en el botón "Finish", es recomendable pulsar de nuevo el botón "Next >" para definir explícitamente de esta manera una carpeta fuente para los archivos ".java" desde el principio. Las carpetas fuente ("Source Folders") almacenan los archivos de código fuente de Java (.java), de manera que Eclipse sepa dónde encontrarlos y pueda realizar la compilación automática de los mismos cada vez que un archivo sea guardado.
- 22. 22 Para crear dicha carpeta fuente seleccione la pestaña de "Source" y pulse el botón "Add Folder...". Seleccione el proyecto recientemente creado y pulse el botón "Create New Folder". Un buen nombre para esta carpeta fuente podría ser sencillamente "src". Tras especificar dicho nombre, pulse "Ok". A la pregunta de si desea actualizar la carpeta de salida de archivos compilados, debería responder afirmativamente. De este modo, los archivos ".class" que resulten de la compilación de los ".java" almacenados en la carpeta fuente irán a parar a la carpeta "bin". Pulse el botón "Finish" para terminar el proceso de creación del nuevo proyecto. Si se nos pregunta si deseamos pasar a la perspectiva de Java, deberíamos responder afirmativamente.
- 23. 23 El proyecto recién creado debería parecerse a este, tal y como lo muestra la vista "Navigator". En Eclipse 3.0 la creación de proyectos es un tanto diferente a Eclipse 2.x. Aún puede definirse una carpeta cualquiera para almacenar los proyectos. Pero ahora los pasos anteriormente expuestos acerca de la creación de una estructura adecuada de carpetas fuente y destino pueden omitirse, ya que en la nueva versión de Eclipse basta con marcar la opción "Create separate source and output folders" para construir de forma automática la estructura de archivos deseada.
- 24. 24 Como ya se mencionó anteriormente, para editar un elemento existente debería ser primero importado dentro de un proyecto de Eclipse. Esto puede hacerse desde el menú "File > Import..." o bien pulsando con el botón derecho en cualquier punto de la vista del "Package Explorer" o del "Resource Navigator". Para seleccionar un archivo o directorio hay que seleccionar "File system" en el sub menú de importación. Entonces sólo habrá que recorrer los directorios marcando los archivos que se deseen importar así como el proyecto y la carpeta destino.
- 25. 25 Es importante tener en cuenta que todo elemento que se importa en Eclipse se duplica. Esto significa que borrar la copia que Eclipse esté manejando no borrará el archivo original, de manera que se seguirá teniendo una copia de reserva. Sin embargo, si se usa la opción de importar un proyecto de Eclipse ya existente, los contenidos de dicho proyecto serán duplicados. Así que hay que ser especialmente cuidadoso al borrar proyectos importados del entorno de trabajo de Eclipse, ya que es posible que otras copias de backup de dicho proyecto no existan. Todo archivo creado mediante la utilización de Eclipse puede ser exportado como un archivo normal (Seleccionando Export... > File System), como un archivo ".jar" e incluso como archivos comprimidos en ".zip". El proceso que hay que seguir es similar al proceso recientemente explicado para importar archivos, sólo que seleccionando ahora la opción "Export".
- 26. 26 También es posible copiar, cortar y pegar archivos y carpetas desde Eclipse hasta los directorios del sistema operativo (por ejemplo, del explorador de Windows) y viceversa (seleccionando un archivo, pulsando CTRL+C, seleccionando la carpeta destino dentro de Eclipse y pulsando CTRL+V). Una vez que se ha creado un nuevo proyecto, es hora de aprender cómo crear los diversos elementos de Java. Para seguir los pasos que se exponen a continuación es necesario cambiar a la "Perspectiva Java" (si no se ha hecho ya) seleccionando "Window > Perspectives > Java". La perspectiva de Java contiene las vistas y editores más útiles a la hora de crear nuevos programas en Java. Haciendo clic derecho en la carpeta fuente recientemente creada (por ejemplo, "src") dentro de la vista del Package Explorer, aparecerá un menú contextual. Seleccionando "New >" en dicho menú se mostrará una lista con los diversos elementos de Java que pueden ser creados.
- 27. 27 Algunos de dichos elementos pueden ser creados también realizando clic sobre los iconos del menú de la parte superior de la pantalla. Java Class Las clases de Java son los archivos ".java" que contienen el código fuente y que serán posteriormente compilados en archivos ".class".
- 28. 28 Estos archivos Java tienen que ser almacenados dentro de la carpeta fuente recientemente creada (por ejemplo, "src"). Pulse "New > Class" para abrir la ventana de creación de clases.
- 29. 29 La carpeta fuente especificada debería ser la carpeta recientemente definida (src). Si no se especifica ningún paquete para contener las clases Java, se guardarán dentro de un paquete por defecto. El último campo obligatorio que debería ser rellenado antes de proceder a la creación de la clase Java es el propio nombre de la clase. Las convenciones de Java sugieren que el nombre de una clase debería comenzar con mayúscula. En este tutorial se ha usado el nombre "Example Class".
- 30. 30 También existen otros modificadores que pueden ser fácilmente añadidos a una clase desde el mismo momento de su creación. Sin embargo, estos elementos también podrían ser añadidos manualmente en otras fases más avanzadas del proceso de desarrollo. Si se pretende que la nueva clase extienda (herede de) otra clase existente, se debería especificar la clase "padre" dentro del campo
- 31. 31 "Super class". El botón "Browse..." es de gran utilidad a la hora de encontrar clases que sean posibles candidatas para ser extendidas. Aunque Java sólo soporta herencia única (sólo puede extenderse de una única clase) sí que es posible que una clase implemente más de una interfaz. Una vez más, el botón "Browse..." simplifica la tarea de seleccionar interfaces implementadas. Si se desea que la nueva clase contenga un método "main" (es decir, el punto inicial de ejecución del programa), puede añadirse dicho método automáticamente sólo con marcar la casilla con la opción apropiada. También pueden implementarse de esta manera los constructores de la superclase y todos los métodos abstractos heredados. Esta última opción es muy útil si se desea instanciar la clase puesto que para esto todo método abstracto debería estar implementado. Es interesante destacar que los archivos compilados ".class" sólo son visibles en la ventana "Navigator", abierta por defecto dentro de la perspectiva "Resource". Puesto que la Perspectiva de Java no abre esa ventana por defecto, los ficheros .class no serán visibles en la vista del Package Explorer. Sin embargo, basta con escribir y guardar un archivo ".java" para que se cree un archivo ".class" resultante de compilar el archivo fuente anterior.
- 32. 32 Folder Las carpetas se utilizan para almacenar y organizar archivos. Como ya se ha mencionado anteriormente, una carpeta normal no es exactamente lo mismo que una carpeta fuente. Una práctica recomendada de programación es crear explícitamente una carpeta fuente donde almacenar los archivos .java con el código fuente (src), una carpeta de salida donde guardar el código compilado (bin) y una carpeta para guardar toda la documentación relacionada (docs). Para crear una nueva carpeta basta con especificar el nombre de la nueva carpeta y la carpeta que la contiene.
- 33. 33 Interface Las interfaces son casos particulares de las clases de Java, que carecen de implementación y que se espera que otras clases implementen. Usualmente funcionan como una especie de contrato, indicando lo que la clase
- 34. 34 implementada debería hacer, mientras que los detalles de más bajo nivel corresponderían al implementador. El procedimiento de creación de interfaces es muy similar al procedimiento de creación de nuevas clases ya detallado. Aunque una interfaz no puede implementar ninguna interfaz, sí que puede extender otra interfaz mediante una relación de herencia. Package Los paquetes se declaran para almacenar y organizar los archivos de Java. El nombre de un paquete consta usualmente de varias partes separadas por puntos. Cada una de estas partes será un directorio nuevo dentro del sistema de archivos. Las clases que se creen dentro de un paquete determinado en Eclipse llevarán añadida automáticamente la declaración "package" en su código fuente.
- 35. 35 Scrapbook Page Estas "hojas de sucio" son una forma sencilla de probar fragmentos de código antes de añadirlos al programa final. Sólo hay que crear una "Scrapbook Page" dentro de la carpeta deseada y escribir el código dentro de ella. No hace falta meter el código dentro de un método main para ejecutarlo. En Eclipse 3.0 las "scrapbook pages" no se muestran directamente en el menú contextual. Para crear una nueva hoja de sucio seleccione "New > Other > Java > Java Run/Debug > Scrapbook Page". Otra diferencia respecto de las versiones 2.x es que en Eclipse 3.0 sí que están habilitadas las funciones de auto completar dentro de las scrapbook pages. Antes de intentar ejecutar el código añadido es necesario importar las clases usadas. Para ello basta con realizar clic derecho sobre cualquier parte de la hoja y seleccionar "Set Imports" del menú contextual. Ahí es donde hay que
- 36. 36 especificar los tipos y paquetes que es necesario añadir. Para ejecutar el código recién creado es necesario seleccionarlo pinchando con el botón izquierdo del ratón y arrastrando hasta tener todo el código seleccionado. Luego hay que pulsar el botón derecho del ratón sobre este código seleccionado y ejecutar la opción "Execute" del menú contextual. La salida estándar de dicho proceso se mostrará dentro de la vista "Console", y otros mensajes de error se mostrarán dentro de la misma hoja de sucio. Una vez que se ha completado la prueba habría que pulsar el botón "Stop Evaluation" del menú contextual. Puesto que el editor de estas hojas de prueba no proporciona tantas funciones de ayuda a la programación como el editor de código Java, una práctica recomendada es escribir el código original en el editor de Java y luego pegarlo en esta hoja de pruebas. Source Folder Como ya se vio, las carpetas fuente son un tipo especial de carpetas destinadas a almacenar los archivos fuentes de
- 37. 37 Java (es decir, los de extensión ".java"). Estos archivos de código serán automáticamente compilados en archivos ".class". Puesto que todo proyecto de Java debería tener una carpeta fuente, es una práctica recomendada organizar esto desde el primer momento, como se explicó en la primera parte de este tutorial. Vistas de Eclipse "Hay dos clases de conocimiento. Podemos conocer un tema por nosotros mismos, o bien conocer dónde encontrar información al respecto." Samuel Johnson. La interfaz de usuario de Eclipse consta de dos tipos de elementos: vistas y editores. Mientras que los editores normalmente permiten realizar una tarea completa, las vistas proporcionan funciones de apoyo. En este punto del tutorial ya debería tener bastante práctica usando el editor de código cuyas funciones principales se detallaron en la parte 3. Ahora, las vistas más interesantes de Eclipse se explicarán con detalle, junto a algunos consejos de cómo navegar a través de los editores.
- 38. 38 Perspectivas Una perspectiva de Eclipse es una agrupación de vistas y editores de manera que den apoyo a una actividad completa del proceso de desarrollo software. Sin embargo, es posible crear perspectivas propias añadiendo nuevas vistas y cambiando su distribución en la pantalla. Las perspectivas pueden seleccionarse haciendo clic en los iconos de perspectiva del lateral izquierdo o eligiendo "Window > Open Perspective" del menú. Las perspectivas son: Resource: esta perspectiva está estrechamente relacionada con el sistema de archivos puesto que representa la localización física de los recursos almacenados dentro de los proyectos Java: esta perspectiva se centra en tareas de programación, mostrando paquetes, clases, métodos y atributos en sus vistas asociadas. Plug-in development: la perspectiva de desarrollo de plug-in permite a los desarrolladores añadir nuevos módulos de Eclipse. Install/Update: permite gestión de la configuración. Muestra los componentes instalados así como sus
- 39. 39 versiones y conflictos. Debug: relacionada con la tarea de depuración. Se centra en los procesos ejecutados, puntos de ruptura, variables, salida, etc. Java Browsing: esta perspectiva permite ojear rápidamente código, proyectos, paquetes y jerarquías. En Eclipse 3.0 los iconos de perspectiva se han trasladado a la esquina superior derecha. También hay ahora un botón etiquetado como "Open a Perspective" que permite acceder rápidamente a otras perspectivas. Otro cambio es que la perspectiva "Install/Update" ha sido eliminada, y puede accederse a sus funciones seleccionando "Help > Software Updates".
- 40. 40 OPINION: Dulce Moreno. Eclipse contiene una serie de perspectivas. Cada perspectiva proporciona una serie de funcionalidades para el desarrollo de un tipo específico de tarea. También contiene vistas o herramientas que hace que cuando utilizamos eclipse, sea de lo más sencillo su uso. Brenda Rosado. Eclipse como sabemos es una plataforma donde desarrollamos códigos, para realizar un programa, y utilizamos un emulador, afortunadamente eclipse tiene un conjunto de complementos, y de herramientas que nos facilita su uso.
