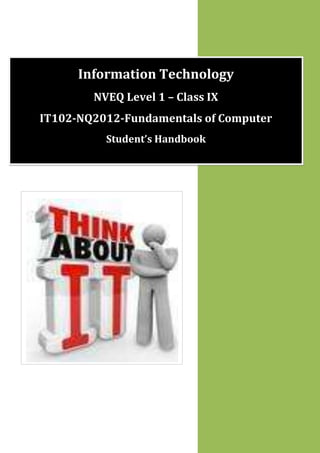
Information Technology (IX CLASS FIRST TERM)
- 1. Information Technology NVEQ Level 1 Class IX IT102-NQ2012-Fundamentals of Computer Student s Handbook
- 2. © PSS Central Institute of Vocational Education, 2012 Copyright protects this publication. Except for purposes permitted by the Copyright Act, reproduction, adaptation, electronic storage and communication to the public are prohibited without prior written permission.
- 3. Student Details Student Name:________________________________ Student Roll Number:___________________________ Batch Start Date:______________________________
- 4. ! Acknowledgements The following partners were instrumental in providing the content: 1. Central Board of Secondary Education (CBSE) in conjunction with Pandit Sunderlal Sharma Central Institute of Vocational Education (PSSCIVE) for providing text and exercises in Computer and IT Basics. The team involved included Dr. Om Vikas (Convener), Dr. Vinay Swarup Mehrotra (Co- Convener), Ms Gurpreet Kaur, Mr. Mukesh Kumar, Ms Nancy Sehgal and Mr. Yogesh Kumar and Mr. Rituraj Tamrakar. 2. Accenture India‟s Corporate Citizenship Program (Skills 4 Life). Accenture has provided the content material they have commissioned and developed as well as access to their implementing partners (Dr. Reddy‟s Foundation and QUEST Alliance) for this material. 3. Microsoft Free Digital Literacy Program eLearning package has been used to supplement CBSE/ PSSCIVE‟s content. 4. The Wadhwani Foundation team involved in designing and building this curriculum and content include Ms. Darshika Sanghani, Ms. Sonia Kakkar, Mr. Toral Veecumsee, Ms. Rekha Menon, Mr. Ajay Goel and Mr. Austin Thomas. 5. In addition, various public domain sources have been leveraged to create material across modules. The contributions of all these sources is gratefully acknowledged and recognized.
- 5. Table of Contents TABLE OF CONTENTS Acknowledgements................................................................................................. 3 Preface ……………………………………………………………………………………………………………………………5 About Your Workbook ……………………………………………………………………………………………………7 Session 1: Introduction to Computers........................................................................................8 Session 2: Parts of a Computer System ...................................................................................15 Session 3: Computer Fundamentals .........................................................................................19 Session 4: Types of Computers..................................................................................................25 Session 5: Using A Computer......................................................................................................31 Session 6: Computer Operating Systems.................................................................................35 Session 7: Performing Basic File Operations..........................................................................42 Session 8: The Internet................................................................................................................48 Session 9: The World Wide Web................................................................................................55 Session 10: Digital Technology and media devices...............................................................68 Session 11: Computer Security and Privacy...........................................................................81
- 6. # Preface The National Curriculum Framework, 2005, recommends that children‟s life at school must be linked to their life outside the school. This principle makes a departure from the legacy of bookish learning which continues to shape our system and causes a gap between the school, home, community and the workplace. The student workbook on “Fundamentals of Computer (Basic)” is a part of the qualification package developed for the implementation of National Vocational Education Qualification Framework (NVEQF), an initiative of Ministry of Human Resource Development (MHRD), Government of India to set common principles and guidelines for a nationally recognized qualification system covering Schools, Vocational Education and Training Institutions, Technical Education Institutions, Colleges and Universities. It is envisaged that the NVEQF will promote transparency of qualifications, cross-sectoral learning, student- centred learning and facilitate learner‟s mobility between different qualifications, thus encouraging lifelong learning. This student workbook, which forms a part of vocational qualification package for student‟s who have passed Class VIII or equivalent examination, was created by a group of experts. The IT-ITeS Skill Development Council approved by the National Skill Development Corporation (NSDC) for the IT/ITeS Industry developed the National Occupation Standards (NOS). The National Occupation Standards are a set of competency standards and guidelines endorsed by the representatives of IT Industry for recognizing and assessing skills and knowledge needed to perform effectively in the workplace. The Pandit Sunderlal Sharma Central Institute of Vocational Education (PSSCIVE), a constituent of National Council of Educational Research and Training (NCERT) in association with Wadhwani Foundation has developed modular curricula and learning materials (Units) for the vocational qualification package in IT/ITes sector for NVEQ levels 1 to 4; level 1 is equivalent to Class IX. Based on NOS, occupation related core competencies (knowledge, skills, and abilities) were identified for development of curricula and learning modules (Units). This student workbook attempts to discourage rote learning and to bring about necessary flexibility in offering of courses, necessary for breaking the sharp boundaries between different subject areas. The workbook attempts to enhance these endeavour by giving higher priority and space to opportunities for contemplation and wondering, discussion in small groups and activities requiring hands-on-experience. We hope these measures will take us
- 7. $ significantly further in the direction of a child-centred system of education outlined in the National Policy of Education (1986). The success of this effort depends on the steps that school Principals and Teachers will take to encourage children to reflect their own learning and to pursue imaginative and on-the-job activities and questions. Participation of learners in skill development exercises and inculcation of values and creativity is possible if we involve children as participants in learning, and not as receiver of information. These aims imply considerable change in school routines and mode of functioning. Flexibility in the daily time-table would be a necessity to maintain the rigour in implementing the activities and the required number of teaching days will have to be increased for teaching and training.
- 8. % About Your Workbook This workbook is to assist you with completing the Unit of Competency IT102- NQ2012: Fundamentals of Computer (Basic). You should work through the workbook in the classroom, at the workplace or in your own time under the guidance and supervision of your teacher or trainer. This workbook contains sessions which will help you to acquire relevant knowledge and skills (soft and hard) on various aspects of the unit of competency. Each session is small enough to be easily tackled and digested by you before you move on to the next session. Animated pictures and photographs have been included to bring about visual appeal and to make the text lively and interactive for you. You can also try to create your own illustrations using your imagination or taking the help of your teacher. Let us now see what the sections in the sessions have for you. Section1: Introduction This section introduces you to the topic of the Unit. It also tells you what you will learn through the various sessions covered in the Unit. Section 2: Relevant Knowledge This section provides you with the relevant information on the topic (s) covered in the session. The knowledge developed through this section will enable you to perform certain activities. You should read through the information to develop an understanding on the various aspects of the topic before you complete the exercise (s). Section 3: Exercise Each session has exercises, which you should complete on time. You will perform the activities in the classroom, at home or at the workplace. The activities included in this section will help you to develop necessary knowledge, skills and attitude that you need for becoming competent in performing the tasks at workplace. The activities should be done under the supervision of your teacher or trainer who will guide you in completing the tasks and also provide feedback to you for improving your performance. To achieve this, prepare a timetable in consultation with your teacher or trainer and strictly adhere to the stipulated norms or standards. Do not hesitate to ask your teacher or trainer to explain anything that you do not understand. Section 4: Assessment The review questions included in this section will help you to check your progress. You must be able to answer all the questions before you proceed to the next session. At the end of the Unit, there is a list of learning resources which include books, journals, newsletters, websites, etc. to support your further learning.
- 9. SESSION 1: INTRODUCTION TO COMPUTERS INTRODUCTION Computer is an electronic device used in almost every field; even where it is most unexpected. Now we cannot imagine a world without computers. These days, computers are used extensively by engineers and scientists and also by millions of people around the world. That is why this age is called as the era of INFORMATION TECHNOLOGY (IT). A computer is made up of two components - one is the hardware and the other is the software. All physical components of computer including keyboard, mouse, monitor, etc, are a part of the hardware. The programs and languages used by the computer are called software. The computer has become very important now-a-days because it is accurate, fast and can accomplish many tasks easily. Otherwise, to complete those tasks manually much more time is required. It can do very big calculations in just a fraction of a second. Moreover, it can store large amount of data. We can also get a lot of information on different aspects using internet. Today, the computer is used in different fields, which include the following: BANKS Almost every bank uses computers to keep the records of money transactions and financial documents. It is also used in this sector because of the speed, convenience and security that it provides. COMMUNICATION Communication has become very easy and simple through internet and email. Computer communicates using telephone lines, modems and satellites. Through email we can send messages in a split-second to anybody in any part of the world. On the other hand, the traditional form of communication, for example postal services takes many days to reach the recipient. So the internet has helped to make the earth a global village and above all, it saves time. Internet helps us to find information on every topic. It is the easiest and fastest way of commuincation. Computer network makes the user capable of accessing remote programs and databases of same or different organizations. BUSINESS Computer has now become an integral part of corporate life. Business transactions take place very easily, accurately and records of all the business transactions can be stored. Today computers can be found in every store, supermarkets, restaurants, offices etc. One can buy and sell things online, bills
- 10. ' and taxes can be paid online and even the future of business can be predicted using artificial intelligence software. Computers also play a very important role in the stock markets. MEDICAL SCIENCE AND HEALTH CARE Diseases can be easily diagnosed with the help of computer and we can also know about the cure. Almost every medical diagnostic equipment uses a computer. In the field of healthcare, computers are used to perform various tasks such as reviewing medical records of patients. Using computers, doctors can easily search information about latest drugs that are available to treat a disease. In addition, doctors use computer technology to discuss and share information about various diseases. EDUCATION Today computer has become an important part of one‟s education because we are using computers in every field. Without the knowledge of computer we cannot get a job and perform well in it. So computers can improve job prospects. Computers are used in class rooms by teachers to teach, maintain records of students, online learning and assessments, etc. MEDIA Almost every type of editing and audio- visual composition can be made by using special software made for the purpose. Some software can even make three dimensional figures which are mostly used in making cartoon films. Special effects for action and science fiction movies are also created on computer. TRAVEL AND TICKETING With the advent of computers, ticketing and reservations have become an easy task. Now-a-days, it is possible to reserve our train tickets over the internet. Reservation of tickets can be done through the Indian Railway Catering and Tourism Corporation (IRCTC) website of Indian Railways. It also allows one to check the railway seat availability and PNR status in real-time. WEATHER PREDICTIONS Weather predictions are also possible by the experts using supercomputers. Weather forecasting now relies on computer-based models that take many atmospheric factors into account. Ever since computers are being used, there is a greater accuracy in weather forecasting.
- 11. SPORTS Computers are also used for umpiring decisions. Many a times, the umpire has to go for the decision of third umpire in which the recording is seen on the computer and finally an accurate and fair decision is reached. Simulation software helps the sportsman to practice and improve his skills. ARTS AND ENTERTAINMENT Video games are one of the most popular applications of personal computers. The constantly improving graphics and sound capabilities of personal computers have made them popular tools for artists and musicians. Personal computers can display millions of colors, can produce images far clearer than those of a television set, and can connect to various musical instruments and synthesizers. Painting and drawing programs enable artists to create realistic images and animated displays much more easily than they could with more traditional tools. Morphing programs allow photographers and filmmakers to transform photographic images into any size and shape they can imagine. High-speed supercomputers can insert life-like animated images into frames of a film so seamlessly that movie-goers cannot distinguish real actors from computer- generated images. Musicians can use computers to create multiple-voice compositions and to play back music with hundreds of variations. SOCIAL MEDIA The spreading of an idea, or of news occurring somewhere in the world is now possible through social sites on the internet. As long as one person is able to connect to the internet and express their view about a situation or simply about an idea, then the information that individual will want to share, will get out into the world. Sites such as Facebook, Twitter, YouTube and LinkedIn allow people to share ideas on not just news, but also on products and services. MOBILE COMPUTING Mobile computing is the human–computer interaction by which a computer is expected to be transported during normal usage. Mobile computing involves mobile communication, mobile hardware, and mobile software. It also means being able to use a computing device even when you are mobile and therefore changing location. Portability is one aspect of mobile computing. Mobile Computing is a variety of wireless devices that allow people to connect to the internet, providing wireless transmission to access data and information from where ever they are. Many types of mobile computing devices have been introduced since 1990s including the following: Personal digital assistant (PDA): A small, usually pocket-sized, computer with limited functionality.
- 12. Smartphone has a wide range of features and installable applications. Tablet computer does not have a keyboard and is shaped like a slate or a paper notebook. SCIENTIFIC RESEARCH Scientists use computers for research and documentation. For example, scientists use computers to view images from space and to publish information on their recent research. GOVERNMENT In government organizations, you can use computers to organize information by storing and maintaining records. Computers are also used for providing services to citizens. PUBLISHING Computers are used to design any type of publication ranging from simple newsletters to magazines, marketing materials, books, or newspapers. Most of the publishers also have an electronic version of their magazines and newspapers. E-books have become widely prevalent. DAILY LIFE We operate washing machines, microwave oven and many other products using software. Moreover we can store all the information about our important work, appointments schedules and list of contacts in a computer. Computer is, therefore, playing a very important role in our lives and now we cannot imagine the world without computers. RELEVANT KNOWLEDGE An automobile, such as a car or a van, is available in different models and colors, but its essential components remain the same. All automobiles have an engine, a body, and wheels. Similarly, computers are available in various sizes and shapes, but they all have common components that work in the same manner. The essential components of a computer are hardware and software. In this session, you will learn about common computer terminologies, such as hardware, software, data, and network. Computing is not about computers anymore, it is about Living Nicholas Negroponte
- 13. Hardware Hardware refers to all the physical components of a computer. It includes all input devices, processing devices, storage devices, and output devices. The keyboard, mouse, motherboard, monitor, hard disk, cables, and printer are all examples of hardware. You use hardware to provide input to a computer and also to get the desired output. For example, when you play a musical instrument, such as a piano, you provide input by pressing the keys and get the desired output in the form of music. Similarly, computers also need input and output devices to perform tasks. Apart from input and output devices, a computer uses processing devices to work on the input data and generate the desired output. The most important processing device is the Central Processing Unit (CPU). The CPU is the brain of the computer. It processes the input to perform calculations and produce output. A motherboard is a large circuit board that connects input, output, and processing devices. The motherboard circuits provide pathways that allow data to pass through these various components. It also contains chips that determine how, when, and where data can flow through the computer. Depending on the task that you want your computer to perform, you can choose the appropriate hardware. You can also use expansion cards, such as video cards, to add new features or enhance the performance of your computer. All of these devices are plugged into the motherboard. Operating System In addition to hardware, a computer needs software to function. Software sends instructions to the hardware to perform the necessary tasks. The most important software on the computer is the operating system, which controls and manages the hardware connected to your computer. The operating system provides an interface that helps you to interact with the computer. Some examples of the operating systems is Windows, Linux, Android.A user interface can be either text-based or graphics-based. Most operating systems provide a graphical user interface (GUI), which displays images and pictures that allow you to interact with a computer easily. Programs and Data The hardware and the operating system together are referred to as a platform. Programs, also called applications, use this platform to perform tasks. There are many types of programs. Some programs allow you to perform tasks such as writing letters, doing calculations, or sending e-mail messages. For example, a
- 14. ! word processor, such as Microsoft Office Word 2007, is a program that helps you create a letter. Other programs allow you to create illustrations, play games, watch movies, or communicate with other computer users. Programs process data that you provide as input to your computer. This data can be in the form of text, graphics, audio, or video depending on the type of program. For example, Calculator is a program that requires input in the form of numbers. Similarly, Sound Recorder is a program that requires input in the form of audio. When the program receives the data, it processes the data and displays the output on the screen. You can save this output in a file. Depending on the type of data that a file contains, the file is classified as an audio file, a text file, a graphics file, or a video file. Networks Consider a scenario where an organization has 10 employees. These employees use computers to perform daily tasks. They also need to print data frequently. Instead of giving each employee a printer, which would be expensive, all computers can be connected to a single printer. You can connect your computer to other computers to share information and hardware components. A group of computers and associated devices that are linked together to facilitate sharing information is called a network. Networks can also be used to share data and devices such as printers. You can also communicate with other computer users on the network. A typical network has the following three components: Server: The main computer on a network that provides services to other computers on the network. A server decides which computers are to be allowed to access the hardware and software on the network. Workstation: A computer connected to a network. You use a workstation to access the hardware and software on a network. Communication channel: A path or link that connects computers or peripheral devices, such as printers and disk drives, to transfer information. Cables are commonly used as communication channels in a network, but networks can also transfer information through wireless connections. Depending upon the area covered, a network can be categorized as a local area network (LAN) or a wide area network (WAN).A LAN connects devices within a limited area, such as a home or a small group of offices. It commonly includes computers and shared resources such as printers and scanners. A WAN is a
- 15. network that connects devices in geographically separated areas. You can use the resources of a WAN to connect two or more LANs by using long wires, optical cables, and satellites. Many organizations use a WAN to connect their networks across different countries. The Internet is an example of a WAN. Internet The Internet is a worldwide collection of public networks that are linked to each other for information exchange. The Internet started as a network to facilitate communication between government and educational departments in the United States. When other networks were connected to this network, it became a vast medium for exchanging information and ideas. Today, the Internet connects many commercial, government, and educational networks, as well as individual computers, which share data. The Internet offers a range of services to its users, such as file transfers between Internet users and electronic mail for sending messages. The World Wide Web (WWW), or the Web, is another service that the Internet provides. WWW includes specially formatted documents that are interlinked and stored on servers around the world. You can use the Internet and its services to send messages to other Internet users, search and apply for jobs, watch movies, and buy and sell products. Intranet Many organizations use a special type of network to communicate and share information within the organization. Such a network is called an intranet. An intranet is similar to the WWW but is accessible only to authorized users of the organization. An intranet is much smaller than the Internet and can provide services such as document distribution, software distribution, access to databases, and training.
- 16. # SESSION 2: PARTS OF A COMPUTER SYSTEM RELEVANT KNOWLEDGE A computer is an electronic device that can store and process information. Computers help perform a variety of tasks such as receiving and sending messages to family and friends, making presentations, and maintaining records. Computers are also used in education, research, broadcasting news, making weather forecasts, and for various other business and recreational activities. Parts of a Computer: A computer has various parts, and each part performs a specific function. The following table describes the parts of a computer. Part Description Input devices Input devices are used to provide information to a computer, such as typing a letter or giving instructions to a computer. Some examples of input devices are as follows: Mouse: A standard mouse has a left and a right button. You use the left button to select items and provide instructions by clicking an active area on the screen. You use the right button to display commonly used menu items on the screen. Keyboard: A set of keys that resembles a keyboard on a typewriter. You use the keyboard to type text such as letters or numbers into the computer. Microphone: A device that you can use to talk to people in different parts of the world. You can record sound into a computer by using a microphone. You can also record your speech and let the computer convert it into text. Scanner: A device that is similar to a photocopy machine. You can use this device to transfer an exact copy of a photograph or document into a computer. A scanner reads a page and translates it into a digital format that a computer can read. For example, you can scan photographs of your family using a scanner. Webcam: A device that is similar to a video camera. It allows you to capture and send live pictures to other users. For example, a webcam allows your friends and family to see you when you are communicating with them.
- 17. $ Stylus: A pointing device, similar to a pen, used to make selections and enter information by tapping on a touch sensitive surface. For example, to enter information on a personal digital assistant (PDA), you use a stylus. A PDA is a lightweight, palmtop computer. Trackball: A pointing device that is an alternative to a mouse. A trackball consists of a ball that is rotated to move the pointer on a computer screen. You can use a trackball when you have limited desk space. Output devices You use output devices to get feedback from a computer after it performs a task. Some examples of output devices are as follows: Monitor: A device that is similar to a television. It is used to display information in visual form, using text and graphics. Printer: A device that you use to transfer text and images from a computer to a paper or to another medium, such as a transparency film. You can use a printer to create a paper copy of whatever you see on your monitor. Speaker/Headphone: A device that allows you to hear sounds. Speakers may either be external or built into the computer. Central Processing Unit (CPU) and Memory The Central Processing Unit (CPU) is a device that interprets and runs the commands that you give to a computer. It is the control unit of a computer. The CPU is also referred to as the processor. Memory is where information is stored and retrieved by the CPU. There are three main types of memory. Random access memory (RAM): It is the main memory and allows you to temporarily store commands and data. The CPU reads data and commands from RAM to perform specific tasks. RAM is volatile, which means it is available only while the computer is turned on. The contents of RAM must be copied to a storage device if you want to save the data in the RAM. Read only memory (ROM): It is the memory that retains its contents even after the computer is turned off. ROM is nonvolatile, or permanent, memory that is commonly used to store commands, such as the commands that
- 18. % check whether everything is working properly. Flash memory: It is a nonvolatile memory that retains data even after a computer is turned off. Unlike in ROM, you can erase or modify stored information. Motherboard The motherboard is the main circuit board inside a computer. It has tiny electronic circuits and other components on it. The motherboard connects input, output, and processing devices together and tells the CPU how to run. Other components on the motherboard are the video card, the sound card, and the circuits that allow a computer to communicate with devices like a printer. The motherboard is sometimes called a system board. Expansion Cards An expansion card is a circuit board that can be attached to a motherboard to add features such as video display and audio capability to your computer. An expansion card improves the performance of your computer and enhances its features. Expansion cards are also called expansion boards. Some types of expansion cards are described in the following list. Video card: It is connected to a computer monitor and is used to display information on the monitor. Network interface card (NIC): It allows a computer to be connected to other computers so that information can be exchanged between them. Sound card: It converts audio signals from a microphone, audio tape, or some other source to digital signals, which can be stored as a computer audio file. Sound cards also convert computer audio files to electrical signals, which you can play through a speaker or a headphone. You connect microphone and speakers to a sound card. Storage Devices You use storage devices to store computer information. Storage devices come in many forms. Some examples are hard drive or disk, CD-ROM, floppy disk, and DVD-ROM. Storage devices can be divided into two types, internal storage devices and external storage devices. Some common storage devices are as follows: Hard disk: A magnetic disk that is usually the main storage device on most computers. It can be an external or an internal device.
- 19. Floppy disk: A portable storage device that allows you to store a small amount of data. A disadvantage of this disk is that it can be easily damaged by heat, dust, or magnetic fields. CD-ROM: A portable storage medium that allows you to store 400 times more data than on a floppy disk. It is less prone to damage than a floppy disk. DVD-ROM: A portable storage medium that is similar to a CD-ROM; however, it can store larger amounts of data than a floppy disk or a CD-ROM. A DVD-ROM is commonly used to store movies and videos. Ports and Connections A port is a channel through which data is transferred between input/output devices and the processor. There are several types of ports that you can use to connect a computer to external devices and networks. Some types of ports are described in the following list. Universal serial bus (USB) port: You use this to connect peripheral devices such as a mouse, a modem, a keyboard, or a printer to a computer. FireWire: You use this to connect devices such as a digital camera. It is faster than a USB. Network port: You use this to connect a computer to other computers to exchange information between the computers. Parallel port and serial port: You use these ports to connect printers and other devices to a personal computer. However, the USB port is now preferred to connect peripheral devices because it is faster and easier to use. Display adapter: You connect a monitor to a display adapter on your computer. The display adapter generates the video signal received from a computer, and sends it to a monitor through a cable. The display adapter may be on the motherboard, or on an expansion card. Power: A motherboard and other components inside a computer use direct current (DC). A power supply takes alternating current (AC) from a wall outlet and converts it into DC power
- 20. ' SESSION 3: COMPUTER FUNDAMENTALS A computer system includes software and hardware together to make it perform the required tasks. Software is a collection of instructions and related data that tells a computer what to do and how to do. In other words, software is a conceptual entity, which contains a set of instructions (computer programs) with associated documentation related to the operations of a data processing system; whereas, computer hardware is a collection of electronic and other peripheral units, which enables software to perform desired operations. And, there is important software, known as Operating system (OS) specially designed to establish the communication between various hardware devices and software loaded on a computer system. “A computer system is a programmable machine designed to perform arithmetic and logical operations to produce meaningful results in desired format” RELEVANT KNOWLEDGE A computer system is broadly divided into three units – Input Unit, Central Processing Unit (CPU) and Output Unit. Input unit helps the user to enter raw data and instructions into the computer system, central processing unit performs the required operations as per given instructions and at the end output unit produces meaningful results in the desired format for the user. Let us understand this concept with the help of an example - What information will you require to calculate the amount to be paid to a shopkeeper for buying several pieces of a branded pen? You will require its Unit Price and Quantity procured by you – So Unit Price and Quantity will become the raw data to be entered by you through the input unit. Now, you need to multiply both these values to know the Amount to be paid to the shopkeeper – So multiplication of these two values will become the operation, which will be performed by the CPU and the Amount, which is the result will be on the Output unit of a computer system. The CPU is further divided into three parts (i) control unit (CU), (ii) arithmetic logic unit (ALU) and (iii) memory unit (MU). Inside CPU, Control unit acts as a receptionist and a manager of a company. It receives each and every instruction from user and coordinates between different parts to perform various operations. Arithmetic and logic unit acts as an accountant of a company, which performs all the mathematical and logical calculations. And memory unit acts as a temporary store of a company, where small amount of data is stored while other operations are being performed. In addition to these
- 21. units, a computer system also has secondary storage device to hold or store large amount of data for later use by various applications running on it. Figure 1 illustrates the interconnection of these units and secondary storage device. Figure 1: Block Diagram of a Computer System Now, you must be wondering how you can recognize these units in the form of real devices in a personal computer system. You might have seen a device having several buttons (known as keys) with alphabets and numbers, this device is known as keyboard, which acts as an input device of the computer system. You might have also seen another oval shaped device with two/three buttons in front, this device is known as mouse, which is also an input device of the computer system. Further, you can see a vertically standing/horizontally places box/case with an on/off/reset button – this cabinet/case is known as CPU cabinet, which also contains place to hold secondary storage devices such as hard disk to hold large amount of data and instructions and Compact Disc (CD)/Digital Versatile Disc (DVD)/Blue Ray drive to keep data on portable discs. One of the most common output devices is LCD/LED/Monitor, which is used as output unit to display the results coming out from a computer. The computer system may also have some more additional devices connected with it to act as input and output devices as per the requirement of an individual work.
- 22. Some examples of input and output devices are given below: Input/Output device Purpose Sample Requirement Mic/mike Used to take the audio input To record nursery rhymes in the system Scanner Used to accept digital input from a paper picture/image/document. To scan a picture that is to be included in an assignment Camera Used to accept image/video inputs To take pictures of students for identity cards. Barcode Reader Used to read barcode To read Barcodes present on books being issued/returned in the School library. Printer Used to print output on paper To print an assignment on paper Speaker Used for audio output To listen to Nursery Rhymes from the system The memory unit of CPU is further divided into two components, one is known as Random Access Memory (RAM) to take care of intermediate storage of data while working on a computer system and another Read Only Memory (ROM) to keep the essential instructions written and stored by the manufacturer to load operating system and take care of basic input/output operations – also referred as BIOS i.e. Basic Input Output System. In the computer, the data is stored in the form of Bits and Bytes. Bit (Binary Digit represented by 0 or 1) is the smallest storage unit, 8 Bits combined together form a single byte, which in turn represent a single character. Let us see an example, if the name “RAVI” is required to be stored in computer, it will need 4 bytes in the computer‟s memory. The following table represents other higher units of computer memory. Memory unit Relationship with Earlier Memory Unit In equivalent Bytes Kilo Byte (KB) 1 Kilo Byte = 1024 Bytes(or 210 Bytes) 1024 Mega Byte (MB) 1 Mega Byte = 1024 Kilo Byte(or 210 KB) 1024x1024 Giga Byte 1 Giga Byte = 1024 Mega Byte(or 210 1024x1024x1024
- 23. (GB) MB) Tera Byte (TB) 1 Tera Byte = 1024 Giga Byte(or 210 GB) 1024x1024x1024x102 4 RAM and ROM constitute the Primary Memory. Now, let us discuss in detail about the various Secondary Storage Devices. These are used to store large amount of data (with capacity in the range of 20 GB to 2 TB) permanently on computer, i.e. the data is retained even when the system is switched off. Hard Disc is one of the most important secondary storage devices, which is used tostore operating system, office applications, utility software and the user‟s data, etc. Apart from hard disk, one can always use additional (portable) secondary storage devices such as Compact Disk (CD with a storage capacity of 750 MB), Digital Versatile Disk (DVD with a capacity of around 4.5 GB), Blue-ray Disk (with a storage capacity of around 25 GB/50GB), Pen Drives (with a storage capacity of 512 MB to 32 GB), Memory Stick (with a storage capacity of 512 MB to 32 GB). Now, let us connect/check the connections between various parts of a personal computer. Try to locate all the sockets or ports, which are present behind the CPU Cabinet as shown in Figure 2. Some of the common sockets/ports are power socket for connecting power cable, Personal System 2 (PS2) ports for connecting Mouse and Keyboard, Universal Serial Bus (USB) Port for connecting USB devices such as mouse, keyboard, printer, pen drive, etc., Video Graphic Adapter (VGA) port for connecting Monitor/Screen. Connect Monitor with VGA cable, mouse keyboard with PS2/USB cable and power on the CPU after connecting power cable. Your computer should display some message from the manufacturer and then it should start the Operating System (boot up with the operating system). Once the booting process is over, you will see the desktop – the first screen you see in the beginning, to allow you to choose and start the application of your choice. Figure 2: CPU Cabinet Back Panel
- 24. ! Some of the common ports and cables along with their pictures are described in Figure below: Port Cables Firewire Port Cables Ethernet (RJ45) Port Cables A USB (Universal Serial Bus) port is a standard cable connection interface available on personal computers and some other electronic devices for data communication. USB ports allow stand-alone electronic devices to be connected with the help of cables to a computer (or to each other). USB ports can also supply electric power across the cable to devices without their own. Pins: 4 Standard: Institute of Electrical and Electronics Engineers (IEEE) Standard in 1990 FireWireÆ ports are forms of a serial port that make use of FireWireÆ technology to transfer data rapidly from one electronic device to another. The FireWireÆ port has the ability to interact with a number of different devices. A FireWireÆ port can provide an ideal way to connect a scanner and digital camera to a computer system as the data transfer is relatively faster than on USB and also results in excellent quality. Pins: 4,6,9 Standard: Institute of Electrical and Electronics Engineers (IEEE) 1394 Ethernet Port is used to connect computers and other devices to form a computer network. It uses Ethernet cables to establish efficient and effective communication between computers and other peripheral devices such as modem, router, multimedia projector etc. Pins: 8 Pins Standard: Institute of Electrical and Electronics Engineers (IEEE) Standards 802.1 to 802.10
- 25. EXERCISE Perform the following activities till you are confident: S.No. Activities 1. Identify Monitor Screen, CPU Cabinet, Keyboard, Mouse and Printer. 2. Distinguish between common i/o ports and connectors. 3. Connect the cables to the parts of computer 4. Classify the given input and output devices. ASSESSMENT 1. What is input unit of a computer system? 2. What is output unit of a computer system? 3. What is the job of Control Unit inside CPU? 4. What is the job of Arithmetic Logic Unit inside CPU? 5. Name four input devices and write the type of input that can be entered through them into a computer system. 2. Name four output devices and write the type of output that can be exhibited through them.
- 26. # SESSION 4: TYPES OF COMPUTERS Consider a situation where you want to buy a television. There are many brands and models available in the market. You need to make a decision based on the features that you want and the price of the product. Similarly, there are different types of personal computers available in the market. They differ on the basis of features such as price, size, and speed. In addition, these factors affect the overall performance of the computer. After you buy a television, you need to choose from different kinds of channels that are available. These channels may offer entertainment, sports, or news. You can choose to view a channel based on your preferences. In the same way, after you start using a computer, there are different types of programs available that help you perform different tasks. You can use a word processor to create documents or a spreadsheet to perform mathematical calculations. Communications programs can help you talk to people at distant locations. With entertainment programs, you can watch movies, listen to music, or play games. RELEVANT KNOWLEDGE Different types of computers are available in the market today. The most common computer is the Personal Computer (PC), typically used by individuals and small businesses. A personal computer is a computer that is designed for use by one person at a time. A personal computer is used in the workplace to create documents, manage business records, and communicate with others. It is used in schools to teach lessons, research over the Internet, and work on assignments. You can also use a personal computer to play games, view videos, and listen to music. Depending on the size and the purpose of a personal computer, it can be categorized into four different types: desktop, laptop, handheld, or tablet. You select a computer depending on the tasks that you want it to perform. For example, if you want to use the computer to edit photos or play complex games, you need a computer with a fast CPU and a good display adapter. The following table describes the different types of computer in detail: Type of Computer Feature Desktop computers Desktop computers are made up of individual components such as a monitor, a keyboard, a system unit, and a printer. Desktop computers are not portable and are generally placed on the
- 27. $ Type of Computer Feature surface of a desk or a table. The components of desktop computers can easily be replaced or upgraded. Desktop computers usually have more memory, a larger hard drive, more ports, and a bigger display than laptops and other portable computers. Laptop computers Laptop computers are lightweight personal computers. Laptop computers are smaller in size as compared to a desktop computer and are designed for travel. Laptop computers are also called notebooks. The main feature of laptop computers is that they are small and portable. As the name suggests, these can easily be placed on the lap of a user. Desktop computers run on electricity only, while laptop computers run on electricity or on batteries that can be recharged. However, laptop computers consume more power than desktop computers with a similar hardware setup. Handheld computers Handheld computers are devices used for specific everyday tasks, such as managing personal data. These are smaller than laptops and provide fewer features compared to desktop computers or laptops. These can also perform basic word- processing activities and help you access the Internet. You can also send and receive e-mail messages by using handheld computers. Several handheld computer models can also work as cellular phones or digital cameras. Tablet computers Tablet computers are fully functional computers that allow you to write directly on the screen by using a tablet pen. You can also use the tablet pen to perform mouse functions. Tablet computers, therefore, do not need a keyboard and a mouse. Role of Memory When a computer performs a task, it stores data in the memory. The data that is stored in the memory is internally represented in the form of 0s and 1s. Each 0 or 1 is called a bit. A combination of eight bits is called a byte. The following table explains the various terms used to measure storage or memory capacity.
- 28. % Term Description Bit A bit is the smallest unit of information that a computer handles. A single bit can hold only one of two values, 0 or 1. One of the two values is always present. A single bit conveys little meaningful information. However, you can obtain more meaningful information by combining consecutive bits into larger units. Byte A byte is a combination of eight bits arranged in a particular sequence. Each sequence represents a single character, symbol, digit, or letter. A byte forms the basic unit that is used to measure the storage capacity of a storage device. Kilobyte One kilobyte (KB) is equal to 1,024 bytes. Most of the user data stored in a computer, such as simple e-mail messages or a text file, occupies storage space of a few kilobytes. Megabyte One megabyte (MB) is equal to 1,024 KB. The amount of information contained in 1 MB is approximately equal to a complete textbook. Gigabyte One gigabyte (GB) is equal to 1,024 MB, which is approximately a billion bytes. Most computers today have hard disks with large capacities that are measured in gigabytes. A gigabyte denotes a huge storage capacity. For example, a video film stored on a computer can occupy more than 1 GB of space. Terabyte One terabyte is equal to 1,024 GB, approximately a trillion bytes. Storage devices having capacities in terabytes are generally used by organizations that need to store large volumes of data. A terabyte is so large that a few terabytes of memory space can contain the complete text of a large number of books. Computer Performance Whether you use your computer for business or for personal use, it is important that your computer perform efficiently. However, performance does not depend on a single factor. The following table lists some of the important factors that affect the overall performance of the computer. Factor Description CPU The CPU is the brain of the computer and its speed is an important factor that affects the overall performance of the computer. The
- 29. Factor Description speed CPU speed is the rate at which the CPU can perform a task, such as moving data to and from RAM, or performing a numerical calculation. If you have two computers that are identical except for the CPU speed, the computer with the faster CPU completes a task more quickly. Hard disk factors Hard disks differ in storage capacities as well as their speed of data storage and retrieval. If the speed of data retrieval is fast, the computer takes less time to start and to load programs. Additionally, the speed and size of the hard disk play an important role when a program needs to process large volumes of data. RAM The speed of retrieving data stored on RAM is very fast and for this reason the computer uses it to store the information that is currently in use. If the amount of RAM is large enough to hold all of the information in use, this can result in faster computer performance. The RAM speed and the amount of RAM are important factors in personal computer performance. When there is not enough RAM in a computer, the computer slows down or fails to function properly. Productivity Programs You can use different computer programs to perform a variety of tasks. You can use computer programs to organize numbers, write letters or proposals, maintain records, create and modify images, convert text into visuals, and create magazines and brochures. The following table lists the different types of programs and describes their uses. Program Description Word-processing and publishing programs You use word-processing programs to create and modify text-based documents. You can type in and modify text, use the spelling checker and the built-in thesaurus, and format the document. By using these programs, you can also create personal and professional documents. Microsoft Office (MS) Word is a commonly used word- processing program. Publishing programs are used to combine text and graphics to create documents such as brochures, greeting cards, annual reports, books, or magazines. These programs also include word-processing and graphics features that allow you to refine parts of the document.
- 30. ' Program Description Presentation programs You use presentation programs to present your information in the form of slides. You can add sound and pictures to these slides to make them more attractive and informative. Microsoft Office (MS) PowerPoint is a commonly used presentation program. Spreadsheet programs You use spreadsheet programs to create budgets, manage accounts, perform mathematical calculations, and convert numerical data into charts and graphs. Spreadsheets store information in a table, with values spread over horizontal rows and vertical columns. Each value is stored in a cell. A cell is the intersection of a row and a column. Microsoft Office (MS) Excel is an example of a spreadsheet program. Database programs You use database programs to store and manage data in an organized way. By using these programs, you can also sort or search for the information stored in a database. In addition, you can create simple reports from the data that you have stored. For example, you can use a database program to store customer details, create and manage inventory, and track sales. You can then create reports to target sales or plan customer services. An example of a database program is Microsoft Office (MS) Access . Graphics programs You use graphics programs to create and edit drawings. You can also use these programs to enhance photographs. The Paint program is an example of a graphics program that allows you to create drawings. Communication Programs Just as you use a telephone or postal mail to communicate with friends and family, you can also use computers to communicate with people. Computers use special programs called communication programs that allow you to send and receive messages with other people in a digital format. E-Mail: Sending e-mail messages is the exchange of messages from one computer user to another computer user. This exchange can be within a local area or from one part of a country to another. You can send an e-mail message to or receive an e-mail message from one or several persons at any time of the
- 31. ! day. To send an e-mail message you must have an Internet connection and an e-mail account. This Internet connection is provided by an Internet service provider (ISP). You can use several programs, such as Windows Mail, to create an e-mail account. If you have an e-mail account, it will be similar to username@example.com, where the username is your name. The @ is the at sign and example.com is the domain name. A domain name identifies the name and type of organization with whom you have an e-mail account. After you have an e-mail account, you need to know the e-mail account of the person to whom you want to send an e-mail. You can send both text and pictures through e- mail; however, this depends on various factors, such as the type of service you have or the kind of picture you are sending. Sending and receiving e-mail messages is an instant way of communicating with anyone. It only takes a few seconds to send and receive an e-mail. This also depends on the speed of your Internet connection. Chat: Another type of communication is through chat programs, which allows you to send and receive messages immediately. You can use a chat program to communicate with several people at the same time. A commonly used communication program is Windows Live Messenger. When you are chatting with someone, the person on the other end receives your messages immediately. Through chat you can also talk to the person you are chatting with. This is called voice chat. Another form of chatting allows you to also see the person you are talking to. You use a device called a webcam to do this.
- 32. ! SESSION 5: USING A COMPUTER RELEVANT KNOWLEDGE To turn on a computer, press the power button on the system unit. When you turn on the computer, lights on the keyboard may blink briefly and you may also hear a beep. This is an indication that the power-on self test (POST) has started. The computer performs a sequence of quick tests to check whether the motherboard, memory, hard drive, and other components are working. If you hear a series of beeps, the monitor may display a message indicating that a component is not functioning. For example, if the keyboard cable is not attached, an error message may report that there is no keyboard detected. After POST, the computer starts the operating system. The operating system controls the computer‟s hardware and manages the different operations of the computer, such as logging on, logging off, and shutting down. When the computer starts the operating system, a welcome screen appears. This screen displays the links to existing user accounts. To log on to Windows Vista, you need to click the link to your user account, type your password in the box, and then click the button next to the box. After you log on to your computer, operating system prepares the desktop in a few seconds. The desktop appears and the Welcome Center opens. The Microsoft Windows Sidebar appears on the right side of the screen. The Welcome Center contains information about your computer and about using Windows. After you log on, you can perform various tasks, such as creating a new file or modifying an existing file. Before you close the file, you need to save the changes you made to the file. You can then log off from Windows. Logging off is useful if you share your computer with other people. You can end your Windows session without affecting the sessions of other users if they did not log off from their sessions. You can also end your computer session by using the Shut Down command. If you shut down a computer when other users are logged on, they can lose unsaved data. If you encounter problems while using the computer, you can use the Restart option to restart the computer. On most computers, you should never use the actual power button on the front of the system unit to turn off the computer unless it stops responding.
- 33. ! Overview of a Keyboard The keyboard is an input device that you can use to type commands or text into a computer. Different keyboards have different key layouts. In addition, the functions of some keys such as DELETE, BACKSPACE, PAGE UP, and PAGE DOWN may vary from program to program. 1. Keys labeled from F1 to F12 are function keys. You use them to perform specific functions. Their functions differ from program to program. The function of the F1 key in most programs is to access the help file associated with a program. Some keyboards may have fewer function keys. 2. Keys, such as Control (CTRL), SHIFT, SPACEBAR, ALT, CAPS LOCK, and TAB, are special keys. The special keys perform special functions depending on when and where they are used. Most keyboards include a special key called Windows logo key. This key is located between the CTRL key and the ALT key. This key is used to open the Start menu, or is used in combination with a second key to perform common Windows tasks. 3. There are keys which are used for entering letters and numbers. 4. Punctuation keys include keys for punctuation marks, such as colon (:), semicolon (;), question mark (?), single quotation marks („ ‟), and double quotation marks (“ ”). 5. The label on this key can be either ENTER or RETURN, depending on the brand of computer that you are using. You use the ENTER or the RETURN key to move the cursor to the beginning of a new line. In some programs, it is used to send commands and to confirm a task on a computer. 6. Keys such as INSERT (INS), DELETE (DEL), and BACKSPACE are command keys. When the INSERT key is turned ON, it helps you overwrite characters to the right of the cursor. When the INSERT key is OFF, it helps you enter text or characters to the right of cursor, without overwriting this text or characters. The DELETE key and the BACKSPACE key are used to remove typed text, characters, and other objects on the right and left side of the cursor, respectively. 7. Keys such as the arrow keys, HOME, END, PAGE UP, and PAGE DOWN are navigation keys. You use the arrow keys to move the cursor up, down, right, and left. The HOME key moves the cursor to the left end of a line of text. The END key moves the cursor to the end of a line. The PAGE UP key is used to move one page up and the PAGE DOWN key is used to
- 34. !! move one page down while viewing a document. 8. Not all keyboards have a numeric keyboard. If available, this is a separate set of keys with numbers from 0 to 9, the decimal point, special characters, and navigation symbols. The NUM LOCK key on this keypad allows you to switch between the numeric and the navigation keys. Using a Mouse A mouse is a small device that you can use to move, select, and open items on your computer screen. The mouse is usually kept on the desk next to the keyboard. Most mouse devices have at least two buttons, left and right. Most of the actions are performed by clicking the left button. The right button is used for specific functions. Some advanced types of mouse devices provide additional buttons to speed up common tasks, such as scrolling text. As you move the mouse on your desk, a pointer moves correspondingly on your screen. The mouse allows you to select an item on the screen. As you move the pointer over different areas of the screen, the items or the pointer change. These changes indicate that you can click an item to open it, or see more of its options. You can open an item by moving the pointer to it, and clicking the left mouse button twice. In a document, you can use the mouse to select a position to start typing. You need to position the pointer in the document, click where you want to insert text, and then use your keyboard to begin typing. To move an item, you need to click it, and then holding the mouse button down, move the item to a different location. After you move the item to the new location, you release the mouse button. The right button on the mouse is used to display a menu. The options on this menu include the most common tasks, such as copying text from one location and pasting it to another location. These are called context-sensitive menus. These menus help you complete tasks quickly. Most mouse devices also have a wheel that help you to scroll through documents or pages. To scroll, place your finger on the wheel and roll it back and forth. This moves the document up and down. There are different types of mouse devices available in the market. A regular mouse has a rubber or a metal ball on the underside. The mechanical movement of the mouse device moves the ball. This movement further moves the pointer on the screen. An optical mouse can be used in the same way as a regular mouse. However, it does not have a ball. It uses a laser to detect movement.
- 35. ! EXERCISE Write the types of each device in the column given: ASSESSMENT Write the appropriate category for each of the statements given in the table: S.No. Statement Category (Hardware, Operating System, Application) 1. Helps control the physical components 2. Allows you to play games or watch movies 3. Helps provide input to a computer 4. Ensures reliable operation of the computer 5. Helps you view the output of a computer S.No. Device Type of Device: (Input, Output or Storage) 1 Mouse 2 Microphone 3 Keyboard 4 CD-ROM 5 Printer 6 Stylus 7 Floppy Disk 8 Headphone 9 Scanner 10 Hard Disk 11 Speaker 12 Monitor 13 DVD-ROM
- 36. !# SESSION 6: COMPUTER OPERATING SYSTEMS An operating system performs four primary functions. It manages and controls the hardware connected to a computer. It helps other programs running on a computer to use the hardware. It helps you organize and manage files and folders on the computer. It provides a user interface that allows you to interact with the hardware, the operating system itself, and other programs. RELEVANT KNOWLEDGE An operating system controls how programs work with each other and how they interact with the computer hardware. It also creates the file system that determines how your data is stored within a storage device. The performance of an operating system depends on the number of bits that it can transfer at a time. Early operating systems could transfer only 8 bits of data at a time and were called 8-bit operating systems. Operating systems, such as Windows Vista, can transfer data up to 32 bits or 64 bits at a time, depending on the hardware of the system. An operating system such as Windows Vista provides a GUI that makes it easier for you to give instructions to a computer. As you are now, familiar with the basics of a computer system and you could now switch on your computer system, you must be curious to work on the system. Look at the screen – you will find some pictures and text present on the various parts of the screen. A sample view of the desktop and its various components are illustrated in Figure 1. Desktop - A desktop is a computer display area of windows that contains the various objects one might find in the computer. On the desktop of your computer, you may find pictures with the following labels:(i) My Computer or Computer – it contain all the storage areas of your computer (Hard Disk, Floppy Disk, CD/DVD etc.), (ii) Recycle Bin – it contains all the deleted content of your computer, (iii) My Network Places or Network – it contains the information of interconnected computers (if any), (iv) My Documents or Documents – it contains a common area to store various types of files on the computer. You may find some more pictures on the desktop with self-explanatory labels.
- 37. !$ All these pictures, which you see on screen, are known as “icons”. At the bottom of desktop, you can see a bar (known as Taskbar), left side of which may contain a Start button, right side may contain date, time and active device information and the center of the taskbar may have some shortcuts and active applications. Shortcuts are the direct links to help the user to start the application, which may be stored anywhere on the computer. It is also important for you to know, which area of desktop will perform an operation on left click of a mouse button. You can click on any shortcut or buttons, to start an application or to perform the desired task. Now, just look at the figure 2 to view a sample menu and sub-menu display, which you will see after clicking the Start Menu. Here, you will see various options you can choose from. The common ones are: (i) Help and Support to provide documented form of basic help information to work on the computer, (ii) Search to help you searching for an applications or a file, (iii) Settings to customize various settings (Display, Hardware, Software etc.) of the computer, (iv) Documents to provide you quick links to all recent documents, which were opened/modified recently on the computer, (v) Programs to display a submenu with list of various applications available on the computer to work on. The Start menu also gives you an option to Log Off/Shut Down/Turn Off the computer. These options may vary from version to version and OS to OS. You can easily identify them, as you will find similar names for them. Figure 1: Desktop
- 38. !% Let us now, discuss about some common applications, which come along with the operating system. Notepad is one such application, which allows you to type in the content in a text file, save it on the hard disk and print the same, if required. In My Computer or Computer, you will find a list of all the Secondary Storage device(s) available on your computer. These drives are represented in the form of alphabets (from A: to Z:). For example C: Drive normally represents the first hard disk present in your system, D: Drive may represent the second hard disk or CD/DVD Drive. A: and B: Drives normally represent Floppy Drives, last alphabets are normally used to represent Network Drives (i.e., the hard disk or DVD drive of another computer). A sample content is shown below in Figure3: The data on computer can be organized in files and folders. Files are the immediate container of the content created by you using a particular tool/application. Like using Notepad, you create a Text file “REPORT.TXT” containing report of a particular program organized in your school, you might create another text file “LESSON1.TXT” containing a list of assignments to be given in a class and using paint tool, you might create a file Figure 2: Start Menu and Program Menu Figure 3: Drives
- 39. ! “MYCREATION.BMP”. All these are known as “files”. When you have many files loaded or stored on the computer, you would like them to be organized in separate groups to manage your files easily. You can create Folders on computer to represent these groups, where each folder can hold any number of file(s) or sub-folder(s). For example, you can create a folder as Movies with sub-folders as Hindi and English to contain Hindi Movie Files and English Movies Files respectively, and you may create a Folder with name Academics with sub- folders as School Work, Homework and Downloaded resources to hold related files. Figure below illustrates a Folder as “CBSE VOCATIONAL 2011” with its content as Files “ITBookReference.txt, Logo.JPG, Excercise1.odt, Expenses.ods, Class9Lesson1.odp, RESUME.pdf”. Folder Various Files Figure 4: Files and Folders
- 40. !' Function Description Provides a user interface Many operating systems provide visual elements, such as icons and menus, to help you interact with a computer. You can use a mouse to select icons and issue commands. For example, you can double-click a file to open it with the appropriate program. Provides utilities to configure your system A GUI-based operating system provides easy-to-use utilities to help you configure your computer. These utilities are small programs that help you perform specific functions, such as connecting to a network, managing resources, and adding new programs to your computer. Helps manage computer resources An operating system helps manage hardware. Programs communicate with the operating system to work with the required hardware, such as the CPU, to complete the required tasks. Helps secure data by controlling user access to a computer An operating system allows you to secure your data. It helps you specify authentication and authorization rights to control access to your computer and its resources. Authentication is the process by which the computer system validates a user's logon information. An operating system can help you create a username and a password, so that only those users who know the username and password can access the resources on your computer. In addition, you can associate specific permissions to each username. This is called authorization. For example, you can prevent users from printing documents from your computer. Managing Files and Folders Suppose you own a book shop. To manage it efficiently, you need to first categorize books based on their subject, such as management or fiction. You can then arrange these books in separate sections of a cabinet. You need to provide appropriate name to each section so that it is easier to locate a book. Similarly, in the Windows operating system, you use Windows Explorer to arrange files in appropriate folders. Windows Explorer is a program that helps you locate and open files and folders.
- 41. The Windows Explorer window in Windows Vista is divided into two sections, called panes. The pane on the left side, called the navigation pane, displays the structure of drives and folders on your computer. A folder is a container for programs and files in GUI interfaces. It is represented by an icon of a file folder on the screen. It can hold both files and additional folders. The pane on the right is called the content pane. It displays the contents of a drive or folder. You can select folders from the list displayed in the navigation pane to view its contents in the content pane. In this simulated lab, you will use Windows Explorer to expand a folder, create a new folder, and rename a folder. You will also use Windows Explorer to copy a file, move a file, and delete a file from a folder. The following table contains the steps of an online simulation. 1. To view the Activities folder, click the Start button, and then click Documents. 2. To view the contents of the Vacation folder (for example), in the navigation pane, under the Activities folder, click the Vacation folder. 3. To view the contents of the Vacation folder as a simple list, click the Views arrow, and then click List. 4. To create a new folder in the Vacation folder, click Organize, and then click New Folder, for example. 5. To name the new folder, for the purposes of this exercise, press SPACEBAR to have the name typed for you, and then press ENTER. 6. To rename the Activities folder, in the navigation pane, click Activities, and then, for the purposes of this exercise, press SPACEBAR to have the folder right-clicked for you. 7. On the shortcut menu, click Rename, for the purposes of this exercise, press SPACEBAR to have the folder name typed for you, and then press ENTER. 8. To move a file to a new location, in the content pane, click the Insurance Agency file (for example), click Organize, and then click Cut. 9. To paste the file in the Legal folder, in the navigation pane, click the Legal folder, click Organize, and then click Paste.
- 42. 10. To verify that the Insurance Agency file has been moved, in the navigation pane, click the Volunteer Activities folder (for example). 11. To copy a file, in the content pane, click the Notes file (for example), click Organize, and then click Copy. 12. To paste the file, in the navigation pane, point to the Vacation folder, click the arrow that is located to the left of the Vacation folder, and then click the Memos folder (for example). 13. Click Organize, and then click Paste. 14. To delete the Draft Garden Report file (for example), in the navigation pane, click the Volunteer Activities folder (for example). 15. In the content pane, click the Draft Garden Report file, click Organize, and then click Delete. 16. To confirm that you want to send the file to the Recycle Bin, in the Delete File message box, click Yes.
- 43. SESSION 7: PERFORMING BASIC FILE OPERATIONS Every file has an associated format that defines the way data is stored in the file. The file format is identified by a period (also called a dot) appended to a file name, followed by three or four letters. The following are some of the more common file formats: Word documents (.doc/.docx) Images (.gif and .jpg) Executable programs (.exe) Multimedia files (.wma and others) RELEVANT KNOWLEDGE When you open a file, the operating system selects an appropriate program to display the contents of the file based on the file format. You will now create and save a file, browse the file, delete the file, and restore the file. The following table contains the steps: 1. To view a program that is installed on a computer, click the Start button, and then click All Programs. 2. To open WordPad, click Accessories, and then click WordPad. 3. To add text in the document, in the Document - WordPad window, for the purposes of this exercise, press SPACEBAR to have the text typed for you. 4. To save the document, click the File menu, and then click Save As. 5. To name the document, in the Save As dialog box, in the File name box, for the purposes of this exercise, press SPACEBAR to have the name typed for you, and then click Save. 6. To close the Sample file, click the Close button. 7. To view a different program, click the Start button, and then click All Programs. 8. To open Windows Explorer, click Accessories, and then click Windows Explorer. 9. To open the Sample file, double-click Sample.
- 44. ! 10. To close the file, click the Close button. 11. To delete the Sample file, ensure that the Sample file is selected, click Organize, and then click Delete. 12. To confirm that you want to send the file to the Recycle Bin, in the Delete File message box, click Yes. 13. To close Windows Explorer, click the Close button. 14. To restore the Sample file to its original location, double-click Recycle Bin. 15. In the Recycle Bin window, click Sample, and then click Restore this item. Managing/Customizing Files and Folders A file in computer terminology can be considered as the modern counterpart of paper documents which traditionally were kept in offices and libraries. The term file is used in computers for a block of arbitrary information, or resource for storing information. Text and picture files icons are shown below for your reference with filenames Bill_Gates.jpg, Thoughtsofpranav.txt, Steve.jpg, pranav_mistry.jpg, AmoutSteveJobs.txt and Microsoft.jpg. Here are some of the ways to rename, copy, cut and paste files. Rename a file: Close the file to be renamed, if opened. Locate and Select the file [1] click the right button of mouse [2] Select Rename [3] The filename will become editable – type the new name and press ENTER Key on the keyboard
- 45. OR Locate and Select the file [1] Click F2 button of mouse [2] The filename will become editable – type the new name and press ENTER Key on the keyboard To delete a file: Close the file to be deleted, if opened. Locate and Select the file [1] Click the right button of mouse [2] Select Delete [3] Pop up will ask to confirm File Delete – Click on YES OR Locate and Select the file [1] Press Delete key on keyboard [2] Pop up will ask to confirm File Delete – Click on YES To COPY-PASTE a file: Locate and Select the file [1] Click the right button of mouse [2] Select Copy [3] Change the Drive and Folder to target location [4] Click the right button [5] Select Paste OR Locate and Select the file [1] Press CTRC Keys together [2] Change the Drive and Folder to target location [3] Press CTRV Keys together Note: In Copy-Paste, the file will remain there in the original location and a copy of the same will be saved on the new location Figure 3: Renaming a File
- 46. # To CUT-PASTE a file: Close the file to be moved, if opened. Locate and Select the file [1] Click the right button of mouse [2] Select Cut [3] Change the Drive and Folder to target location [4] Click the right button [5] Select Paste OR Locate and Select the file [1] Press CTRX Keys together [2] Change the Drive and Folder to target location [3] Press CTRV Keys together Note: In Cut-Paste, the file will be removed from the original location and will be copied in the new location A folder is basically a container, in which the files can be organized in the computer‟s storage devices. We create folders to keep different kind of information separately for later use. You already have seen some icons of some files above and you can very well put those files in the appropriate folders. To rename a folder: Close all the applications, which are using the folder to be renamed. Locate and Select the folder [1] click the right button of mouse [2] Select Rename [3] The folder name will become editable – type the new name and press ENTER Key on the keyboard OR Locate and Select the folder [1] Click F2 button of mouse [2] The folder name will become editable – type the new name and press ENTER Key on the keyboard To delete a particular folder: Close all the applications, which are using the folder to be deleted. Locate and Select the folder [1] Click the right button of mouse [2] Select Delete [3] Pop up will ask to confirm Folder delete – Click on YES OR Locate and Select the folder [1] Press Delete key on keyboard [2] Pop up will ask to confirm File Delete – Click on YES To COPY-PASTE a folder: Locate and Select the folder [1] Click the right button of mouse [2] Select Copy [3] Change the Drive and Folder to target location [4] Click the right button [5] Select Paste OR
- 47. $ Locate and Select the folder [1] Press CTRC Keys together [2] Change the Drive and Folder to target location [3] Press CTRV Keys together Note: In Copy-Paste, the folder will remain there in the original location and a copy of the same will be saved on the new location To CUT-PASTE a folder: Close all the applications, which are using the folder to be deleted. Locate and Select the folder [1] Click the right button of mouse [2] Select Cut [3] Change the Drive and Folder to target location [4] Click the right button [5] Select Paste OR Locate and Select the folder [1] Press CTRX Keys together [2] Change the Drive and Folder to target location [3] Press CTRV Keys together Note: In Cut-Paste, the folder will be removed from the original location and will be copied in the new location. If we wish to select all the files with in a folder in one go, we can simply go in that folder and select them by pressing CTRA together as shown in the following picture – all the files in the folder are selected. After selecting the files, we can Copy or Cut these files with the help of CTRC or CTRX. We can select some of the files, which are one next to each other in a particular folder with the help of Shift and direction keys (Left, Right, Up and Down Keys) as shown in the following picture – the first four files in a sequence are selected. We can also select some of the files, which are not in a sequence by holding CTR key and using Left button of Mouse one by one as shown in the following picture – three files selected, which are not in sequence. Figure 4: Selecting all files in a folder Figure 5: Selecting files in sequence Figure 6: Selecting Files (Not in sequence)
- 48. % EXERCISE Perform the following activities till you are confident: S.No. Activity 1. Start and shut down computer 2. Log on and log off 3. Identify the key components of the desktop and recognize and use features of the window environment 4. Identify text and picture files in folder. 5. Use the mouse to click on the icon 6. Scroll the mouse for various operations 7. Create, rename and delete files, folders and subfolders 8. Copy and Paste folder and file 9. Cut and Paste folder and file 10. Copy, Cut and Paste files and folders. ASSESSMENT 1. Which two keys help you copy a file/folder? 2. What combination of keys helps you to select all the files in a folder?
- 49. SESSION 8: THE INTERNET The Internet has changed the way people communicate with each other. The Internet has also revolutionized the way information is made available to the world. With the help of the World Wide Web, a popular service on the Internet, you can now access information from a vast pool of resources in a few seconds. You can use the Internet to perform your day-to-day personal tasks or to find better jobs. For example, if you have just completed your studies and are searching for a job, you can use the Internet to create and submit your resume over the Internet. Companies use the Internet to search for potential candidates. RELEVANT KNOWLEDGE Uses of the Internet Imagine a scenario where you want to communicate by using a computer on your network with a computer on another network. For this, both the networks need to be connected. The Internet is a collection of networks that are connected together for exchange of information. When the computer is connected to the Internet, it is said to be online. This illustration describes the various uses of the Internet 1. You can use the Internet to communicate with people all around the world instantaneously. The messages you send over the Internet can reach any part of the world in just a few seconds. 2. The Internet also helps you get the latest information on current events. Many leading news channels use the Internet as the medium to provide updated news. 3. You can use the Internet to search for information on any specific topic, such as history of computers.
- 50. ' 4. You can take any course of your choice and register for online certification exams over the Internet. 5. The Internet can also be used as a source of entertainment. You can listen to music, play games, watch movies, or share pictures. 6. You can buy and sell products, such as books and electronic goods, over the Internet. You can also pay for these goods online by specifying your credit card details. 7. You can use the Internet to perform banking transactions, such as viewing details of your bank account and transferring money from one account to another. Requirements for an Internet Connection To connect to the Internet, you need a computing device, a connection device, and an Internet Service Provider (ISP). The computing device can be a personal computer, a portable computer, or even a mobile device, such as a cell phone or a handheld device. You need a connection device, such as a modem, to connect your computer to the Internet. A modem converts digital information into analog information and transmits it over a phone line. A modem can either be built-in your computer, or externally attached to it. An ISP is a company that provides Internet connectivity to individuals, businesses, and organizations. It may also provide additional services such as the storage space to share your personal content. There are different methods by which you can connect to the Internet. When you connect to the Internet by using cables, the connection is called a physical connection. You can also connect to the Internet by using wireless technology. A computing device that supports wireless technology has a Wireless Fidelity or the Wi-Fi card that provides wireless communication between the computing device and the network. A Wi-Fi card is not physically connected to an ISP.
- 51. # Another device you need for wireless connectivity is an access point (AP). An AP is used to connect a wireless computing device to a wired network. This wired network may belong to an ISP. You can then connect to the Internet through the ISP. Bandwidth Bandwidth is the amount of data that can be transmitted over a network in a certain amount of time (in layman‟s language, you can equate it to a pipe). The amount of water that can flow through it depends on its thickness. Similarly, the amount of data that your network can receive/send depends on its Bandwidth). Bandwidth is measured in Mbps (megabits per second), Kbps (kilobits per second), or bps (bits per second). If the bandwidth of a network is 1 Mbps, then 1 megabit of data can be transmitted over that network in 1 second. The actual rate of transfer of data will vary depending on the ISP‟s equipment, the type of Internet connection, and the number of people using the same connection at one time. You can use various types of technologies, such as dial- up and cable modem, to connect to the Internet. Each technology supports a different bandwidth. Sometimes you might connect to the Internet by using more than one type of connection. For example, in some airports, you can use a wireless connection to connect to a cable modem. Type of connection Description Dial-up Most dial-up connections offered today allow data transfer rates up to 56.6 Kbps. Digital Subscriber Line (DSL) If you use a DSL connection, you are always connected to the Internet. A type of DSL connection is the asymmetric digital subscriber line (ADSL) connection. To use an ADSL connection, you must have a special ADSL modem. The date transfer rate of DSL Internet connection is 384 kbps to 8 Mbps.
- 52. # Cable modem If you have a cable TV connection, you can get a high-speed Internet connection from the cable TV provider. Using this type of connection, you can be connected to the Internet at all times. This connection supports data transfer rates of 4 Mbps. T1 T1 lines provide a dedicated phone line connection to connect to the Internet. T1 are a popular option for businesses today. This connection supports data transfer rates of 1.544 Mbps. Wireless You can connect to the Internet by using wireless technology. When you connect to the Internet by using wireless technology, it further connects to wired connections such as a cable modem. Although you may connect to a high-speed cable connection, this wireless connection might not provide you the full data transfer rates of the wired connection. The data transfer rates of wireless Internet connections can range from 11 Mbps to 45 Mbps. Some wireless connections support a bandwidth of several gigabits per second (Gbps). Internet Connectivity To start with using the Internet, the computer needs to be connected with internet using an internet account. Some of the internet service providers in India are BSNL, MTNL, Reliance, Airtel, TataIndicom. There are different kinds of internet connections like a Data Card, Broadband connection, and Leased Line. The home users normally take internet connection from the telephone connection provider. The speed of such connections varies from 256 kbps to 2 mbps. Such connections are shared with many users at the same time and so its speed varies depending on various users‟ internet activity at that point of time.
- 53. # The corporate users prefer subscribing a leased line internet connection for faster, effective and reliable connectivity. The speed of such connections varies from 1 mbps to 100 mbps. These connections are provided with the help of dedicated connectivity with service provider‟s internet server. Internet Browser is the software, which helps you to access web pages from various websites. There are various Internet browsers available such as Google Chrome, Mozilla Firefox, Safari, Opera and Internet Explorer. These browsers can be downloaded freely from their relevant websites. Basic tips to search or information using search engines Searching information on the internet is simple. Start the Internet Browser and just type whatever comes to mind in the search box, hit Enter or click the [Search] button, and the search engines such as Google will search the web for content that's relevant to your search. Most of the time, you will be able to find exactly what you are looking for just by typing the words in search box. However, the following tips can help you make the most of your searches. 1. If you type the words [India and America] will give different results than when you type only [India] or only [America] 2. Every word, what you type as „search word‟ matters. Generally, all the words you put in the query are used by the search engines. 3. Search is always case insensitive. A search for [Delhi CAPITAL of India] is the same as a search for [delhi capital of india ]. 4. Generally, punctuation symbols are ignored, such as @#$%^*()=+[]. 5. To make sure that your search engine returns the most relevant results, there are some exceptions to the rules above, which are as follows. Specific tips for better searches Keep the searching text (word or words) simple. If you are looking for a particular school, just enter its name, or as much of its name as you can recall. If you're looking for a particular product, place, or concept - start with its name. Think of some of the key words which it is likely to contain and use these words to search for the site. For example if you want to search for a recipe for preparing different kinds of soups, you could use the key words: “Soup Recipe prepare”. Remember, a search engine is a computer program, and it is not a human. It is a program that matches the words you give to pages on the World Wide Web. Use the words that are most likely to appear on the web page. For example, instead of saying [pain in my head], you should say [headache], because that's the term a medical page will use. The query [which five countries produce maximum coconuts in the world] is very clear to us, but the document that gives the answer may not have those words. Instead, use the query [Top 5
- 54. #! coconut producing countries], because that is probably what the right page will say.
- 55. # EXERCISE S.No. Activity Yes No 1. Establish an internet connection 2. Search information on the web using appropriate key words ASSESSMENT 1. Name any three internet service providers in India? 2. Name any three internet browsers? 3. Name any two internet search engines? 4. Which of two sets of words should be typed in search engines to get more appropriate results? (a) [What is the capital of India?] OR [Capital of India] (b) [Fastest Train] OR [Which train has the highest speed?]
- 56. ## SESSION 9: THE WORLD WIDE WEB RELEVANT KNOWLEDGE Imagine that you and your family have decided to go on a holiday to Bangkok, and you would like more information about the place. You will probably speak to your friends who have already visited Bangkok, or search for books that will provide the information you want. As a result, you spend a lot of time in gathering this information. By using the Web, you can quickly get information such as the hotel details or the places to visit in Bangkok. In this session, you will learn the basic components of the Web. You will also learn to use a search engine to find information on the Web. In addition, you will learn to navigate Web sites for information and perform online transactions. Introduction to the Web The World Wide web or Web is a way of accessing and sharing information over the Internet by using Web browsers. It is an information-sharing model that is built on top of the Internet. The Web uses the HTTP protocol, only one of the languages used over the Internet, to transmit data. The Web also utilizes browsers, such as Internet Explorer or Firefox, to access Web documents called Web pages that are linked to each other via hyperlinks. The Web refers to the collection of information that is accessible on the Internet. The information is in the form of text, pictures, and sound, which are arranged logically and stored on computers known as Web servers. The Web is a very popular service on the Internet. Note: Many people use the terms the Web and the Internet synonymously, but they are technically two different terms. The following table describes the components of the Web. Element Description Web browser A Web browser is a software program that enables you to view and interact with various resources on the Web. An example of a widely used Web browser is Microsoft Internet Explorer that displays both text and graphics. Windows Internet Explorer 7 is available with Windows Vista. Some browsers, such as Internet Explorer 7, offer a new feature called tabbed browsing to facilitate better Web browsing. Using tabs, you
- 57. #$ Element Description can view multiple Web sites in a single browser window and easily switch from one Web site to another. Some Web sites may contain content in the form of animation, video, or audio files. To view these files, you need additional programs known as add-ons. An add-on is a software program that adds features to your browser and enhances your Internet experience. Add- ons provide added functions by allowing the Web browser to access and run files that are included in Web pages. For example, Microsoft Silverlight is a browser add-on that is required to view high-quality videos by using Web browsers. Web page A Web page is a formatted text document on the Web that a Web browser can display. Most Web pages on the Internet allow you to quickly move to another Web page. You can do this by clicking a hyperlink, commonly called a link. Clicking a link opens the new Web page in your Web browser. You can access existing Web pages or even create and publish new Web pages on the Web. You can create Web pages by using a software language known as Hypertext Markup Language (HTML). Web browsers use HTML to display Web pages. Hypertext is a method of linking text with other text that helps you to easily browse through related non sequential topics on the same page or on other Web pages. Web site A Web site is one or more Web pages that reside on a single server. This server is known as a Web server and is connected to the Internet. The first Web page that is displayed when you access a Web site is known as the home page. Every Web site has a unique home page. Overview of Web Addresses Every Web site on the Web is stored on a computer that is part of a vast network. To access a Web site, you need to access the computer on which the Web site is stored. Just as every house has a unique address, each computer on the Web is identified by a unique address, known as the Internet Protocol (IP) address. The IP address is a numeric address that specifies the exact location of
- 58. #% a computer on the Web. You can access a computer on the Web by using an IP address, such as 192.168.0.1. The IP address is linked to a corresponding domain name because it is easier to remember names than a string of numbers. For example, the corresponding domain name for the IP address 127.0.0.1 can be proseware.com. Web browsers can use either the domain name or the IP address to locate and display a Web page. A Web site for a domain is accessed with the help of a unique alphanumeric address known as the Web address. The Web address is also known as the Uniform Resource Locator (URL), which specifies the protocol to be used and the exact location of the Web site. A protocol is a standard method of transferring data between different computers. In the example http://www.ugc.ac.in/page/Annual-Report.aspx, http indicates what protocol to use andwww.ugc.ac.in/page/Annual-Report.aspx specifies the exact location of the Web page. The following table lists the components of a URL. Element Description http:// Indicates the protocol to be used to access a file. www Indicates that the Web site is on the Web. ugc Indicates the name of the domain. ac.in Indicates the type of domain. /page/Annual- Report.aspx Indicates the path of the document. A URL also includes a domain name suffix that indicates the type of organization to which the Web site belongs. For example, in the domain name microsoft.com, the domain name suffix is .com. The following table lists some examples of domain name suffixes. Suffix Description .com Indicates that the Web site is for a commercial organization. .edu Indicates that the Web site is for educational institutions, such as schools, colleges, and universities. .net Indicates that the Web site is for a network-oriented organization or for an ISP.
- 59. # .org Indicates that the Web site is for a nonprofit organization. .info Indicates that the Web site is informative in nature. .museum Indicates that the Web site is used for a museum or for an individual of the museum profession. Note: There are country-level domains that are specifically used by a country or an independent territory. Some examples of country-level domains include .ke for Kenya, .in for India, and .jp for Japan. Working with Internet Explorer The Internet offers a range of services, such as file transfer between Internet users, electronic mail for sending messages, or Web sites for viewing news. You can use the Internet and its services to search and apply for jobs, send messages to other Internet users, watch movies, and buy and sell products. In this simulated lab, you will use Internet Explorer 7 to navigate through a Web site on the Web. In addition, you will save a Web page and then open multiple Web sites in one browser window. The following table contains the steps of an online simulation. 1. To open Internet Explorer, click Start, and then click Internet. 2. To open a Web site, for the purposes of this exercise, press SPACEBAR to have the address typed for you in the Address bar, and then press ENTER. 3. To view the Weather Web page, under the Page options button, click the Weather link. 4. To view the Forecasts Web page in a new Internet Explorer 7 window, in the left column, for the purposes of this exercise, press SPACEBAR to have the hyperlink right-clicked for you, and then click Open in New Window. 5. To refresh the Web page, click the Refresh button that is to the right of the Address bar. 6. To search for the weather forecast for Denver city, for the purposes of this exercise, press SPACEBAR to have the keyword typed for you, and then click Go. 7. To go back to the previous Web page, click the Back button that is to the left of the Address bar.
