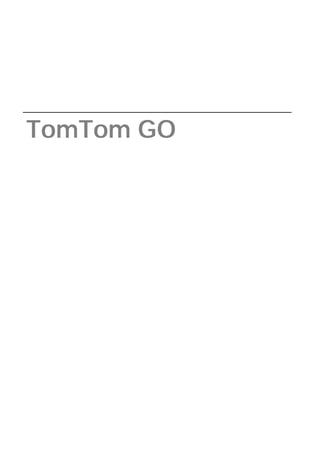
Tom tom go-pt-pt
- 1. TomTom GO
- 2. 1. O que vem na embalagem O que vem na embalagem a O TomTom GO A C A Microfone D B Luz de carga C Botão de Ligar/Desligar D Sensor de luz E Botão reset B F Altifalante G Ranhura do cartão de memória J (não inclui cartão SD) para a opção de mapas adicionais F H Conector USB I TomTom conector / conector H I RDS-TMC G K J Conector para antena externa E K Conector da saída áudio b Carregador de isqueiro* c Suporte de ventosa d Documentação e Suporte de acostagem f Cabo USB (GO 630) doméstico (GO 530, 730 e 930) * No TomTom GO x30 HD Traffic, isto é substituído pelo TomTom HD Traffic Receiver. 2
- 3. Incluído no TomTom GO x30T g Receptor RDS-TMC Incluído no TomTom GO 930 e 930T h Telecomando Incluído no TomTom GO x30 HD Traffic i TomTom HD Traffic Receiver A Indicador de Alimentação - Luz vermelha B Indicador HD Traffic Receiver - Luz azul A B 3
- 4. 2. Antes de começar... Antes de começar... Ligar e desligar Para ligar ou desligar o seu TomTom GO, mantenha o botão ligar/desligar premido durante 2 segundos. Quando o ligar pela primeira vez, este poderá demorar algum tempo a iniciar. Nota: em casos raros, o seu GO poderá não iniciar correctamente. Se isso acontecer, prima o botão reset e volte a ligar o equipamento. Configuração Para configurar o seu TomTom GO, é necessário responder a algumas questões tocando no ecrã. Importante: tenha atenção para seleccionar o idioma correcto, dado que o idioma que escolher será utilizado em todos os menus e instruções escritas. Observações sobre as baterias Aconselhamos a carregar totalmente o seu TomTom GO na primeira vez que o ligar ao computador. A bateria demora 2 horas para ficar totalmente carregada. Quando coloca o seu GO no Suporte de acostagem doméstico ou utiliza o cabo USB para ligá-lo ao computador, é-lhe perguntado se o deseja ligar ao computador. Se seleccionar Não, o equipamento desligar-se-á se não tocar no ecrã durante três minutos. Isto permite que a bateria possa ser carregada mais depressa. Para obter informações sobre como fazer a ligação ao computador, consulte Utilizar o TomTom HOME na página 108. Nota: o seu TomTom GO consome uma pequena quantidade de energia da bateria para guardar o último ecrã apresentado quando o equipamento foi desligado. Se não carregar o seu GO durante um longo período de tempo, o GO irá apresentar o ecrã de início predefinido na próxima vez que iniciar o equipamento. Todas as outras definições do equipamento serão mantidas. 4
- 5. Melhorar a recepção Se o seu TomTom GO demorar mais de 5 minutos a localizar a sua posição actual, certifique-se que o equipamento se encontra num espaço aberto afastado de objectos altos, como edifícios ou árvores. Quando liga o seu TomTom GO ao computador, pode usar o TomTom HOME para descarregar informação sobre as posições dos satélites GPS para os próximos 7 dias. Isto ajuda o GO a encontrar a sua posição mais depressa. Importante: alguns veículos estão equipados com pára-brisas atérmicos. Isto pode impedir o seu GO de localizar a sua posição actual. O kit de antena externa TomTom (à venda como acessório) pode ajudar a melhorar a recepção. Suporte de Ventosa Utilize o suporte de ventosa para instalar o TomTom GO no interior do automóvel. Para fixar o suporte, prima a ventosa firmemente contra o pára-brisas, numa zona em que o vidro seja plano. Certifique-se de que o suporte e o pára-brisas estão limpos e secos antes de fixar o suporte. Coloque o suporte de modo a não interferir com a sua visão da estrada. Suporte de acostagem doméstico / Cabo USB O Suporte de acostagem doméstico ou o cabo USB servem para carregar o seu TomTom GO quando este não está no automóvel e para ligar o GO ao computador. Enquanto está ligado ao seu computador, pode utilizar o TomTom HOME para gerir o seu GO. Para mais informações sobre o TomTom HOME, consulte Utilizar o TomTom HOME na página 108. Trate bem o seu TomTom GO Nunca deixe o seu TomTom GO nem os acessórios à vista desarmada quando sair do automóvel, pois podem tornar-se um alvo fácil para os ladrões. É possível definir uma palavra-passe para o seu TomTom GO, a qual deve ser introduzida sempre que inicia o seu GO. Mais informações em Utilizar o TomTom HOME na página 108. É importante cuidar bem do seu GO. • O seu GO não foi concebido para ser utilizado em temperaturas extremas e uma exposição a essas condições poderá provocar danos irreversíveis. • Nunca abra a tampa posterior do seu GO. Esta acção pode ser perigosa e anulará a garantia. • Limpe ou seque o ecrã do seu GO com um pano macio e não use nenhum líquido de limpeza. 5
- 6. 3. Vista da direção Vista da direção Quando o seu equipamento TomTom GO é iniciado, é-lhe mostrado a Vista da direção juntamente com informações detalhadas sobre a localização onde se encontra. Toque no centro do ecrã em qualquer momento para abrir o Menu principal. Nota: a Vista da direção é apresentada a preto e branco até o seu equipamento GO localizar a sua posição actual. A Toque em + e - para aplicar mais ou menos zoom. B A sua localização actual. C O nome da próxima estrada principal ou da próxima placa sinalizadora de estradas, se aplicável. D Instrução de navegação para a estrada mais à frente. Toque nesta área para repetir a última instrução de voz e alterar o volume. E O nome da próxima rua para onde deve virar. F Informações sobre a sua viagem, como tempo de viagem, distância restante e hora de chegada. Para seleccionar o que será apresentado, toque em Preferências de barra de estado no menu Preferências . G Força do sinal GPS. H Barra de trânsito Para configurar as informações de trânsito, toque na barra de Trânsito para abrir o menu Trânsito ou toque em TomTom Trânsito no menu principal. I Menu rápido - para obter mais informações, consulte a versão completa do manual. 6
- 7. 4. Enhanced Positioning Technology Enhanced Positioning Technology Nota: A Enhanced Positioning Technology está disponível nos TomTom GO 930 e 930T. Enhanced Positioning Technology A ou tecnologia EPT calcula a sua localização quando a recepção GPS é má, por exemplo quando conduz num local com edifícios altos. O GO utiliza sensores de posicionamento para monitorizar a sua aceleração e direcção, calculando depois a sua localização actual. EPT A apenas ajuda o seu GO a calcular a sua localização. Só é possível calcular a sua localização com precisão quando o seu GO recebe um sinal GPS forte. Quando o seu GO utiliza a EPT para calcular a sua localização, o ícone EPT é exibido na barra de estado. O seu GO calibra a EPT automaticamente. Se a calibração não estiver concluída quando o seu GO perder a recepção GPS, a EPT deixa de poder ser utilizada e o ecrã fica cinzento, por exemplo, quando não existe recepção GPS no início da viagem. A EPT Ícone. B A sua localização actual. Calibração A calibração é feita automaticamente e não requer qualquer interacção da sua parte. Contudo, a compreensão básica do procedimento de calibração é útil. O seu TomTom GO reinicia os sensores de posicionamento sempre que o equipamento é ligado. Para ajudar a melhorar a precisão da sua localização, o seu GO calibra os sensores ao longo da viagem. As seguintes condições são necessárias para uma calibração correcta: • O seu GO está a receber um sinal GPS forte. 7
- 8. • O carro esteve parado durante pelo menos 5 segundos e depois circula por uma secção de estrada nivelada a direito durante pelo menos um minuto. 8
- 9. 5. Fazer a primeira viagem Fazer a primeira viagem Planear um percurso com o TomTom GO é fácil. Para planear o seu primeiro percurso, basta seguir os passos indicados abaixo. Importante: Deve planear sempre a sua viagem antes de partir. É perigoso planear um percurso enquanto conduz. 1. Toque no ecrã para abrir o Menu principal. Nota: os botões do seu GO são apresentados a cores, a não ser que algum botão não esteja disponível. Por exemplo, o botão com o nome Encontrar alternativa... no menu principal só fica disponível quando tiver um percurso planeado. 2. Toque em Navegar até... 3. Toque em Morada. Quando introduzir uma morada, pode escolher de entre as seguintes opções: • Centro da cidade - toque neste botão para definir o centro da cidade ou da localidade como destino. • Rua e n.º de porta - toque neste botão para definir uma morada exacta como destino. • Código postal - toque neste botão para introduzir um código postal como destino. Nota: pode inserir um código postal para qualquer país. No Reino Unido e na Holanda os códigos postais são detalhados de forma a identificarem cada 9
- 10. edifício. Nos restantes países, pode inserir um código postal para identificar uma cidade ou área. Terá então que inserir uma rua e o número de porta. • Cruzamento ou entroncamento - toque neste botão para definir um cruzamento de ruas como destino. • Morada de voz - toque neste botão para definir o seu destino dizendo a morada para o GO. Mais informações em Introdução de morada por voz na página 22. Para a primeira viagem, introduza uma morada exacta. 4. Toque em Rua e n.º de porta. Nota: a primeira vez que planear uma viagem, o seu GO pede-lhe para escolher um país. A sua escolha é memorizada e utilizada para todos os percursos que planear doravante. Pode alterar esta definição a qualquer altura tocando na bandeira do país. 5. Comece a escrever o nome da cidade para onde deseja ir. À medida que escreve, aparecem os nomes das cidades que correspondem ao que já escreveu. Quando o destino pretendido aparecer na lista, toque no nome da cidade para a definir como destino. Sugestão: em vez de escrever o nome, toque neste botão para dizer a morada falando para o seu GO. Para mais informações, consulte Introdução de morada por voz na página 22 6. Comece a escrever o nome da rua e seleccione-o quando este surgir. Tal como para os nomes de cidades, são exibidos os nomes das ruas que correspondem ao que já escreveu. Quando o destino pretendido aparecer na lista, toque no nome da rua para a definir como destino. 7. Introduza agora o número da porta do seu destino e, de seguida, toque em Concluído. 10
- 11. 8. O GO pergunta-lhe se precisa de chegar a uma determinada hora. Para este exercício, toque em NÃO. O percurso é calculado pelo GO. O IQ RoutesTM é utilizado para planear o melhor percurso possível, utilizando informações do histórico sobre a velocidade do trânsito nas estradas. 9. Quando o percurso estiver calculado, toque em Concluído. O GO começa de imediato a guiá-lo até ao destino, quer através de instruções de voz quer de indicações visuais no ecrã. Horas de chegada Quando planeia um percurso, o TomTom GO pergunta-lhe se tem de chegar a uma determinada hora. Toque em SIM para introduzir a hora de chegada pretendida. O GO calcula a hora de chegada e mostra se vai chegar a horas. Também pode usar esta informação para calcular a hora a que deve sair. Se o GO mostrar que chegará com 30 minutos de antecedência, pode aguardar e partir 30 minutos mais tarde. A hora de chegada está constantemente a ser recalculada durante a viagem. A barra de estado mostra se vai chegar a horas ou se está atrasado(a), conforme se mostra a seguir: Vai chegar 55 minutos antes da hora de chegada inserida. Se a hora prevista de chegada for antecipada mais de 5 minutos relativamente à hora inserida, ela é exibida a verde. Vai chegar 3 minutos antes da hora de chegada inserida. Se a hora prevista de chegada for antecipada em menos de 5 minutos à que foi inserida, ela é exibida a amarelo. Vai chegar 19 minutos atrasado(a). Se a hora prevista de chegada ultrapassar a hora inserida, ela será exibida a vermelho. 11
- 12. Toque em Preferências de barra de estado no menu Preferências para activar ou desactivar as indicações de hora de chegada. Preferências Seleccione as opções necessárias no ecrã do primeiro menu e, de seguida, de barra de toque em Concluído. estado Para activar as notificações de hora de chegada, seleccione Mostrar diferença relativamente à hora de chegada. Para desactivar as notificações de hora de chegada, anule a selecção deMostrar diferença relativamente à hora de chegada. Quais são as outras opções de navegação? Ao tocar em Navegar até..., pode definir o seu destino de várias formas e não apenas introduzindo a morada. As outras possibilidades são as seguintes: Toque neste botão para navegar até à sua Residência. É provável que este botão seja o mais utilizado. Residência Para obter mais informações acerca de como definir a localização da sua residência, consulte Alterar local de residência na página 54. Toque neste botão para seleccionar um Favorito como destino. Para mais informações sobre Favoritos, consulte Favoritos na página 33. Favorito Toque neste botão para introduzir uma morada como destino. 123 2 Morada Toque neste botão para escolher o seu destino a partir da lista de locais recentemente usados como destino. Destino recente Toque neste botão para navegar até um Ponto de interesse (PI). Para obter mais informações acerca dos PIs e de como navegar até um PI, consulte Pontos de Interesse na página 39. Ponto de Interesse Toque neste botão para seleccionar a sua posição GPS como sendo o seu destino. Para mais informações sobre GPS, consulte GPS (Global Positioning A minha System) na página 107. localização Toque neste botão para seleccionar um ponto no mapa como destino com a ajuda da pesquisa no mapa. Ponto no Para mais informações sobre a pesquisa no mapa, consulte Vista da mapa direção na página 6. 12
- 13. Toque neste botão para introduzir um destino utilizando coordenadas de latitude e longitude. Latitude Longitude Toque neste botão para navegar até à posição actual de um TomTom Buddy. Não esquecer que o Amigo pode deslocar-se antes de o alcançar. Para mais informações sobre o TomTom Buddies, consulte Serviços TomTom TomTom na página 70. Buddy Toque neste botão para seleccionar a sua última posição gravada como sendo o seu destino. Posição da Para obter mais informações sobre o GPS, consulte GPS (Global última Positioning System) na página 107. paragem Morada de voz Em vez de digitar as moradas, pode agora introduzir uma morada falando para o GO. Nota: por enquanto, a função de reconhecimento de voz só está disponível para introduzir moradas e para responder a indicações especiais. No menu principal, toque em Navegar até... e, de seguida, toque em Morada e em Morada de voz ou Morada de voz (diálogo) e fale quando lhe for pedido. Morada de voz (diálogo) Para mais informações, consulte Introdução de morada por voz na página 22 Morada de voz Planear previamente um percurso Também pode usar o GO para planear viagens antecipadamente seleccionando o ponto de partida e o destino. Por exemplo, pode fazer o seguinte: • Saber quanto tempo pode durar uma viagem antes de partir. • Ver o percurso da viagem que está a planear. • Verificar um percurso para alguém que o vem visitar, para lhe poder explicar o caminho. Para planear um percurso antecipadamente, proceda da seguinte forma: 1. Toque no ecrã para abrir o menu principal. 2. Toque no botão da seta para passar ao ecrã seguinte do menu e toque em Preparar percurso. 13
- 14. Preparar percurso 3. Seleccione o ponto de partida para a sua viagem da mesma forma que seleccionaria o destino. 4. Defina o destino da viagem. 5. Escolha o tipo de percurso que pretende planear. • Caminho mais rápido - o percurso que demora menos tempo. • Percurso mais curto - a distância mais curta entre as localizações que escolheu. Este pode não ser o percurso mais rápido, especialmente se o percurso mais curto passar por uma cidade ou localidade. • Evitar auto-estradas - um percurso que evita auto-estradas. • Percurso pedestre - um percurso concebido para fazer a viagem a pé. • Percurso de bicicleta - um percurso concebido para fazer a viagem de bicicleta. • Velocidade limitada - um percurso para um veículo que só pode circular até uma determinada velocidade. Tem de especificar qual o limite máximo de velocidade. 6. O TomTom GO planeia o percurso entre duas localizações por si seleccionadas. Mais informações sobre um percurso Pode aceder a estas opções para o último percurso planeado tocando em Vista do percurso no menu principal. Para saber detalhes do seu percurso, toque no botão Detalhes no ecrã de resumo do percurso. Depois pode seleccionar uma das seguintes opções: Toque neste botão para obter uma lista de todas as instruções de condução desse percurso. Isto é muito útil quando precisa de explicar o percurso a outra pessoa. Ver como texto Toque neste botão para ver cada curva do percurso. Toque nas setas direita e esquerda para avançar e recuar no percurso. Ver como Toque no ecrã para desactivar a vista 3D e ver o mapa de cima. imagens Toque neste botão para obter uma visão geral do percurso utilizando a pesquisa no mapa. Ver mapa da Para mais informações sobre a pesquisa no mapa, consulte Vista da estrada direção na página 6. Toque neste botão para abrir o ecrã com o resumo do percurso. Mostrar resumo do percurso 14
- 15. 6. Encontrar percursos alternativos Encontrar percursos alternativos Assim que tiver planeado um percurso, poderá querer modificar pormenores do percurso sem alterar o destino. Porquê alterar o percurso? Talvez por uma das seguintes razões: • Pode encontrar um corte de estrada ou um congestionamento de trânsito mais à frente. • Quer passar por um determinado local para ir buscar alguém, para almoçar ou encher o depósito. • Quer evitar um cruzamento/entroncamento problemático ou uma estrada que não gosta. Toque em Encontrar alternativa... no menu principal para alterar o percurso actualmente planeado. Encontrar De seguida toque numa das opções abaixo. alternativa... Toque neste botão para calcular uma alternativa ao percurso já planeado. O seu GO irá procurar outro percurso até ao destino a partir da sua Calcular localização actual. alternativa Se reconsiderar e pretender utilizar o percurso original, toque em Recalcular original. Por que haveria de o fazer? Excluindo as estradas próximas da sua posição e do seu destino, o novo percurso irá usar estradas totalmente diferentes para chegar ao seu destino. Esta é uma maneira fácil de calcular um percurso totalmente diferente. Toque neste botão caso detecte uma estrada bloqueada ou congestionamento de trânsito mais à frente. Depois tem de escolher que parte do seu percurso pretende evitar. Evitar bloqueio de estrada Escolha entre as opções: 100 m, 500 m, 2000 m, 5000 m. O GO recalculará o seu percurso evitando a secção do percurso cuja distância seleccionou. Não se esqueça que, uma vez calculado um novo percurso, pode ter de sair rapidamente da estrada em que se encontra. Se o bloqueio de estrada desaparecer repentinamente, toque em Recalcular original para regressar ao percurso original. 15
- 16. Toque neste botão para alterar o seu percurso, de modo a passar numa determinada localização para, por exemplo, ir buscar alguém. Viajar por... Escolhe o local onde quer passar tal como faz para escolher um destino. Pode então seleccionar entre as mesmas opções: por exemplo, Morada, Favorito, Ponto de Interesse e Ponto no mapa. O GO irá calcular um novo percurso para chegar ao seu destino, passando pelo local que escolheu. Com este botão, só pode passar por uma localização. Se pretender passar por mais de uma, use um Itinerário. Mais informações em Planeamento de itinerário na página 44. Toque neste botão para regressar ao percurso original sem fazer desvios, para evitar bloqueios de estrada ou passar por localizações específicas. Recalcular original Toque neste botão para evitar parte do percurso. Use este botão se detectar que o percurso inclui uma estrada ou entroncamento que não gosta ou que é conhecido pelos problemas de trânsito. Evitar parte do percurso De seguida, escolha a estrada a evitar a partir da lista de estradas no seu percurso. Toque neste botão para recalcular o seu percurso e evitar, tanto quanto possível, problemas de trânsito. O GO verificará se existem problemas de trânsito no seu percurso e planeará o melhor percurso para evitar os problemas. Minimizar atrasos de trânsito Para mais informações acerca da utilização do TomTom Trânsito, consulte TomTom Trânsito na página 80. 16
- 17. 7. Sons e vozes Sons e vozes O som do seu equipamento TomTom GO é utilizado para funções como: • Instruções de voz • Chamadas em modo mãos-livres • Avisos • Música Para obter mais informações sobre as chamadas em modo mãos-livres no seu equipamento GO, consulte Chamada em modo de mãos livres na página 47. Para obter mais informações sobre a reprodução de música no seu equipamento GO, consulte Música e Multimédia na página 26 Como se ajusta o nível do volume? Pode ajustar o volume de três maneiras: • Toque na área inferior esquerda da Vista da direção. A última instrução de voz é repetida e o nível do volume é exibido. Mova o cursor para o ajustar o volume. • No menu principal, toque em Alterar preferências e, de seguida, toque em Preferências de volume. Toque em Testar para verificar as suas alterações. • Pode definir o seu equipamento GO para ajustar o volume automaticamente consoante o ruído dentro do carro. Ajustar o volume automaticamente O seu equipamento TomTom GO pode alterar o volume sonoro automaticamente. Preferências 1. No menu principal, toque em Alterar preferências. de volume 2. Toque em Preferências de volume. 3. Seleccione Variar volume conforme nível de ruído. 4. Toque em Concluído. 17
- 18. Seleccionar uma voz Para alterar a voz a ser utilizada pelo seu TomTom GO, toque em Preferências de voz no menu Preferências e, em seguida, toque em Alterar voz. Seleccione uma voz a partir da lista. O seu equipamento TomTom GO tem dois tipos de voz: Preferências de voz • Vozes artificiais Estas são geradas pelo seu equipamento GO. Estas fornecem instruções de voz enquanto conduz e podem pronunciar nomes de ruas, comunicar mensagens, informações de trânsito, informações meteorológicas, sugestões e instruções. • Vozes reais Estas são gravadas por um actor. Nota: as vozes reais só fornecem instruções de voz. Como funcionam as vozes artificiais? O seu equipamento TomTom GO utiliza a tecnologia de um conversor texto- fala para gerar vozes artificiais. Um programa texto-fala converte texto escrito, por exemplo uma instrução como “Vire à direita”, em som de uma voz real. O conversor texto-fala analisa a frase toda para garantir que o som que vai ouvir é o mais fiel possível do som verdadeiro. O conversor também reconhece e pronuncia bastante bem nomes estrangeiros de ruas e lugares. Por exemplo, a voz Inglesa pode ler nomes de ruas Francesas. Nota: se seleccionar uma voz real, ela poderá apenas anunciar as instruções, não os nomes das ruas. Se desejar ouvir os nomes das ruas, terá de seleccionar uma voz artificial. Altifalante interno e altifalantes externos O seu equipamento TomTom GO tem um altifalante de grande qualidade. Ele é usado para reproduzir todos os sons do seu equipamto GO, a não ser que o ligue a altifalantes externos. Você pode ligar altifalantes externos ao seu equipamento GO das seguintes maneiras: • Usando um cabo áudio. Nota: se o seu auto-rádio tem um conector de entrada de linha, você pode reproduzir os sons do seu equipamento GO nas colunas do carro. • Ligar um auricular Hi-Fi Bluetooth® ou altifalantes. • Sintonizar o transmissor FM no seu equipamento GO para utilizar as colunas do seu carro. Nota: o Transmissor FM está disponível nos GO 530, 730 e 930. 18
- 19. Transmissor FM O seu GO 530, 730 e 930 está equipado com um Transmissor FM no seu interior que funciona como uma estação de rádio. Isto significa que pode ouvir as instruções dadas pelo seu equipamento GO e reproduzir canções em mp3 através das colunas do auto-rádio. Configuração • No menu principal, toque em Alterar preferências e, de seguida, toque em Preferências de altifalante. • Ligue o auto-rádio. • Sintonize o auto-rádio numa frequência que não esteja a ser utilizada por nenhuma estação de rádio. • Toque em Alterar e defina a mesma frequência no seu equipamento GO. Caso passe por uma zona em que exista uma estação de rádio a ser transmitida na mesma frequência da que está a utilizar no Transmissor FM, poderá ter de mudar para outra frequência. Nota: o Transmissor FM está disponível nos GO 530, 730 e 930. Utilizar mais do que um altifalante Pode seleccionar diferentes altifalantes para serem utilizados em situações específicas, como utilizar o altifalante interno para as instruções do TomTom GO e os altifalantes externos para ouvir chamadas em modo mãos- livres e ouvir música. • Altifalante interno • Equipamento Hi-Fi com Bluetooth • Saída de linha (cabo de áudio) • FM para o auto-rádio Nota: o Transmissor FM está disponível nos GO 530, 730 e 930. Não consegue perceber as instruções de voz quando está a reproduzir música? Quando opta por usar um equipamento Hi-Fi Bluetooth® para música e instruções de voz, é-lhe perguntado se pretende fazer pausa na música quando são dadas as instruções de voz. Por predefinição, a música é sempre interrompida quando são dadas instruções de voz. Quando recebe uma chamada em modo mãos-livres, a música é sempre interrompida e as instruções de voz não são dadas. Para obter informações sobre como fazer chamadas mãos-livres no seu equipamento GO, consulte Chamada em modo de mãos livres na página 47. Utilizar o cabo áudio Para reproduzir o som através som do seu carro ou de outro altifalante externo utilizando um único cabo, faça o seguinte: 1. Ligue o cabo áudio ao conector de saída áudio no seu GO. 19
- 20. 2. Insira o cabo áudio na tomada de entrada de linha do sistema de som no seu carro ou de outro altifalante externo. Nota: nem todos os sistemas áudio dos automóveis possuem uma tomada de entrada de linha. Consulte o manual do sistema de som do seu carro para obter informações específicas. 3. Se está a utilizar o sistema de som do seu carro, seleccione o respectivo conector de entrada de linha como sendo a fonte de entrada. 4. No seu equipamento GO, toque em Preferências de altifalante no menu Preferências. Toque neste botão para alterar as definições de altifalante. Preferências de altifalante 5. Seleccione o altifalante que o seu equipamento GO deverá utilizar para dar as instruções. • Altifalante interno • Equipamento Hi-Fi com Bluetooth • Saída de linha (cabo de áudio) • FM para o auto-rádio 6. Seleccione o altifalante que o seu equipamento GO deve utilizar para reproduzir música. • Altifalante interno • Equipamento Hi-Fi com Bluetooth • Saída de linha (cabo de áudio) • FM para o auto-rádio Nota: o Transmissor FM está disponível nos GO 530, 730 e 930. 7. Toque em Concluído. 8. O seu equipamento GO pergunta-lhe se pretende utilizar um altifalante Hi- Fi externo com Bluetooth®.- Toque em NÃO. Quando o equipamento estiver ligado, o GO confirmará que o som seleccionado será reproduzido através do cabo áudio. Nota: não é possível ouvir o som emitido pelo sistema áudio do automóvel e utilizar o cabo áudio ao mesmo tempo para reproduzir som do GO nas colunas do automóvel. Para obter mais informações sobre como ouvir música utilizando o seu equipamento GO, consulte Música e Multimédia na página 26. Utilizar altifalantes Hi-Fi com Bluetooth®. O seu equipamento GO pode reproduzir som através de altifalantes Hi-Fi com Bluetooth®, como o auricular Hi-Fi com Bluetooth® ou um sistema áudio do automóvel que utilize Bluetooth®. Para reproduzir sons através de altifalantes Hi-Fi com Bluetooth®, faça o seguinte: 20
- 21. 1. Toque em Preferências de altifalante no menu Preferências. Toque neste botão para alterar as definições de altifalante. Preferências de altifalante 2. Seleccione o altifalante que o seu equipamento GO deverá utilizar para dar as instruções. • Altifalante interno • Equipamento Hi-Fi com Bluetooth • Saída de linha (cabo de áudio) • FM para o auto-rádio 3. Seleccione o altifalante que o seu equipamento GO deve utilizar para reproduzir música. • Altifalante interno • Equipamento Hi-Fi com Bluetooth • Saída de linha (cabo de áudio) • FM para o auto-rádio Nota: o Transmissor FM está disponível nos GO 530, 730 e 930. 4. Toque em Concluído. 5. O GO pede-lhe para confirmar se pretende utilizar um altifalante Hi-Fi Externo com Bluetooth®. Toque em SIM. O seu equipamento GO iniciará uma busca de equipamentos Hi-Fi com Bluetooth®. 6. Seleccione o equipamento Hi-Fi com Bluetooth® de entre a lista de equipamentos encontrados pelo GO. O seu GO tentará estabelecer uma ligação Bluetooth® com o seu equipamento. O equipamento pode solicitar-lhe que introduza uma palavra-passe no GO antes de ser estabelecida a ligação Bluetooth®. Consulte a documentação do seu equipamento Hi-Fi Bluetooth® para obter mais informações. Uma vez estabelecida a ligação, o som será reproduzido através do equipamento Hi-Fi externo com Bluetooth®. Se o seu equipamento GO não for capaz de estabelecer uma ligação Bluetooth®, todos os sons serão reproduzidos através do altifalante interno ou do cabo áudio, caso este se encontre ligado a um equipamento áudio externo com colunas de som. 21
- 22. 8. Introdução de morada por voz Introdução de morada por voz Importante: deve planear sempre a sua viagem antes de partir. É perigoso planear um percurso enquanto conduz. Quando planeia uma viagem com o seu equipamento TomTom GO, em vez de tocar no ecrã para escrever a morada, pode utilizar a introdução de morada por voz para dizer a morada. Toque neste botão para introduzir uma morada utilizando apenas a voz. Utilizando esta opção, o seu equipamento GO consegue reconhecer o seguinte: Morada de • Instruções: Sim, Não, Voltar, Concluído, OK, Cruzamento. voz (diálogo) • Nomes de ruas. • Nomes de locais. • Números: cada dígito deve ser pronunciado individualmente. Por exemplo, para dizer o número 35, diga "Três" e depois "Cinco" Se utilizar a Morada de voz (diálogo), pode introduzir informações sem tocar no ecrã. Toque neste botão para introduzir uma morada utilizando a voz e tocando no ecrã. Utilizando esta opção, o seu equipamento GO consegue reconhecer o seguinte: Morada de • Nomes de ruas. voz • Nomes de locais. Utilizar a Morada de voz é geralmente mais rápido do que utilizar a Morada de voz (diálogo). Quando este botão é exibido no teclado, pode introduzir as informações ditando-as em vez de as escrever. Toque neste botão para introduzir as informações utilizando a introdução de morada por voz. Sugestão: quando este botão aparece a cinzento, não pode utilizar a voz para introduzir uma morada. O seu equipamento GO reconhece nomes de ruas e de locais falados no idioma e com a pronúncia local. Não é possível utilizar a introdução de morada por voz para dizer nomes de locais e ruas em todos os países. 22
- 23. Planear uma viagem utilizando a introdução de morada por voz Importante: deve planear sempre a sua viagem antes de partir. É perigoso planear um percurso enquanto conduz. Para planear um percurso utilizando a voz, faça o seguinte: 1. Toque em Navegar até... no menu principal. 2. Toque em Morada. Para este exemplo, vamos navegar para uma morada utilizando apenas a voz para introduzir a morada. 3. Toque em Morada de voz (diálogo). 4. Dizer o nome da cidade. Quando disser o nome da cidade, é-lhe apresentada uma lista de seis nomes que são iguais ao que disse. 23
- 24. O seu equipamento GO diz-lhe o primeiro nome da lista. Se o nome que ouvir for o correcto, diga "Concluído", "OK", "Sim" ou "Um", ou então toque no nome. Se o nome da cidade que ouvir não for o correcto, mas o nome aparecer na lista, diga o número ao lado do nome correcto ou toque no nome correcto. Por exemplo, se o nome correcto for Roterdão e o nome for o número dois da lista, poderá dizer "Dois" ou tocar no nome, Roterdão. Se o nome da localidade não for apresentado na lista, então diga "Voltar" ou "Não" ou toque no botão Voltar para regressar ao ecrã de menu anterior. Depois diga novamente o nome da cidade. Nota: tem que dizer os números no mesmo idioma utilizado para os botões do menu. 5. Dizer o nome da rua. Tal como com o nome da cidade, é-lhe exibida uma lista de seis nomes semelhantes ao que disse. O seu equipamento GO diz-lhe o primeiro nome da lista. Se o nome que ouvir for o correcto, diga "Concluído", "OK", "Sim" ou "Um", ou então toque no nome. Nota: diferentes locais podem ter nomes semelhantes, como uma estrada que tem vários códigos postais. Nesses casos, todas essas localizações são mostradas na lista e tem que olhar para a lista e seleccionar a localização correcta. Se o nome da rua que ouvir não for o correcto, mas o nome aparecer na lista, diga o número ao lado do nome correcto ou toque no nome. Por exemplo, se o nome correcto for Rembrandtplein e este nome for o número três da lista, poderia dizer "Três" ou tocar no nome, Rembrandtplein. Por exemplo, olhando para a lista mostrada aqui, se o nome correcto é Rembrandtplein, poderia dizer "Dois" ou tocar no nome, Rembrandtplein. Se o nome da rua não for apresentado na lista, então diga "Voltar" ou "Não" ou toque no Botão Voltar para regressar ao ecrã anterior. Depois diga o nome da rua novamente. 6. Dizer o número da porta. Os números devem ser pronunciados normalmente. Por exemplo, deve dizer o número 357 como uma frase contínua: "trezentos e cinquenta e sete". 24
- 25. Se o número for incorrectamente exibido, diga "Voltar" ou "Não" ou toque na tecla de retrocesso. Depois diga novamente o número. Sugestão: se disser "Voltar" quando o ecrã não está a exibir qualquer número, então o seu equipamento GO volta ao ecrã anterior. Quando o número é exibido correctamente, diga "Concluído" ou "OK". Em alternativa, introduza o número tocando no ecrã. Para seleccionar um cruzamento como localização, diga "Cruzamento". Nota: tem que dizer os números no mesmo idioma utilizado para os botões do menu. 7. O GO pergunta-lhe se precisa de chegar a uma determinada hora. Para este exercício, toque em NÃO. O percurso é calculado pelo GO. 8. Quando o percurso estiver calculado, toque em Concluído. Mais formas de falar com o seu equipamento TomTom GO Existem várias maneiras de introduzir uma morada utilizando a voz. Para ver as opções disponíveis, Toque em Navegar até... no menu principal e depois toque em Morada. Nota: não é possível introduzir códigos postais por voz. • Centro da cidade - para dizer o centro de uma localidade ou cidade, toque neste botão e depois toque no botão de voz na parte inferior do teclado no ecrã seguinte. • Rua e n.º de porta - para dizer uma morada, toque neste botão e depois toque no botão de voz na parte inferior do teclado no ecrã seguinte. • Cruzamento ou entroncamento - para dizer o ponto em que duas ruas se encontram, toque neste botão e depois toque no botão de voz na parte inferior do teclado no ecrã seguinte. • Morada de voz - toque neste botão para introduzir uma morada utilizando a voz e tocando no ecrã. • Morada de voz (diálogo) - toque neste botão para introduzir uma morada utilizando a voz. Poderá tocar à mesma no ecrã para introduzir certos detalhes, se preferir. 25
- 26. 9. Música e Multimédia Música e Multimédia Importante: seleccione música e audiovisuais apenas quando está parado. É perigoso seleccionar canções e fazer ajustes enquanto conduz. O seu TomTom GO reproduz ficheiros de áudio mp3 e Livros áudio da Audible®, além de exibir também documentos HTML e de texto e fotos. Nota: os ficheiros mp3 e os Livros áudio podem ser guardados e reproduzidos nos GO 530, 730 e 930. Colocar música e fotos no GO Transfira ficheiros de música e fotos para o seu TomTom GO a partir do computador com o TomTom HOME. Para saber como utilizar o TomTom HOME, consulte Utilizar o TomTom HOME na página 108 Reproduzir músicas e livros áudio 1. Toque em Música e Multimédia no menu principal. 2. Toque em TomTomJukebox para iniciar a Jukebox. Nota: pode criar listas de canções utilizando uma aplicação externa como o iTunes, Musicmatch ou Winamp. • Lista de canções - toque neste botão para seleccionar uma lista de canções. • Artista - toque neste botão para seleccionar uma canção de um artista ou de um grupo específico. • Álbum - toque neste botão para seleccionar de entre uma lista de todos os álbuns no seu GO. • Canção - toque neste botão para seleccionar de entre todas as canções no GO. • Género - toque neste botão para seleccionar um tipo específico de música. • Livros áudio - toque neste botão para seleccionar um livro áudio. Nota: nem todos os ficheiros mp3 contêm informações sobre a canção, tais como o seu género ou o artista que a interpreta. Se o ficheiro não contiver informações, é utilizado o nome do mesmo como título da canção. 26
- 27. Em reprodução Assim que escolher uma canção ou Livro áudio, o TomTom GO começa a reproduzir essa canção, seguida pelas restantes canções da lista. A Informações sobre a canção. B Volume - regula o volume movendo o cursor. C O botão Opções. Por exemplo, pode optar por repetir uma canção e ordenar as canções aleatoriamente. Pode alterar estas opções: • Ordenar canções aleatoriamente - a próxima canção é seleccionada aleatoriamente. • Repetir canção - repetir a canção que está a ouvir. • Reduzir brilho - o brilho só é reduzido no ecrã de reprodução. • Mostar botão de música na Vista de Condução - permite um acesso rápido às suas músicas. • Alternar automaticamente para Vista de Condução - quando uma canção começa a tocar, o ecrã passa a mostrar a Vista de Condução. • Mostra de slides - as suas fotos são exibidas no ecrã enquanto ouve a sua música. D Recuar ou avançar uma canção. E Reproduzir ou interromper a canção seleccionada. F Toque no botão Voltar para voltar à Jukebox do TomTom. A música continua a tocar até que toque no botão A ler ... na Jukebox para parar a música. Quando ouvir Livros de áudio, também tem botões para ir para o capítulo anterior ou seguinte. Se interromper a audição de um Livro áudio, o GO memoriza o ponto onde parou. Para mais informações sobre os Livros áudio, vá à área de compras em TomTom HOME. Transmissor FM O seu equipamento GO está equipado com um transmissor FM no seu interior que funciona como uma estação de rádio. Isto significa que pode ouvir as instruções dadas pelo seu equipamento GO e reproduzir canções em mp3 através das colunas do auto-rádio. Nota: o Transmissor FM está disponível nos GO 530, 730 e 930. Preparar o seu TomTom • No menu principal, toque em Alterar preferências e, de seguida, toque em Preferências de altifalante. • Ligue o auto-rádio. 27
- 28. • Sintonize o auto-rádio numa frequência que não esteja a ser utilizada por nenhuma estação de rádio. • Toque em Alterar e defina a mesma frequência no seu equipamento GO. Caso passe por uma zona em que exista uma estação de rádio a ser transmitida na mesma frequência da que está a utilizar no Transmissor FM, poderá ter de mudar para outra frequência. Utilizar o seu iPod® no TomTom GO Pode ligar o seu iPod ao GO com o Cabo de Ligação TomTom para iPods, o qual está disponível como acessório. Assim, pode controlar o seu iPod a partir do GO. O som proveniente do iPod será reproduzido no altifalante interno do GO ou num altifalante externo, se seleccionado. Para mais informações sobre a utilização de diferentes altifalantes, consulte Altifalante interno e altifalantes externos na página 18. Para usar o seu iPod no GO, proceda da seguinte forma: 1. Ligue o Cabo de Ligação para iPod ao seu iPod e ao suporte para pára- brisas. 2. No menu principal, toque em Música e Multimédia e depois em Controlo iPod. 3. Siga as instruções no ecrã para finalizar a ligação. Pode agora controlar o seu iPod através do GO. As canções são seleccionadas utilizando os botões atrás referidos em Reproduzir músicas e livros áudio. Ver fotos 1. Toque em Música e Multimédia no menu principal. 2. Toque em Galeria de fotos. A galeria de fotos abre-se e mostra formatos reduzidos (miniaturas) de todas as fotografias guardadas no GO. Toque nas setas para mover para cima ou para baixo a página com as miniaturas. Toque em Mostra de slides para iniciar uma mostra de slides. Toque na miniatura de uma fotografia para vê-la em tamanho grande. A Botões para ampliar e reduzir a fotografia. B Botões para ir para a fotografia seguinte e anterior. C Toque em Mostra de slides para iniciar uma mostra de slides. 28
- 29. D Toque em Eliminar para eliminar uma foto. 29
- 30. 10. Ajuda! Ajuda! A função Ajuda! proporciona uma forma fácil de navegar até serviços de atendimento de emergência médica, ou outros serviços especializados, e contactá-los por telemóvel. Por exemplo, se tiver um acidente automóvel, pode utilizar a função Ajuda! para telefonar para o hospital mais próximo e comunicar a sua localização exacta. Sugestão: caso não veja o botão Ajuda! no menu principal, toque em Ver TODAS opções de menus no menu Preferências. Como utilizar a função Ajuda! para telefonar a um serviço local? Pode utilizar Ajuda! para localizar e entrar em contacto com um centro de atendimento. Quando selecciona um centro de atendimento, são exibidos a localização actual e o número de telefone do PI. Se o seu telemóvel está ligado ao GO, a sua localização actual e o número de telefone do centro de atendimento são exibidos no ecrã e o TomTom GO prepara-se automaticamente para fazer a chamada. A chamada só é feita quando toca em Marcar. Se o seu telemóvel não está ligado, a sua localização actual e o número de telefone do centro de atendimento são exibidos no ecrã, mas o TomTom GO não se prepara para fazer a chamada. Para utilizar a função Ajuda! para localizar um centro de atendimento, contactar o centro por telefone e navegar da sua localização actual até ao local, faça o seguinte: 1. Toque no ecrã para abrir o Menu principal. 2. Toque em Ajuda! 3. Telefonar para ajuda. 4. Seleccione o tipo de serviço que pretende, por exemplo, o hospital mais próximo. 5. Seleccione um centro da lista, o mais próximo surge no topo da lista. O GO apresenta a localização do centro de atendimento no mapa e os detalhes de contacto. 6. Para navegar até ao centro a pé, toque em Caminhar para ali. O GO começa a guiá-lo até ao destino. 30
- 31. Opções Utilize o TomTom GO para encontrar a localização de um serviço e os detalhes de contacto. • Serviços de emergência Telefonar para ajuda • Assistência rodoviária • Esquadra da polícia mais próxima • Médico mais próximo • Hospital mais próximo • Transporte público mais próximo • Oficina de reparação mais perto • Dentista mais próximo • Farmácia mais próxima • Veterinário mais próximo Nota: nalguns países, a informação poderá não estar disponível para todos os serviços. Utilize o TomTom GO para navegar por estrada até um centro de atendimento. • Oficina de reparação mais perto Conduzir até à ajuda • Hospital mais próximo • Médico mais próximo • Esquadra da polícia mais próxima • Farmácia mais próxima • Dentista mais próximo Nota: nalguns países, a informação poderá não estar disponível para todos os serviços. Utilize o TomTom GO para navegar a pé até um centro de atendimento. • Bomba de gasolina mais próxima Caminhar até • Transporte público mais próximo a ajuda • Esquadra da polícia mais próxima • Farmácia mais próxima • Residência • Médico mais próximo Nota: nalguns países, a informação poderá não estar disponível para todos os serviços. 31
- 32. O TomTom GO apresenta a sua localização actual. Pode então tocar em Telefonar para ajuda para seleccionar o tipo de serviço que pretende contactar. Onde estou? Toque neste botão para ler o guia de primeiros socorros da Cruz Vermelha britânica. Guia de Primeiros Socorros Toque neste botão para ler uma compilação de guias úteis. Outros guias 32
- 33. 11. Favoritos Favoritos O que são os Favoritos? Favoritos são os locais que visita frequentemente. Pode criar Favoritos para não ter de inserir o mesmo endereço sempre que se desloca para lá. Não precisam de ser sítios de que goste particularmente, podem ser simplesmente moradas úteis. Como posso criar um Favorito? No menu principal, toque em Adicionar Favorito. Nota: o botão Adicionar Favorito poderá não ser exibido na primeira página do menu principal. Toque na seta para abrir outras páginas do Menu principal. Pode agora seleccionar o local para o Favorito a partir da lista em baixo. Dê um nome ao Favorito que seja fácil de lembrar. O GO sugere sempre um nome, normalmente o endereço do Favorito. Para inserir o nome, basta começar a tocar. Não necessita de eliminar o nome sugerido. Pode definir o seu local de Residência como um Favorito. Residência Pode criar um Favorito a partir de outro Favorito. Esta opção nunca estará disponível neste menu. Para mudar o nome de um favorito, toque em Gerir favoritos no menu Preferências. Favorito Mais informações em Gerir Favoritos na página 54. Pode especificar uma morada para ser um Favorito. Quando introduz uma morada, pode escolher de entre quatro opções. 123 2 • Centro da cidade Morada • Rua e n.º de porta • Código postal • Cruzamento ou entroncamento 33
- 34. Seleccione um local Favorito a partir da lista de locais que utilizou recentemente como destinos. Destino recente Pode adicionar um Ponto de Interesse (PI) aos Favoritos. Isto faz sentido? Se visitar um PI que lhe agrade particularmente, por exemplo um Ponto de Interesse restaurante, pode adicioná-lo como Favorito. Para adicionar um PI como Favorito, toque neste botão e, de seguida, faça o seguinte: 1. Reduza a escolha de PIs seleccionando a área onde se encontra o PI. Pode escolher uma das seguintes opções: • PI próximo de si - para procurar a partir de uma lista de PIs próximos da sua posição actual. • PI na localidade - para escolher um PI numa cidade ou localidade em particular. Tem de especificar uma cidade ou localidade. • PI próximo da residência - para procurar a partir de uma lista de PIs próximos do local de Residência. Se está a navegar para um destino, também pode seleccionar a partir de uma lista de PIs que vai encontrar durante o percurso ou perto do seu destino. Escolha uma das seguintes opções: • PI durante o percurso • PI próximo do destino 2. Seleccione a categoria do PI. Toque na categoria de PI se tal for exibido ou toque na seta para escolher a partir da lista toda. Toque em Qualquer Categoria de PI para procurar um PI pelo nome. Para mais informações sobre PIs, consulte Pontos de Interesse na página 39. Toque neste botão para adicionar a sua posição actual como um Favorito. Por exemplo, se parar nalgum sítio interessante, pode tocar neste botão para criar o Favorito. A minha localização Toque neste botão para criar um favorito utilizando a pesquisa no mapa. Seleccione a localização do favorito com o cursor e depois toque Ponto no emConcluído. mapa Para mais informações sobre a pesquisa no mapa, consulte Navegar mapa na página 37. 34
- 35. Toque neste botão para criar um Favorito com base nos valores de latitude e longitude. Latitude Longitude Toque neste botão para criar um favorito a partir da posição actual de um TomTom Buddy. Para mais informações sobre o TomTom Buddies, consulte Serviços TomTom TomTom na página 70. Buddy Toque neste botão para seleccionar a sua última posição gravada como sendo o seu destino. Posição da Para obter mais informações sobre o GPS, consulte GPS (Global última Positioning System) na página 107. paragem Como posso usar um Favorito? Um Favorito é utilizado normalmente como uma forma de navegar até um local sem ter de inserir um endereço. Para navegar até um Favorito, faça o seguinte: 1. Toque no ecrã para abrir o Menu principal. 2. Toque em Navegar até... 3. Toque em Favorito. 4. Seleccione um Favorito a partir da lista. O GO calcula o percurso. 5. Quando o percurso estiver calculado, toque em.Concluído. O GO começa imediatamente a guiá-lo até ao destino com instruções de voz e visuais no ecrã. Quantos Favoritos posso criar? Pode criar até 48 Favoritos. Se pretender adicionar mais de 48, sugerimos que crie categorias de PI e adicione alguns dos seus Favoritos como PIs. Para mais informações sobre PIs, consulte Pontos de Interesse na página 39. Como posso eliminar um Favorito? 1. Toque no ecrã para abrir o Menu principal. 2. Toque em Alterar Preferências para abrir o menu Preferências. 3. Toque em Gerir favoritos. Sugestão: Toque na seta para passar à página seguinte. 4. Toque no Favorito que pretende eliminar. 5. Toque em Eliminar. Como posso mudar o nome de um Favorito? 1. Toque no ecrã para abrir o Menu principal. 35
- 36. 2. Toque em Alterar Preferências para abrir o menu Preferências. 3. Toque em Gerir favoritos. Sugestão: Toque na seta para passar para a próxima página de botões. 4. Toque no Favorito que pretende mudar o nome. 5. Toque em Mudar nome. 36
- 37. 12. Navegar mapa Navegar mapa Para visualizar o mapa do mesmo modo que um mapa de papel tradicional, toque em Navegar mapa no menu principal. Pode mover o mapa tocando no ecrã e deslocando o dedo pelo ecrã. A A barra de escalas B A sua localização actual. C Botão GPS Toque neste botão para centrar o mapa na sua posição actual. D Opções E O cursor F O botão Localizar Toque neste botão para localizar moradas específicas. G O botão Cursor Toque neste botão para navegar para a posição do cursor, transformar a posição do cursor num Favorito ou localizar um Ponto de Interesse perto da posição do cursor. H A barra de zoom Aplique mais e menos zoom deslocando o cursor da barra. Botão de cursor Pode usar o mapa para localizar moradas e Pontos de Interesse (PIs), por exemplo restaurantes, estações de comboio e bombas de gasolina. 37
- 38. Toque no botão de cursor e em seguida toque num dos seguintes botões: Toque neste botão para navegar até à posição onde está o cursor. O GO calcula o percurso até lá. Navegar para aqui Toque neste botão para localizar um PI próximo da posição do cursor. Por exemplo, se localizou um restaurante onde quer ir, pode procurar uma garagem de estacionamento perto. Localizar PI próximo Toque neste botão para fazer uma chamada para a localização na posição do cursor. Este botão só se encontrará disponível se o GO tiver o número de telefone da localização. Chamada... O GO tem muitos números de PIs armazenados. Caso introduza números de telefone para PIs que tenha criado, também pode ligar para lá. Para mais informações sobre chamadas mãos-livres, consulte Chamada em modo de mãos livres na página 47. Toque neste botão para criar um Favorito na posição do cursor. Para mais informações sobre Favoritos, consulte Favoritos na página 33. Adicionar como Favorito Toque neste botão para criar um PI na posição do cursor. Para mais informações sobre PIs, consulte Pontos de Interesse na página Adicio. como 39. PI Toque neste botão para corrigir a localização mostrada na posição do cursor. Localização correcta 38
- 39. 13. Pontos de Interesse Pontos de Interesse Os Pontos de Interesse (PIs) são locais úteis no mapa. Eis alguns exemplos: • Restaurantes • Hotéis • Museus • Garagens de estacionamento • Estações de serviço Mostrar os PIs no mapa 1. Toque em Mostrar PIs no mapa no menu Preferências. Mostrar PI no mapa 2. Seleccione as categorias de PI que quer ver no mapa. Toque em Localizar para procurar um PI pelo nome. 3. Toque em Concluído. Os PIs que seleccionou são exibidos no mapa como símbolos. Telefonar para um PI O TomTom GO sabe os números de telefone de muitos PIs. Por exemplo, pode telefonar a um restaurante para reservar uma mesa. Para mais informações sobre como utilizar o TomTom GO para fazer chamadas mãos-livres, consulte Chamada em modo de mãos livres na página 47. Navegar para um PI Pode usar um PI como destino. Por exemplo, se está em viagem para uma localidade que não conhece, pode escolher um PI para ajudar a localizar uma garagem de estacionamento. 1. Toque no ecrã para abrir o Menu principal. 2. Toque em Navegar até... no menu principal. 3. Toque em Ponto de Interesse. 4. Toque em PI na localidade. 39
- 40. 5. Restrinja a sua escolha de PIs seleccionando a área onde se encontra o PI. Pode escolher uma das seguintes opções: • PI próximo de si - para escolher de entre uma lista de PIs próximos da sua localização actual. • PI na localidade - para localizar um PI numa determinada cidade ou localidade. • PI próximo da residência - para escolher de entre uma lista de PIs perto da localização da sua residência. Pode seleccionar de entre uma lista de PIs que se encontram nas imediações do seu percurso ou perto do seu destino. Escolha de entre uma destas opções: • PI durante o percurso • PI próximo do destino 6. Digite o nome da cidade que pretende visitar e seleccione a cidade quando esta surgir na lista. 7. Toque em Garagem de estacionamento. 8. Seleccione a categoria de PI: Toque em Qualquer Categoria de PI para procurar um PI pelo nome. Toque na categoria do PI, caso esta lhe seja apresentada. Toque na seta para seleccionar a partir da lista de categorias. Seleccione a categoria a partir da lista ou comece a digitar o nome da categoria e seleccione-a quando esta surgir na lista. 9. Seleccione uma garagem de estacionamento. A distância perto de cada PI é a distância a que se encontra do centro da cidade. 10.A partir da lista de PIs exibida, seleccione o PI para onde quer navegar. A tabela abaixo explica as distâncias enumeradas a seguir a cada PI. PI próximo de Distância a partir da localização actual si PI na Distância a partir do centro da cidade localidade PI próximo da Distância a partir da sua localização residencial residência PI durante o Distância a partir da localização actual percurso PI próximo do Distância a partir do seu destino destino Último PI Distância até ao último PI que visitou Se souber o nome de um PI, toque em Localizar e, de seguida, digite o nome. Seleccione-o quando aparecer na lista. 11.Seleccione uma garagem de estacionamento. A distância perto de cada PI é a distância a que se encontra do centro da cidade. Uma vez seleccionado um PI, o percurso até lá é calculado pelo TomTom GO. 40
- 41. O percurso para o PI é calculado depois pelo TomTom GO. Gerir os PIs Toque em Gerir PIs no menu Preferências. Gerir PIs Nota: o botão Gerir PIs só está disponível quando todos os botões de menu são exibidos. Para que todos os botões de menu sejam exibidos, toque em Ver TODAS opções de menus no menu Preferências. Por exemplo, pode fazer o seguinte: • Criar as suas próprias categorias de PI e adicionar-lhes PIs. • Programar alarmes quando se aproxima de um PI. Qual a razão para criar os meus próprios PIs? Um PI age como um atalho - assim que tiver guardado a localização como PI nunca mais terá de escrever a morada desse PI outra vez. Mas quando cria um PI, pode guardar mais do que apenas a sua localização. • Número de Telefone - quando cria um PI pode guardar um número de telefone com ele. • Categorias - quando cria um PI tem de o colocar numa categoria. Por exemplo, quando cria uma categoria de PIs chamada ‘Restaurantes preferidos’. Guarde o respectivo número de telefone com cada PI para poder telefonar a partir do GO e reservar uma mesa. Como criar os meus próprios PIs? 1. Toque no ecrã para abrir o Menu principal. 2. Toque em Alterar preferências. 3. Toque em Gerir PIs. 4. Antes de poder adicionar um PI, tem de criar pelo menos uma categoria de PI. Cada PI é colocado numa categoria. Só pode adicionar PIs a categorias que tenha criado. Toque em Adicio. categoria de PI. Adicio. categoria de PI 5. Insira o nome da sua categoria PI, por exemplo ‘Amigos’ ou ‘Restaurantes preferidos’. Depois seleccione um marcador para a sua categoria PI. 6. Toque em Adicio. PI. Toque neste botão para adicionar um PI. Adicio. PI 41
- 42. 7. Seleccione a categoria de PI onde pretende adicionar o PI. 8. Seleccione a localização do seu PI a partir da lista abaixo. Pode definir o seu local de Residência como um PI. Se pretender alterar o local de Residência, pode criar um PI do local de Residência antes de o alterar. Residência Pode criar um PI dum Favorito. Só pode criar um número limitado de Favoritos. Se quiser criar mais Favoritos, tem de eliminar alguns Favoritos primeiro. Antes de eliminar Favorito um Favorito, transforme-o num PI para não perder a morada. Pode especificar uma morada para ser um PI. Quando introduz uma morada, pode escolher de entre quatro opções. 123 2 • Centro da cidade Morada • Rua e n.º de porta • Código postal • Cruzamento ou entroncamento Seleccione a localização do PI a partir da lista de locais que utilizou recentemente como destinos. Destino recente Pode adicionar um Ponto de Interesse (PI) como PI. Por exemplo, se estiver a criar uma categoria de PIs dos seus restaurantes preferidos, use esta opção em vez de inserir as moradas dos restaurantes. Ponto de Interesse Toque neste botão para adicionar a sua posição actual como um PI. Por exemplo, se parar num local do seu agrado, pode tocar neste botão para criar um PI. A minha localização Toque neste botão para criar um PI utilizando a pesquisa no mapa. Seleccione a localização do PI com o cursor e, de seguida, toque em Ponto no Concluído. mapa Para obter mais informações acerca da pesquisa no mapa, consulte Vista da direção na página 6 e Como criar os meus próprios PIs? na página 41 Toque neste botão para criar um PI com base nos valores de latitude e longitude. Latitude Longitude 42
- 43. Toque neste botão para criar um PI a partir da posição actual de umTomTom Buddy (amigo). Para mais informações sobre o TomTom Buddies, consulte Serviços TomTom TomTom na página 70. Buddy Toque neste botão para seleccionar a sua última posição gravada como sendo o seu destino. Posição da Isto poderá ser útil no caso do GO não ser capaz de manter um sinal de última GPS forte, por exemplo, quando conduz num túnel comprido. paragem Para obter mais informações sobre o GPS, consulte GPS (Global Positioning System) na página 107. Como definir os meus avisos para os PIs? 1. Toque no ecrã para abrir o menu principal. 2. Toque em Alterar preferências. 3. Toque em Gerir PIs. Nota: o botão Gerir PIs só está disponível quando todos os botões de menu são exibidos. Para que todos os botões de menu sejam exibidos, toque em Ver TODAS opções de menus no menu Preferências. 4. Toque em Avisar da proximidade. Toque neste botão para receber um aviso quando passar perto da localização de um PI. Avisar da proximidade 5. Seleccione a categoria de PI sobre a qual pretende ser avisado. Seleccione a categoria a partir da lista ou comece a escrever o nome da categoria e seleccione-a quando for exibida na lista. 6. Seleccione a que distância do PI quer ser avisado. 7. Escolha o tipo de som de aviso para a categoria de PI que seleccionou. 43
- 44. 14. Planeamento de itinerário Planeamento de itinerário O que é um Itinerário? Um Itinerário é um plano de viagem que inclui mais localizações do que o seu destino final. Um Itinerário pode incluir os seguintes elementos: • Destino - uma localização no curso da sua viagem onde pretende parar. • Ponto de passagem - uma localização no curso da sua viagem por onde pretende passar sem parar. Eis um exemplo de um Itinerário: Os destinos são apresentados recorrendo a este símbolo. Os pontos de passagem são apresentados recorrendo a este símbolo. Em que situações devo usar um Itinerário? Um Itinerário pode ser utilizado em viagens do tipo: • Turismo automóvel por um país durante as férias com muitas paragens. • Uma viagem de dois dias com uma paragem para pernoitar. • Um curto passeio de carro que passa por Pontos de Interesse. Em todos estes exemplos, podia tocar em Navegar até...para cada local. No entanto, se utilizar um Itinerário, pode poupar tempo ao planear tudo previamente. Criar um Itinerário 1. Toque no ecrã para abrir o Menu principal. 2. Toque em Planeamento de itinerário. 44
- 45. Abre-se o ecrã de Planeamento de itinerário. De início, não existe qualquer elemento no Itinerário. Planeamento de itinerário Nota: este botão poderá só estar disponível se configurar o equipamento para apresentar todas as opções de menu. Para ver todas as opções de menus, toque em Ver TODAS opções de menus. Mais informações em Botões e características ocultas na página 51. 3. Toque em Adicionar e seleccione uma localização. Sugestão: pode adicionar elementos ao seu Itinerário por qualquer ordem e alterar essa ordem mais tarde. Começar a viajar com um Itinerário Toque em Opções e, de seguida, toque em Iniciar navegação. Para guardar um itinerário, toque em Guardar itinerário. Para carregar um itinerário guardado, toque em Carregar itinerário. Para criar um novo itinerário, toque em Novo itinerárioe para eliminar um, toque em Eliminar itinerário. Seguir um Itinerário Quando usar um Itinerário para navegar, o percurso será calculado até ao primeiro destino no Itinerário. O seu equipamento TomTom GO calcula a distância e tempo restantes até ao primeiro destino e não para o Itinerário todo. Assim que começar a usar um Itinerário, o percurso é calculado a partir da sua posição actual. Não necessita de definir um ponto de partida. Quando tiver passado por um ponto de passagem ou chegado a um destino, este fica marcado como visitado. Os pontos de passagem são apresentados no mapa. O seu equipamento GO não o avisa que está a aproximar-se ou quando chega a um ponto de passagem. Gerir um Itinerário Toque num item do seu Itinerário para abrir um menu de botões para editar esse item. Estes são os botões disponíveis. Pode transformar um destino em ponto de passagem utilizando este botão. Os pontos de passagem são localizações por onde pretende passar a caminho do(s) destino(s) seleccionado(s). Marcar ponto de passagem Os destinos são localizações onde pretende parar. Este botão só é exibido se o item em que tocou for um local de destino. 45
- 46. Com este botão pode transformar um local de destino num ponto de passagem. Os pontos de passagem são localizações por onde pretende passar a Marcar como caminho do(s) destino(s) seleccionado(s). destino Os destinos são localizações onde pretende parar. Este botão só é exibido se o item em que tocou for um ponto de passagem. Toque neste botão para ignorar parte do seu Itinerário. O seu equipamento GO ignorará este item e todos os itens anteriores a este definidos no Itinerário. Marcar como A navegação será feita até ao item seguinte no Itinerário. ‘visitado’ Este botão só é exibido se ainda não passou pelo local. Toque neste botão para repetir parte do seu Itinerário. O seu equipamento GO navegará até este item e depois para os restantes definidos no Itinerário. Marcar como Este botão só é exibido se já tiver passado por este local. ‘a visitar’ Toque neste botão para deslocar o item para cima na ordem definida para o Itinerário. Este botão não é exibido se o item for o último do Itinerário. Deslocar item para cima Toque neste botão para deslocar o item para baixo na ordem definida para o Itinerário. Este botão não é exibido se o item for o primeiro do Itinerário. Deslocar item para baixo Toque neste botão para ver a localização do item no mapa. Para mais informações sobre a pesquisa no mapa, consulte Vista da direção na página 6. Mostrar no mapa Toque neste botão para eliminar o item do Itinerário. Eliminar item 46
- 47. 15. Chamada em modo de mãos livres Chamada em modo de mãos livres Chamada em modo de mãos livres Se tem um telemóvel com Bluetooth®, pode usar o TomTom GO para fazer chamadas, enviar e receber mensagens. Nota: Nem todos os telemóveis são suportados ou compatíveis com todas as características. Para obter mais informações, vá a www.TomTom.com/ phones Ligar ao seu telemóvel Em primeiro lugar, tem de estabelecer uma ligação entre o seu telemóvel e o TomTom GO. Toque em Telemóvel no menu principal e, de seguida, siga as instruções no ecrã. Só precisa de fazer isto uma vez. Depois disso, o TomTom GO reconhecerá sempre o seu telemóvel. Configurar TomTom Serviços Depois de estabelecer uma ligação com o seu telefone, pode configurar uma ligação de dados sem fios para os serviços TomTom. Para mais informações sobre TomTom Os serviços, consulte Serviços TomTom na página 70. Dicas • Certifique-se de que liga a função Bluetooth® no telemóvel. • Certifique-se que o telemóvel está definido para ‘detectável’ ou ‘visível a todos’. • Poderá ter de introduzir a palavra-passe ‘0000’ no telemóvel para o poder ligar ao TomTom GO. • Defina o TomTom GO no seu telemóvel como um equipamento seguro. Caso contrário terá de introduzir sempre ‘0000’. 47
- 48. Consulte o manual do utilizador do seu telemóvel para obter informações acerca das definições Bluetooth®. A sua agenda telefónica Pode copiar a lista de contactos no telemóvel para o TomTom GO para poder fazer chamadas com apenas alguns toques no ecrã. Esta é a forma mais segura de fazer chamadas mãos-livres. Nota: pode copiar a sua agenda para o TomTom GO em qualquer altura. A partir do menu Telemóvel, toque em Obter números do telefone. Nem todos os telemóveis conseguem transferir a agenda telefónica para o GO. Para obter mais informações, vá a www.TomTom.com/phones Fazer uma chamada Assim que estabelecer uma ligação ao telemóvel, pode começar a fazer chamadas. 1. Toque em Telemóvel no menu principal. 2. Toque em Chamada. Nota: certifique-se de que o telemóvel está seleccionado. O telemóvel actual aparece na parte inferior do ecrã. 3. Toque em Número para introduzir um número para onde quer ligar. 4. Efectue um dos seguintes procedimentos: • Toque em Residência para ligar para a localização da residência. Caso não tenha memorizado um número para o telefone da Residência, este botão não está disponível. Para inserir um número, toque em Alterar número de casa no menu Preferências de telefone. • Toque em Número para introduzir um número para onde quer ligar. • Toque em Ponto de interesse para escolher um Ponto de Interesse (PI) para onde quer ligar. Se o GO tiver o número de telefone de um PI, este surge junto do PI. • Toque emRegisto na agenda para seleccionar um contacto da agenda. Nota: se não copiou a agenda para o TomTom GO, o botão Registo na agenda não está disponível. • Toque em Recém Marcado para seleccionar de entre uma lista de pessoas ou números para onde ligou utilizando o GO. • Toque em Recente emissor de chamada para seleccionar de entre uma lista de pessoas ou números que lhe ligaram recentemente. Só as chamadas que tenha recebido no GO são guardadas nesta lista. Para mais informações sobre PIs, consulte Pontos de Interesse na página 39. Receber uma chamada Se alguém lhe telefonar enquanto estiver a conduzir, aceite ou rejeite a chamada tocando no ecrã. 48
- 49. Atendimento automático Pode programar o TomTom GO para atender automaticamente todas as chamadas após um determinado período de tempo. Toque em Preferências de telemóvel no menu do telemóvel e, em seguida, toque em Pref. de atendi/ automático. Seleccione quando pretende que o TomTom GO atenda automaticamente as suas chamadas. Partilhar o TomTom GO Para adicionar mais telemóveis, faça o seguinte. Você pode estabelecer ligações para um máximo de 5 telemóveis. 1. Toque em Telemóvel no menu principal. 2. Toque em Ligação ao seu telemóvel. 3. Toque em Procurar outro telemóvel... e siga as instruções exibidas no ecrã. Para alternar entre telemóveis, toque em Ligação ao seu telemóvel e, em seguida, seleccione o seu telemóvel na lista. Os botões disponíveis são os seguintes: Toque neste botão para voltar a marcar um número de telefone utilizando o seu telemóvel. Marcar de novo Toque neste botão para ler ou escrever uma mensagem. Ler/Escrever mensagem Toque neste botão para configurar a forma como o TomTom GO comunica com o seu telemóvel. Preferências de telemóvel Toque neste botão para marcar um número de telefone utilizando o seu telemóvel. Chamada... Toque neste botão para carregar os contactos e números de telefone a partir do seu telemóvel para o TomTom GO. Obter números de telefone do telemóvel 49
- 50. Toque neste botão para gerir os telemóveis que serão ligados ao TomTom GO. Pode adicionar um perfil para um máximo de cinco telemóveis diferentes. Gerir telemóveis 50
- 51. 16. Preferências Preferências Pode alterar a aparência e o comportamento do seu equipamento TomTom GO. Toque em Alterar preferências no menu principal. Botões e características ocultas Quando começa a utilizar o seu equipamento TomTom GO, todos os botões são apresentados no menu. Os botões para as características mais avançadas podem ser ocultados. Esta é uma opção útil porque dificilmente utilizará algumas das características com muita frequência. Toque neste botão no menu Preferências para reduzir o número de botões que são apresentados. Pode fazê-lo para que sejam apresentados apenas os botões mais Mostrar utilizados. menos opções de Quando precisar de usar os botões ocultos, pode premir Mostrar TODAS menus as opções de menu no menu Preferências para mostrar todos os botões. Toque neste botão no menu de Preferências para mostrar todos os botões disponíveis no seu equipamento TomTom GO. Ver TODAS opções de menus Utilizar cores nocturnas / Utilizar cores diurnas Toque neste botão para reduzir o brilho do ecrã e apresentar cores mais escuras no mapa. Quando é que devo utilizar esta função? Utilizar cores Quando está escuro, é mais fácil ver o que está no ecrã do seu nocturnas equipamento GO se este não tiver cores muito brilhantes. Para voltar a mudar para um ecrã com cores mais brilhantes no mapa, toque em Utilizar cores diurnas. Utilizar cores diurnas O meu GO pode fazer esta alteração automaticamente? 51
