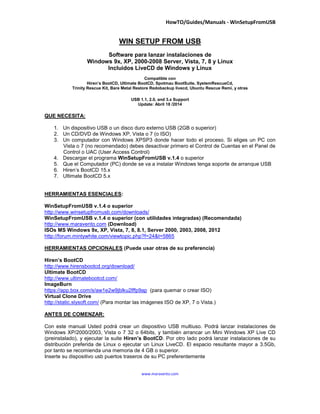
Win Setup From Usb
- 1. MARAVENTO STUDIO | TECNOLOGY AND SECURITY OPEN SOURCE MARAVENTO STUDIO WINSETUPFROMUSB
- 2. HowTO/Guides/Manuals - WinSetupFromUSB 1 www.maravento.com WIN SETUP FROM USB Software para lanzar instalaciones de Windows XPSP3/2008-2012, Vista/7SP1/8/8.1/10 x86 y x64 Distribuciones Linux Basadas de Debian/Red Hat y Android x86 Se incluye LiveCD de Windows y Linux Compatible con Hiren’s BootCD, Ultimate BootCD, Spotmau BootSuite, SystemRescueCd, Trinity Rescue Kit, Bare Metal Restore Redobackup livecd, Ubuntu Rescue Remi, y otras USB 1.1, 2.0, and 3.x Support Last Update: Oct 18 /2015 QUE NECESITA: 1. Un dispositivo USB o un disco duro externo USB (2GB o superior) 2. Un CD/DVD o imagen .iso de Windows XPSP3/2008-2012, Vista/7SP1/8/8.1/10 x86 y x64 3. Un PC donde hacer todo el proceso. Si tiene Windows Vista/7/8/8.1/10 debe desactivar el Control de Cuentas en el Panel de Control (UAC) (User Access Control) 4. Descargar el programa WinSetupFromUSB v.1.6 o superior 5. Que el Computador (PC) donde se va a instalar Windows tenga soporte de arranque USB HERRAMIENTAS ESENCIALES: WinSetupFromUSB v.1.6 o superior http://www.winsetupfromusb.com/downloads/ WinSetupFromUSB Extra Pack (opcional) http://www.maravento.com (Download) ISOs Windows XPSP3/2008-2012, Vista/7SP1/8/8.1/10 x86 y x64 http://www.microsoft.com ISOs Android x86 http://www.androidx86.org ISOs Linux Visite la web del desarrollador, en dependencia de la/las distribución/es que vaya a integrar SUITES ESENCIALES Hiren’s BootCD http://www.hirensbootcd.org/download/ Ultimate BootCD http://www.ultimatebootcd.com/
- 3. HowTO/Guides/Manuals - WinSetupFromUSB 2 www.maravento.com ANTES DE COMENZAR: Con este manual podrá crear un dispositivo USB multiuso. Podrá lanzar instalaciones de Windows XPSP3/2008-2012, Vista/7SP1/8/8.1/10 x86 y x64, y también arrancar un Mini Windows XP Live CD (preinstalado), y ejecutar la suite Hiren’s BootCD y otras suites. Por otro lado podrá lanzar instalaciones de su distribución preferida de Linux o Android o ejecutar un Linux LiveCD. Se recomienda un dispositivo usb de 4 GB o superior. Inserte su dispositivo usb puertos traseros de su PC preferentemente Instalaciones 32 y 64 Bit: WinSetupFromUSB es compatible con todas las versiones de Windows, Linux y Android x86. Puede usar versiones de Windows Originales, x86 y x64 o versiones All-in-One (TEU). Tenga en cuenta que, si quiere instalar versiones de 32 y 64 bits en un mismo DD, deberá hacerlo en particiones diferentes. Cualquier duda sobre este punto consulte los siguientes enlaces: http://www.msfn.org/board/vista-t114092.html&st=6 http://www.msfn.org/board/Install-Vista-from-USB-t111506.html&st=2 Utilización de imágenes ISO vs CD/DVD: Para que este proceso sea más rápido, se recomienda que cree primero imágenes ISO del CD Windows XP (o del DVD de Vista/7/8.1/10), y luego monte las ISO en una unidad virtual (solo para XP). El resto puede ser manejado directamente en imagen .iso Reconocimiento en el arranque y desgaste del dispositivo: Independientemente que su Motherboard diga que reconoce en el arranque dispositivos USB, esto no significa que puede realmente iniciar desde el mismo. Esto se debe a múltiples factores que no es objeto de este manual tratar. Por lo anterior, recomendamos que solo incluya en su dispositivo usb los sistemas operativos y herramientas que realmente vaya a usar, ya que cuando su dispositivo usb es superior a 4GB es probable que su Motherboard tenga problemas para reconocerlo, sobre todo aquellas basadas en Intel PIV o anteriores En lo posible utilice un dispositivo USB dedicado. Tenga presente que eventualmente puede generar errores debido a la carga de trabajo a la cual es sometido por las constantes lecturas por el proceso de construcción y posterior lanzamiento de instalaciones Evite particiones, unidades de diskettes o multilectoras: En ocasiones los discos contienen particiones ocultas, de recovery u otras utilidades y muchos computadores tienen unidades multilectoras y de diskettes. WinSetupFromUSB puede “confundirse” por esta razón, ya que estas unidades generan letras de unidad (A, D, E, etc). La solución es que siempre instale su Windows en unidad C, y en lo posible antes de la instalación del sistema operativo, desconecte las unidades multilectoras, discos externos, diskettes u otros dispositivos. Otra recomendación es al formatear su dispositivo USB, asignarle una letra fija de unidad, la cual puede ser U. La app WinSetupFromUSB hace esto por Usted. Máximo de capacidad tolerable: No se conocen limitaciones de capacidad de WinSetupFromUSB, sin embargo, si utiliza un dispositivo usb superior a 20GB para lanzar las instalaciones, puede que algunos PC antiguos no sean capaces de arrancar desde el dispositivo USB y la pantalla queda en negro con un guion en la esquina superior izquierda titilando, o también se generen errores de lectura durante la instalación. PASOS PRELIMINARES: a. Descargue e instale Virtual Clone Drive (o cualquiera de su preferencia) y active una unidad virtual solo para Windows XP, ya que para el resto de los sistemas operativos WinSetupFromUSB carga directamente las imágenes ISO. b. Descargue WinSetupFromUSB en el sitio oficial y póngalo en la raíz C de su disco duro.
- 4. HowTO/Guides/Manuals - WinSetupFromUSB 3 www.maravento.com WinSetupFromUSB Extra Pack es un paquete que contiene: Ini Contiene los archivos Bootfont, NTDETECT y ntldr originales de XP (cualquier versión). En ocasiones, cuando lanzamos la instalación desde un disco duro externo USB de mucha capacidad, el sistema no es capaz de leer algunos archivos, entre ellos estos tres. Esto se debe a que en lugar de haber escogido la opción USB-HardDisk, elegimos USB-Stick, lo cual impide una correcta lectura de los archivos. En este caso, inicie Mini Windows XP Live y coloque estos tres archivos en la raíz C de su disco duro (Solo si va a integrar Windows XP) NewBoot Para reemplazar archivo boot.ini al final de la instalación de XP y el cual debe copiar de su dispositivo USB a la raíz C de su disco duro. (Esto aplica solo para Windows XP) Menu Contiene el archivo menu.lst (opcional) que puede usar para reemplazar el original que crea la aplicación WinSetupFromUSB y que puede ser modificado al gusto del usuario. Howto Contiene Manual WinSetupFromUsb PDF Format Contiene la herramienta HP USB Disk Storage Format para formato FAT16 bcdedit.exe Ejecutable necesario para poder trabajar con NT6 (para poder integrar versiones de Windows 7/8/8.1/10, etc x86 x64) la cual debe copiar a c:Windowssystem32 y a la carpeta c:WnSetupFromUsbfileswaik_4 INSTALACION WinSetupFromUSB es un software que se utiliza para crear un instalador de Windows de sus diferentes versiones, en su dispositivo USB y lanzar dichas instalaciones hacia el disco duro de su Desktop, Netbook o Notebook. Ideal para ser usado en aquellos equipos que no traen unidad lectora de CD/DVD y requieren ser formateados. WinSetupFromUSB trae dos ejecutables: x86 y x64. Ejecute de acuerdo a su sistema operativo. INICIANDO WINSETUPFROMUSB: 1. Insertamos el dispositivo USB en su PC (Desktop, Netbook o Notebook – Laptop) 2. Iniciamos WinSetupFromUSB (Se recomienda ejecutarlo con privilegios de administrador) 3. Presione el Botón RMPrepUSB, para formatear su dispositivo usb y se abrirá otra ventana
- 5. HowTO/Guides/Manuals - WinSetupFromUSB 4 www.maravento.com bcdedit para XP Si elige Windows XP como plataforma para preparar su dispositivo usb, le saldrá un mensaje solicitándole descargar bcdedit.exe para poder trabajar con W7SP1/8/8.1/10, x86 x64, la cual debe copiar a c:Windowssystem32 y a la carpeta c:WnSetupFromUsbfileswaik_4 Debe estar conectado a internet para que la app WinSetupFromUsb descargue este ejecutable. Lo anterior no sucede si realiza el procedimiento utilizando un PC con W7SP1/8/8.1/10 VENTAJAS Y DESVENTAJAS DE LOS SISTEMAS FAT16, FAT32 Y NTFS Lo anterior son aproximaciones. La compatibilidad radica en la capacidad de la motherboard para arrancar el dispositivo USB, en el arranque grub instalado en su dispositivo USB y en el sistema de particiones usado. TABLA SOPORTE EN EL ARRANQUE BOOT USB VELOCIDAD DE INSTALACION HIREN’S BOOT con Mini Windows y Linux LiveCD integrado y otras suites Problemas conocidos FAT16 95% de compatibilidad con cualquier Motherboard Velocidad intermedia en la instalación de 7/Vista/XP (Mayor que desde un CD/DVD). Limitación de capacidad del dispositivo USB a utilizar compatible Para dispositivos menores a 4 GB, por lo que limita su uso y la cantidad de SO a integrar. FAT32 80% de compatibilidad con cualquier Motherboard Menor velocidad en la instalación de XP en modo texto (Hasta 4 veces menor que en FAT o NTFS) No afecta a Windows Vista/7/8 compatible No soporta .iso mayores de 3.5/4GB NTFS 50% de compatibilidad con cualquier Motherboard Mayor velocidad en la instalación de 7/8/Vista/XP (10 veces mayor que una CD/DVD. Varia en dependencia del tamaño del dispositivo USB Compatible solo con versiones de Windows y Linux LiveCD No compatible con herramientas de Hiren’s BootCD. No compatible con algunas instalaciones basadas en Unix y GNU/Linux
- 6. HowTO/Guides/Manuals - WinSetupFromUSB 5 www.maravento.com Para compararlo con exFAT vea la siguiente tabla (cortesía de integralmemory.com): Si solo integra Windows XP y las herramientas Hiren’s BootCD, utilice entonces un dispositivo USB dedicado, de una capacidad menor de 2 GB, en FAT (FAT16) y en lugar de usar RMPrepUSB, utilice la herramienta HP USB Disk Storage Format Tool, incluida en la carpeta Utilities/Formato. Si va a incluir un AIO de Vista/7/8/10, entonces use una memoria USB de mayor capacidad o un disco duro externo. Limitaciones de los sistemas FAT FAT (FAT 16) no soporta dispositivos mayores de 2GB (1gb preferentemente). Si usa dispositivos mayores de 2GB con FAT16, es muy probable que se presenten errores de lectura en modo texto durante el lanzamiento de la instalación de XP. FAT32 no soporta archivos mayores a 4GB. Incluso, las .iso mayores a 1GB hay que desfragmentarlas para que no genere errores. Usar la tabla de partición FAT (FAT16) o FAT32 para formatear su dispositivo USB, disminuye el rendimiento y la velocidad durante el lanzamiento de la instalación de Windows, sobre todo en el caso de FAT32 que es menor en modo texto que si lanzáramos la instalación desde una unidad de CD o DVD a razón de 4 veces menor, lo cual afecta a XP. Un ejemplo de esto es el siguiente mensaje, que sale cuando está intentando integrar una copia de Windows XP, en FAT32, sin embargo, se recomienda hacer caso omiso, ya que la lentitud se presenta solo cuando está cargando XP en modo texto. En cualquier caso, se recomienda el uso de FAT32 en dispositivos usb dedicados a lanzar instalaciones, ya que es compatible con todos los Windows, distribuciones GNU/Linux y Android y las suites Hiren’s BootCD, Ultimate BootCD y otras.
- 7. HowTO/Guides/Manuals - WinSetupFromUSB 6 www.maravento.com FORMATO DEL DISPOSITIVO USB Una vez iniciado RMPrepUSB, marque las siguientes casillas: FAT16/FAT32/NTFS/exFAT: Selecciónela en dependencia del tipo de partición que vaya a usar en su dispositivo usb. (FAT32 recomendado ya que es compatible con la mayoría de los sistemas operativos) Boot ad HDD: Marque esta casilla para emular el arranque de disco 2 Volume Label: Escriba el nombre que le asignará a su dispositivo usb WinPEv2/WinPEv3/Vista/Win7 Bootable (BOOTMGR) (CC4): Elija esta opción para arrancar distribuciones de Windows NT (Para Windows 9x seleccione MS-DOS Bootable) Nota: Si su dispositivo es mayor a 130 GB le saldrá el siguiente mensaje. Pulse aceptar. Una vez seleccionadas, presione 6 Prepare Drive Saldrá una ventana. Pulse Aceptar Al pulsar Aceptar se abrirá una segunda ventana confirmando el formato y pulsará nuevamente Aceptar
- 8. HowTO/Guides/Manuals - WinSetupFromUSB 7 www.maravento.com Una vez concluido el formato la ventana se cerrará sola, sin la intervención del usuario HACIENDO SU DISPOSITIVO USB “BOOTEABLE” Para que su dispositivo usb pueda iniciar desde el arranque de su PC (similar a un DC/DVD) debe seguir los siguientes pasos: Pulse el botón Install grub4dos Y se abrirá la siguiente ventana. Pulse SI En algunos casos, se abrirá una segunda ventana. Pulse Aceptar Y en la ventana CMD, pulse Enter para continuar y se cerrará
- 9. HowTO/Guides/Manuals - WinSetupFromUSB 8 www.maravento.com Para terminar el proceso de instalación de grub4DOS, al cerrarse la ventana CMD (DOS) le pedirá que copie el archivo grdr a su dispositivo usb. Pulse Aceptar Con esto termina el proceso de formato y arranque de su dispositivo usb. Puede cerrar la app RMPrepUSB Posibles errores durante el proceso de preparación de su dispositivo usb Si prepara su dispositivo usb con RMPrepUSB, puede ocurrir que no sea reconocido por el grub4DOS, sobre todo para aquellos dispositivos usb con capacidad mayor a 8gb Y Si al principio del proceso de integración le sale una ventana de aviso “Warning” (imagen derecha), significa que no ha sido posible instalar el arranque grub. Este error no afecta el proceso de creación, pero si el del arranque de su dispositivo USB. Presione Aceptar y deje que concluya el proceso. Luego ejecute nuevamente los pasos anteriormente descritos para incluir el arranque. INTEGRANDO WNDOWS XPSP3/2008-2012, Vista/7SP1/8/8.1/10 x86 y x64 En la ventana de WinSetupFromUSB, marcamos la casilla Windows 2000/XP/2003 setup y pulsamos el botón (…) equivalente a “browse”, el cual se encargará de buscar la ubicación de nuestra copia de Windows 2000/XP/2003 que vayamos a incluir en nuestro dispositivo USB (ISO montada en la unidad virtual). En la casilla Windows Vista/7/8/Server 2008/2012 Based ISO, seleccionará la imagen ISO de su Windows Vista/7/8/8.1/10 2008-2012. Para Distribuciones GNU/Linux y derivados, y suites de herramientas (Hiren’s BootCD, etc) con arranque grub o syslinux, use la casilla 4 Al añadir la unidad virtual con la ISO montada de Windows NT5 (2000/XP/2003), acepte el contrato pulsando I accept
- 10. HowTO/Guides/Manuals - WinSetupFromUSB 9 www.maravento.com Si su dispositivo usb tiene partición FAT (FAT16) o FAT32, le saldrá una ventana con el mensaje Using NTFS improves a lot file copy speed during text mode part windows setup. Este mensaje no afecta la creación de su dispositivo de arranque USB. Es una sugerencia que da el software acerca de la tabla de partición que recomienda usar (NTFS versus la que está utilizando al momento de abrir el software). Pulse aceptar en contrato EULA y finalmente pulse GO. Al finalizar la copia, saldrá un mensaje de terminado el proceso. Nota: Se recomienda eliminar el archivo autorun.inf de la raíz de su dispositivo usb Si va a utilizar una ISO superior a 3.5GB, WinSetupFromUsb sortea esta limitación haciendo Split a las ISO. En la siguiente imagen de ejemplo, vamos a cargar una ISO AIO (TEU) que contiene todas las versiones de Windows 8.1 Update3 y tiene casi 7GB, en un dispositivo usb de 32 GB con FAT32. Como podemos apreciar WinSetupFromUsb detecta que el tamaño de la imagen ISO no es compatible con FAT32 y hace Split (corte) de la ISO en varias partes para poderla integrar.
- 11. HowTO/Guides/Manuals - WinSetupFromUSB 10 www.maravento.com Debe tener espacio suficiente en su dispositivo usb para todas las ISOs que vaya a integrar, o de lo contrario le saldrá el siguiente mensaje: Al integrar imágenes ISO, WinSetupFromUsb le ofrece un nombre la imagen por defecto para efectos del menú de arranque. Si no le gusta el nombre que WinSetupFromUsb le asigna a su ISO en el menú, puede reemplazarlo en el lapso de 10 segundos. Para integrar varias imágenes ISO adicionales en su dispositivo usb (ejemplo Debian, Ubuntu, Fedora, etc) debe integrarlas UNA A LA VEZ en la casilla correspondiente. O sea, después del primer GO y la primera integración, puede seguir integrando imágenes ISOs. En cada integración se va añadiendo al menú la nueva imagen ISO elegida. Vea el siguiente ejemplo de una secuencia de integraciones tradicional: 1ra Integración y GO: Casilla 1 Windows XP SP3 Casilla 2 Windows 7 SP1 AIO x86 x64 Casilla 4 Hiren’s BootCD 2da integración y GO: Casilla 2 Windows 8.1 Update3 x86 x64 AIO Casilla 4 Ultimate BootCD 3ra integración y GO: Casilla 2 Windows 10 x86 x64 AIO Casilla 4 Distros GNU/Linux basadas en grub (Debian/Ubuntu, etc), Android x86 una a la vez Y así sucesivamente en dependencia del espacio libre en su dispositivo usb. Vea el siguiente ejemplo:
- 12. HowTO/Guides/Manuals - WinSetupFromUSB 11 www.maravento.com Añadiendo imagen .iso de Linux Ubuntu (Casilla 4) Añadiendo imagen .iso de Hiren’s BootCD (Casilla 4) Añadiendo imagen .iso Linux Elementary OS (Casilla 4) Añadiendo imagen .iso Ultimate BootCD (Casilla 4) WinSetupFromUSB es compatible con muchas suites, entre ellas Spotmau BootSuite, System Rescue Cd, Trinity Rescue Kit, Bare Metal Restore Redobackup livecd, Ubuntu Rescue Remix, etc.
- 13. HowTO/Guides/Manuals - WinSetupFromUSB 12 www.maravento.com Por lo general todas tienen el mismo procedimiento para integrar sus ISOs que Hiren’s Boot CD y Ultimate Bootcd. Nota Importante: Las casillas 3 y 5 son experimentales solo para uso avanzado. PRUEBE SU DISPOSITIVO USB ANTES DE USAR Al final de la integración, puede probarla con la opión Test in Qmenu, aunque no se garantizan los resultados. Se recomienda probar el dispositivo usb con hardware real, o sea en un PC. En el Extra Pack también se encuentra esta aplicación. Elija la letra de su unidad USB y pulse el botón Test USB. Seguido, el programa abrirá una ventana DOS donde se ejecutará su dispositivo USB. Navegue por las diferentes secciones del menú y ejecute las diferentes opciones para verificar su buen funcionamiento, tal y como aparece en la figura de abajo. Nota: Qmenu no es compatible con dispositivos usb con partición NTFS
- 14. HowTO/Guides/Manuals - WinSetupFromUSB 13 www.maravento.com MENU DEL DISPOSITIVO USB Después de haber integrado varias imágenes ISO e integrar sus sistemas Windows, el menú principal de su dispositivo usb queda aproximadamente de la siguiente manera, en dependencia de lo que integró PRIMERA Y SEGUNDA PARTE DE LA INSTALACION DE WINDOWS XP: Primero se selecciona First part of Windows XP Pro SP3 y cuando el sistema reinicie, debe elegir Second part of Windows XP Pro SP3, o de lo contrario puede salir el error Hall (Vea sección PROBLEMAS CNOCIDOS al final de este HowTO)
- 15. HowTO/Guides/Manuals - WinSetupFromUSB 14 www.maravento.com INSTALACION DE NT6 (WINDOWS 7/8/8.1/10 o SUPERIOR): Seleccionamos la opción 1 Windows NT6 (Vista/7 and above) y comienza la instalación. Deberá elegir qué sistema operativo desea lanzar. Nota: Si integra varias ISO de Windows con igual nombre (Ej: Windows 10 Setup x64 y Windows 10 Setup x64 Single Language) saldrá un mensaje adicional para que pueda cambiarle el nombre a la misma y diferenciarlas una de la otra. SEGUNDA PARTE DE LA INSTALACIÓN DE WINDOWS 7/8/8.1/10: Una vez terminada la instalación de Windows 7/8/8.1/10 (familia NT6), y reinicie, deberá elegir esta opción para continuar la instalación (esta segunda opción no es obligatoria)
- 16. HowTO/Guides/Manuals - WinSetupFromUSB 15 www.maravento.com INICIO DE LIVECD HIREN’S BOOTCD Y ULTIMATE BOOTCD: Para ambos casos, se selecciona la opción y se inicia la suite IMPORTANTE: Si al arrancar nuestro PC, y elegir alguna de las herramientas de Hiren’s BootCD durante la carga sale un mensaje que relativo a que NO SE HA PODIDO ENCONTRAR LA CARPETA HBCD es debido a las siguientes causas: a. No ha instalado correctamente el arranque grub (Solución: Instale nuevamente el arranque grub y copie el archivo grldr y péguelo en la raíz de su dispositivo USB, reemplazando el que se encuentre en su USB, en el caso de haberlo) b. El arranque USB de su motherboard está seleccionado en USB-FDD. (Solución: Entre a su Setup-Bios de su Motherboard y cambie de Auto a Manual y luego elija USB HDD u otra opción) (Ver imagen de la derecha) c. Está usando partición NTFS y por eso no tendrá acceso a la carpeta HBCD, ya que Hiren’s BootCD no es compatible con NTFS.
- 17. HowTO/Guides/Manuals - WinSetupFromUSB 16 www.maravento.com Para mayor información visite: http://www.hiren.info/pages/bootcd-on-usb-disk Nota: Si usa FAT16 con dispositivos mayores de 2GB, mostrará la siguiente advertencia durante la carga de herramientas de Hiren’s BootCD. Esto no afecta el proceso, pero pueden generarse errores de lectura. Para solucionarlo utilice dispositivos USB menores de 2GB (1GB preferentemente) con FAT16 Nota: Para poder usar las herramientas “Custom Menu” de Hiren’s BootCD, debe descargar e integrar a su HBCD las herramientas eliminadas por el autor. Puede encontrarlas en nuestro portal, en la sección de Downloads, como HBCD Restored. INSTALACION / INICIO LIVECD DE ANDROID X86, LINUX y OTRAS DISTRIBUCIONES: Seleccione la opción y lanzará el menú respectivo Android X86 Ubuntu 14.04x LTS
- 18. HowTO/Guides/Manuals - WinSetupFromUSB 17 www.maravento.com MENU PERSONALIZADO Si no se siente cómodo con el menú original que viene por defecto en WinSetupFromUsb, puede construir uno a su medida. Maravento ha incluido uno de muestra, que esperamos sea de su agrado. Para usarlo simplemente descargue WinSetupFromUsbExtraPack en la sección Download de nuestro portal y acceda a la carpeta WinSetupFromUsb/Utilities/Menu, copie el archivo menu.lst y péguelo en su dispositivo usb y reemplace el original (haga una copia de seguridad del archivo original antes de reemplazarlo) Todos los enlaces de este menú son similares al del menú original de WinSetupFromUsb. El enlace title Universal Installer (Linux Debian, Red Hat and more GNU/Linux and Suites) es un enlace genérico para cualquier imagen ISO que quiera integrar. Para hacerlo, cargue la imagen
- 19. HowTO/Guides/Manuals - WinSetupFromUSB 18 www.maravento.com .iso de su preferencia en la casilla 4 de WinSetupFromUsb (solo para distribuciones basadas en grub, ej: Linux, Android, etc), e intégrela a su dispositivo usb pulsando GO. Luego edite el archivo menu.lst original y copie la línea donde aparece el nombre de la imagen .iso integrada. Abra con el bloc de notas el archivo menu.lst proporcionado por Maravento y agréguele el nombre de la imagen ISO y guarde los cambios, tal y como aparece abajo: title Universal Installer (Linux Debian, Red Hat and more GNU/Linux and SuitesnThis menu allows you to type in the name of any GNU/Linux ISO file and boot from it map --unmap=0:0xff map --unhook && map --rehook cat --hex --locate=PoLPu@ (md)0x3D0+0x130 > nul && echo Cannot continue if PLoP is active, please start this entry without loading PLoP first && echo && pause Press any key to return to the main menu && configfile /menu.lst set /a dev=*0x8280&0xff root (%dev%,0) set ISO=/ISO/COLOQUE.AQUI.EL.NOMBRE.DE.SU.IMAGEN.iso ls %ISO% > nul || find --set-root --devices=hf /usbdrive.tag|| echo Error! Could not find usbdrive.tag && echo && pause Press any key to return to the main menu && configfile /menu.lst ls %ISO% > nul || find --set-root --devices=hf %ISO% || echo Error! Could not find %ISO% && echo && pause Press any key to return to the main menu && configfile /menu.lst map %ISO% (0xff) || map --heads=0 --sectors-per-track=0 %ISO% (0xff) || echo FATAL ERROR mapping %ISO%, please check if file is present and defragmented && pause Press any key to return to main menu && configfile /menu.lst #http://reboot.pro/topic/9916-grub4dos-isohybrided/page-2#entry88531 #http://www.rmprepusb.com/tutorials/tails set /a dev=*0x82a0&0xff debug 1 parttype (%dev%,3) | set check= debug off set check=%check:~-5,4% if "%check%"=="0x00" partnew (%dev%,3) 0 0 0 && partnew (%dev%,3) 0x00 %ISO% if not "%check%"=="0x00" echo WARNING: PARTITION TABLE 4 IN BIOS DEVICE %dev% IS ALREADY IN USE! && echo && echo To prevent possible data loss will not continue further && pause && configfile /menu.lst map --rehook root (0xff) chainloader (0xff) Si va a hacer el procedimiento manualmente (no recomendado), o sea, copiando su imagen ISO a la carpeta ISO de su dispositivo usb, sin integrarla con WinSetupFromUsb, evite usar símbolos, espacios, puntos, etc. Colóquele a su ISO un nombre corto y completo. PROBLEMAS CONOCIDOS EL DISPOSITIVO USB NO INICIA Primero que todo debemos entrar al BIOS (Setup) del computador PC que pretendemos formatear (con F2, F10, Del o Supr, en dependencia del modelo del equipo) y buscamos el orden de arranque o prioridad de arranque y elegimos como primario la opción Disco USB y luego reiniciamos guardando los cambios. Ver la siguiente imagen de ejemplo: Si no desea entrar a la Bios-Setup para modificar el arranque, entonces cuando el equipo este arrancando, elija F12 o F9 o Esc (según el modelo de su equipo) y sale un menú de orden de arranque, y aquí elige el dispositivo USB
- 20. HowTO/Guides/Manuals - WinSetupFromUSB 19 www.maravento.com Nota: Siempre elegir UNIDAD DE DISCO DURO USB, o USB-HDD, etc. No elegir USB-FDD. Si su Bios-Setup contiene dentro de los dispositivos USB la opción MASSSTORAGE en Auto, seleccione la opción Manual y luego USB-HDD INICIO DE WINDOWS XP CON DOS ENTRADAS DE ARRANQUE Cuando la instalación de XP termine, aparece en el arranque por lo general tres opciones. Elegimos la primera y llegamos al escritorio. Luego, vamos a la raíz C: y modificamos el archivo Boot.ini. Para Windows XP debe quedar así: [boot loader] timeout=0 default=multi(0)disk(0)rdisk(0)partition(1)WINDOWS [operating systems] multi(0)disk(0)rdisk(0)partition(1)WINDOWS="Microsoft Windows XP Professional" /noexecute=optin /fastdetect Para hacerlo abra el bloc de notas y abra el archive boot.ini, luego copie este contenido y reemplácelo por el que está en el boot.ini de su equipo y guarde los cambios Cuando se utilice el programa WinSetupFromUSB, al finalizar la instalación de Windows XP, el archivo sistema boot.ini que se encuentra en c: / queda desprotegido. Normalmente debe estar oculto y protegido contra escritura. Si no sabe cómo hacer la edición y posterior protección, dentro de la copia de WinSetupFromUSB, de nuestro servidor, hay una carpeta llamada NewBoot. Allí hay un boot.ini original de Windows XP que sirve para cualquier versión SP1, 2 y 3. A simple vista no se ve porque está oculto. Para verlo debes hacer lo siguiente: Ir a: Explorador de Windows/Herramientas/Opciones de Carpeta/Ver/ y aquí desmarca la casilla que dice “Ocultar archivos protegidos del sistema operativo (recomendado)” Al hacerlo ya podrás ver el boot.ini. Simplemente reemplázalo por el que se encuentra en la raíz c: / y luego vuelve a marcar la casilla ““Ocultar archivos protegidos del sistema operativo (recomendado)” LIMITACIONES DE NT5 x86 32 bits (Limitación de memoria 3.25 GB) Si utiliza un Windows x86 (32 bits) y su PC tiene más de 3.25 GB de memoria (Ram + Video), debe tener en cuenta que XP (NT5) solamente reconoce hasta 3.25 gb. Para solucionarlo y que reconozca toda la memoria (4gb o superior) lea el documento PAE, incluido en el BUS. La solución es instalar Windows 7 64bits que admite hasta 192gb de memoria RECONOCIMIENTO DE DISCOS DUROS Puede que WinSetupFromUSB no reconozca el disco duro de tu PC o portátil. Esto se debe a varias causas. Problema Solución Posibles errores Windows XP Modo AHCI o SATA Native Support en la Bios Cámbielo por ATA o Compatibilidad. Si no permite o después de cambiarlo no reconoce el disco, integre drivers en modo texto a su ISO de XP. Puede usar NLite y Dbase Pantallazo azul Windows XP no reconoce discos de nueva generación en estado sólido o híbridos Windows XP no está diseñado para soportar discos híbridos o en estado sólido La instalación “confunde” el dispositivo usb como un disco rígido y comienza a instalar Windows dentro del pendrive, eliminando muchos archivos de su dispositivo usb HALL.DLL Si sale un mensaje que dice hal.dll no se encuentra mensaje de error, no hay nada malo con su hal.dll. Su boot.ini tiene una entrada dañada:
- 21. HowTO/Guides/Manuals - WinSetupFromUSB 20 www.maravento.com Para que esto no ocurra, inicie el sistema y pulse F9 o F12 o Esc (según el modelo de su equipo), luego elija arrancar desde el dispositivo USB. (Siempre haga esto cada vez que reinicie el sistema, hasta que termine la instalación para evitar el error hall.dll) Asegúrese siempre de arrancar el dispositivo USB cada vez que el sistema reinicie, de lo contrario saldrá un error con el archivo hall.dll, o dos opciones de arranque (en Xp). Si no sabe cómo arrancar desde USB cada vez que inicie, al arrancar el equipo, selecciona f12 o f9 o Esc (según modelo de su equipo) y elige el dispositivo. Este paso hay que repetirlo cada vez que el sistema arranque nuevamente, hasta que termine la instalación y se edite o reemplace el archivo boot.ini. (Solo para Xp). Con Windows Vista o 7 no es necesario que arranque siempre desde su dispositivo USB ERROR 60: FILE FOR DRIVE EMULATION MUST BE IN ONE CONTIGUOUS DISK AREA Este error se produce cuando su dispositivo usb intenta cargar una .iso de Linux o Windows pero está fragmentada. Siga las siguientes recomendaciones: 1. Desfragmentar su dispositivo usb usando el defragmentador de su preferencia. (Recomendamos Defraggler de Piriform). 2. Usar un dispositivo usb de mayor capacidad, en dependencia de cuantos sistemas operativos (.iso) vaya a integrar y cambiar a FAT32 o NTFS ERROR: Can't find any ISO file to install Si usa menu.lst para incluir imágenes .iso de distribuciones de Linux y Windows (x86x64) y sale el error Can't find any ISO file to install a pesar de que se encuentra en la carpeta /_ISO/ de su dispositivo us, significa que su .iso no es soportada por el programa y el menú de arranque. Este error es frecuente en distribuciones de Windows 9x y NT (NT/XP/2000/2003), por tal motivo se recomienda no lanzarlas con la opción Universal Installer, sino integrarlas con WinSetupFromUsb. Lo mismo sucede con algunas distribuciones de Linux. Para verificar cuales distribuciones de Linux soporte nuestro menú de arranque, visite RMPrepUSB Este error no se debe confundir con Error 15 File not found, que significa que la .iso que intenta lanzar no se encuentra en la carpeta /ISO/ AGRADECIMIENTOS Se agradece a los creadores de USB Multiboot, WinSetupFromUSB, Hiren’s BootCD, grub4DOS, RMPrepUSB, entre otras herramientas y métodos y las siguientes webs: http://www.winsetupfromusb.com/ http://www.hiren.info/ http://www.msfn.org/ http://www.afreeocx.com/ http://en.wikipedia.org/ http://www.wincert.org http://superuser.com/ http://www.ultimatebootcd.com/ http://fs12.filehippo.com/ http://driverpacks.net/ http://www.rmprepusb.com © 2015. Maravento Studio & BUS Project (BootUsbSuite) www.maravento.com Contact: contact@maravento.com
