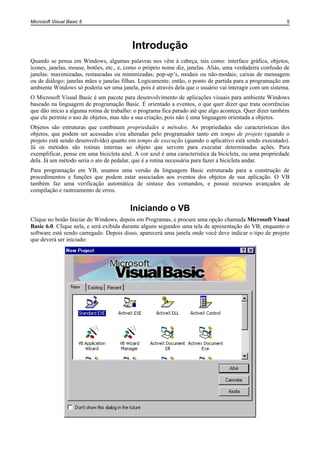
Apostila de vb
- 1. Microsoft Visual Basic 6 5 Introdução Quando se pensa em Windows, algumas palavras nos vêm à cabeça, tais como: interface gráfica, objetos, ícones, janelas, mouse, botões, etc., e, como o próprio nome diz, janelas. Aliás, uma verdadeira confusão de janelas: maximizadas, restauradas ou minimizadas; pop-up’s, modais ou não-modais; caixas de mensagem ou de diálogo; janelas mães e janelas filhas. Logicamente, então, o ponto de partida para a programação em ambiente Windows só poderia ser uma janela, pois é através dela que o usuário vai interagir com um sistema. O Microsoft Visual Basic é um pacote para desenvolvimento de aplicações visuais para ambiente Windows baseado na linguagem de programação Basic. É orientado a eventos, o que quer dizer que trata ocorrências que dão início a alguma rotina de trabalho: o programa fica parado até que algo aconteça. Quer dizer também que ele permite o uso de objetos, mas não a sua criação, pois não é uma linguagem orientada a objetos. Objetos são estruturas que combinam propriedades e métodos. As propriedades são características dos objetos, que podem ser acessadas e/ou alteradas pelo programador tanto em tempo de projeto (quando o projeto está sendo desenvolvido) quanto em tempo de execução (quando o aplicativo está sendo executado). Já os métodos são rotinas internas ao objeto que servem para executar determinadas ações. Para exemplificar, pense em uma bicicleta azul. A cor azul é uma característica da bicicleta, ou uma propriedade dela. Já um método seria o ato de pedalar, que é a rotina necessária para fazer a bicicleta andar. Para programação em VB, usamos uma versão da linguagem Basic estruturada para a construção de procedimentos e funções que podem estar associados aos eventos dos objetos de sua aplicação. O VB também faz uma verificação automática de sintaxe dos comandos, e possui recursos avançados de compilação e rastreamento de erros. Iniciando o VB Clique no botão Iniciar do Windows, depois em Programas, e procure uma opção chamada Microsoft Visual Basic 6.0. Clique nela, e será exibida durante alguns segundos uma tela de apresentação do VB, enquanto o software está sendo carregado. Depois disso, aparecerá uma janela onde você deve indicar o tipo de projeto que deverá ser iniciado:
- 2. Microsoft Visual Basic 6 6 Para iniciar um novo projeto, escolha a opção Standard EXE na aba New. As demais opções dessa aba iniciam outros tipos de projetos, que não serão abordados nesse curso por tratarem-se de programação avançada, como a criação de controles ActiveX; A aba Existing serve para abrir um projeto já existente; Finalmente, a aba Recent contém os projetos mais recentemente utilizados, e pode ser usada para abrir um deles de maneira mais rápida que na aba Existing. A tela do VB Ao se utilizar o VB, tem-se a impressão que estamos “esculpindo” nossa aplicação diretamente no Windows. Isto se deve ao fato de que ele não possui uma janela que ao ser maximizada ocupe toda a área de trabalho. Na verdade, o VB é constituído apenas por uma barra de títulos, uma barra de menus e uma barra de ferramentas (veja a figura na próxima página). Dessa forma, quando construímos os nossos formulários estamos vendo exatamente como eles aparecerão no Windows. As janelas auxiliares, que podem ser a caixa de ferramentas, a janela de propriedades, a janela imediata, etc., aparecem “flutuando” na área de trabalho do Windows. Os principais componentes da interface do VB são os seguintes: A janela Projeto (Project) No VB, sempre que pensamos em uma aplicação, pensamos em um projeto, que é o conjunto dos arquivos que compõem a aplicação. Esses arquivos podem ser formulários ou módulos. Existem outros arquivos que compõem um projeto, tais como controles customizados (Custom Controls), bibliotecas de funções, etc. Entretanto, estes não são parte integrante do arquivo que o VB gera. No VB, cada componente de um projeto está em um arquivo separado, que pode ser visualizado e acessado através da janela Projeto. Formulários (Forms) No VB, as janelas são chamadas de formulários. Sempre que se começa a desenvolver uma nova aplicação, o VB nos fornece um formulário vazio como ponto de partida, e atribui a ele o nome provisório de Form1. Podemos inserir diversos tipos de controles neste formulário, controles estes que estão representados por botões na caixa de ferramentas. A caixa de ferramentas (Toolbox) Procure na figura a caixa de ferramentas do VB. Ela geralmente está à esquerda do formulário, e contém os botões correspondentes aos controles que podem ser adicionados a ele. Controles Os controles são arquivos com extensão OCX e constituem a base da programação visual do VB, além de poderem ser utilizados em qualquer outro aplicativo ou linguagem que aceite objetos com esse padrão. Existem dois tipos básicos de controles: internos ou padronizados e personalizados ou customizados. Basicamente, os controles padronizados fazem parte do “corpo” do VB e são disponibilizados na caixa de ferramentas quando se inicia um novo projeto. Já os customizados podem ou não ser fornecidos junto com o VB, dependendo da versão utilizada, e precisam ser incluídos no projeto pelo programador - quando se inclui um controle customizado em um projeto, aparece um novo botão na caixa de ferramentas. Aliás, qualquer pessoa pode criar um controle OCX (o próprio VB permite isso), existindo inclusive vários deles que são comerciais, desenvolvidos por software-houses especializadas. A utilização dos dois tipos de controles é rigorosamente a mesma: ambos possuem propriedades e métodos, respondem a eventos, aparecem na caixa de ferramentas, e são manipulados da mesma forma. A diferença é que os customizados não estão disponíveis enquanto não forem explicitamente incorporados à caixa de ferramentas do VB pelo programador. Mas, depois que isso acontece, tudo fica transparente. A propriedade Name A propriedade Name determina o nome de um objeto. Todos os objetos dentro de um projeto, incluindo formulários e controles, precisam ter um nome, pois é através desse nome que nos referimos a eles quando estamos escrevendo o código. Quando você inicia o VB, o formulário apresentado recebe o nome genérico de Form1; da mesma maneira, os controles recebem nomes genéricos: Command1, Command2, CommandN
- 3. Microsoft Visual Basic 6 7 para os botões de comando; Text1, Text2, TextN para as caixas de texto, e assim por diante. É recomendável, porém, que os objetos recebam nomes mais descritivos e de fácil memorização e identificação, especialmente aqueles usados com muita freqüência, como caixas de texto e labels. Em casos especiais – barras de botões, timers, barras de status e outros, usados mais raramente – esse cuidado pode ser dispensado. As janelas do VB A propriedade Name de um objeto deve sempre iniciar com uma letra, possuir no máximo 40 caracteres, e pode incluir números e o caracter sublinhado “_”, mas não pode incluir espaços nem sinais de pontuação. Existe uma convenção usada para a nomeação dos objetos, normalmente adotada como regra pelos programadores VB, que determina a adoção de um prefixo de duas ou três letras minúsculas identificando o tipo do objeto, seguido do nome propriamente dito. Por exemplo: se você quiser chamar um formulário de Aviso e usar a convenção, deverá determinar para a propriedade Name o valor frmAviso, pois “frm” é o prefixo que identifica um formulário. O uso regular dessa convenção ajuda na documentação de um projeto, facilitando muito sua manutenção. Veja na tabela a seguir os prefixos convencionais utilizados para a propriedade Name dos objetos mais comuns do VB: Objeto..........................................................................................................Prefixo..............................Exemplo Formulário......................................................................................................frm.................................frmMenu Caixa de Figura (PictureBox)..........................................................................pic....................................picFoto Legenda (Label)...............................................................................................lbl.............................lblResultado Caixa de Texto (TextBox)................................................................................txt...................................txtAviso Moldura (Frame).............................................................................................fra..............................fraConceito Botão de Comando (CommandButton)..........................................................cmd.............................cmdApagar Caixa de Verificação (CheckBox)...................................................................chk..............................chkNegrito Botão de Opção (OptionButton).....................................................................opt...................................optSexo
- 4. Microsoft Visual Basic 6 8 Objeto..........................................................................................................Prefixo..............................Exemplo Caixa de Combinação (ComboBox)................................................................cbo.............................cboCidades Caixa de Listagem (ListBox)...........................................................................lst................................lstClientes Barra de Rolagem Horizontal (HScrollBar)...................................................hsb..................................hsbIdade Barra de Rolagem Vertical (VScrollBar)........................................................vsb...................................vsbTaxa Temporizador (Timer).....................................................................................tmr...............................tmrAlarme Caixa de Listagem de Unidades (DriveListBox).............................................drv............................drvUnidades Caixa de Listagem de Diretórios (DirListBox)................................................dir................................dirDestino Caixa de Listagem de Arquivos (FileListBox)................................................fil...............................filArquivos Forma (Shape).................................................................................................shp...........................shpQuadrado Linha (Line).....................................................................................................lin................................linDivisão Caixa de Imagem (Image)..............................................................................img.................................imgCarro Controle de Dados (DataControl)...................................................................dat................................datBancos Grid.................................................................................................................grd.............................grdConsulta Menu..............................................................................................................mnu...............................mnuEditar Banco de Dados (DataBase)............................................................................db.......................dbContabilidade Conjunto de Registros (RecordSet)..................................................................rs................................rsDespesas Conexão com provedor de dados (Connection)..............................................cnn................................cnnDados
- 5. Microsoft Visual Basic 6 9 Lição 1: Primeiros Passos Nessa lição vamos criar nossa primeira aplicação no VB. Precisaremos seguir os seguintes passos: 1. Criação da interface com o usuário: para isso, você vai usar os controles da caixa de ferramentas, que serão inseridos nos formulários de modo à “desenhar” a interface; 2. Definição das propriedades dos objetos: após a inserção dos controles, você deve definir as propriedades com as quais eles devem ser iniciados quando o programa for executado; 3. Codificação dos eventos: escrever a programação Basic necessária para que o programa responda corretamente aos eventos que vão ocorrer durante sua execução. Criação da interface com o usuário Vamos então para a primeira etapa do processo de criação do nosso programa: criar a interface com o usuário. Para isso você vai precisar dos seguintes controles: Apontador (Pointer): esse não é bem um controle, e sim uma ferramenta usada para inserir, movimentar e/ou dimensionar os diversos objetos de uma aplicação. Botão de comando (CommandButton): sua função principal é executar comandos quando clicado. É, provavelmente, o controle mais usado em programação visual. Botão de opção (OptionButton): usado para determinar se uma informação é verdadeira ou falsa, somente um botão pode estar ligado, num dado momento, para cada conjunto desses controles. Legenda (Label): serve para exibir um texto que não pode ser editado pelo usuário, como uma mensagem ou o rótulo de um campo a ser digitado. Caixa de figura (PictureBox): permite a exibição de figuras e o agrupamento controles, tais como botões de comando, em formulários do tipo MDI (que serão estudados mais adiante). Bem, mãos à obra: 1. Inicie o Windows e o VB, se ainda não o fez. Na janela New Project, escolha a opção Standard EXE da aba New: será exibida a tela do VB com um formulário em branco; 2. Insira um botão de comando nesse formulário. Para isso, você pode agir de duas maneiras: dar um click no ícone CommandButtom da caixa de ferramentas e arrastar o mouse sobre o formulário de modo a definir o tamanho desejado para o botão, ou então dar um duplo click no ícone (nesse caso o botão será inserido no centro do formulário com um tamanho padronizado): 3. Usando o mesmo procedimento, insira três botões de opção (OptionButtom) e posicione-os um abaixo do outro do lado esquerdo do formulário, de modo a ficar parecido com o exemplo a seguir:
- 6. Microsoft Visual Basic 6 10 4. Ao lado dos botões, insira três caixas de figura (PictureBox). Desenhe-as como quadrados de aproximadamente 1 centímetro de lado; 5. Insira agora três Labels à direita das caixas de figura, indo até perto da borda direita do formulário. Seu formulário deve estar parecido com esse: 6. No menu File, selecione Save Project. Como é a primeira vez que o projeto será gravado, aparece a caixa de diálogo Save File As, onde devemos informar o nome que será dado ao formulário; 7. Digite “Hello” e selecione Save. Seu formulário foi gravado em um arquivo chamado Hello.FRM; 8. Aparece então a caixa de diálogo Save Project As, onde devemos informar o nome que será dado ao projeto. Digite “Hello” novamente e selecione Save. Seu projeto foi gravado no arquivo Hello.VBP; Meus parabéns! Você terminou a criação de sua primeira interface com o usuário no VB. Vamos agora passar à segunda fase do nosso programa, que é a definição de propriedades para os objetos do formulário. Definição das propriedades dos objetos Antes de começar, verifique se a janela Propriedades (Properties) está aberta. Caso não esteja, você pode abrí-la pressionando F4 ou selecionando a opção Properties do menu View. A definição de propriedades é um processo muito simples, basta seguir os seguintes passos: 1. Dê um click no objeto cujas propriedades você quer mudar (você também pode clicar com o botão direito sobre ele, e escolher a opção Properties do menu de contexto); 2. Clique na propriedade que deseja alterar;
- 7. Microsoft Visual Basic 6 11 3. Digite o novo valor para a propriedade. Algumas propriedades possuem uma caixa de combinação em que você pode indicar sua opção. Outras abrem uma caixa de diálogo, como a propriedade Picture de uma caixa de figura – quando isso acontecer, será indicado por um botão com reticências “...” ao lado do valor da propriedade. Seguindo os passos acima, altere as propriedades dos objetos do nosso formulário, de acordo com a tabela: Objeto Nome (propriedade Name) Outras Propriedades = Valor Formulário frmHello Caption = Hello, World! Icon = FACE05.ICO (obs.: os ícones do VB normalmente são encontrados na pasta C:Arquivos de ProgramasMicrosoft Visual StudioCommomGraphicsIcons, e o arquivo citado está na subpasta Misc) Botão de opção optHappy Caption = I’m Happy! Botão de opção optOk Caption = I’m Ok Botão de opção optSad Caption = I’m Sad Caixa de figura picHappy Picture = FACE03.ICO Visible = False Appearance = 0 – Flat BorderStyle = 0 – None Caixa de figura picOk Picture = FACE02.ICO Visible = False Appearance = 0 – Flat BorderStyle = 0 – None Caixa de figura picSad Picture = FACE04.ICO Visible = False Appearance = 0 – Flat BorderStyle = 0 – None Label lblHappy Caption = “” (em branco) Font = Times New Roman, Negrito, tamanho 12 Label lblOk Caption = “” Font = Times New Roman, Negrito, tamanho 12 Label lblSad Caption = “” Font = Times New Roman, Negrito, tamanho 12 Botão de comando cmdExit Caption = &Exit Style = 1 – Graphical Picture = TRFFC14.ICO (procure na subpasta Traffic do diretório de ícones do VB) Note que usamos o caracter “&” na definição da propriedade Caption do botão cmdExit. Fazemos isso quando queremos habilitar o acionamento de um controle pela tecla ALT. No formulário, o rótulo do botão é “Exit” – com a letra E sublinhada, indicando que podemos acioná-lo através da combinação de teclas ALT+E. Verifique se você fez tudo corretamente, comparando seu formulário com o exemplo abaixo:
- 8. Microsoft Visual Basic 6 12 Bem, vamos conhecer melhor as propriedades que usamos nesses controles, e algumas outras interessantes: Propriedade Caption Uma boa tradução para Caption é rótulo: para um formulário, Caption determina o texto que será exibido na barra de título, e também abaixo do ícone do aplicativo, se ele for minimizado. Para um controle, determina o texto exibido dentro ou próximo a ele. Quando um objeto é criado o conteúdo de Caption é igual ao nome padrão atribuído pelo VB ao controle. Propriedade Picture A propriedade Picture determina o nome de um arquivo gráfico para ser exibido pelo controle. Como você já viu, podemos escolher o arquivo gráfico desejado em uma janela de diálogo que é aberta quando clicamos no botão com “...” (reticências) exibido por Picture. Os formatos gráficos suportados pelo VB 4 são: ícones (arquivos de extensão ICO), Windows Metafile (extensão WMF – o formato dos cliparts do Word), Bitmap (extensão BMP – o formato dos arquivos criados pelo Paint do Windows), e arquivos JPG e GIF (muito usados em páginas da Internet). No caso do botão de comando, Picture só tem efeito se a propriedade Style for igual a 1 – Graphical. Propriedade Style Essa propriedade indica o estilo da aparência do controle. No caso dos botões de comando, os valores possíveis são 0 – Standard e 1 – Graphical. Na prática, a diferença é que, alterando o estilo do CommandButton para Graphical, será permitida a exibição de ícones, enquanto que em Standard somente texto poderá ser exibido por ele. Vários controles possuem a propriedade Style, sendo que os valores possíveis variam de um tipo para outro. Propriedade Visible Como o próprio nome indica, essa propriedade define se um controle deve ou não estar visível em um determinado momento. Ela só pode assumir os valores True (verdadeiro) ou False (falso); Propriedade Enabled Não usamos essa propriedade em nosso projeto, mas vamos citá-la agora para evitar confusões com Visible. Você já reparou quando abre uma janela qualquer do Windows e aparece um botão ou uma opção de menu cujo rótulo está com uma cor mais “apagada”, indicando que aquele controle não está acessível no momento? A propriedade Enabled é quem faz isso: ela habilita (quando True) ou não (quando False) o acesso ao controle em um determinado momento. Um exemplo: você cria um botão “Ok” para ser utilizado quando forem fornecidos alguns valores necessários para se realizar um cálculo. Você pode usar Enabled para desabilitar o botão Ok até que o usuário tenha fornecido esses valores, pois só depois disso ele poderá usá-lo. Propriedade Appearance A propriedade Appearance define a aparência do controle no formulário. Ela só pode ser modificada em tempo de projeto, e normalmente só pode assumir dois valores: 0 – Flat (o controle terá a mesma aparência do formulário, não haverá destaque) ou 1 – 3D (o controle será exibido em perspectiva 3D). Propriedade BorderStyle Essa propriedade normalmente é aplicada ao formulário, e, como o próprio nome indica, define o estilo de sua borda. Existem seis tipos de bordas, sendo que alguns controles também possuem a propriedade BorderStyle, mas não todos os tipos. Os tipos de bordas são os seguintes: 0 – None (Nenhuma); 1 - Fixed Single (Fixa Simples): indica que o formulário não será dimensionável, ou seja, o usuário não poderá alterar o tamanho no formulário em tempo de execução. 2 – Sizable (Dimensionável); 3 - Fixed Dialog (Diálogo Fixo): o formulário não possuirá os botões Maximizar e Minimizar, e, além disso, não será dimensionável. É o estilo da borda das caixas de diálogo do Windows;
- 9. Microsoft Visual Basic 6 13 4 - Fixed ToolWindow (Ferramenta Fixa): esse tipo não possui o menu de controle e os botões Maximizar e Minimizar. Não é dimensionável, e mostra somente o botão Fechar e a barra de título com a fonte reduzida. Além disso, o formulário não aparece na barra de tarefa do Windows. 5 - Sizable ToolWindow (Ferramenta Dimensionável): semelhante a Fixed ToolWindow, só que dimensionável. Propriedade StartUpPosition Aplicada ao formulário, essa propriedade determina sua posição na tela do computador quando for acionado. Os valores possíveis são: 0 – Manual: a posição inicial será a mesma que o formulário ocupa em tempo de projeto; 1 – Center Owner: a posição inicial será o centro do formulário principal da aplicação, quando temos mais de um formulário no projeto; 2 – Center Screen: a posição inicial será o centro da tela do computador; 3 – Windows Default: o Windows determinará a posição inicial do formulário. Propriedade Font A propriedade Font permite a formatação da fonte usada nas propriedades Text e Caption. Quando você clica em Font, é aberta a janela de formatação de fontes do Windows, de modo que você poderá aplicar fonte, tamanho e efeitos ao texto das propriedades citadas. Essa propriedade não pode ser alterada em tempo de execução, mas para isso o VB fornece algumas propriedades relacionadas a Font, que são as seguintes: FontBold (Negrito), FontItalic (Itálico), FontStrikethru (Riscado) e FontUnderline (Sublinhado): podem assumir os valores True (liga o efeito) ou False (desliga o efeito); FontName (Nome da Fonte): indica o nome da fonte a ser aplicada ao controle; FontSize (Tamanho da Fonte): recebe um valor numérico referente ao tamanho a ser aplicado em uma fonte True Type. Obs.: com exceção de Font, essas propriedades só podem ser alteradas em tempo de execução. Codificação dos eventos Essa é a etapa na qual vamos agora fazer nosso programa funcionar. Como já foi dito anteriormente, o Visual Basic é uma linguagem orientada a eventos, o que quer dizer que os objetos respondem a eventos que contém a codificação necessária. Cada evento contém uma subrotina (ou procedure) associada a ele. Ou seja, a codificação será feita em procedures de acordo com a ação que o programa deverá executar quando um determinado evento ocorrer. Antes de escrever uma procedure, você precisa dizer ao VB para qual objeto deseja escrevê-la. A maneira mais simples de se fazer isso é dando um duplo click sobre o objeto desejado, e a janela Código (Code) será apresentada. Na janela Código temos três destaques: Quando aberta, a janela Código apresenta a procedure correspondente ao evento padrão do objeto. Por exemplo: o evento padrão de um botão de comando é o Click, portanto quando abrirmos a janela Código de um botão de comando o evento que aparecerá será o Click. Porém, no caso do evento padrão não conter nenhuma codificação, mas outro qualquer sim, então a janela será aberta nesse outro evento; Na parte superior da janela temos duas caixas de combinação. A da esquerda, chamada Object, contém os nomes de todos os objetos do nosso formulário, e da direita, chamada Proc, uma lista com todas as procedures associados ao objeto atualmente selecionado; Existe uma opção na caixa Object chamada General, que a princípio só contém uma procedure, chamada Declarations. Esse não é um objeto, e sim uma Seção: uma parte do programa onde são escritas instruções especiais, como declaração de variáveis e funções de uso geral. Quando estamos programando em VB, é freqüente a necessidade de se modificar o valor das propriedades dos objetos em tempo de execução. Para fazer isso, o VB refere-se às propriedades de um objeto da seguinte maneira: Objeto.Propriedade = <valor>
- 10. Microsoft Visual Basic 6 14 Mas vamos fazer a codificação do nosso projeto. Comecemos pelo botão cmdExit: para escrever o código necessário ao seu funcionamento, siga os seguintes passos: 1. Dê um duplo click sobre o botão cmdExit: a janela Código se abre no evento Click: 2. Escreva o seguinte código: Private Sub cmdExit_Click() End End Sub A primeira linha da procedure indica seu nome – cmdExit_Click – e sua classe – Private (privada). A última linha indica o fim da procedure, através do comando End Sub. Entre o nome da procedure e o comando End Sub é que escrevemos a codificação necessária, que nesse caso resumiu-se ao comando End (que nome sugestivo, não?), cuja função é encerrar a execução do programa. Vamos agora testar nosso programa. Para isso, basta clicar no botão Start da barra de ferramentas ou então pressionar a tecla F5. Teste o funcionamento de seu aplicativo: se tudo foi feito corretamente, quando você clicar no botão “Exit” o programa será encerrado e você retornará ao VB. Uma observação: quando estamos criando um formulário ou escrevendo código dizemos que estamos em tempo de projeto; quando estamos executando um programa dizemos que estamos em tempo de execução. Essa diferenciação é importante, pois existem algumas propriedades que não podem ter seu valor alterado em tempo de execução. Planejando a codificação Planejamento é a palavra chave para nós, programadores, quando chegamos na fase de escrever a programação do aplicativo. Antes de começar a codificação de um programa você precisa saber o que ele deve fazer e quando: identificar quais os eventos que podem ser acionados pelo usuário e como eles vão influenciar a execução do aplicativo, para poder assim programá-los de maneira a chegar ao resultado desejado. Vamos então planejar nosso primeiro aplicativo: Temos em nosso formulário três botões de opção, que servirão para indicar nosso “humor matinal”; Temos também três caixas de figura, inicialmente invisíveis, cada uma delas contendo uma “carinha” diferente, e três Labels que não contém texto nenhum; Quando clicarmos em um botão qualquer, a figura e o texto correspondente a ele deverão aparecer, e a figura e o texto dos outros botões não deverão mais ser exibidos; Você já deve ter percebido que o evento que vamos trabalhar é o Click dos botões de opção, pois é ele que vai gerar as ações necessárias para cumprirmos nosso planejamento. Agora que já sabemos o que fazer, vamos escrever a codificação para isso: 1. Dê um duplo-click no botão de opção optHappy. A janela Código será aberta e a procedure optHappy_Click exibida; 2. Digite os comandos indicado: Private Sub optHappy_Click() picHappy.Visible = True picOk.Visible = False picSad.Visible = False lblHappy.Caption = "I'm going to Disneyworld!" lblOk.Caption = Empty lblSad.Caption = Empty End Sub
- 11. Microsoft Visual Basic 6 15 Obs.: Empty é uma função do VB que retorna uma string vazia (nula). 3. Dê um click na lista Object e escolha o objeto optOk. Se a procedure exibida pela janela Código não for a optOk_Click, selecione-a na lista Proc; 4. Digite a procedure: Private Sub optOk_Click() picHappy.Visible = False picOk.Visible = True picSad.Visible = False lblHappy.Caption = Empty lblOk.Caption = "I'm Ok today." lblSad.Caption = Empty End Sub 5. Selecione agora o objeto optSad e a procedure optSad_Click, e escreva o código para ela (você pode usar os recursos de copiar e colar do Windows): Private Sub optSad_Click() picHappy.Visible = False picOk.Visible = False picSad.Visible = True lblHappy.Caption = Empty lblOk.Caption = Empty lblSad.Caption = "Goodbye, cruel world..." End Sub 6. Pressione F5 para executar o programa. Se você digitou tudo corretamente, o VB exibirá seu formulário na tela, como no exemplo a seguir: 7. Dê um click no botão com o rótulo “I’m Happy” e veja se o resultado é o esperado:
- 12. Microsoft Visual Basic 6 16 8. Verifique o funcionamento dos outros botões de opção. Se algo estiver errado, confira a codificação e execute o aplicativo novamente. Criando um arquivo executável O último passo de qualquer projeto é a criação do arquivo executável. Ou você vai entregar para o cliente os arquivos que o compõem? Além das razões monetárias óbvias, você não vai correr o risco de um curioso qualquer alterar ou copiar o código que você tanto suou para criar, vai? Além disso, se você não criar um executável, o cliente deverá possuir um cópia do VB instalada em sua máquina para poder rodar o aplicativo, o que não é lá muito prático. A criação de arquivos executáveis é feita pela opção Make <nome do projeto>.exe do menu File: 1. Escolha a opção Make hello.exe do menu File do VB. Uma caixa de diálogo será exibida, onde você deverá informar o nome do arquivo executável, caso queira mudá-lo. Após indicar o nome, clique em Ok; 2. Crie um atalho para o arquivo executável na área de trabalho do Windows. Veja que, como ícone do atalho, será exibida a “carinha feliz”. Package and Deployment Wizard A criação do executável, apesar de importante, ainda não é suficiente para a distribuição de uma aplicação desenvolvida em VB. Como você sabe, o Windows é um sistema composto de inúmeros arquivos e programas, cada qual com sua função específica, sendo que alguns são necessários para a execução de aplicativos. Além disso, o programa escrito em VB não tem o poder de “rodar” sozinho, mesmo após a criação do módulo executável: para funcionar, necessita de algumas bibliotecas chamadas de run-time, e dos arquivos OCX que estão gravados no diretório do Windows. Chamamos a esses arquivos de dependências. Mas, como saber quais são as dependências de um aplicativo? Um dos utilitários que acompanham o VB em suas versões comerciais é o Package and Deployment Wizard, cuja função é justamente resolver esse problema. Ele cria um programa de instalação para sua aplicação, que vai copiar para a máquina onde o programa for instalado todos os arquivos de run-time, DLL’s e OCX’s que ele precisar, da mesma maneira que em um aplicativo comercial. O uso desse utilitário é muito simples:
- 13. Microsoft Visual Basic 6 17 1. Na caixa Select Project, selecione o projeto para o qual deve ser criado o programa de instalação; 2. Clique no botão Package para iniciar o assistente; 3. Você deverá responder algumas perguntas (por exemplo, o nome da opção que será criada no menu Iniciar do Windows) sendo que para a maioria delas não é necessário fazer qualquer alteração. Devemos porém destacar uma delas na qual deve-se indicar, se for o caso, o nome dos arquivos externos ao projeto que também precisam ser copiados. O caso mais comum é o de arquivos de banco de dados, quando da primeira instalação do aplicativo; 4. Depois que você responder essas perguntas, deverá indicar em que unidade e (se for o caso) em que pasta onde devem ser gravados os arquivos da instalação. Se você indicar uma unidade de disquetes, o Wizard criará os disquetes de instalação automaticamente; 5. Pronto, o Wizard resolve todas as dependências e cria o programa de instalação para você.
- 14. Microsoft Visual Basic 6 18 Lição 2: Entrada e Saída de Dados Entrada e saída são dois conceitos importantíssimos em Processamento de Dados, pois envolvem a interação do usuário com a máquina: por entrada, entende-se toda solicitação ou fornecimento de dados ao computador pelo operador, e por saída, o retorno pelo computador do resultado obtido. Nessa lição você vai aprender a implementar esses dois conceitos em seus programas. Caixas de Texto Em programação visual, existem várias maneiras de se permitir a entrada de dados, mas a principal é o uso das caixas de texto (TextBox). Seu evento padrão é o Change, que ocorre sempre que acontece uma digitação, e a propriedade principal é a Text. Vejamos então algumas propriedades importantes: Propriedade Text A propriedade Text de uma caixa de texto armazena o texto contido na área de edição. Ela pode ser alterada pelo usuário em tempo de execução, o que permite então a digitação de dados no programa. Como a propriedade Text armazena textos, quando houver a necessidade do dado a ser digitado ser numérico teremos que converter seu conteúdo usando funções específicas para esse fim. Propriedade MaxLength Essa propriedade serve para determinar o tamanho máximo em caracteres do dado digitado em uma caixa de texto. Por exemplo: sabendo que a digitação em uma caixa de texto chamada txtNome não pode ter mais de 30 caracteres, determinamos para a MaxLength de txtNome o valor 30. Se MaxLength não for definida, o valor padrão é zero, e não haverá limite para a digitação no campo. Propriedade Multiline A função dessa propriedade é permitir ou não a digitação de mais de uma linha em uma caixa de texto. Os valores possíveis são True (Multiline habilitada) ou False. Com MuliLine = True, quando Enter for pressionada, a digitação passa para a próximo linha. Além disso, a propriedade Alignment de uma caixa de texto só funciona de Multiline estiver habilitada. Propriedade PasswordChar Eis uma propriedade muito interessante: você já digitou uma senha em um programa qualquer em que aparece na caixa um caractere especial (normalmente é um “*”) ao invés daquele digitado? Quem faz isso é PasswordChar: basta informar em seu valor o caracter desejado, e o efeito será exatamente esse. Propriedades ForeColor e BackColor A propriedade ForeColor define a cor da fonte usada no texto exibido pelo controle, e BackColor indica a cor do fundo de um objeto. Essas propriedades recebem como valor um código numérico ou hexadecimal que representa a cor desejada. Em tempo de projeto, para alterá-las a maneira mais simples é clicar sobre a propriedade que deve ser modificada e depois no botão com as reticências que aparece ao lado do código da cor atual. Uma janela com as opções de cores disponíveis se abre e basta escolher a que mais lhe agrade. Para alterar seus valores em tempo de execução, são usadas as funções RGB e QBColor, que estudaremos mais adiante. Para exemplificar o uso das TextBoxes, vamos elaborar o projeto de uma calculadora simples: 1. Inicie um novo projeto; 2. Dimensione o formulário e insira os controles necessários de modo a ficar parecido com o modelo da próxima página;
- 15. Microsoft Visual Basic 6 19 3. Altere as propriedades dos objetos: Objeto Nome Outras Propriedades = Valor Formulário frmCalculadora Caption = Calculadora BorderStyle = 1 – Fixed Single StartUpPosition = 2 – Center Screen Caixa de Texto txtNum1 Text = “” (em branco) MaxLenght = 10 Caixa de Texto txtNum2 Text = “” MaxLenght = 10 Caixa de Texto txtResultado Text = “” Label lblMultiplicação Caption = X (maiúsculo) Font = Arial, Negrito, tamanho 16 Botão de Comando cmdIgual Style = 1 – Graphical Picture = MiscMISC22.ICO Botão de Comando cmdLimpar Caption = &Limpar Nesse projeto, digitaremos um número em txtNum1 e outro em txtNum2. Quando clicarmos em cmdIgual, o resultado da multiplicação aparecerá em txtResultado. Para limpar as caixas de texto, clicaremos em cmd- Limpar. O projeto irá trabalhar, portanto, basicamente com dois eventos: Click em cmdIgual (=) Click em cmdLimpar (Limpar) Não se preocupe com o cálculo agora, pois voltaremos a esse assunto na próxima lição. Vamos então escrever a codificação do nosso programa: 1. Dê um duplo click no botão cmdIgual e entre com o seguinte código: Private Sub cmdIgual_Click() vValor1 = Val(txtNum1.Text) vValor2 = Val(txtNum2.Text) txtResultado.Text = vValor1 * vValor2 End Sub 2. Alterne para a procedure cmdLimpar_Click e digite os comandos a seguir: Private Sub cmdLimpar_Click() txtResultado.Text = Empty txtNum1.Text = Empty txtNum2.Text = Empty End Sub 3. Execute o projeto. Para testar, entre com um número qualquer em txtNum1, outro em txtNum2, dê um click no botão “=”, e o resultado da multiplicação aparecerá em txtResultado; 4. Grave o formulário como frmCalc e o projeto como Calc. Obs.: você deve ter percebido que na codificação foram usados alguns recursos novos: por enquanto, o que nos interessa é que “vValor1” e “vValor2” são variáveis, e “Val” é uma função de conversão. Saída de Dados Você já usou na lição anterior um dos principais meios de exibição de dados do VB: o controle Label. Ele tem, nesse caso, uma vantagem muito grande sobre as caixas de texto, fácil de perceber: execute novamente
- 16. Microsoft Visual Basic 6 20 o programa Calc, faça um cálculo qualquer e clique com o mouse sobre a caixa de texto txtResultado. Agora escreva alguma coisa: a digitação é aceita, o que, convenhamos, não é lá muito recomendável para a exibição de dados. Já um label não permite digitação, resolvendo esse problema. Vamos então alterar nosso programa: 1. Apague do formulário a caixa txtResultado; 2. Inclua um label em seu lugar, e altere suas propriedades para: Name = lblResultado Caption = “” (em branco) Alignment = 2 – Center BorderStyle = 0 – None BackStyle = 1 – Opaque BackColor = (clique nas reticências e escolha a cor branca) 3. Altere a última linha da procedure cmdIgual_Click para: lblResultado.Caption = vValor1 * vValor2 4. Altere a primeira linha da procedure cmdLimpar_Click para: lblResultado.Caption = Empty 5. Execute o programa, faça um cálculo qualquer e tente alterar o resultado: como o label não permite digitação, isso não é mais possível. Saída Formatada É muito comum a necessidade de se aplicar máscaras para a exibição dos dados. Isso fica claro quando, em nossa calculadora, um cálculo resulta em um valor alto, pois não existem separadores de milhar ou decimal. O VB possui algumas funções específicas para a formatação de dados de saída: Função Format A função Format é usada na aplicação de máscaras em dados numéricos ou datas. Sua sintaxe é a seguinte: Format(<expressão>,<formato>) Onde Expressão é o dado a ser formatado e Formato é a máscara que será aplicada a ele, e o resultado será uma string correspondente à expressão formatada com a máscara. Veja alguns exemplos: Formato 5 positivo 5 negativo 5 decimal 0 5 -5 1 0,00 5,00 -5,00 0,50 #,##0 5 -5 1 #,##0.0 5,0 -5,0 0,5 $#,##0;($#,##0) $5 ($5) $1 $#,##0.00;($#,##0.00) $5,00 ($5,00) $0,50 0% 500% -500% 50% 0.00E+00 5,00E+00 -5,00E+00 5,00E-1 Em “formato” o número 0 será mostrado ou trocado pelo caractere em sua posição, já o sustenido (#) não será mostrado. Podemos usar símbolos na máscara, como no exemplo: $ , % e E (que representa exponenciação). Note que a separação de milhares e decimais na máscara deve ser feita no padrão americano, ou seja, “,” para separação de milhares e “.” para decimais, mas o resultado vai seguir as configurações feitas na opção Internacional do Painel de Controle do Windows. Format também pode ser usada para formatação de data e hora: Formato Exibição Formato Exibição d/m/yy 10/7/96 General Date 06/09/96 9:40:18 dd-mm-yyyy 01-Jun-1996 Long Date Sexta, 9 de setembro de 1996 dd-ddd 02-Dom Medium Date 09-set-96 hh:mm AM/PM 08:50 AM Short Date 09/09/96 h:mm:ss a/p 8:50:20 a Long Time 9:40:19 d/m/yy h:mm 03/12/95 9:30 Medium Time (12 horas) 09:40 AM Short Time (24 horas) 09:40
- 17. Microsoft Visual Basic 6 21 Funções UCase e LCase Essas funções são usadas na conversão de textos em letras maiúsculas (UCase) ou minúsculas (LCase). Função StrConv A função StrConv também é usada na formatação de strings, mas é mais flexível que UCase e LCase, pois recebe um parâmetro que indica como deve ser feita a conversão de maiúsculas para minúsculas e vice- versa. Esse parâmetro pode ser: 1 – vbUpperCase: converte a string em caracteres maiúsculos. O mesmo que UCase; 2 – vbLowerCase: converte a string em caracteres minúsculos. O mesmo que LCase; 3 – vbProperCase: converte em letra maiúscula a primeira letra de cada palavra na seqüência de caracteres, e as demais em minúsculas. Por exemplo: Função Exibição UCase(“MICROSOFT Visual basic”) ou StrConv(“MICROSOFT Visual basic”, vbUpperCase) MICROSOFT VISUAL BASIC LCase(“MICROSOFT Visual basic”) ou StrConv(“MICROSOFT Visual basic”, vbLowerCase) microsoft visual basic StrConv(“MICROSOFT Visual basic”, vbProperCase) Microsoft Visual Basic Vamos alterar a exibição do resultado na calculadora: 1. Abra a janela Código no evento Click do botão cmdIgual; 2. Altere a última linha da procedure como segue: lblResultado.Caption = Format(vValor1 * vValor2, “###,##0.00”) 3. Execute o programa e teste a alteração; 4. Grave seu trabalho. Guarde-o com cuidado, pois esse projeto será usado novamente na próxima lição.
- 18. Microsoft Visual Basic 6 22 Lição 3: Fundamentos da Linguagem Como já foi dito anteriormente, a programação em VB é feita através de uma versão da linguagem Basic estruturada. É essa linguagem que começaremos a estudar a partir de agora. Nessa lição, veremos a criação e o uso de variáveis e constantes, e a razão da existência dos computadores: cálculos. Estudaremos também um conceito muito importante em programação visual: o foco. Variáveis Variável é uma área da memória que identificamos com um nome e onde podem ser guardados dados com possibilidade de alteração em tempo de execução. O nome de uma variável pode ter até 255 caracteres, deve começar com uma letra e tem que ser único. O nome pode conter números e sublinhados, e não pode ser uma palavra reservada. Nesse texto adotaremos como padrão iniciar todos os nomes de variáveis com a letra “v”. Por exemplo: para uma variável que identifica uma quantidade poderemos adotar o nome vQuantidade. Existem vários tipos de variáveis, dependendo do dado que queremos que ela armazene: Tipo Tamanho (Bytes) Sufixo Faixa de Dados Byte 1 nenhum 0 a 255 Boolean 2 nenhum True (-1) ou False (0) Date 8 nenhum 1/Jan/100 a 31/Dez/9999 Integer 2 % -32.768 a 32.767 Long 4 & -2.147.483.647 a 2.147.483.647 Single 4 ! -3,402823E38 a -1,401298E-45; 1,401298E-45 a 3,402823E38 Double 8 # -1,79769313486232E308 a -4,94065645841247E-324; 4,94065645841247E-324 a 1,79769313486232E308 Currency 8 @ -922.337.203.685.477,5808 a 922.337.203.685.477,5807 String variável $ Qualquer dado alfanumérico Variant variável nenhum Qualquer tipo de dado: será assumido o tipo e tamanho mais apropriado ao dado a ela atribuído A coluna Sufixo contém caracteres que servem para indicar o tipo da variável desejada, quando a usamos pela primeira vez. Por exemplo: para iniciar uma variável de nome vTroco e declará-la como sendo do tipo Currency, poderemos usar a linha de comando: vTroco@ = 0 Uma observação: internamente, o tipo Date é um número do tipo Long que representa uma data, sendo que a parte inteira desse número indica a data propriamente dita, e a parte decimal a hora. Declaração de Variáveis Declarar uma variável é indicar ao VB que deve ser reservada uma área na memória para o armazenamento de um dado, e de que tipo será esse dado. Existem três maneiras de declarar variáveis: 1. Inicializar a variável onde ela for necessária. Como o VB não obriga a declaração de variáveis, podemos simplesmente atribuir um valor a ela e a variável assumirá o tipo mais adequado para o dado que está sendo armazenado: é o que chamamos de declaração implícita; 2. Usar o mesmo método acima, porém indicando o tipo da variável através dos sufixos, na primeira vez em que a utilizarmos; 3. Usar os comandos Dim, Static, Private ou Public para alocar o espaço na memória para a variável e indicar seu tipo. A sintaxe é a mesma para todos os comandos: <comando> Variável1, Variável2, Variável3, ..., VariávelN As <tipo> Também podemos obrigar a declaração de todas as variáveis de uma aplicação, o que é muito interessante, pois declarar variáveis é uma prática de programação altamente recomendável. Para isso usamos o comando Option Explicit na seção Declarations do formulário ou módulo de programação.
- 19. Microsoft Visual Basic 6 23 Escopo das Variáveis Escopo são os pontos da aplicação de onde podemos acessar a variável. O escopo de uma variável é determinado pelo comando usado em sua declaração (Dim, Static, Private ou Public): Variáveis Locais: são reconhecidas apenas pela procedure na qual foram declaradas. Diferentes procedures podem ter variáveis locais com o mesmo nome sem que isso cause conflitos, pois quando uma procedure é encerrada o conteúdo de suas variáveis locais será perdido. A declaração de variáveis locais é feita com os comandos Dim ou Private. Importante: variáveis com declaração implícita serão sempre locais; Variáveis Estáticas: são variáveis locais cujo conteúdo será retido ao término da procedure. Nesse caso, quando a procedure que contém uma variável estática for executada novamente, a variável não será reinicializada e seu conteúdo será o mesmo que ela continha quando a procedure foi encerrada da última vez. Para declarar uma variável como estática usa-se o comando Static; Variáveis Privadas: compartilham informações entre todas as procedures em um módulo de programação ou formulário, mas não para outros módulos ou formulários. A declaração de variáveis privadas é feita com os comandos Dim ou Private na seção Declarations de um formulário ou módulo de programação; Variáveis Públicas: estão disponíveis para todos os módulos de programação e formulários do aplicativo. Para a declaração de variáveis públicas usamos o comando Public. Obs.: por uma questão de compatibilidade com versões anteriores do VB, também pode ser usado o comando Global para declaração de variáveis públicas. Inicialização de Variáveis De modo geral, para inicializar uma variável basta atribuir um conteúdo a ela. Obviamente, esse conteúdo deve ser compatível com o tipo usado na declaração da variável. Para dados numéricos basta indicar o valor desejado: vSalárioBase = 1200 Valores reais devem usar o ponto para separação da parte decimal, jamais a vírgula, mesmo que a configuração do Painel de Controle do Windows indique o contrário: vPi = 3.1416 Dados tipo String devem vir entre aspas: vNomeEscola = “CEMEP” Dados tipo Date são identificados pelo caracter “#” (sustenido) no seu início e fim. Por exemplo: para armazenar a data 15/07/1998 em uma variável, podemos usar o comando: vDataCurso = #15/07/1998# Constantes Constantes também são posições de memória que têm as mesmas características das variáveis e podem ser dos mesmos tipos, mas, como o próprio nome indica, não podem ter seu valor alterado durante a execução do programa. São úteis para guardar parâmetros e valores que serão usados em várias procedures do sistema, pois com elas podemos centralizar a atribuição desses valores em alguns poucos locais, o que facilita muito a programação. Por exemplo: quando um cliente compra um sistema, obviamente pretende que o nome de sua empresa apareça nos relatórios emitidos por ele. Se você incluir o nome da empresa em cada programa de relatório, e depois vender esse sistema para outro cliente, terá que rastreá-lo todo a procura dessas ocorrências e fazer as alterações necessárias. Mas, se você definir uma constante pública no início do sistema contendo o nome da empresa, só terá que fazer uma alteração. Constantes só podem ser declaradas com os comandos Public (constantes públicas) ou Private (constantes privadas ou locais). A sintaxe usada na sua criação é: <escopo> Const NomeDaConstante As <tipo> = <valor> Por exemplo: Public Const Pi As Single = 3.1415926535
- 20. Microsoft Visual Basic 6 24 Constantes de Sistema O VB possui diversas constantes pré-definidas, chamadas de Constantes de Sistema, que podem ser usadas a qualquer momento pelo programador. A principal vantagem de seu uso é a clareza da codificação e a conseqüente facilidade de manutenção. Um bom exemplo do uso desse tipo de constante é o de uma aplicação que trate com dias da semana. Se a comparação do número do dia da semana de uma data com 1 for verdadeira, saberemos que esse dia é um domingo, pois o VB identifica um domingo pelo valor 1. Existe uma constante de sistema, de nome vbSunday, cujo valor é 1, que foi criada justamente para ser usada em casos como esse: ao invés do programador comparar o dia da semana com 1 e ter que se lembrar a toda hora que 1 é domingo, pode comparar com vbSunday, e seu código ficará muito mais legível. A lista completa das constantes de dias da semana é a seguinte: Constante Valor Dia da semana vbSunday 1 Domingo vbMonday 2 Segunda vbTuesday 3 Terça vbWednesday 4 Quarta vbThursday 5 Quinta vbFriday 6 Sexta vbSaturday 7 Sábado Um observação importante é que uma constante de sistema é facilmente identificável, pois seu nome geralmente começa com “vb” – repare na tabela acima. Você também já viu algumas delas na lição anterior, quando estudamos a função StrConv: os valores vbUpperCase, vbLowerCase e vbProperCase são constantes de sistema cujos valores são, respectivamente, 1, 2 e 3. Estudaremos mais algumas delas durante o curso. Funções de Conversão Como já vimos anteriormente, a entrada de dados é feita pelas caixas de texto, obrigando o uso de conversores quando houver necessidade do dado ser numérico ou data. Os conversores são funções que recebem dados de um tipo e os convertem em outro. Cada tipo de conversão tem uma função correspondente. Por exemplo: não podemos usar um conversor de string para Byte se sabemos que o texto representa um valor maior que 255, pois esse é o valor limite do tipo Byte: o tamanho do dado não será suportado na conversão. A tabela a seguir mostra as funções para conversão de dados tipo String em numéricos. Considere que a variá-vel vPi contém um texto correspondente ao valor de (“3.1415926535”): Função/Sintaxe Exemplo Tipo Resultante Resultado da conversão Val(<string>) Val(vPi) Long 3 CInt(<string>) Cint(vPi) Integer 3 CLng(<string>) CLng(vPi) Long 3 CSng(<string>) CSng(vPi) Single 3.14159 CDbl(<string>) CDbl(vPi) Double 3.1415926536 CCur(<string>) Ccur(vPi) Currency 3.1416 Observação: as funções Val e CLng diferem-se na conversão de um dado não numérico: Val é a única função que consegue tratar um dado String que não represente um valor. Nesse caso, ela retornará zero. As outras funções, inclusive CLng, geram um erro de execução se forem usadas para esse tipo de conversão. A conversão de um dado tipo String em uma data é feita pela função CDate. Essa função também gera um erro de execução se o texto a ser convertido não representar uma data válida. Veja sua sintaxe e um exemplo de utilização: CDate(<data>) ' Define a data: vDia = "12/02/1969" ' Converte vDia para vDataNasc, do tipo Date. vDataNasc = CDate(vDia) Obs.: as linhas iniciadas com o apóstrofo (') são comentários.
- 21. Microsoft Visual Basic 6 25 O VB também possui uma função para conversão de expressões numérica ou data em dados tipo String: é a função Str, cuja sintaxe é: Str(<valor>) Por exemplo: o resultado da linha de comando Str(3.1416) será o texto “3.1416”. Operadores Depois que o programa recebe dados do usuário, o próximo passo é fazer algo com esses dados, normalmente cálculos. Qualquer tipo de cálculo envolve uma operação; portanto, os comandos especiais para trabalhar com dados são chamados operadores. O VB fornece cinco tipos de operadores: Operadores Aritméticos São os operadores matemáticos clássicos, que permitem somar, subtrair, multiplicar e dividir números ou variáveis que contenham números: Operador Função Exemplo = Nesse caso, atribuição de valor Variável = 0 + Soma de dois números vSoma = X + Y – Subtração de dois números Inversão de positivo/negativo vSalLiq = vSalBruto – vImposto vNegativo = –vPositivo * Multiplicação de dois números vTotal = vPreço * vQuantidade / Divisão de dois números, sendo que o resultado será um número com ponto flutuante (decimal), como 5.8547 vTeste = 1910 / 25 (vTeste será igual a 76.4) Divisão de dois números, sendo que o resultado será um número inteiro vTeste = 1910 25 (vTeste será igual a 76) Mod Resto da divisão inteira de um número por outro vTeste = 1910 Mod 25 (vTeste será igual a 10) ^ Exponenciação vQuadrado = vNúmero ^ 2 Operador de String O mais simples de todos. É o operador “&”, que realiza a concatenação (união) de dois ou mais dados tipo String. Veja um exemplo: vLinguagem = “Visual ” & “Basic” O comando acima resulta em “Visual Basic”, pois o dado após o operador é agrupado por este ao final do primeiro, resultando na união de ambos: foram concatenados. Também pode ser usado para isso o operador “+”, mas recomenda-se usar “&” porque este converte dados de outros tipos antes da concatenação, evitando erros de execução. Operadores de Datas São aqueles que permitem efetuar cálculos com dados tipo Date. Como as datas são representadas internamente pelo VB como números, podemos obter outras datas somando valores a elas, ou então determinar o número de dias entre uma data e outra através de subtração. Veja a tabela: Operador Função Exemplo + Obter a partir da soma de uma data inicial e um número uma outra data. O número será entendido como quantidade de dias. vVencimento = Date + 30 (Date retorna a data de hoje, à qual serão somados trinta dias) – Obter a diferença em dias entre duas datas vAtraso = vPagto – vVenc (vAtraso receberá o número de dias entre o vencimento e o pagamento) Um lembrete: como o tipo Date também serve para indicar horas, para cálculos de horas usamos os mesmos operadores, mas trabalhamos com a parte decimal das variáveis ou expressões.
- 22. Microsoft Visual Basic 6 26 Operadores Lógicos São aqueles que manipulam os valores lógicos True (verdadeiro) e False (falso). O VB também representa esses valores como –1 e 0, respectivamente. Não entraremos em muitos detalhes com esses operadores agora, pois eles serão mais bem estudados quando abordarmos as estruturas de controle. Operador Função Exemplo And E lógico: retorna verdadeiro se todos os valores da expressão forem verdadeiros e falso em qualquer outro caso Expressão1 And Expressão2 Or Ou lógico: retorna falso somente se todos os valores da expressão forem falsos e verdadeiros em qualquer outro caso Expressão1 Or Expressão2 Xor Ou lógico exclusivo: a diferença desse operador para Or é que, se todos os valores da expressão forem verdadeiros, ele retorna falso (não há erro, é isso mesmo!) Expressão1 Xor Expressão2 Not Não lógico: “nega”, ou melhor, inverte o valor lógico da expressão Expressão1 = Not Expressão2 Operadores de Comparação Servem para a comparação de dados. Assim como os operadores lógicos, estudaremos melhor esse assunto juntamente com as estruturas de controle. Operador Função Exemplo < Menor que Expressão1 < Expressão2 <= Menor ou igual a Expressão1 <= Expressão2 > Maior que Expressão1 > Expressão2 >= Maior ou igual a Expressão1 >= Expressão2 = Nesse caso, igual a Expressão1 = Expressão2 <> Diferente de Expressão1 <> Expressão2 Muito cuidado ao comparar strings com os operadores “=” e “<>”, pois duas strings são iguais apenas se forem absolutamente idênticas. Isso quer dizer que, se você fizer a comparação “a” = “A”, o resultado será falso, pois “a” (minúsculo) possui um código ASCII diferente de “A” (maiúsculo), e portanto não são iguais. O Foco No Windows, apenas uma janela (formulário) ou controle pode, num dado instante, receber ações (cliques) do mouse ou entradas via teclado. Dizemos que esse objeto possui o foco (focus, em inglês). O foco é geralmente indicado por uma legenda ou moldura destacada, ou então pelo cursor estar posicionado no controle, e pode ser alterado pela ação do usuário ou através de código. Quando um objeto recebe o foco, ocorre o evento Got-Focus, e quando ele o perde ocorre o evento LostFocus. Outra característica importante a ser observada é que, quando um programa VB é executado, o cursor se posiciona no primeiro controle que você inseriu no formulário. Por exemplo: se o primeiro controle a ser inserido foi o txtNum1, quando você iniciar o aplicativo é nele que o cursor estará posicionado. Usando a tecla Tab, o cursor vai se alternando entre os campos, sempre seguindo a ordem em que os controles foram colocados no formulário. Isso chama-se ordem de tabulação e é determinada pela propriedade TabIndex dos controles. Propriedade TabIndex Como já foi dito, conforme você insere controles em um formulário eles recebem uma ordem para recebimento do foco, que é o valor da propriedade TabIndex. O primeiro controle receberá o valor 0 para TabIndex, o segundo 1, e assim por diante. Essa ordem pode ser mudada pelo programador, bastando alterar o valor de TabIndex de modo a ajustá-la. No caso de ser digitado para TabIndex um valor já pertencente a outro controle, o VB vai reorganizá-los automaticamente. TabIndex não pode ser alterada em tempo de execução.
- 23. Microsoft Visual Basic 6 27 Propriedade TabStop Essa propriedade impede o acesso ao controle pela tecla Tab se estiver desligada. Isso acontece porque TabStop determina se o controle deve ou não atender à ordem de tabulação. Mas é importante ressaltar que TabStop não evita que o usuário acesse o controle usando o mouse. Os valores possíveis para TabStop são True (TabStop ligada) ou False (TabStop desligada). Propriedade Default Existem, nas aplicações para Windows, botões de comando que podem ser acionados pela tecla Enter, independente da ordem de tabulação, como os botões Ok das caixas de diálogo do Windows. Quem determina o acionamento do botão por Enter é a propriedade Default, que pode receber os valores True ou False. O objeto cuja propriedade Default for igual a True aparecerá com um contorno mais espesso, dando a indicação que, se Enter for pressionada, ele será acionado. Método SetFocus Para posicionar o foco em um determinado objeto em tempo de execução usamos o método SetFocus, sendo que somente formulários ou controles visíveis podem recebê-lo. A sintaxe é a seguinte: objeto.SetFocus Modificando a Calculadora Vamos agora aplicar o que aprendemos: 1. Se ainda não o fez, abra a VB e o projeto da calculadora que iniciamos na lição anterior; 2. Execute o aplicativo e verifique se a ordem de tabulação corresponde à seguinte: txtNum1 = 0, txtNum2 = 1, cmdIgual = 2 e cmdLimpar = 3. Se necessário, altere as propriedades TabIndex dos controles para que fiquem de acordo com a ordem indicada; 3. No formulário da calculadora, selecione o botão cmdIgual e pressione a tecla Delete. Lembra-se que havia programação associada a ele? E agora que esse objeto apagado, para onde ela foi? 4. Abra a janela Código e procure a seção General do formulário. Note que a lista Proc agora contém, além da seção Declarations, a procedure cmdIgual_Click, que está lá como uma procedure geral. Uma procedure geral é aquela que pode ser chamada por qualquer outra procedure do formulário, ou seja, funciona como uma subrotina ou função. Ela não é executada por estar associada a um objeto e a partir de um evento, e sim quando chamada. Estudaremos isso melhor na próxima lição; 5. Agora altere o formulário da calculadora como no exemplo: 6. Altere as propriedades dos novos objetos seguindo a tabela:
- 24. Microsoft Visual Basic 6 28 Objeto Nome Outras Propriedades = Valor Label Label1 Caption = Primeiro Número: Label Label2 Caption = Segundo Número: Botão de Comando cmdMultiplicar Style = 1 – Graphical Picture = MiscMISC20.ICO Botão de Comando cmdDividir Style = 1 – Graphical Picture = MiscMISC21.ICO Botão de Comando cmdSomar Style = 1 – Graphical Picture = MiscMISC18.ICO Botão de Comando cmdSubtrair Style = 1 – Graphical Picture = MiscMISC19.ICO 7. Chame a janela Código e procure a procedure cmdIgual_Click (está na seção Declarations, lembra-se?) e altere seu nome para cmdMultiplicar_Click. Ao término da alteração, o código do antigo botão cmdIgual será associado ao botão cmdMultiplicar (veja nas caixas de combinação da janela Código); 8. Altere a procedure cmdMultiplicar para que fique de acordo com a codificação a seguir. Note que foi incluída na programação a declaração das variáveis como do tipo Single, e a função de conversão usada foi substituída pela CSng, que é apropriada a esse tipo: Private Sub cmdMultiplicar_Click() Dim vValor1 As Single Dim vValor2 As Single vValor1 = CSng(txtNum1.Text) vValor2 = CSng(txtNum2.Text) lblResultado.Caption = Format(vValor1 * vValor2, "###,##0.00") End Sub 9. Selecione todo o texto da procedure, menos o cabeçalho e End Sub, e copie para a área de transferência usando a opção Copy do menu Edit ou teclando Ctrl+C; 10. Abra a janela código no evento Click de outro botão e cole o trecho de programação usando a opção Paste do menu Edit ou então Ctrl+V; 11. Faça as alterações necessárias para que o botão funcione corretamente; 12. Repita esse procedimento para os outros operadores; 13. Grave seu trabalho e teste o aplicativo.
- 25. Microsoft Visual Basic 6 29 Lição 4: Estruturas de Controle Assim como em outras linguagens, como C ou Pascal, o VB também possui estruturas de tomada de decisão e para controle de repetição (loops). Nessa lição aprenderemos a lidar com essas estruturas e também mais alguns recursos da linguagem. Estruturas de Decisão Estruturas de decisão são aquelas que permitem o desvio do fluxo do programa de acordo com uma condição. As estruturas de decisão do VB são similares às encontradas em outras linguagens: Estrutura If...Then Executa um comando ou uma série de comandos de acordo com uma condição. Se a condição não for verdadeira, os comandos serão ignorados e a execução do programa passa para o próximo comando após a estrutura. Essa estrutura pode ser escrita de duas maneiras: If <condição> Then <comando> ou: If <condição> Then <comando1> <comando2> ... <comandoN> End If O que diferencia as duas estruturas é o número de comandos executados se <condição> for verdadeira. Na primeira somente um comando é executado, por isso esse comando pode vir logo após a palavra reservada Then, e o comando End If não é necessário. Exemplo: If txtNome.Text = Empty Then MsgBox “Um nome deve ser digitado!” Na segunda vários comandos devem ser executados se a condição for verdadeira, então cada comando deverá ser escrito em uma linha e o comando End If deve ser usado para fechar a estrutura. Veja dois exemplo: If txtNome.Text = Empty Then MsgBox “Um nome deve ser digitado!” End If If vSaldoMédio > 1000 Then lblStatus.Caption = “Cliente Especial” vTaxaJuros = 0.015 End If Estrutura If...Then...Else Semelhante ao If...Then, porém contém um ou mais comandos para serem executados no caso da condição ser falsa, indicados pelo Else da sintaxe: If <condição> Then <comandos para condição verdadeira> Else <comandos para condição falsa> End If A condição é testada, e, se for verdadeira, o primeiro conjunto de comandos será executado. Se for falsa, o segundo conjunto será executado. Exemplo: If vSaldoMédio > 1000 Then lblStatus.Caption = “Cliente Especial” vTaxaJuros = 0.015 Else lblStatus.Caption = “Cliente Comum” vTaxaJuros = 0.018 End If
- 26. Microsoft Visual Basic 6 30 Estrutura Select Case Quando houver a necessidade de se testar um número maior de situações o VB nos oferece a estrutura Select Case, que possibilita a construção de código mais eficiente e legível do que um encadeamento de If’s. Sua sintaxe é a seguinte: Select Case <expressão> Case <valor1> <comandos para valor1> Case <valor2> <comandos para valor2> ... Case <valorN> <comandos para valorN> [Case Else] [<comandos>] End Select Valor1, valor2, valorN são os valores que a expressão pode assumir: se a expressão assumir o valor1 os comandos para o valor1 serão executados, se assumir valor2 os comandos para valor2 serão executados, e assim por diante. Se o valor assumido não for nenhum dos valores indicados, os comandos após o Case Else serão executados. É interessante destacar que Case Else é opcional. Exemplo: Select Case vCodigoCliente Case 1 lblStatus.Caption = “Cliente Preferencial” vTaxaJuros = 0.012 Case 2 lblStatus.Caption = “Cliente Especial” vTaxaJuros = 0.015 Case 3 lblStatus.Caption = “Cliente Comum” vTaxaJuros = 0.018 Case Else lblStatus.Caption = “Código Inválido” End Select Estrutura If...ElseIf Essa é uma variação do comando If que possui uma sintaxe muito parecida com o Select Case: If <expressão1> Then <comandos para expressão1> ElseIf <expressão2> Then <comandos para expressão2> ElseIf <expressão3> Then <comandos para expressão3> ... ElseIf <expressãoN> Then <comandos para expressãoN> [Else] [<comandos>] End If Por exemplo: o comando que codificamos com Select Case, se escrito com If...ElseIf, ficaria assim: If vCodigoCliente = 1 Then lblStatus.Caption = “Cliente Preferencial” vTaxaJuros = 0.012 ElseIf vCodigoCliente = 2 Then lblStatus.Caption = “Cliente Especial” vTaxaJuros = 0.015 ElseIf vCodigoCliente = 3 Then lblStatus.Caption = “Cliente Comum” vTaxaJuros = 0.018 Else lblStatus.Caption = “Código Inválido” End Select
- 27. Microsoft Visual Basic 6 31 Comando With Esse é um comando muito útil quando temos várias instruções que serão aplicadas a um mesmo objeto. Ele informa ao VB qual objeto deve ser considerado sempre que em um comando qualquer não houver nenhuma indicação da aplicação de uma propriedade, método ou campo. Sua sintaxe é: With <objeto> <comandos a serem aplicado em objeto> End With É mais fácil entender vendo um exemplo prático: suponhamos que você precisa aplicar uma série de comandos a uma caixa de texto: txtTeste.Visible = True txtOutra.Visible = False txtTeste.FontName = “Arial” txtTeste.FontSize = 20 txtTeste.FontBold = True txtTeste.Text = “Isso é um teste.” Com o comando With, você poderia escrever o mesmo trecho de programação da seguinte maneira: With txtTeste .Visible = True txtOutra.Visible = False .FontName = “Arial” .FontSize = 20 .FontBold = True .Text = “Isso é um teste.” End With Todas as propriedades onde não foi indicada a caixa de texto txtTeste estão sendo aplicadas à ela da mesma maneira, devido ao comando With. Note que a instrução aplicada à txtOutra não mudou, mesmo estando dentro do conjunto de comandos contidos entre o With e o End With. É importante destacar que podem existir um bloco With dentro de outro, sendo que o mais interno terá efeito sobre todos os objetos a ele subordinados enquanto não for encontrado um End With fechando-o. Antes e depois do bloco mais interno, quem tem efeito é o With mais externo. Evento Load Load é o evento que ocorre quando um formulário é lido. Usamos Load normalmente para a inicialização de variáveis privadas ou então para escrever comandos e rotinas que devem ser executadas logo que o formulário é aberto. Ou melhor: no evento Load de um formulário usamos comandos e rotinas cuja execução é necessária ao seu funcionamento e de seus controles de uma maneira geral. O Aplicativo TesteCor Vamos testar o que aprendemos em um novo aplicativo. Ele funcionará assim: quando um botão de comando for clicado, a cor do texto de um label mudará para a próxima cor numa escala pré-definida, e o rótulo desse label deverá informar qual é a cor atual. Por exemplo: se a cor atual for “2 – Verde”, passará a ser “3 – Ciano”. Um outro botão fará o processo inverso, ou melhor: a cor passará a ser a anterior na escala. Mas qual é a melhor maneira de codificar esse processo todo? Vejamos: Algumas cores serão modificadas a cada vez que um dos botões for clicado. Então, precisamos guardar o código da cor atual em uma variável que possa ser acessada por várias procedures, já que cada evento é ligado a uma procedure. Resumindo: precisamos de variáveis privadas. Existe também uma seqüência de comandos repetida para alguns botões: a mudança de uma das cores do label e a exibição do nome dessa cor. Então, podemos criar uma subrotina que contenha essa seqüência de comandos e possa ser chamada pela procedure Click de um dos botões, de modo a não haver necessidade de repetição de código.
- 28. Microsoft Visual Basic 6 32 Funções QBColor e RGB Essas funções geram cores de acordo com valores que representam códigos associados a elas. A diferença entre ambas é que QBColor só aceita os valores de 0 a 15, cada um representando uma cor diferente, enquanto RGB permite a composição de uma cor pela mistura das cores básicas Vermelho (Red), Verde (Green) e Azul (Blue), daí seu nome. A quantidade de vermelho, verde e azul que deve ser usada na composição da cor é representada por valores inteiros que variam de 0 a 255. Veja as sintaxes: QBColor(<código>) RGB(<vermelho>,<verde>,<azul>) Os códigos aceitos por QBColor são os seguintes: Código Cor Código Cor Código Cor Código Cor 0 Preto 4 Vermelho 8 Cinza 12 Vermelho Claro 1 Azul 5 Magenta 9 Azul Claro 13 Magenta Claro 2 Verde 6 Amarelo 10 Verde Claro 14 Amarelo Claro 3 Ciano 7 Branco 11 Ciano Claro 15 Branco Brilhante Na tabela abaixo estão os valores de vermelho, verde e azul necessários para se conseguir algumas cores com a função RGB: Cor Desejada Vermelho Verde Azul Preto 0 0 0 Azul 0 0 255 Verde 0 255 0 Azul Claro 0 255 255 Vermelho 255 0 0 Magenta 255 0 255 Amarelo 255 255 0 Branco 255 255 255 Como você com certeza já percebeu, em nosso caso a função QBColor é a que melhor se encaixa. Mas vamos começar a trabalhar: crie o formulário de acordo com o exemplo: Altere as propriedades dos objetos: Objeto Nome Outras Propriedades = Valor Formulário FrmTeste Caption = Teste das Cores StartUpPosition = 2 – Center Screen Label Label1 Caption = Cor do Texto: Label Label2 Caption = Cor do Fundo:
- 29. Microsoft Visual Basic 6 33 Objeto Nome Outras Propriedades = Valor Label LblTeste Caption = Teste das Cores Alignment = 2 – Center BackColor = Branco BorderStyle = 1 – Fixed Single Font = Arial, Negrito, tamanho 20 Label LblTexto Caption = 0 – Preto BorderStyle = 1 – Fixed Single Font = Negrito Label LblFundo Caption = 15 – Branco Brilhante BorderStyle = 1 – Fixed Single Font = Negrito Botão de Comando cmdTextoAnt Caption = Anterior Botão de Comando cmdTextoProx Caption = Próxima Botão de Comando cmdFundoAnt Caption = Anterior Botão de Comando cmdFundoProx Caption = Próxima Sendo assim, vamos criar nossa codificação: 1. Abra a janela Código na seção Declarations. Vamos declarar as variáveis privadas: Dim vCorTexto As Integer Dim vCorFundo As Integer 2. Dê agora um duplo click sobre uma área do formulário que não contenha nenhum controle. A janela Código é aberta no evento Load do objeto Form, aonde vamos inicializar as variáveis que declaramos no item anterior: Private Sub Form_Load() vCorTexto = 0 vCorFundo = 15 End Sub 3. Acesse a procedure Click do botão cmdTextoAnt e escreva os comandos abaixo: Private Sub cmdTextoAnt_Click() vCorTexto = vCorTexto - 1 If vCorTexto < 0 Then vCorTexto = 15 MudaCorTexto End Sub Note como o comando If...Then foi usado: já que só existe um comando após Then, End If não foi necessário. No entanto, poderíamos escrever essa estrutura da seguinte maneira, com o mesmo resultado: If vCorTexto < 0 Then vCorTexto = 15 End If Você deve ter percebido também que temos algo novo nessa procedure: o comando MudaCorTexto. Na verdade, isso é a chamada a uma subrotina, aquela que citamos quando estávamos planejando nosso aplicativo. Podemos criar uma subrotina através da opção Add Procedure do menu Tools: o VB abre uma caixa de diálogo onde devemos informar, entre outras coisas, o nome da subrotina que será criada (veja a figura na próxima página), mas existe uma maneira mais simples: Criando uma Subrotina A criação de subrotinas pode ser feita diretamente na janela Código, bastando para isso fazer a declaração da procedure (ou funcão – veremos mais adiante). Subrotinas podem ser declaradas como privadas ou públicas. Usamos a palavra reservada Sub para inicar uma procedure, e o comando “End Sub” para fechá-la. 1. Com a janela Código aberta, escolha a opção General na caixa de combinação Object. Proc deve estar na seção Declarations; 2. Declare a procedure MudaCorTexto escrevendo o cabeçalho a seguir: Public Sub MudaCorTexto()
- 30. Microsoft Visual Basic 6 34 A janela Add Procedure 3. Note que, quando terminar a declaração, o próprio VB insere o comando End Sub fechando a procedure, que deve estar parecida com a da figura abaixo: 4. Vamos então escrever os comandos da subrotina: Private Sub MudaCorTexto() lblTeste.ForeColor = QBColor(vCorTexto) With lblTexto Select Case vCorTexto Case 0 .Caption = "0 - Preto" Case 1 .Caption = "1 - Azul" Case 2 .Caption = "2 - Verde" Case 3 .Caption = "3 - Ciano" Case 4 .Caption = "4 - Vermelho" Case 5 .Caption = "5 - Magenta" Case 6 .Caption = "6 - Amarelo" Case 7 .Caption = "7 - Branco" Case 8 .Caption = "8 - Cinza" Case 9 .Caption = "9 - Azul Claro" Case 10 .Caption = "10 - Verde Claro" Case 11 .Caption = "11 - Ciano Claro" Case 12 .Caption = "12 - Vermelho Claro" Case 13 .Caption = "13 - Magenta Claro" Case 14 .Caption = "14 - Amarelo Claro" Case Else .Caption = "15 - Branco Brilhante"
- 31. Microsoft Visual Basic 6 35 End Select End With End Sub 5. Execute o aplicativo, teste o funcionamento do botão e verifique se está de acordo com o planejado. 6. Escreva a procedure cmdTextoProx_Click: note que ela é quase igual à do botão cmdTextoAnt, só que muda para a próxima cor na escala: Private Sub cmdTextoProx_Click() vCorTexto = vCorTexto + 1 If vCorTexto > 15 Then vCorTexto = 0 'Chamada da subrotina: MudaCorTexto End Sub 7. Escreva agora as procedures para os eventos click dos botões cmdFundoAnt e cmdFundoProx, e a subrotina a ser chamada por elas, que deve ter o nome de MudaCorFundo. A propriedade a ser alterada para exibir a nova cor é a BackColor; 8. Teste o funcionamento de todos os botões e verifique se está de acordo com nosso planejamento. 9. Salve o formulário com o nome de frmTeste e o projeto com o nome de TesteCor. Estruturas de Repetição As Estruturas de Repetição permitem que uma ou mais linhas de código sejam executadas um determinado número de vezes ou até que uma condição seja verdadeira. Resumindo: criam loops. Estruturas Do While A estrutura Do While (faça enquanto) permite que um determinado bloco de comandos seja executado enquanto uma condição for verdadeira. Existem dois tipos de estruturas Do While: Loop com teste a priori: como você sabe, esse tipo de loop testa sua condição de término antes da execução dos comandos que estão nele contidos, o que implica na possibilidade desses comandos não serem executados, caso a condição de término seja satisfeita logo de início. A sintaxe para a criação de loops com teste a priori em VB usando Do While é a seguinte: Do While <condição> <comandos> Loop Loop com teste a posteriori: já esse tipo de loop testa sua condição de término após a execução dos comandos nele contidos, ou seja, os comandos serão executados ao menos uma vez, mesmo que a condição de término seja satisfeita logo de início. A sintaxe de Do While com teste a posteriori é a seguinte: Do <comandos> Loop While <condição> Veja exemplos da estrutura Do While usando os dois tipos de loop para a mesma operação: Do While vTotal < 500 Do vTotal = vTotal + Quantidade vTotal = vTotal + Quantidade Loop Loop While vTotal < 500 Estruturas Do Until Do Until quer dizer “faça até que”. Essa estrutura difere da anterior por executar os comandos do loop enquanto a condição for falsa. Também existem duas sintaxes para Do Until: Loop com teste a priori: Do Until <condição> <comandos> Loop Loops com teste a posteriori: Do <comandos> Loop Until <condição>
- 32. Microsoft Visual Basic 6 36 Para que a diferença entre as duas estruturas fique mais clara, vamos alterar os exemplos usados em Do While para estruturas Do Until. Note que foi necessária uma mudança na formulação da condição de término do loop para obtermos o mesmo efeito: Do Until vTotal >= 500 Do vTotal = vTotal + Quantidade vTotal = vTotal + Quantidade Loop Loop Until vTotal >= 500 Estrutura For Next Essa estrutura deve ser usada quando se conhece de antemão o número de vezes que o loop será executado. Sua sintaxe é a seguinte: For <contador> = <valor inicial> To <valor final> [Step <valor do incremento>] <comandos> Next <contador> Onde: Contador é uma variável que será usada para controlar o número de vezes que o loop será executado; Valor Inicial é o primeiro valor que a variável de controle assumirá; Valor Final é o último valor que o contador assumirá na execução do loop; Valor do Incremento é o valor que será somado ou subtraído (pois podemos usar valores negativos) do contador a cada vez que Next for executado. Ao entrar em um loop For Next o VB faz com que o contador seja igual ao valor de início. A cada vez que os comandos são executados e a estrutura atinge o Next, o contador é incrementado pelo valor indicado em Step (que é opcional – se não for declarado será assumido o valor 1) e comparado com o valor final indicado. Se o contador ultrapassar o valor final, o loop será terminado, caso contrário a seqüência de comandos será executada novamente. Exemplo: a estrutura abaixo calcula a soma dos números de 1 a 100: vSoma = 0 For i = 1 To 100 vSoma = vSoma + i Next i Com uma pequena mudança na estrutura, somaremos apenas os números ímpares entre 1 e 100: vSoma = 0 For i = 1 To 100 Step 2 vSoma = vSoma + i Next i Comando Exit O comando Exit permite que um loop ou uma subrotina sejam abandonados (terminem antes do final normal de sua execução). A sintaxe do comando Exit exige que indiquemos que estrutura queremos abandonar, assim: Para abandonar um loop Do................................: Exit Do Para abandonar um loop For...............................: Exit For Para abandonar uma subrotina Sub...................: Exit Sub Para abandonar uma subrotina Function..........: Exit Function And, Or, Xor e Not Os operadores lógicos And, Or, Xor e Not (E, Ou, Ou exclusivo e Não) são normalmente usados em estruturas de controle para estabelecer uma relação entre duas ou mais condições em uma mesma expressão. Como já vimos na lição 2, a função desses operadores é a seguinte: And faz uma combinação das condições, retornando verdadeiro somente se todas as condições da expressão forem verdadeiras. Or funciona de maneira contrária: a expressão só será falsa se todas as condições forem falsas.
- 33. Microsoft Visual Basic 6 37 Xor é semelhante a Or, mas retorna falso se todas as condições forem verdadeiras. Not inverte a condição de verdadeiro para falso e vice-versa. Veja a tabela de resultados: Operador Condição 1 Condição 2 Resultado And Verdadeiro Verdadeiro Verdadeiro Verdadeiro Falso Falso Falso Verdadeiro Falso Falso Falso Falso Or Verdadeiro Verdadeiro Verdadeiro Verdadeiro Falso Verdadeiro Falso Verdadeiro Verdadeiro Falso Falso Falso Xor Verdadeiro Verdadeiro Falso Verdadeiro Falso Verdadeiro Falso Verdadeiro Verdadeiro Falso Falso Falso Not Verdadeiro Falso Falso Verdadeiro O Aplicativo Fatorial Para testar o uso das estruturas de repetição, vamos escrever um pequeno aplicativo para calcular o fatorial de um número inteiro (n!), que é o resultado da multiplicação dos números inteiros de 1 até n. Exemplo: 5! = 1 2 3 4 5 = 120 Veja o modelo e a tabela de propriedades no início da próxima página. A codificação do aplicativo envolve apenas um evento: quando o usuário clicar em cmdCalcular ou teclar Enter o fatorial do número digitado em txtNúmero será calculado e exibido em lblFatorial. 1. Inicie um novo projeto; 2. Formate o formulário e altere as propriedades dos objetos como a seguir: Objeto Nome Outras Propriedades = Valor Formulário frmFatorial Caption = Fatorial StartUpPosition = 2 – Center Screen Label Label1 Caption = Digite um número: Label Label2 Caption = O fatorial desse número é: Caixa de Texto txtNúmero Text = “” Label lblFatorial Caption = “” Alignment = 2 – Center BackColor = Branco BorderStyle = 1 – Fixed Single Botão de Comando cmdCalcular Caption = Calcular Default = True
- 34. Microsoft Visual Basic 6 38 3. Abra a janela Código no evento Click do botão Calcular e escreva os comandos para o cálculo: Private Sub cmdCalcular_Click() Dim vNúmero As Double, vFatorial As Double vNúmero = Val(txtNúmero.Text) If vNúmero < 0 Then Beep lblFatorial.Caption = Empty Else If vNúmero = 0 Or vNúmero = 1 Then lblFatorial.Caption = 1 Else vFatorial = 1 Do vFatorial = vFatorial * vNúmero vNúmero = vNúmero - 1 Loop Until vNúmero <= 1 lblFatorial.Caption = Str(vFatorial) End If End If txtNúmero.SetFocus End Sub Observações: Por definição, 0! = 1; O comando Beep faz com que o computador emita um sinal sonoro (um “apito”). Note o uso do operador Or no segundo If: poderíamos escrever a condição vNúmero <= 1 ao invés da expressão usada, já que nesse ponto temos a certeza que vNúmero não é negativo (veja o If anterior), mas fizemos isso para exemplificar o uso de Or; Como exercício de fixação, reescreva o loop do cálculo do fatorial usando as estruturas Do While e For Next. Tente também modificar as estruturas de teste a posteriori para teste a priori. 4. Grave o formulário com o nome de frmFator e o projeto com o nome de Fatorial.
- 35. Microsoft Visual Basic 6 39 Lição 5: Tratamento de Erros de Execução Eis um assunto importantíssimo: tratamento de erros irrecuperáveis de execução. Quando um erro irrecuperável acontece, o VB emite uma mensagem informando o erro e encerra a execução do aplicativo. Esses erros acontecem sob várias condições: um arquivo não encontrado, incompatibilidade entre tipos de variáveis, uma chamada de função inválida, falta de memória, etc. É fácil conferirmos essa característica: execute a calculadora que fizemos na lição 2 e, ao invés de um número, digite uma letra qualquer nas caixa de textos. Quando você executar um cálculo, uma caixa de mensagem com os dizeres “Run-time Error” aparecerá informando o tipo do erro que ocorreu, e o aplicativo será encerrado. Nessa lição aprenderemos a trabalhar com esses erros de modo que, mesmo que um deles aconteça, o aplicativo não seja encerrado. Adicionalmente, aprenderemos a usar as caixas de mensagem e de entrada da dados do VB. Comando On Error Esse comando é a chave para o tratamento de erros no VB: sua função é a de desviar o fluxo da execução de uma procedure para um parágrafo em caso de erro irrecuperável. Sua sintaxe é a seguinte: On Error GoTo <nome_de_parágrafo> O parágrafo para o qual o fluxo será desviado deve obrigatoriamente fazer parte da mesma procedure, e deve estar posicionado no final da mesma, antes do comando End Sub. O nome do parágrafo é identificado por ser terminado com dois pontos – “:”. Comando Resume O comando Resume indica ao VB que o aplicativo deve continuar a ser executado mesmo em caso de erro irrecuperável. Veja a sintaxe: Resume <destino> Sendo que o <destino> da execução não é obrigatório. Se não for informado, a execução passa para a próxima instrução na seqüência normal do programa. As opções para <destino> são: Next: produz um desvio para a próxima instrução na seqüência normal da execução do aplicativo; 0: faz com que o execução retorne ao início da procedure atual (parâmetro recursivo); Nome_De_Parágrafo: desvia a execução para um parágrafo da procedure atual. Objeto Err O objeto Err indica o código do erro irrecuperável ocorrido, através da propriedade Number, de tipo Integer. Pelo código informado por Err.Number podemos identificar o erro e escrever os comandos necessários para que o aplicativo continue funcionando. Outra propriedade interessante do objeto Err é a Description, que contém a descrição do erro ocorrido. Para obter a lista completa com os códigos dos erros tratáveis do VB, acesse o menu Help e escolha a seqüência Contents – Trappable Errors – Miscellaneous Messages. Vejamos então um exemplo da utilização desses recursos: Public Sub Exemplo_Erro() Dim vQualquer As Integer On Error GoTo Erro_Na_Conversão vQualquer = CInt(txtNúmero.Text) Erro_Na_Conversão: If Err.Number = 13 Then '13 é o código de erro para Tipo Incompatível de Dados: vQualquer = 0 Resume Next End If End Sub
- 36. Microsoft Visual Basic 6 40 Como já citamos anteriormente, a função CInt gera um erro irrecuperável em caso de tipo incompatível de dados (Type Mismatch) na tentativa de conversão de uma string que não represente um valor. Na procedure Exemplo_Erro estamos dizendo para o VB que, se isso acontecer, a execução deve ser desviada para o parágrafo Erro_Na_Conversão, onde testamos o valor de Err.Number e escrevemos a codificação necessária para que o programa continue normalmente. O comando Resume Next indica então ao VB que a execução deve ser desviada para a próxima instrução na seqüência normal da programação. Caixas de Mensagem Até agora falamos sobre o tratamento de erros mas não informamos ao usuário o que exatamente aconteceu, o que é muito importante em qualquer aplicativo que se preze. Uma das formas que o VB nos oferece para fornecer mensagens ao usuário são as caixas de mensagens padronizadas. Por exemplo: supondo que o campo Nome de um aplicativo qualquer não possa ser deixado em branco pelo operador, se isso acontecer, poderíamos exibir na tela uma caixa de mensagem como a da figura: Caixas de mensagem padronizadas como essa podem ser obtidas com o comando MsgBox e a função MsgBox. Veja a sintaxe de ambos: MsgBox <mensagem>,<tipo>,<título> <variável> = MsgBox(<mensagem>,<tipo>,<título>) Onde: Mensagem: é uma string com a mensagem a ser exibida pela caixa. Esse é o único parâmetro obrigatório da sintaxe. No nosso exemplo: “O campo Nome deve ser preenchido!”; Tipo: é um valor obtido a partir da soma dos códigos que especificam o número e o tipo dos botões exibidos pela caixa, o ícone a ser utilizado, o botão default e a modalidade de exibição da caixa. No nosso exemplo esse valor é 4144. Esse valor também pode ser obtido a partir de algumas constantes de sistema. Veja a seguir uma lista com os valores admitidos e seu significado; Título: é uma string a ser exibida como título da caixa. No nosso exemplo: “Aviso”; Variável (somente para a função): nome da variável que receberá o número do botão selecionado pelo usuário. Veja a seguir as constantes de sistema usadas para se obter o tipo da caixa com seus respectivos valores: Constante Valor Descrição vbOKOnly 0 Exibe somente o botão OK. vbOKCancel 1 Exibe os botões OK e Cancelar. vbAbortRetryIgnore 2 Exibe os botões Abortar, Repetir e Ignorar. vbYesNoCancel 3 Exibe os botões Sim, Não e Cancelar. vbYesNo 4 Exibe os botões Sim e Não. vbRetryCancel 5 Exibe os botões Repetir e Cancelar. vbCritical 16 Exibe o ícone Mensagem Crítica : vbQuestion 32 Exibe o ícone Consulta de Aviso: vbExclamation 48 Exibe o ícone Mensagem de Aviso: vbInformation 64 Exibe o ícone Mensagem de Informação: vbDefaultButton1 0 O primeiro botão é o default. vbDefaultButton2 256 O segundo botão é o default. vbDefaultButton3 512 O terceiro botão é o default.
- 37. Microsoft Visual Basic 6 41 Constante Valor Descrição vbDefaultButton4 768 O quarto botão é o default. vbApplicationModal 0 Janela restrita do aplicativo: o usuário deve responder à caixa de mensagem antes de continuar o trabalho no aplicativo atual. vbSystemModal 4096 Janela restrita do sistema: todos os aplicativos são suspensos até que o usuário responda à caixa de mensagem. No nosso exemplo, o valor é 4144 pois usamos apenas o botão Ok (0), o ícone Exclamação (48), o botão Ok é o default por ser o único (0), e a modalidade é sistema (4096). Então, 0 + 48 + 0 + 4096 = 4144. O comando completo para se obter a caixa de mensagem do exemplo é a seguinte: MsgBox “O campo Nome deve ser preenchido!”, 4144, “Aviso” Podemos também usar as constantes correspondentes à configuração desejada: MsgBox “O campo Nome deve ser preenchido!”, _ vbOk + vbExclamation + vbDefaultButton1 + vbSystemModal, “Aviso” Ou então apenas aquelas que terão algum efeito na configuração (são diferentes de zero): MsgBox “O campo Nome deve ser preenchido!”, _ vbExclamation + vbSystemModal, “Aviso” Ou ainda uma variável: vConf = vbExclamation + vbSystemModal MsgBox “Nome deve ser preenchido!”, vConf, “Aviso” Obs.: o símbolo “_” (subscrito) indica continuação da codificação na próxima linha. Identificando o botão selecionado A diferença entre o comando MsgBox e a função MsgBox é que a função retorna um número inteiro representando o botão selecionado pelo usuário na caixa de mensagem. Assim, podemos identificar esse botão e executar a ação correspondente a ele. Veja os valores retornados por MsgBox: Constante Valor Descrição vbOK 1 Selecionado o botão Ok. vbCancel 2 Selecionado o botão Cancelar. vbAbort 3 Selecionado o botão Abortar. vbRetry 4 Selecionado o botão Repetir. vbIgnore 5 Selecionado o botão Ignorar. vbYes 6 Selecionado o botão Sim. vbNo 7 Selecionado o botão Não. Por exemplo: suponha um aplicativo qualquer que possua um botão de comando para encerrar sua execução, mas que antes disso solicite ao usuário uma confirmação. A programação para isso poderia ser a seguinte: Private Sub cmdFechar_Click() Dim vOk As Integer vOk = MsgBox("Tem certeza que deseja encerrar o programa?", 36, "Saída") If vOk = 6 Then End End If End Sub Ou então, se usarmos as constantes de sistema: Private Sub cmdFechar_Click() Dim vOk As Integer vOk = MsgBox("Tem certeza que deseja encerrar o programa?", _ vbYesNo + vbQuestion, "Saída") If vOk = vbYes Then End End If End Sub Em qualquer dos casos, a caixa de mensagem resultante da função MsgBox acima é a seguinte:
- 38. Microsoft Visual Basic 6 42 Mas qual é a vantagem de se usar constantes de sistema se a codificação fica maior? A resposta é: documentação! Leia novamente os dois trechos de programação e seja honesto: qual deles ficou mais fácil de entender? Caixas de Entrada de Dados Além das caixas de mensagem o VB dispõe de outro tipo de caixa de diálogo padronizada: as caixas de entrada de dados, que são obtidas com a função InputBox. A sintaxe dessa função é a seguinte: <variável> = InputBox(<mensagem>,<título>,<valor padrão>) Onde: Mensagem: único parâmetro obrigatório, é um texto a ser exibida dentro da caixa como legenda; Título: é uma string a ser exibida como título da caixa; Valor padrão: é o valor que a variável deve receber de InputBox caso o usuário não digite nada. Importante: a função InputBox sempre retorna um dado tipo string, portanto se você precisar de um dado de qualquer outro tipo deverá convertê-lo. Por exemplo: suponha um botão de comando que permita a digitação de um desconto para a emissão de uma nota fiscal de compra. A programação desse botão poderia ser a seguinte: Private Sub cmdDesconto_Click() Dim vDesconto As String vDesconto = InputBox("Digite o valor do desconto:", _ "Digitação de desconto") End Sub A InputBox resultante dessa programação é a da figura abaixo: O Aplicativo Carro Para usar os conceitos vistos nessa lição, vamos criar um aplicativo que calcule o valor da prestação mensal para financiamento de automóvel. Antes de começar, vamos estudar um novo controle que será usado em nosso projeto: Caixa de Imagem (ImageBox) Esse controle é muito semelhante a uma PictureBox, pois também exibe figuras ou ícones nos formulários. A principal diferença é que responde ao evento Click, funcionando como um botão de comando quando clicado. Outra diferença importante é a propriedade Stretch, que pode aceitar os valores True e False: quando Stretch = True, o tamanho da imagem será ajustado ao tamanho da caixa de imagem, permitindo a exibição de figuras que devido ao seu tamanho não caberiam em um formulário. Se Stretch = False, então o tamanho da ImageBox é que será ajustado ao da figura. Bem, vamos começar: inicie um novo projeto e formate o formulário de acordo com o modelo:
- 39. Microsoft Visual Basic 6 43 As propriedades dos objetos são as seguintes: Objeto Nome Outras Propriedades = Valor Formulário frmCarro Caption = Financiamento de Automóvel StartUpPosition = 2 – Center Screen Caixa de Imagem imgCarro Stretch = True BorderStyle = 1 – Fixed Single Picture = CARRO.WMF (Procure na pasta ClipArtPopular do diretório do MS-Office) Label Label1 Caption = Valor do Financiamento (R$): Label Label2 Caption = Entrada (R$): Label Label3 Caption = Juros / mês (%): Label Label4 Caption = Nº de meses: Label Label5 Caption = Valor Financiado (R$): Label Label6 Caption = Prestação Mensal (R$): Label lblValFinanciado Caption = “” Alignment = 2 – Center BackColor = Branco BorderStyle = 1 – Fixed Single Label lblPrestMensal Caption = “” Alignment = 2 – Center BackColor = Branco BorderStyle = 1 – Fixed Single Caixa de Texto txtValor Text = “” Caixa de Texto txtEntrada Text = “” Caixa de Texto txtJuros Text = “” Caixa de Texto txtMeses Text = “” Botão de Comando cmdCalcular Caption = &Calcular Enabled = False Botão de Comando cmdFechar Caption = &Fechar Enabled = False TabStop = False Inicialmente o botão Calcular estará desabilitado pois só após a digitação de todos os dados necessários o cálculo da prestação mensal poderá ser feito. A fórmula para esse cálculo é a seguinte: Prestação Mensal = Valor Financiado * Juros * (1 + Juros)Meses (1 + Juros)Meses - 1
- 40. Microsoft Visual Basic 6 44 Antes de começar a programar, vamos conhecer um evento que será necessário para nossa codificação: Evento KeyPress Sempre que é pressionada uma tecla, estando o foco sobre um controle, ocorre o evento KeyPress. Associada a ele está a variável KeyAscii, que é carregada com o código ASCII da tecla pressionada. Dessa maneira podemos identificar quando o usuário usa uma tecla qualquer, e, se for o caso, escrever um código a ser executado quando essa tecla for utilizada. Por exemplo: podemos fazer com que o foco passe para outro controle quando a tecla Enter for pressionada numa caixa de texto. Sabendo-se que o código ASCII da tecla Enter é 13, correspondente à constante vbKeyReturn, o código para isso poderia ser o seguinte: Private Sub Text1_KeyPress(KeyAscii As Integer) If KeyAscii = vbKeyReturn Then Text2.SetFocus End Sub Propriedade KeyPreview Essa propriedade dos formulários indica se, quando pressionada uma tecla qualquer, ela deve ser ou não identificada pelo formulário. Os valores possíveis são True (habilita a verificação das teclas pelo formulário) e False (desabilita). Usando esse recurso e a função SendKeys, podemos fazer o Enter funcionar em qualquer campo, através do evento KeyPress do formulário (as linhas precedidas pelo apóstrofo – ‘ – são comentários): Private Sub Form_KeyPress(KeyAscii As Integer) If KeyAscii = vbKeyReturn Then 'Identifica o Enter SendKeys "{Tab}" 'Grava no buffer do teclado um Tab KeyAscii = 0 'Zera KeyAscii para eliminar o Enter End If End Sub Na procedure acima, a cada vez que o usuário teclar Enter em um controle para o qual não surta efeito, ele será substituído por uma tabulação, e o foco passará para o próximo controle na seqüência de TabIndex. Mas vamos codificar o aplicativo: 1. Abra a janela Código e acesse a seção Declarations. Vamos declarar as variáveis que receberão os dados digitados como privadas, pois elas serão acessadas por várias procedures: Dim vValor As Currency Dim vEntrada As Currency Dim vJuros As Single Dim vMeses As Integer 2. Vá agora ao evento Form_Load. Vamos inicializar as variáveis: Private Sub Form_Load() vValor = 0 vEntrada = 0 vJuros = 0 vMeses = 0 End Sub 3. Em tempo de execução, faremos com que o foco passe de uma caixa de texto para outra quando teclarmos Enter. Para isso vamos alterar o evento KeyPress do formulário. Dê um duplo clique sobre uma parte vazia do formulário e procure o evento KeyPress na lista de procedures; 4. Escreva a procedure como segue: Private Sub Form_KeyPress(KeyAscii As Integer) If KeyAscii = vbKeyReturn Then SendKeys "{Tab}" KeyAscii = 0 End If End Sub 5. Vamos testar o evento KeyPress: execute o aplicativo e dê um Enter na caixa de texto txtValor. Nada aconteceu? É porque a propriedade KeyPreview do formulário não está habilitada. Saia do aplicativo para fazer a correção; 6. Altere o valor da propriedade KeyPreview do formulário para True;
