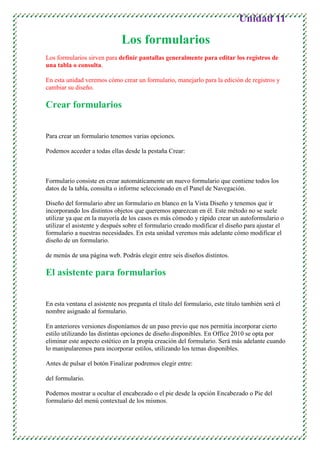
Unidad 11
- 1. Unidad 11 Los formularios Los formularios sirven para definir pantallas generalmente para editar los registros de una tabla o consulta. En esta unidad veremos cómo crear un formulario, manejarlo para la edición de registros y cambiar su diseño. Crear formularios Para crear un formulario tenemos varias opciones. Podemos acceder a todas ellas desde la pestaña Crear: Formulario consiste en crear automáticamente un nuevo formulario que contiene todos los datos de la tabla, consulta o informe seleccionado en el Panel de Navegación. Diseño del formulario abre un formulario en blanco en la Vista Diseño y tenemos que ir incorporando los distintos objetos que queremos aparezcan en él. Este método no se suele utilizar ya que en la mayoría de los casos es más cómodo y rápido crear un autoformulario o utilizar el asistente y después sobre el formulario creado modificar el diseño para ajustar el formulario a nuestras necesidades. En esta unidad veremos más adelante cómo modificar el diseño de un formulario. de menús de una página web. Podrás elegir entre seis diseños distintos. El asistente para formularios En esta ventana el asistente nos pregunta el título del formulario, este título también será el nombre asignado al formulario. En anteriores versiones disponíamos de un paso previo que nos permitía incorporar cierto estilo utilizando las distintas opciones de diseño disponibles. En Office 2010 se opta por eliminar este aspecto estético en la propia creación del formulario. Será más adelante cuando lo manipularemos para incorporar estilos, utilizando los temas disponibles. Antes de pulsar el botón Finalizar podremos elegir entre: del formulario. Podemos mostrar u ocultar el encabezado o el pie desde la opción Encabezado o Pie del formulario del menú contextual de los mismos.
- 2. Alrededor del área de diseño tenemos unas reglas que nos permiten medir las distancias y los controles, también disponemos de una cuadrícula que nos ayuda a colocar los controles dentro del área de diseño. La pestaña Diseño de formulario En este apartado veremos las opciones más interesantes de la pestaña de Diseño que aparece cuando entramos en la Vista Diseño del formulario. El primer botón que vemos está localizado en el grupo Vistas, y nos permite pasar de una vista a otra. Lo utilizaremos mucho. Si lo desplegamos podemos elegir entre Vista Diseño (la que estamos describiendo ahora) y la Vista Formulario que nos presenta los datos del origen del formulario tal como lo tenemos definido en la vista diseño. Además disponemos de la Vista Presentación que nos permite trabajar casi del mismo modo en que lo hacemos con la Vista Diseño pero con las ventajas de la Vista Formulario, pues nos muestra a tiempo real los datos del formulario para que nos hagamos una idea aproximada de cómo será su aspecto final. También podremos acceder a las vistas Tabla dinámica, Hoja de datos y Gráfico dinámico, de forma independiente, de hecho podemos hacerlo con las herramientas de la pestaña Formato. Para cambiar el tema nos situaremos en la pestaña Diseño de las Herramientas de diseño de
- 3. formulario, en el grupo Temas. Desde el botón Temas, podremos seleccionar de una amplia lista el que más nos guste. En anteriores versiones no existían los temas, sino que en el momento de la creación del formulario se utilizaban unas plantillas con un estilo determinado. El concepto es similar, con la ventaja de que los temas son más flexibles. Si habilitamos las actualizaciones de contenido de Office.com, Access se conectará con la página web de Microsoft para adquirir más temas cuando éstos estén disponibles. Podemos crear nuestro propio tema. Si establecemos los estilos con los colores de nuestra empresa, por ejemplo, podemos pulsar Guardar tema actual... para conservarlo y utilizarlo en otros formularios. Para recuperar un tema personalizado y aplicarlo a nuestro libro, haremos clic en Buscar temas... y lo buscaremos entre las carpetas de nuestro equipo, allá donde lo hayamos guardado. El grupo Controles Para definir qué información debe aparecer en el formulario y con qué formato, se utilizan lo que llamamos controles. Un control no es más que un objeto que muestra datos, realiza acciones o se utiliza como decoración. Por ejemplo, podemos utilizar un cuadro de texto para mostrar datos, un botón de comando para abrir otro formulario o informe, o una línea o un rectángulo para separar y agrupar controles con el fin de hacerlos más legibles. En el grupo Controles de la pestaña Diseño tenemos un botón por cada tipo de controles que se pueden añadir al formulario. Puedes verlos todos pulsando la flecha inferior derecha del recuadro que los contiene: Icono Control Descripción Vuelve a dar al cursor la funcionalidad de selección, anulando Seleccionar cualquier otro control que hubiese seleccionado. Se utiliza principalmente para presentar un dato almacenado en un campo del origen del formulario. Puede ser de dos tipos: dependiente o independiente. - El cuadro de texto dependiente depende de los datos de un campo y si modificamos el contenido del cuadro en la vista Formulario Cuadro de texto estaremos cambiando el dato en el origen. Su propiedad Origen del control suele ser el nombre del campo a la que está asociado. - El cuadro de texto independiente permite por ejemplo presentar los resultados de un cálculo o aceptar la entrada de datos. Modificar el dato de este campo no modifica su tabla origen. Su propiedad Origen del control será la fórmula que calculará el valor a mostrar, que siempre irá precedida por el signo =. Etiqueta Sirve para visualizar un texto literal, que escribiremos directamente.
- 4. Al pulsarlo se ejecutará la acción que se le indique, tanto acciones Botón personalizadas como acciones predefinidas de entre las más de 30 disponibles en su asistente. Control de Permite organizar la información a mostrar en pestañas distintas. pestaña Para incluir un enlace a una página web, un correo electrónico o un Hipervínculo programa. Control de Permite incrustar una página web en el formulario, indicando su explorador web dirección. Inserta en el formulario un objeto que facilita la navegación por él. Control de Tiene el mismo efecto que crear directamente un formulario de tipo navegación Navegación. Permite delimitar una serie de opciones disponibles que guardan una relación entre sí. Por ejemplo el grupo Género que podría englobar las opciones Hombre y Mujer. Grupo de Se recomienda utilizarlo cuando no haya muchas opciones. Si son opciones más es preferible ahorrar espacio con cuadros de lista o combinados. Se definen sus opciones mediante un asistente. Insertar salto de No tiene efecto en la Vista Formulario pero sí en la Vista Preliminar línea y a la hora de imprimir. Es una lista de posibilidades entre las que el usuario puede escoger Cuadro si la despliega. combinado Se definen sus opciones mediante un asistente. Representación gráfica de datos que ayuda a su interpretación de Gráfico forma visual. Permite dibujar líneas en el formulario, para ayudar a organizar la Línea información. Se suele utilizar para añadir una nueva opción a un grupo de Botón de opciones ya creado. También se puede utilizar para presentar un alternar campo de tipo Sí/No, si el campo contiene el valor Sí, el botón aparecerá presionado. A diferencia del cuadro combinado, la lista de valores aparece desplegada en todo momento. Esto favorece la posibilidad de seleccionar más de una opción a la vez. Cuadro de lista Al igual que los cuadros combinados un cuadro de lista puede tener una o más columnas, que pueden aparecer con o sin encabezados. Se define mediante un asistente. Permite dibujar rectángulos en el formulario, para ayudar a Rectángulo organizar la información. Se suele utilizar para añadir una nueva opción a un grupo de Casilla de opciones ya creado, o para presentar un campo de tipo Sí/No. Si el verificación campo contiene el valor Sí, la casilla tendrá este aspecto , sino este otro . Para insertar archivos como un documento Word, una hoja de Marco de objeto cálculo, etc. No varian cuando cambiamos de registro independiente (independientes), y no están en ninguna tabla de la base.