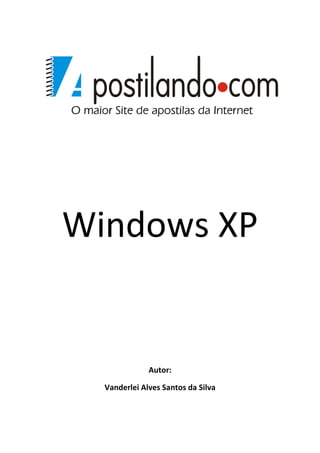
4391 sistemas operacionais
- 1. Windows XP Autor: Vanderlei Alves Santos da Silva
- 2. Autor: Vanderlei Alves Santos da Silva Outubro de 2007 Curso de Informática e Assistência Técnica em Equipamentos Eletrônicos
- 4. O computador O computador é uma máquina desenvolvida para facilitar a vida do ser humano, principalmente nos trabalhos do dia-a-dia. É composto basicamente por duas partes o hardware e o software. O hardware é todo o meio físico do computador, ou seja, tudo o que é possível ser tocado e percebido pelo tato. Ex.: monitor, teclado, mouse, impressoras, discos, CPU e etc. O software é tudo aquilo que percebemos apenas pela visão e/ou audição e não podemos senti-los através do tato. Compreende os softwares: o Sistema Operacional e os programas, ou seja, o que dão utilidade ao computador. Sistema Operacional Um Sistema Operacional é constituído por um conjunto de programas que possibilita ao usuário controlar os recursos do computador como os de impressoras, teclado, discos, CPU e etc. O Sistema Operacional pode ser considerado como a alma do computador, sem ele o computador não é praticamente nada, apenas um monte de circuitos sem vida. Existem vários Sistemas Operacionais, os mais conhecidos são o Macintosh, Linux e Windows. Sendo este último o mais utilizado em todo o mundo e por isso será alvo principal de nossos estudos. Windows O Windows é o Sistema Operacional criado pela Microsoft (impressa de um dos homens mais ricos do mundo, Bill Gates), este sistema passou por várias versões como o Windows 98, Windows Me, Windows 2000 e o atualmente utilizado Windows XP. Já se encontra no mercado a mais nova versão, o Windows Vista, mas, os detalhes sobre este ficarão para uma outra oportunidade. Fig. 1 – Windows XP
- 5. Introdução ao Windows XP O Windows XP apresenta novas telas amigáveis, menus simplificados e muito mais. O Windows XP torna a computação pessoal fácil e agradável! Capacidade, desempenho, novo layout e muita ajuda quando você precisar. O Windows XP tem tudo isso, além de confiabilidade e segurança inigualáveis. Familiarize-se com suas tarefas principais e seus comandos básicos. Pratique bastante, pois é na prática que se adquirem conhecimentos para a formação de ótimos profissionais. Área de trabalho ícones Barra de tarefa Fig. 2 - Área de trabalho A área de trabalho é a tela principal do Windows e dos demais Sistemas Operacionais, é o ponto de partida para a realização dos trabalhos, pois, é neste local que geralmente encontram-se os ícones (figuras que representam os programas instalados no computador) e a barra de tarefas. Barra de tarefas A barra de tarefas normalmente é encontrada na parte inferior da tela, nela estão disponíveis o menu iniciar o relógio, controle de volume e algumas outras funções que dependerão dos tipos de programas disponíveis no computador. Serve também para mostrar quais os programas que se encontram abertos no momento. Quando muitas janelas de documento e programa estiverem abertas, o agrupamento na barra de tarefas disponibilizará mais espaço na barra. Por exemplo, se você tiver dez janelas abertas e três delas forem documentos do Wordpad, os botões da barra de tarefas desses três documentos serão agrupados em um botão denominado Wordpad. Clique nesse botão e, em seguida, clique em um dos documentos para visualizá-lo. Para melhorar a organização na barra de tarefas, os ícones na área de notificação (ao lado do relógio) ficarão ocultos quando não estiverem em uso por algum tempo. Se
- 6. algum ícone ficar oculto, clique na seta (‹) para exibir temporariamente esses ícones. Se você clicar em um deles, ele será exibido novamente. O menu Iniciar Quando você clica em Iniciar, é exibido um menu que oferece acesso rápido à maioria dos itens mais úteis do computador. Você pode clicar em Ajuda e suporte para aprender a usar o Windows, obter informações sobre a solução de problemas, receber suporte, e muito mais. Quando você clica em Todos os programas, é aberta uma lista dos programas instalados no computador. A lista de programas no menu Iniciar é dividida em duas partes: os programas exibidos acima da linha separadora (também conhecidos como lista de itens fixos) e os programas exibidos abaixo da linha separadora (também conhecidos como lista dos programas mais usados). Os programas da lista de itens fixos permanecem lá e estão sempre disponíveis para serem iniciados quando clicados. Você pode adicionar itens a essa lista. Os programas são adicionados à lista dos programas mais usados quando você os usa. O Windows tem um número padrão de programas exibidos na lista dos programas mais usados. Quando esse número é alcançado, os programas que não são abertos há algum tempo são substituídos pelos programas usados mais recentemente. Você também pode personalizar o menu Iniciar e adicionar uma pasta denominada Meus documentos recentes que conterá os arquivos abertos recentemente. Outra maneira de personalizar o menu Iniciar é definir que os itens sejam abertos quando você mantiver o mouse sobre eles, uma forma simples de visualizar o conteúdo do item. Para alterar o estilo do menu Iniciar 1. Clique com o botão direito do mouse no botão e, em seguida, clique em Propriedades. 2. Na guia Menu Iniciar, clique em uma destas opções: o Para selecionar o menu Iniciar padrão, clique em Menu Iniciar. o Para selecionar o estilo da versão anterior do Windows, clique em Menu Iniciar clássico. Na próxima vez que você clicar em Iniciar, esse menu exibirá o novo estilo. Observação • Para fazer seleções adicionais para o estilo do menu Iniciar, clique em Personalizar. Essas seleções adicionais incluem a especificação dos itens que você deseja exibir no menu Iniciar, a configuração de submenus para que sejam abertos quando você mantiver o mouse sobre eles e a limpeza da lista de programas, documentos e sites usados recentemente.
- 7. Ícones Os ícones são pequenas figuras que representam os programas e as pastas que encontram-se no computador. Com eles fica fácil ter acesso aos programas e pastas. Para abri- los basta dar um clique duplo no ícone que representa o programa ou pasta que você deseja executar. Cada ícone contém o nome, do programa ou pasta, correspondente. Este nome pode ser modificado conforme a necessidade. Para renomear um ícone da área de trabalho 1. Clique com o botão direito do mouse no ícone da área de trabalho que você deseja renomear. 2. Clique em Renomear. 3. Digite o nome que você deseja exibir no ícone. Observações • É possível usar letras, números, espaços e alguns sinais de pontuação nos nomes dos ícones da área de trabalho. Não é possível usar os seguintes caracteres nos nomes dos ícones: : / * ? " > < | • Também é possível renomear um ícone clicando lentamente em seu nome duas vezes e digitando o novo nome. Para adicionar um ícone de área de trabalho 1. Clique com o botão direito do mouse na área de trabalho, aponte para Novo e, em seguida, clique em Atalho. 2. Em Linha de comando, digite o caminho e o nome do arquivo ou programa que você deseja adicionar como ícone ou clique em Procurar para procurar pelo nome de arquivo e, em seguida, clique em Avançar. 3. Digite o nome que você deseja exibir no ícone e, em seguida, clique em Concluir. Observações • Os arquivos de programa normalmente utilizam a extensão .exe ou .dll. Os programas do Windows, como o Bloco de notas (Notepad.exe), normalmente se encontram na pasta Windows, enquanto os outros programas geralmente se encontram na pasta Arquivos de programas no computador. Janelas Todos os arquivos e programas são exibidos dentro de janelas que são caracterizadas pelos seguintes itens: Barra de títulos, localizada na parte superior e que traz o nome do arquivo ou programa que está sendo executado no momento, nela também temos os botões minimizar, maximizar e fechar, localizados no canto direito da barra de títulos; Barras de rolagem vertical e horizontal, a barra vertical aparece ao longo do lado direito de qualquer
- 8. janela quando esta contém informações maiores que o comprimento da janela, ela exibe os arquivos numa janela verticalmente, sem alterar o tamanho ou a localização da mesma, a barra horizontal aparece ao longo da parte inferior de qualquer janela, quando esta contém informações maiores que a largura atual da janela; Barra de status, localizada abaixo da barra de rolagem horizontal, serve para apresentar informações sobre a situação da janela como idioma, número de páginas, posição do cursor e outras que dependem do programa que está sendo exibido. Fig. 3 Barras de rolagens vertical, horizontal e barra de status. Curiosidade O nome Windows surgiu pelo fato de trabalhar com janelas, já que Windows em inglês significa janela. Observação Os programas criados para serem rodados em ambiente Windows apresentam semelhanças entre si, principalmente no que diz respeito às janelas as quais apresentam praticamente as mesmas estruturas. Programas e Arquivos Existe uma diferença muito grande entre programa e arquivo. Programa é o software utilizado para a criação dos arquivos. Ex.: o Paint é o programa usado para a criação de arquivos de desenhos, o Word é o programa específico para a elaboração de arquivos de texto, o Photoshop é o programa para editar arquivos de fotos. Pastas e Arquivos Após a criação do arquivo é possível sua organização por meio de pastas. Quando executamos vários trabalhos, cada qual em um programa especifico, criamos com isso diferentes tipos de arquivos e para não misturar uns com os outros, o que dificulta na hora de procurar por um deles, colocamos cada um dos tipos em suas respectivas pastas. Ex.: em uma pasta ficariam todos os trabalhos de digitação, em outra todos os arquivos de música e assim por diante. No entanto, pasta é o elemento usado para guardar os arquivos.
- 9. Criação de pastas Para criar uma nova pasta 1. Abra a pasta Meus documentos. 2. Em Tarefas de arquivo e pasta, clique em Criar uma nova pasta. Será exibida uma nova pasta com o nome padrão, Nova pasta, selecionado. 3. Digite um nome para a nova pasta e pressione ENTER. Observações Para abrir Meus documentos, clique em Iniciar e, em seguida, clique em Meus documentos, caso ele não esteja na área de trabalho. Você também pode criar uma nova pasta clicando com o botão direito do mouse em uma área em branco na janela da pasta ou na área de trabalho, apontando para Nova e clicando em Pasta. Para mover um arquivo ou pasta 1. Abra a pasta Meus documentos. Se a pasta ou o arquivo que você deseja mover não for encontrado nesta pasta ou em suas subpastas, use a opção Pesquisar para localizá-lo. Para abrir Pesquisar, clique em Iniciar e, em seguida, clique em Pesquisar. Consulte o instrutor para melhor detalhe sobre este assusnto. 2. Clique no arquivo ou pasta que você deseja mover. 3. Em Tarefas de arquivo e pasta, clique em Mover este arquivo ou Mover esta pasta. Observe que para excluir uma pasta basta clicar em Excluir esta pasta. Fig. 4 Fig. 5
- 10. 4. Em Mover itens, clique no novo local do arquivo ou pasta e, em seguida, clique em Mover. Observações Para abrir Meus documentos, clique em Iniciar e, em seguida, clique em Meus documentos. Para selecionar um grupo de arquivos consecutivos, clique no primeiro arquivo, pressione e mantenha pressionada a tecla SHIFT e clique no último arquivo. Para selecionar arquivos ou pastas não consecutivos, pressione e mantenha pressionada a tecla CTRL e, em seguida, clique nos itens desejados. • Você também pode mover uma pasta ou arquivo arrastando-o para o local desejado. Também é possível excluir uma pasta clicando com o botão auxiliar do mouse e escolhendo a opção Excluir. Discos No computador existem duas espécies de discos: os discos fixos e os discos removíveis. Os discos fixos correspondem exatamente ao HD, este é o local de maior armazenamento de dados do computador, nele são gravados todos os trabalhos realizados, fotos e também é onde ficam os programas instalados. Em um computador pode haver mais de um HD, porém apenas um será considerado como mestre e o outro será o escravo. O mestre é o HD de maior importância, onde ficam armazenados os arquivos do sistema e que são fundamentais para o funcionamento do Windows, além disso, também podem ficar gravados assuntos pessoais. O escravo serve apenas para o armazenamento de coisas pessoais como trabalhos, programas, fotos e etc. A capacidade de armazenamento de dados de um computador depende exclusivamente do HD, quanto maior for sua capacidade maior será também a capacidade de todo o PC (Personal Computer, Computador Pessoal – o computador em si). Os discos removíveis correspondem aos CD’s, DVD’s, disquetes e pendrives, ou seja todo tipo de mídia que pode ser removido do computador. Com eles é possível armazenar dados e transporta-los para outro computador. Fig. 6 Fig. 7
- 11. Capacidade de um disco Para poder entender sobre capacidade de um disco é preciso um pouco de matemática. Cada letra digitada em um computador é formada por um byte (consulte explicação do instrutor), ou seja, 1.000 bytes corresponderam a 1Kb (um Kilo byte); 1.000.000 de bytes correspondem a 1Mb (1 Mega byte); 1.000.000.000 de bytes corresponde a 1Gb (1 Giga byte); 1.000.000.000.000 de bytes corresponde a 1Tb (1 Tera byte). O disco de menor capacidade é o disquete com apenas 1,44Mb, este tipo de disco está praticamente entrando em desuso; o Cd encontra-se em quarto lugar com capacidade igual a 700Mb; o DVD possui uma capacidade igual a 4,7Gb; os pendrives variam de alguns Mb à dezenas de Gb; o HD é o campeão e possui capacidade que pode superar os 400Gb. Geralmente em um computador doméstico moderno o HD possui capacidade entre 40Gb e 160Gb. Formas de armazenamentos Quando abrimos Meu computador podemos encontrar os seguintes ícones: Ícone correspondente ao HD. Ícone do Pendrive. Ícone do *drive de DVD. Ícone do drive de CDROM. Ícone do drive de disquete. Para poder ter acesso a qualquer um deles é preciso somente dar dois cliques com o botão esquerdo do mouse sobre o ícone desejado. Fig. 8
- 12. O ícone do HD estará presente em todos os computadores, pois, trata-se de um componente fundamental para o funcionamento do PC; os demais só existiram se estiverem instalados no computador. Antes de armazenar um arquivo em qualquer um desses dispositivos é preciso, primeiramente, saber se o disco possui espaço suficiente para o armazenamento, para isto siga os seguintes passos: 1. Clique com o botão direito do mouse sobre o ícone desejado. Surgirá neste momento o menu correspondente; 2. Clique em Propriedades, neste momento será exibida a seguinte janela: Fig. 9
- 13. Esta janela mostra o tamanho total do disco, que neste caso é de 983MB ou para arredondar, 1GB; mostra também o espaço disponível (representado pela cor rosa) e o espaço usado (representado pela cor azul). Para sair é só clicar no “X” ou em um dos botões “OK” ou “Cancelar”. Este procedimento é valido para qualquer um dos dispositivos. Depois de verificar o espaço disponível no disco é só comparar o tamanho do arquivo a ser armazenado com o tamanho do espaço disponível. Somente será possível o armazenamento se o tamanho do arquivo for menor ou igual ao tamanho disponível no disco. Enviando um arquivo para um disco Para enviar um arquivo qualquer para um disco siga as seguintes instruções: 1. Clique com o botão direito do mouse sobre o arquivo que deseja; 2. Aparecerá um menu. Siga com o mouse até a opção Enviar para. Surgirão as opções de envio, escolha a que deseja e dê um clique com o botão esquerdo do mouse. Obs.: Se optar por enviar para Meus documentos o arquivo será salvo automaticamente no HD do computador exatamente na pasta correspondente a este nome. Este procedimento serve tanto para transferir um arquivo de um disco removível para o computador como também para transferir um arquivo do computador para uma unidade de disco removível ou também entre duas unidades de disco removível. Atenção: Os arquivos transferidos desta maneira não serão apagados do seu local de origem. Para transferir um arquivo para uma unidade de CD ou DVD o caminho se torna um pouco mais comprido. Após ter realizado os passos anteriormente mostrados, siga as seguintes instruções: 1. Vá para Meu computador, abra a unidade de CD ou DVD, você verá que o arquivo que se quer salvar está presente com uma cor meio que transparente. Fig. 11
- 14. 2. Em Tarefas de gravação clique em Gravar este item no CD. A partir daí é só seguir as instruções na tela. Recortar, Copiar e Colar. A técnica mostrada anteriormente, para enviar arquivos para um disco removível e vice versa, é uma técnica de movimentação de arquivos, porém, existem outras que podem ser usadas, como é o caso das opções Recortar, Copiar e Colar, as quais também servem para mover informações. A opção Recortar é usada quando se necessita retirar um arquivo de um local e coloca-lo em outro. Para usar esta opção siga os passos seguintes: 1. Selecione os arquivos ou as informações que deseja mover. 2. No menu Editar, clique em Recortar ou, clique com o botão direito do mouse em cima do arquivo ou informação selecionado e escolha a opção Recortar. 3. Clique no local do documento em que deseja exibir as informações. 4. No menu Editar, ou um clique com o botão direito do mouse, clique em Colar. Observação As informações são removidas do documento original e inseridas no novo local. Para a opção Copiar, siga as próximas instruções: 1. Abra a pasta Meus documentos. 2. Clique no arquivo ou pasta que você deseja copiar. 3. Em Tarefas de arquivo e pasta, clique em Copiar este arquivo ou Copiar esta pasta; ou clique com o botão direito do mouse sobre o que deseja e em seguida, no menu que surge, clique em Copiar. 4. Em Copiar itens, selecione a unidade ou pasta para onde você deseja copiar e clique em Copiar; ou vá para o local que deseja levar a cópia e dê um clique com o botão direito do mouse e escolha a opção Colar. Observação Quando um arquivo ou pasta é copiado para outro local o original continua no seu local de origem. Programas Como dito anteriormente, programa é o software usado para a realização de trabalho como digitar um texto, editar uma foto, criar um desenho e outras coisas que dependerão de cada tipo de trabalho. Ele é quem dá a personalidade ao seu computador, por exemplo, um fotógrafo possui em seu computador programas que o possibilite editar fotos, um técnico em eletrônica tem em seu PC programas relacionados com sua profissão e assim por diante.
- 15. Independente de cada profissão o próprio Windows também possui alguns programas, que podemos considerá-los como de uso geral. São programas básicos e de grande utilidade, como: • Calculadora; • Pesquisar; • Windows Mídia Player; • Wordpad; • Internet Explore; • Jogos e outros. Calculadora Você pode utilizar a Calculadora para fazer qualquer operação padrão na qual usaria uma calculadora de mão. A Calculadora serve para aritmética básica, como adição e subtração, e para funções encontradas em uma calculadora científica, como logarítmos e fatoriais.Você pode usar a Calculadora no modo de exibição padrão, para cálculos simples, ou no modo de exibição científico, para cálculos estatísticos e científicos avançados. Observações • Para abrir a Calculadora, clique em Iniciar, aponte para Todos os programas, para Acessórios e clique em Calculadora. • Para obter informações sobre como utilizar a Calculadora, clique no menu Ajuda da Calculadora ou consulte seu instrutor. Para fazer um cálculo simples 1. Digite o primeiro número do cálculo. 2. Clique em + para adicionar, - para subtrair, * para multiplicar ou / para dividir. 3. Digite o próximo número do cálculo. 4. Digite os números e operadores restantes. 5. Clique em =. Observação • É possível utilizar o teclado numérico para digitar números e operadores pressionando NUM LOCK. Para fazer um cálculo científico 1. No menu Exibir, clique em Científica. 2. Clique em um sistema numérico. 3. Clique no tamanho de exibição que deseja utilizar e faça o cálculo. Observações • Nos sistemas numéricos hexadecimais, octais e binários, os quatro tamanhos de exibição disponíveis são: Qword (representação em 64 bits), Dword (representação
- 16. em 32 bits), Word (representação em 16 bits) e Byte (representação em 8 bits). Nos sistemas numéricos decimais, os três tamanhos de exibição disponíveis são: Graus, Radianos e Gradientes. • É possível utilizar o teclado numérico para digitar números e operadores pressionando NUM LOCK. Pesquisar O programa Pesquisar é muito útil quando precisamos procurar por um arquivo ou uma pasta que não sabemos onde está. Para procurar por um arquivo ou uma pasta 1. Clique em Iniciar e, em seguida, clique em Pesquisar. 2. Clique em Todos os arquivos e pastas. Importante Se você não vir Todos os arquivos e pastas, provavelmente seu comportamento de pesquisa padrão foi alterado. 1. Clique em Alterar preferências. 2. Clique em Alterar o comportamento de pesquisa de arquivos e pastas. 3. Clique em Padrão e, em seguida, clique em OK. 4. Clique em Todos os arquivos e pastas. 3. Digite parte ou todo o nome do arquivo ou pasta, ou digite uma palavra ou frase que esteja no arquivo. 4. Se não souber ou se desejar limitar mais a sua pesquisa, selecione uma ou mais das opções remanescentes: o Em Examinar, clique na unidade, pasta ou rede que você deseja pesquisar. o Clique em Quando ele foi modificado? para procurar por arquivos que foram criados ou modificados em datas específicas ou entre elas. o Clique em Qual é o tamanho? para procurar por arquivos de um tamanho específico. o Clique em Mais opções avançadas para especificar critérios de pesquisa adicionais. Clique em Pesquisar. Observações • Se você obtiver muitos resultados, tente usar mais critérios de pesquisa para torná-la mais específica. Windows Mídia Player Você pode tocar e exibir diversos tipos de arquivos de áudio e vídeo usando o Windows Media Player. Você pode também escutar e fazer cópias dos seus CDs, passar DVDs (caso tenha hardware de DVD), ouvir estações de rádio da Internet, exibir clipes de um filme
- 17. ou um vídeo de música em um site da Web. Você também pode usar o Windows Media Player para criar seus próprios CDs de música. Abra o Windows Media Player. Observações • Para abrir o Windows Media Player, clique em Iniciar, aponte para Todos os programas, para Acessórios, para Entretenimento e, em seguida, clique em Windows Media Player. • Para usar o Windows Media Player para executar arquivos de áudio, você precisa de uma placa de som e alto-falantes. • Para obter mais informações sobre como utilizar o Windows Media Player, clique em Ajuda no Windows Media Player. WordPad Você pode utilizar o WordPad para criar ou editar arquivos de texto que contenham formatação ou elementos gráficos. Use o Bloco de notas para edição de texto básica ou para criar páginas da Web. Abra o WordPad. Observações • Para abrir o WordPad, clique em Iniciar, aponte para Todos os programas, para Acessórios e clique em WordPad. • Para obter informações sobre como utilizar o WordPad, clique no menu Ajuda do WordPad. Internet Explorer Com o Internet Explorer e uma conexão com a Internet, é possível pesquisar e exibir informações na World Wide Web. Você pode digitar o endereço da página da Web que deseja visitar na barra de endereços ou clicar em um endereço na sua lista Favoritos. O Internet Explorer também permite procurar por pessoas, negócios e informações sobre assuntos de seu interesse na Internet. Os recursos de segurança do Internet Explorer possibilitam navegar pela Web com confiança, sabendo que seu computador e suas informações pessoais estão seguros. Abra o Internet Explorer Observações • Para abrir o Internet Explorer, clique em Iniciar, aponte para Todos os programas e clique em Internet Explorer. • Para obter informações sobre como usar o Internet Explorer, clique no menu Ajuda do Internet Explorer. Jogos do Windows
- 18. O Windows oferece diversos jogos no menu Iniciar. Você pode adicionar outros jogos usando a opção Adicionar ou remover programas do Painel de controle (maior detalhe sobre este assunto, consulte o instrutor). Observações • Para abrir um jogo, clique em Iniciar, aponte para Todos os programas, para Acessórios, para Jogos e clique no jogo desejado. • Se a opção Jogos não for exibida no menu Todos os programas, os jogos não foram instalados durante a instalação do Windows. • Para obter informações sobre as regras de um jogo, clique no menu Ajuda do jogo. Visão geral sobre atalhos de teclado do Windows Utilize as teclas de atalho como uma alternativa para o mouse quando estiver trabalhando no Windows. Você pode abrir, fechar e navegar no menu Iniciar, na área de trabalho, em menus, caixas de diálogo e páginas da Web utilizando atalhos do teclado. Esses atalhos podem facilitar a interação com o computador. Clique em um título ou pressione TAB para realçar um título e, em seguida, pressione ENTER. Atalhos de teclado gerais Pressione Para CTRL+C Copiar. CTRL+X Recortar. CTRL+V Colar. CTRL+Z Desfazer. DELETE Excluir. SHIFT+DELETE Excluir um item selecionado permanentemente sem colocá-lo na Lixeira. CTRL ao arrastar um item Copiar um item selecionado. CTRL+SHIFT ao arrastar um item Criar um atalho para um item selecionado. F2 Renomear um item selecionado. CTRL+SETA PARA A DIREITA Mover o ponto de inserção para o início da próxima palavra.
- 19. CTRL+SETA PARA A ESQUERDA Mover o ponto de inserção para o início da palavra anterior. CTRL+SETA PARA BAIXO Mover o ponto de inserção para o início do próximo parágrafo. CTRL+SETA PARA CIMA Mover o ponto de inserção para o início do parágrafo anterior. CTRL+SHIFT com qualquer uma das teclas de direção Realçar um bloco de texto. SHIFT com qualquer uma das teclas de direção Selecionar mais de um item em uma janela ou na área de trabalho, ou selecionar texto dentro de um documento. CTRL+A Selecionar tudo. F3 Procurar um arquivo ou uma pasta. ALT+ENTER Exibir as propriedades do item selecionado. ALT+F4 Fechar o item ativo ou sair do programa ativo. ALT+Enter Exibir as propriedades do objeto selecionado. ALT+BARRA DE ESPAÇOS Abrir o menu de atalho para a janela ativa. CTRL+F4 Fechar o documento ativo em programas que permitem vários documentos abertos simultaneamente. ALT+TAB Alternar entre itens abertos. ALT+ESC Percorrer os itens na ordem em que foram abertos. F6 Percorrer os elementos da tela em uma janela ou na área de trabalho. F4 Exibir a lista da barra de endereços em Meu computador ou no Windows Explorer. SHIFT+F10 Exibir o menu de atalho para o item selecionado. ALT+BARRA DE ESPAÇOS Exibir o menu Sistema para a janela ativa. CTRL+ESC Exibir o menu Iniciar.
- 20. ALT+Letra sublinhada em um nome de menu Exibir o menu correspondente. Letra sublinhada em um nome de comando de um menu aberto Executar o comando correspondente. F10 Ativar a barra de menus no programa ativo. SETA PARA A DIREITA Abrir o próximo menu à direita ou abrir um submenu. SETA PARA A ESQUERDA Abrir o próximo menu à esquerda ou fechar um submenu. F5 Atualizar a janela ativa. BACKSPACE Exibir a pasta um nível acima em Meu computador ou no Windows Explorer. ESC Cancelar a tarefa atual. SHIFT ao inserir um CD na unidade de CD-ROM Evitar que o CD seja executado automaticamente. Atalhos de teclado de caixas de diálogo Pressione Para CTRL+TAB Avançar pelas guias. CTRL+SHIFT+TAB Recuar pelas guias. TAB Avançar pelas opções. SHIFT+TAB Recuar pelas opções. ALT+Letra sublinhada Executar o comando correspondente ou selecionar a opção correspondente. ENTER Executar o comando para a opção ou o botão ativo. BARRA DE ESPAÇOS Marcar ou desmarcar a caixa de seleção caso a opção ativa seja uma caixa de seleção. Teclas de direção Selecionar um botão caso a opção ativa seja um grupo de botões de opção.
- 21. F1 Exibir a Ajuda. F4 Exibir os itens na lista ativa. BACKSPACE Abrir uma pasta um nível acima caso uma pasta esteja selecionada na caixa de diálogo Salvar como ou Abrir. Atalhos do Natural Keyboard Você pode usar os seguintes atalhos de teclado com um Microsoft Natural Keyboard ou qualquer outro teclado compatível que inclua a tecla de logotipo do Windows ( ) e a tecla de aplicativo ( ). Pressione Para Exibir ou ocultar o menu Iniciar. +BREAK Exibir a caixa de diálogo Propriedades do sistema. +D Mostrar a área de trabalho. +M Minimizar todas as janelas. +Shift+M Restaurar as janelas minimizadas. +E Abrir Meu computador. +F Procurar um arquivo ou uma pasta. CTRL+ +F Procurar computadores. +F1 Exibir a Ajuda do Windows. + L Bloquear o computador se você estiver conectado a um domínio de rede ou alternar usuários se você não estiver conectado a um domínio de rede. +R Abrir a caixa de diálogo Executar.
- 22. Exibir o menu de atalho para o item selecionado. + U Abrir o Gerenciador de utilitários. Atalhos de teclado para acessibilidade Pressione Para SHIFT direita por oito segundos Ativar e desativar as teclas de filtragem. ALT esquerda + SHIFT esquerda + PRINT SCREEN Ativar e desativar o Alto contraste. ALT esquerda + SHIFT esquerda + NUM LOCK Ativar e desativar as teclas para mouse. SHIFT cinco vezes Ativar e desativar as teclas de aderência. NUM LOCK por cinco segundos Ativar e desativar as teclas de alternância. +U Abrir o Gerenciador de utilitários. Atalhos de teclado do Windows Explorer Pressione Para END Exibir a parte inferior da janela ativa. HOME Exibir a parte superior da janela ativa. NUM LOCK+ASTERISCO no teclado numérico (*) Exibir todas as subpastas da pasta selecionada. NUM LOCK+SINAL DE MAIS no teclado numérico (+) Exibir o conteúdo da pasta selecionada. NUM LOCK+SINAL DE MENOS no teclado numérico (-) Recolher a pasta selecionada. SETA PARA A ESQUERDA Recolher a seleção atual se estiver expandida ou
- 23. selecionar a pasta pai. SETA PARA A DIREITA Exibir a seleção atual se estiver redcolhida ou selecionar a primeira subpasta.
- 26. Bibliografia Centro de Ajuda e Suporte – Microsoft Windows XP Profissional v. 2002. Gonçalves, Roberio - Manual Prático In Hardware – Edição 1 e 2 – Ed. Escala.
