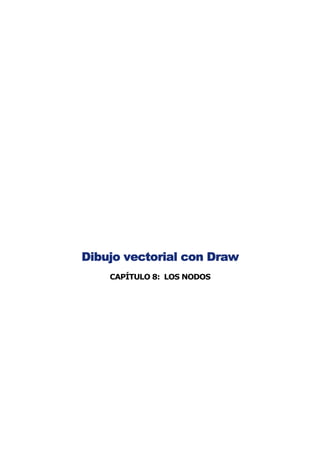
Capitulo 8 nodos
- 1. Dibujo vectorial con Draw CAPÍTULO 8: LOS NODOS
- 2. Propuesta Actividad 8. Nodos La actividad de aplicación de este capítulo consiste en presentar, en cuatro pasos, el proceso de transformación de un objeto mediante la manipulación de sus nodos. Este objeto debe ser parte de un trabajo que se va a integrar en una aplicación didáctica. Para realizar esta forma u objeto se puede partir de una línea, de unas letras o de una imagen bitmap vectorizada. A lo largo del capítulo se muestran ejemplos y en especial, partiendo de una línea, en el ejemplo de la Actividad 8. Figura 8.19. Selección de nodos Para poder manipular una figura cambiando su estructura básica, y no sólo deformándola, es necesario tener activa la opción de Edición de puntos situada en la Barra de Dibujo. De esta forma podremos ver en la pantalla los nodos que constituyen la figura. Los nodos aparecen de color azul claro, tienen forma de cuadrado y se oscurecen cuando son seleccionados. El nodo de principio de línea es más grande que el resto, es el nodo inicial. Si los segmentos que une el nodo son rectas aparecerá únicamente el cuadrado, pero si alguno de los dos es una curva aparecerá la línea de tangencia a esa curva y en su extremo el punto de control con forma de círculo. Ambos segmentos son rectas El segmento de la izquierda es una Ambos segmentos son curvas curva Figura 8.1 Nodos
- 3. Nodos Si arrastramos un nodo lo que logramos es modificar su posición. Cuando acercamos el puntero a un nodo, aparece un cuadrado indicándonos que lo que seleccionamos es el nodo. Puntos de control Con ellos controlamos el radio de curvatura y la tangencia. El radio de curvatura se modifica alargando o acortando la línea de tangencia. Si lo que queremos es cambiar la forma de la curva, lo que debemos es arrastrar el punto de control modificando así la tangencia. Sabemos que estamos seleccionando el punto de control porque cuando nos colocamos encima aparece un dibujo de una curva encima del puntero. Continuidad en los nodos Los nodos son la unión entre dos segmentos de una misma línea, curva o recta. La continuidad es el tipo de unión que existe entre dos segmentos que comparten un mismo nodo. Tenemos: Continuidad de posición El punto final de un segmento y el inicial del siguiente es el mismo. Continuidad de tangencia La tangente en el punto final de un segmento tiene la misma dirección que la tangente del punto inicial del siguiente segmento. Este tipo de continuidad conlleva el tener la continuidad de posición. Continuidad de curvatura Tenemos presentes la continuidad de posición y de tangencia. En este caso los radios de curvatura de las dos curvas son iguales; es decir, la línea de tangencia tiene la misma longitud para ambos segmentos. Figura 8.2 Continuidad Convertir en curva Lo dicho anteriormente es en el caso de que tengamos una línea, pero si lo que tenemos es una forma realizada con la herramienta de elipse o rectángulo, necesitamos primeramente convertirla en curva para poder trabajar con los nodos. Seleccionamos la figura que nos interesa y pulsamos el botón derecho del ratón. Nos saldrá el menú contextual en el que elegimos Convertir > En curva. Recuerda que para ver los nodos debes tener activa la opción de Modificar puntos. Otra forma de convertir en curva es pulsar directamente sobre el icono correspondientede la Barra de Dibujo
- 4. Figura 8.3 Menú contextual Una vez transformada la figura en una curva podemos modificarla al gusto empleando los nodos y puntos de control. Figura 8.4 Elipse convertida en curva Trabajando con los nodos Esta es la barra de herramientas que nos interesa a la hora de trabajar con nodos. Para abrirla Barra de menús > Ver > Barra de herramientas > Editar puntos. Conviene acoplar la barra de herramientas, por defecto se sitúa en la parte superior derecha, porque vamos a utilizarla con frecuencia. Iremos explicando uno por uno los comandos que en ella aparecen.
- 5. Figura 8.5 Barra de Edición de Nodos Desplazar puntos Este comando nos permite seleccionar y mover los nodos. Siempre tendremos activos uno de los dos; Desplazar puntos o Insertar puntos, según nos convenga. Insertar puntos Si tenemos activo este comando podremos añadir puntos a la figura. Para ello debemos colocarnos encima de la línea, en el sitio donde queramos el nuevo nodo, y pulsar con el botón izquierdo del ratón. Si ves que el nodo no aparece, mueve el cursor con el botón aún pulsado. Eliminar puntos Primero debemos seleccionar el nodo que queramos eliminar y después activar este comando; si no hay ningún nodo seleccionado el comando de eliminar puntos no puede ser activado. Al activar puntos desaparecen los segmentos que controlaba este nodo y en su lugar se creará un nuevo segmento siguiendo las limitaciones que tenían establecidos los dos nodos contiguos al eliminado. Dividir curva Igual que con el comando anterior, debemos tener un nodo seleccionado para poder activar esta orden. Lo que hace es cortar la curva en ese nodo. Aunque parezca en un primer momento que la línea sigue igual, si desplazamos el nodo observamos que se han creado dos puntos independientes entre sí. En curva Este comando nos permite transformar una recta en curva o viceversa. Se transforma el segmento que ha sido hecho más tarde de los dos controlados por el nodo. Para saber cuál ha sido nos fijamos en el nodo inicial. Cuando seleccionamos un nodo, esta orden aparece pulsada si el segmento es una curva y para convertirlo en recta debemos volver a pulsar la orden. Si por el contrario el comando aparece sin pulsar significa que el segmento es una recta y debemos activarlo nosotros. Los tres comandos que vienen a continuación, nos hablan de la continuidad que tiene la curva en ese nodo y nos permite cambiarla activando cualquiera de los tres. Definir ángulo: continuidad de posición. Suavizar transición: continuidad de tangencia.
- 6. Transición geométrica: continuidad de curvatura. Cerrar bézier Este comando traza una línea recta que va desde el nodo inicial hasta el último, cerrando la curva y consiguiendo así una superficie. Reducir puntos Este comando se emplea para recordar el punto actual y los puntos seleccionados que desee eliminar. Unir curvas Cuando tenemos dos o más figuras independientes y queremos que sean una sola, utilizamos esta orden. Normalmente une el nodo inicial de la primera curva realizada con el final de la siguiente. Para ello debemos seleccionar las líneas que nos interesan, desplegar el menú Modificar y elegir la opción de Unir. También podemos seleccionar, en lugar de unión, el comando Combinar que está en el mismo menú. Figura 8.6 Menú Unir
- 7. Hay que tener cuidado porque se nos pueden unir los nodos que no queríamos, cruzándose las líneas. Cuando tenemos más de dos curvas es mejor unirlas una a una. A la hora de unir líneas no desaparece ningún nodo sino que se formará una línea de unión entre ellos, por lo que tendremos que eliminar aquellos que no nos interesen y modificar el resto para conseguir la figura deseada. Figura 8.7 Nodos unidos Creación de una figura A la hora de crear una figura, tenemos dos procedimientos a seguir. Mediante rectas. Mano alzada. La elección de uno u otro método depende de la figura que vayamos a hacer y de cómo se nos de el manejo de la herramienta “Mano alzada”. Rectas Este procedimiento es bueno cuando tenemos en mente una figura sencilla que podamos discernir mediante rectas. Vamos a realizar, por ejemplo, una silla. Comenzamos haciendo el dibujo básico de lo que va a ser la estructura de la silla.
- 8. Figura 8.8 Esquema silla Nos centramos en el respaldo. Vamos seleccionando los nodos uno a uno, transformándolos como queramos y añadiendo los que precisemos. Figura 8.9 Transformación de nodos Este método se emplea cuando tenemos figuras relativamente sencillas, porque si no es cansado tener que transformar todos los nodos, aparte de que pueda ser difícil definir la figura con pocas rectas.
- 9. Figura 8.10 Silla terminada Al colorear el respaldo, si no queremos que nos rellene los huecos en blanco, debemos de combinar los objetos para que no los tome como independientes unos de otros. Mano alzada Realizamos un dibujo como si estuviésemos pintando con un lápiz sobre el papel. Se ha de tener la idea muy clara e incluso es mejor haber realizado ya el dibujo en una hoja aparte. En este caso lo que vamos a tener que hacer será eliminar nodos innecesario y transformar las curvas según nos convenga. Figura 8.11 Dibujo a mano alzada En un principio nos puede parecer una figura totalmente abstracta. Pero si vamos modificando las curvas, quitando los nodos innecesarios y añadiendo algún detalle acabaremos de definir la figura buscada. Figura 8.12 Modificación de curvas
- 10. Los nodos en una imagen vectorizada En el capítulo anterior se pudo ver que una imagen de mapa de bits se puede convertir en una imagen vectorial, aparentemente las líneas no difieren entre antes y después de la vectorización, pero si pulsamos sobre Edición de puntos, se puede comprobar el cambio ocurrido en su estructura. La silueta del cazador, de la figura 8.13 está formada por pequeños segmentos unidos por nodos, se pueden eliminar unos nodos y modificar otros para cambiar el contorno de la figura. Figura 8.13 Bitmap vectorizado y transformado Los nodos en un texto Si un texto se transforma en grupos de polígonos, como vimos en el capítulo 5 (Texto), es posible acceder a los nodos que lo componen para manipular los caracteres con total libertad. Figura 8.14 Caracteres formados exclusivamente por rectas Cuando vemos editados los puntos de los caracteres tipográficos, podemos comprobar que no existe ninguna línea curva, incluso la parte curva de las letras está formada por pequeños segmentos de recta, de ahí la gran cantidad de nodos en esas zonas. Se puede eliminar todos los nodos que no interesen y convertir en curva los segmentos que lo precisen. Figura 8.15 Caracteres formados por rectas y curvas. Si superponemos los caracteres modificados a un rectángulos y damos la orden Modificar > Formas > Substraer, conseguimos una superficie con huecos en el lugar de las letras. A continuación podemos poner detrás la imagen que nos interese.
- 11. Figura 8.16 Composición texto e imagen Ejemplo de diseño con nodos Un magnífico ejemplo de diseño lo podemos ver en la imagen 8.17, es una página editada por el diario EL PAÍS el sábado 21 de agosto de 2004.
- 12. Figura 8.17 EL PAÍS 21-08-2004 Podemos observar en la parte superior de la imagen un ejemplo de lo que se puede hacer manipulando los nodos de unos segmentos, una línea que hace referencia a la vida, a la muerte y al mar, resuelto todo con un único trazo que nos guía al texto: Amenábar y Bardem reflexionan sobre la vida y la muerte en ‘Mar adentro’. Figura 8.18 Mar adentro
- 13. Actividad 8 Nodos La actividad de aplicación de este capítulo consiste en presentar, en cuatro pasos, el proceso de transformación de un objeto mediante la manipulación de sus nodos. A continuación, vamos a mostrar los pasos seguidos para, a partir de una línea quebrada, llegar a la línea de Mar adentro. Figura 8.19. Actividad 8 - Ejemplo En este dibujo la línea de olas están formadas por un módulo que se repite con unas pequeñas transformaciones. El proceso que se ha seguido es el siguiente: 1. Trazar unas líneas rectas simplificando el dibujo al máximo. 2. Convertir las rectas en curvas y darles la forma buscada. 3. Copiar y pegar las olas una a continuación de otra todas las veces necesarias. 4. Utilizar el comando Unir para que todas las olas formen un único objeto. 5. Retocar el conjunto quitando nodos que sobren, desplazando los que lo necesiten y mejorando las curvas. Para realizar esta actividad, en vez de una línea, como en el ejemplo que acabamos de ver, se puede partir de unas letras o de una imagen bitmap vectorizada.