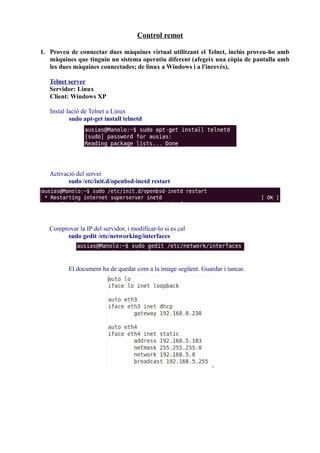
Control remot amb Telnet i SSH
- 1. Control remot 1. Proveu de connectar dues màquines virtual utilitzant el Telnet, inclús proveu-ho amb màquines que tinguin un sistema operatiu diferent (afegeix una còpia de pantalla amb les dues màquines connectades; de linux a Windows i a l'inrevés). Telnet server Servidor: Linux Client: Windows XP Instal·lació de Telnet a Linux sudo apt-get install telnetd Activació del servei sudo /etc/init.d/openbsd-inetd restart Comprovar la IP del servidor, i modificar-lo si es cal sudo gedit /etc/networking/interfaces El document ha de quedar com a la image següent. Guardar i tancar.
- 2. Provar conexió entre el client i servidor. Des del client: ping 192.168.5.103 (ping IP_servidor) Des del servidor: ping 192.168.5.201 (ping IP_client) Des de la línia d'ordres s'executa: telnet 192.168.5.103 Al principi us apareixerà tot en negra, s'ha d'esperar una mica. Després hem d'escriure el nostre usuari i la seva contrasenya per poder entrar.
- 3. Telnet Servidor: Windows XP Client: Linux Per connectar Telnet a Windows com a servidor i Linux con a client, s'ha d'anar des de Windows a “Panel de COntrol” > “Eines Administratives” > “Serveis” Després de “Serveis”, hem de localitzar “Telnet” de la llista de serveis que ens mostra. Amb clic dret anem a “Propietats”. >
- 4. A la secció de “Tipus d'inici” seleccionem la opció adequada pel nostre treball, en el meu cas he escogit la opció d'”Automàtic” perque s'iniciï que iniciem sessió. > “Aplicar” > “Acceptar”. Una vegada aplicat i acceptat els canvis, amb clic dret a sobre del servei de “Telnet” clicquem a sobre d'”Inici” per iniciar el servei.
- 5. Una vegada iniciat el servei, anem al client, el Linux, i fiquen a la línia d'ordres: telnet 192.168.5.201 (telnet IP_servidor) Fem login amb un usuari i amb la seva respectiva contrasenya.
- 6. 2. Repetiu l'exercici anterior amb SSH Servidor: Linux Client: Windows Instal·lació de SSH a Linux sudo apt-get install openssh-server Comprovació de SSH Des del client, Windows, busquem per Internet el servei client de SSH (Putty) i l'executem.
- 7. En executar Putty, s'ens obre una finestra on hem d'escriure la IP o el nom de l'equip servidor a l'espai de “Host name (or IP address)”. En el meu cas 192.168.5.103. Seguidament s'ens obre una mena de “línia d'ordres” on hem d'escriure el nom de l'usuari que volem iniciar i la seva corresponent contrasenya.
- 8. Servidor: WindowsXP Client: Linux Al servidor Windows, descarreguem i instal·lem el servei servidor MobaSSH. Des de la línia d'ordres del client, Linux: ssh 192.168.5.29 (ssh IP_servidor) “contrasenya” (la contrasenya del root del servidor)
- 9. 3. Escriu els passos necessàris per: 3.1 Copiar amb el scp un fitxer des d'una màquina a l'altre. Copiar un arxiu txt (hola.txt) situat en l'escriptori del servidor: scp ausias@192,168,5,103:/home/ausias/Escriptori/hola.txt /home/ausias/Escriptori/ (scp nom_usuari_servidor@DNS_o_IP_del_servidor:ruta_original ruta_destí) Abans Després
- 10. 3.2 Configurar el teu servidor SSH com calgui perquè els clients SSH puguin executar aplicacions gràfiques del teu servidor de manera remota i comprova el funcionament. Primer de tot s'ha d'activar “X11Forwarding yes” i “AllowTcpForwarding yes” de l'arxiu /etc/ssh/sshd_config Línia d'ordres de la màquia local: echo $DISPLAY ssh -Y ausias@192.168.5.104 (usuari@màquina_remota) Contasenya Línia d'ordres de la remota: echo $DISPLAY xlogo (Es mostra una finestreta amb una “X”) 3.3 Modificar el fitxer de configuració de SSH de manera que només es permeti la conecció remota al teu servidor d'un usuari determinat. El paràmetre “AllowUsers” de l'arxiu de configuració /etc/ssh/sshd_config restringeix l'accés per usuari. El següent paràmetre restringeix els usuaris “ana” i “teresa” AllowUsers ana teresa
- 11. 3.4 Configurar una relació de confiança entre el teu servidor i l'ordinador remot de l'altre màquina, de manera que no demani la contrasenya quan l'usuari remot es connecti. S'ha de connectar com a usuari comú del sistema (un que no sigui root) i ubicar en /home l'usuari que es va connectar. Executar, des de la línia d'ordres: ssh-keygen -t rsa Tot lo següent es fa ENTER fins que es generi el codi Una vegada generat el codi, generar l'arxiu autorització: cp ~/.ssh/id_rsa.pub ~/.ssh/authorized_keys2 3.5 Ara que no cal contrasenya, comprovar des del client que pots executar comandes de manera automàtica en el servidor remot. 3.6 Comprovar les opcions existents per fer la gestió de SSH en mode gràfic a partir de “Llocs --> connexió al servidor...” Primer de toto s'ha d'escogir el tipus de connexió (SSH), després s'ha d'indicar-li la IP del servidor (192.168.5.103), el port (22), la ruta de la carpeta (/home/ausias/Escriptori) i l'usuari (ausias) i donar a “Acceptar” per terminar.
- 12. Seguidament s'ha d'indicar la contrasenya de l'usuari esmentat anteriorment.
