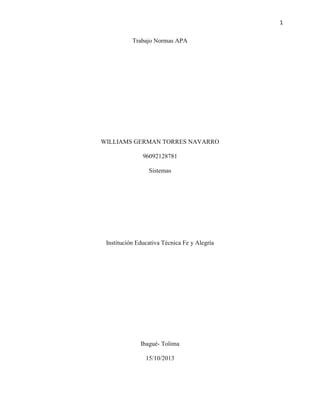
Normas APA
- 1. 1 Trabajo Normas APA WILLIAMS GERMAN TORRES NAVARRO 96092128781 Sistemas Institución Educativa Técnica Fe y Alegría Ibagué- Tolima 15/10/2013
- 2. 2 Trabajo Normas APA WILLIAMS GERMAN TORRES NAVARRO 96092128781 Sistemas INGENIERO ARIEL ALMONACID Tutor Institución Educativa Técnica Fe y Alegría Ibagué- Tolima 15/10/2013
- 3. 3 CONTENIDO Tipos y clases de sistemas operativos…………..1 Driver y sus usos………………………………………….11 Sistemas de archivos……………………………………13 Ventana de setup………………………………………..22 Procesos de instalación………………………………..24 Restauración de sistema Reparación de sistema Creación de particiones Formatear particiones Como reducir el tamaño de particiones Tipos de particiones
- 4. 4 1.1.CLASES DE SISTEMAS OPERATIVOS El Sistema Operativo DOS (Disk OperatingSystem): Comúnmente llamado MS DOS es un sistema mono usuario y monotarea, es decir, sólo puede utilizarlo un usuario a la vez y ejecutar un único programa. Fue creado para la gama de PC que en 1981 lanzó la IBM, con el cual se desarrolló y se implantó el sistema operativo de disco para la familia de las computadoras personales. Los comandos de uso frecuente se conocen como comandos internos y se mantienen residentes en memoria, y a que están disponibles siempre que se necesiten; algunos de estos comandos son: copy, dir, eraser, type, rename, date, time, chkdir, rmdir, mkdir, etc.
- 5. 5 Los comandos que se encuentran en directorio DOS, como son: format, diskcopy, chkdisk, edlin, etc., sólo se llaman en memoria cuando se invocan, y por eso reciben el nombre comandos externos. Es un sistema de tiempo compartido, y por lo tanto multiusuario y multitarea, que ofrece disponibilidad para implantación en distintas computadoras. Es uno de los Sistemas Operativos más utilizados, debido a su gran estabilidad y fiabilidad, por lo que muchos organismos oficiales y particulares lo utilizan. Una versión del UNIX es el sistema operativo LINUX, fue creado por LINUX TOLSTVARS que ha tenido gran acogida entre los usuarios de computadoras, por poseer la robustez del Unix y ser distribución actualmente en forma gratuita, es decir, que no necesita de licencia de funcionamiento. 1.2.CARACTERISTICAS CMD-DOS. Fue creado originalmente para computadoras de la familia IBM PC, que utilizaban los procesadores Intel 8086 y 8088, de 16 bits, siendo el primer sistema operativo popular para esta plataforma. Contaba con una interfaz de línea de comandos en modo texto o alfanumérico, vía su propio intérprete de órdenes, command.com. Probablemente la más popular de sus variantes sea la perteneciente a la familia MS-DOS, de Microsoft, suministrada con buena parte de los ordenadores compatibles con IBM PC, en especial aquellos de la familia Intel, como sistema operativo independiente o nativo, hasta la versión 6.22 (bien entrados los 90), frecuentemente adjunto a una versión de la interfaz gráfica Ms Windows de 16 bits, como las 3.1x. En las versiones nativas de Microsoft Windows, basadas en NT (y éste a su vez en OS/2 2.x) (véase Windows NT, 2000, 2003, XP o Vista) MS-DOS desaparece como sistema operativo (propiamente dicho) y entorno base, desde el que se arrancaba el equipo y sus procesos básicos y
- 6. 6 se procedía a ejecutar y cargar la inferfaz gráfica o entorno operativo de Windows. Todo vestigio del mismo queda relegado, en tales versiones, a la existencia de un simple intérprete de comandos, denominado Símbolo del Sistema, ejecutado como aplicación mediante cmd.exe, a partir del propio entorno gráfico (elevado ahora a la categoría de sistema). Esto no es así en las versiones no nativas de Windows, que sí están basadas en MS-DOS, cargándose a partir del mismo. Desde los 1.0x a las versiones 3.1(1), de 16 bits, Ms Windows tuvo el planteamiento de una simple aplicación de interfaz o entorno gráfico, complementaria al propio intérprete de comandos, desde el que era ejecutado. Fue a partir de las versiones de 32 bits, de nuevo diseño y mayor potencia, basadas en Windows y 98, cuando el MS-DOS comienza a ser deliberadamente camuflado por el propio entorno gráfico de Windows, durante el proceso de arranque, dando paso, por defecto, a su automática ejecución, lo que acapara la atención del usuario medio y atribuye al antiguo sistema un papel más dependiente y secundario, llegando a ser por muchos olvidado y desconocido, y paulatinamente abandonado por los desarrolladores de software y hardware, empezando por la propia Microsoft (esta opción puede desactivarse alterando la entrada BootGUI=1 por BootGUI=0, del archivo de sistema, ahora de texto, MSDOS. SYS). Sin embargo, en tales versiones, Windows no funcionaba de forma autónoma, como sistema operativo. Tanto varias de las funciones primarias o básicas del sistema como su arranque se deben aún en las versiones de 32 bits, a los distintos módulos y archivos de sistema que componían el modesto armazón del DOS, requiriendo aquéllas un mínimo de los archivos básicos de este, para poder ejecutarse (tales como IO.SYS, DRVSPACE. BIN, EMM386.EXE e HIMEM. SYS). El Sistema Operativo OS/2: En 1987 la empresa IBM anunció un sistema operativo para microcomputadoras, el OS/2. Este sistema operativo es multitareas y distribuye el tiempo del
- 7. 7 procesador entre los distintos procesos existentes en cada momento; es decir cada proceso dispone de un pequeño tiempo para le ejecución de comandos y tareas. 1.3.CARACTERISTICAS DE Mac OS X es un sistema operativo desarrollado y comercializado por Apple Inc. que ha sido incluido en su gama de computadoras Macintosh desde 2002.[7] [8] Es el sucesor del Mac OS 9 (la versión final del Mac OS Classic), el sistema operativo de Apple desde1984.[9] Está basado en UNIX, y se construyó sobre las tecnologías desarrolladas en NeXT entre la segunda mitad de los 80's y finales de 1996, cuando Apple adquirió esta compañía.[10] [11] Desde la versión Mac OS X 10.5 Leopard para procesadores Intel, el sistema tiene la certificación UNIX 03.[12] La primera versión del sistema fue Mac OS X Server 1.0 en 1999, y en cuanto al escritorio, fue Mac OS X empotrados Apple v10.0 «Cheetah» (liberada produce versiones el 24 de específicas: marzo de 2001).[13] Para dispositivos el iOS para el iPhone, el iPod Touch,[14] el iPad y el Apple TV.[15] Los nombres de las versiones de Mac OS X tienen nombre de grandes felinos, por ejemplo: Mac OS X v10.6 es denominado «Snow Leopard». En Mac OS X, la X denota el 10 en número romano y se constituye en parte prominente de la identidad de la marca.[16] La variante para servidores, Mac OS X Server, es arquitectónicamente idéntica a su contraparte para escritorio, además de incluir herramientas para administrar grupos de trabajo y proveer acceso a los servicios de red. Estas herramientas incluyen un servidor de correo, un servidor Samba, un servidor LDAP y un servidor de dominio entre otros. Viene preinstalada en Apple Xserve, aunque puede ser utilizado en la gran mayoría de computadores actualmente distribuidos por el fabricante.
- 8. 8 1.4. CARACTERISTICAS DE Microsoft Windows es el nombre de una serie de sistemas operativos desarrollados por Microsoft desde 1981, año en que el proyecto se denominaba «Interface Manager». Anunciado en 1983, Microsoft comercializó por primera vez el entorno operativo denominado Windows en noviembre de 1985 como complemento para MS-DOS, en respuesta al creciente interés del mercado en una interfaz gráfica de usuario (GUI).[1] Microsoft Windows llegó a dominar el mercado de ordenadores personales del mundo, superando a Mac OS, el cual había sido introducido previamente a Windows. En octubre de 2009, Windows tenía aproximadamente el 91% de la cuota de mercado de sistemas operativos en equipos cliente que acceden a Internet.[2] [3] [4] Las versiones más recientes de Windows son Windows 7 para equipos de escritorio, Windows Server 2008 R2 para servidores y Windows para dispositivos móviles. 1.5. SISTEMA OPERATIVO GNU/Linux GNU/Linux es uno de los términos empleados para referirse a la combinación del núcleo o kernel libre similar a Unix denominado Linux, que es usado con herramientas de sistema GNU. Su desarrollo es uno de los ejemplos más prominentes de software libre; todo su código fuente puede ser utilizado, modificado y redistribuido libremente por cualquiera bajo los términos de la GPL (Licencia Pública General de GNU, en inglés: GeneralPublic License) y otra serie de licencias libres.[1]
- 9. 9 A pesar de que Linux (núcleo) es, en sentido estricto, el sistema operativo,[2] parte fundamental de la interacción entre el núcleo y el usuario (o los programas de aplicación) se maneja usualmente con las herramientas del proyecto GNU o de otros proyectos como GNOME. Sin embargo, una parte significativa de la comunidad, así como muchos medios generales y especializados, prefieren utilizar el término Linux para referirse a la unión de ambos proyectos. Para más información consulte la sección "Denominación GNU/Linux" o el artículo "Controversia por la denominación GNU/Linux". A las variantes de esta unión de programas y tecnologías, a las que se les adicionan diversos programas de aplicación de propósitos específicos o generales se las denomina distribuciones. Su objetivo consiste en ofrecer ediciones que cumplan con las necesidades de un determinado grupo de usuarios. Algunas de ellas son especialmente conocidas por su uso en servidores y supercomputadoras.[3] donde tiene la cuota más importante del mercado. Según un informe de IDC, GNU/Linux es utilizado por el 78% de los principales 500 servidores del mundo,[4] otro informe le da una cuota de mercado de % 89 en los 500 mayores supercomputadores.[5] Con menor cuota de mercado el sistema GNU/Linux también es usado en el segmento de las computadoras de escritorio, portátiles, computadoras de bolsillo, teléfonos móviles, sistemas embebidos, videoconsolas y otros dispositivos.
- 10. 10 1.6. TIPOS DE SISTEMAS OPERATIVOS En esta sección se describirán las características que clasifican a los sistemas operativos, Básicamente se cubrirán tres clasificaciones: sistemas operativos por su estructura (Visión interna), sistemas operativos por los servicios que ofrecen y, finalmente, Sistemas operativos por la forma en que ofrecen sus servicios (visión externa). Sistemas Operativos por su Estructura Según [Alcal92], se deben observar dos tipos de requisitos cuando se construye un Sistema operativo, los cuales son: • Requisitos de usuario: Sistema fácil de usar y de aprender, seguro, rápido y Adecuado al uso al que se le quiere destinar. • Requisitos del software: Donde se engloban aspectos como el mantenimiento, Forma de operación, restricciones de uso, eficiencia, tolerancia frente a los Errores y flexibilidad. A continuación se describen las distintas estructuras que presentan los actuales sistemas Operativos para satisfacer las necesidades que de ellos se quieren obtener. Estructura monolítica. Es la estructura de los primeros sistemas operativos constituidos fundamentalmente por Un solo programa compuesto de un conjunto de rutinas entrelazadas de tal forma que Cada una puede llamar a cualquier otra (Ver Fig. 2). Las características fundamentales De este tipo de estructura son: • Construcción del programa final a base de módulos compilados separadamente Que se unen a través del ligador. • Buena definición de parámetros de enlace entre las distintas rutinas existentes,
- 11. 11 Que puede provocar mucho acoplamiento. • Carecen de protecciones y privilegios al entrar a rutinas que manejan diferentes Aspectos de los recursos de la computadora, como memoria, disco, etc. Generalmente están hechos a medida, por lo que son eficientes y rápidos en su Ejecución y gestión, pero por lo mismo carecen de flexibilidad para soportar diferentes Ambientes de trabajo o tipos de aplicaciones. Estructura jerárquica. A medida que fueron creciendo las necesidades de los usuarios y se perfeccionaron los Sistemas, se hizo necesaria una mayor organización del software, del sistema operativo, Donde una parte del sistema contenía su partes y esto organizado en forma de niveles. Se dividió el sistema operativo en pequeñas partes, de tal forma que cada una de ellas Estuviera perfectamente definida y con un claro interface con el resto de elementos. Se constituyó una estructura jerárquica o de niveles en los sistemas operativos, el Primero de los cuales fue denominado THE (Technische Hogeschool, Eindhoven), de Dijkstra, que se utilizó con fines didácticos (Ver Fig. 3). Se puede pensar también en Estos sistemas como si fueran `multicapa'. Multics y Unix caen en esa categoría. [Feld93]. En la estructura anterior se basan prácticamente la mayoría de los sistemas operativos Actuales. Otra forma de ver este tipo de sistema es la denominada de anillos Concéntricos o "rings" (Ver Fig. 4). En el sistema de anillos, cada uno tiene una apertura, conocida como puerta o trampa (Trap), por donde pueden entrar las llamadas de las capas inferiores. De esta forma, las Zonas más internas del sistema operativo o núcleo del sistema estarán más protegidas de Accesos indeseados desde las capas más externas. Las capas más internas serán, por Tanto, más privilegiadas que las externas.
- 12. 12 Máquina Virtual. Se trata de un tipo de sistemas operativos que presentan una interface a cada proceso, Mostrando una máquina que parece idéntica a la máquina real subyacente. Estos Sistemas operativos separan dos conceptos que suelen estar unidos en el resto de Sistemas: la multiprogramación y la máquina extendida. El objetivo de los sistemas Operativos de máquina virtual es el de integrar distintos sistemas operativos dando la Sensación de ser varias máquinas diferentes. El núcleo de estos sistemas operativos se denomina monitor virtual y tiene como misión Llevar a cabo la multiprogramación, presentando a los niveles superiores tantas Máquinas virtuales como se soliciten. Estas máquinas virtuales no son máquinas Extendidas, sino una réplica de la máquina real, de manera que en cada una de ellas se Pueda ejecutar un sistema operativo diferente, que será el que ofrezca la máquina Extendida al usuario (Ver Fig. 5). Sistemas Operativos por Servicios Esta clasificación es la más comúnmente usada y conocida desde el punto de vista del Usuario final. Esta clasificación se comprende fácilmente con el cuadro sinóptico que a Continuación se muestra en la Fig. 6. Monousuarios Los sistemas operativos monousuarios son aquéllos que soportan a un usuario a la vez, Sin importar el número de procesadores que tenga la computadora o el número de Procesos o tareas que el usuario pueda ejecutar en un mismo instante de tiempo. Las Computadoras personales típicamente se han clasificado en este renglón. Multiusuarios Los sistemas operativos multiusuarios son capaces de dar servicio a más de un usuario a La vez, ya sea por medio de varias terminales conectadas a la computadora o por medio De sesiones remotas en una red de comunicaciones. No importa el número de
- 13. 13 Procesadores en la máquina ni el número de procesos que cada usuario puede ejecutar Simultáneamente. Mono tareas Los sistemas mono tarea son aquellos que sólo permiten una tarea a la vez por usuario. Puede darse el caso de un sistema multiusuario y monetaria, en el cual se admiten Varios usuarios al mismo tiempo pero cada uno de ellos puede estar haciendo solo una Tarea a la vez. Multitareas Un sistema operativo multitarea es aquél que le permite al usuario estar realizando Varias labores al mismo tiempo. Por ejemplo, puede estar editando el código fuente de Un programa durante su depuración mientras compila otro programa, a la vez que está Recibiendo correo electrónico en un proceso en background. Es común encontrar en Ellos interfaces gráficas orientadas al uso de menús y el ratón, lo cual permite un rápido Intercambio entre las tareas para el usuario, mejorando su productividad. Uniproceso Un sistema operativo uniproceso es aquél que es capaz de manejar solamente un Procesador de la computadora, de manera que si la computadora tuviese más de uno le Sería inútil. El ejemplo más típico de este tipo de sistemas es el DOS y MacOS. Multiproceso Un sistema operativo multiproceso se refiere al número de procesadores del sistema, Que es más de uno y éste es capaz de usarlos todos para distribuir su carga de trabajo. Generalmente estos sistemas trabajan de dos formas: simétrica o asimétricamente. Cuando se trabaja de manera asimétrica, el sistema operativo selecciona a uno de los Procesadores el cual jugará el papel de procesador maestro y servirá como pivote para
- 14. 14 Distribuir la carga a los demás procesadores, que reciben el nombre de esclavos. Cuando Se trabaja de manera simétrica, los procesos o partes de ellos (threads) son enviados Indistintamente a cualesquiera de los procesadores disponibles, teniendo, teóricamente, Una mejor distribución y equilibrio en la carga de trabajo bajo este esquema. Se dice que un thread es la parte activa en memoria y corriendo de un proceso, lo cual Puede consistir de un área de memoria, un conjunto de registros con valores específicos, La pila y otros valores de contexto. Es aspecto importante a considerar en estos sistemas Es la forma de crear aplicaciones para aprovechar los varios procesadores. Existen Aplicaciones que fueron hechas para correr en sistemas monoproceso que no toman ninguna ventaja a menos que el sistema operativo o el compilador detecte secciones de códigoparalelizable, los cuales son ejecutados al mismo tiempo en procesadores diferentes. Por otro lado, el programador puede modificar sus algoritmos y aprovechar por sí mismo esta facilidad, pero esta última opción las más de las veces es costosa en horas hombre y muy tediosa, obligando al programador a ocupar tanto o más tiempo a laparalelización que a elaborar el algoritmo inicial. Sistemas Operativos por la Forma de Ofrecer sus Servicios Esta clasificación también se refiere a una visión externa, que en este caso se refiere a la del usuario, el cómo accede a los servicios. Bajo esta clasificación se pueden detectar dos tipos principales: sistemas operativos de red y sistemas operativos distribuidos. Sistemas Operativos de Red Los sistemas operativos de red se definen como aquellos que tiene la capacidad de Interactuar con sistemas operativos en otras computadoras por medio de un medio de Transmisión con el objeto de intercambiar información, transferir archivos, ejecutar Comandos remotos y un sin fin de otras actividades. El punto crucial de estos sistemas
- 15. 15 Es que el usuario debe saber la sintaxis de un conjunto de comandos o llamadas al Sistema para ejecutar estas operaciones, además de la ubicación de los recursos que Desee acceder. Por ejemplo, si un usuario en la computadora hidalgo necesita el archivo matriz.pas que se localiza en el directorio /software/código en la computadora morelos Bajo el sistema operativo UNIX, dicho usuario podría copiarlo a través de la red con los Comandos siguientes: hidalgo% hidalgo% rcpmorelos:/software/código/matriz.pas. Hidalgo% En este caso, el comando rcp que significa "remotecopy" trae el archivo Indicado de la computadora morelos y lo coloca en el directorio donde se ejecutó el Mencionado comando. Lo importante es hacer ver que el usuario puede acceder y Compartir muchos recursos. 1.7. Sistemas Operativos Distribuidos Los sistemas operativos distribuidos abarcan los servicios de los de red, logrando Integrar recursos (impresoras, unidades de respaldo, memoria, procesos, unidades Centrales de proceso) en una sola máquina virtual que el usuario accede en forma Transparente. Es decir, ahora el usuario ya no necesita saber la ubicación de los recursos, Sino que los conoce por nombre y simplemente los usa como si todos ellos fuesen Locales a su lugar de trabajo habitual. Todo lo anterior es el marco teórico de lo que se Desearía tener como sistema operativo distribuido, pero en la realidad no se ha Conseguido crear uno del todo, por la complejidad que suponen: distribuir los procesos en las varias unidades de procesamiento, reintegrar sub-resultados, resolver problemas De concurrencia y paralelismo, recuperarse de fallas de algunos recursos distribuidos y Consolidar la protección y seguridad entre los diferentes componentes del sistema y los Usuarios. [Tan92]. Los avances tecnológicos en las redes de área local y la creación de
- 16. 16 Microprocesadores de 32 y 64 bits lograron que computadoras más o menos baratas tuvieran el suficiente poder en forma autónoma para desafiar en cierto grado a los Mainframes, y a la vez se dio la posibilidad de intercomunicarlas, sugiriendo la Oportunidad de partir procesos muy pesados en cálculo en unidades más pequeñas y Distribuirlas en los varios microprocesadores para luego reunir los sub-resultados, Creando así una máquina virtual en la red que exceda en poder a un mainframe. El Sistema integrador de los microprocesadores que hacer ver a las varias memorias, Procesadores, y todos los demás recursos como una sola entidad en forma transparente Se le llama sistema operativo distribuido. Las razones para crear o adoptar sistemas Distribuidos se dan por dos razones principales: por necesidad (debido a que los Problemas a resolver son inherentemente distribuidos) o porque se desea tener más Fiabilidad y disponibilidad de recursos. En el primer caso tenemos, por ejemplo, el Control de los cajeros automáticos en diferentes estados de la república. Ahí no es Posible ni eficiente mantener un control centralizado, es más, no existe capacidad de Cómputo y de entrada/salida para dar servicio a los millones de operaciones por minuto. En el segundo caso, supóngase que se tienen en una gran empresa varios grupos de trabajo, cada uno necesita almacenar grandes cantidades de información en disco duro con una alta fiabilidad y disponibilidad. La solución puede ser que para cada grupo de trabajo se asigne una partición de disco duro en servidores diferentes, de manera que si uno de los servidores falla, no se deje dar el servicio a todos, sino sólo a unos cuantos y, más aún, se podría tener un sistema con discos en espejo (mirror) a través de la red, de manera que si un servidor se cae, el servidor en espejo continúa trabajando y el usuario ni cuenta se da de estas fallas, es decir, obtiene acceso a recursos en forma transparente.
- 17. 17 2.1. ¿Qué es un Driver? Es un programa informático que permite al sistema operativo interactuar con un periférico, haciendo una abstracción del hardware y proporcionando una interfaz -posiblemente estandarizada- para usarlo. Se puede esquematizar como un manual de instrucciones que le indica cómo debe controlar y comunicarse con un dispositivo en particular. Por tanto, es una pieza esencial, 2.2. sin la ¿Qué sucede cual no con se los podría drivers usar cuando el hardware. formateamos? Al formatear la partición en la cual está instalado Windows los drivers se pierden completamente por eso es esencial hacer el backup de los drivers antes de formatear, o tener el Cd de la mother, placa de video, entre otros dispositivos. 2.3. ¿Qué ocurre si no hicimos nada de lo anterior nombrado con los drivers? En la mayoría de los casos las páginas web de los mother brindan el servicio de descargar los drivers del mother que posees. 2.4. ¿Cómo sabemos el modelo y marca de nuestra mother y otros dispositivos? Para averiguar el modelo/marca del mother lo que debemos hacer es descargar el programa Everest UltimateEdition, el cual provee información detallada del hardware de nuestra PC. Posteriormente de descargar e instalar el programa lo ejecutamos y nos dirigimos a:
- 18. 18 Ordenador -> Resumen. Ahí observaremos un resumen con los detalles de los principales hardware de nuestra computadora. Observamos donde dice Placa base, ahí vemos el modelo y marca. Lo que debemos hacer es clic derecho sobre ese ítem y clickeamos CopyValue. De ahí nos vamos a Google y pegamos lo que habíamos copiado anteriormente (quitando lo que está entre paréntesis) ahí buscamos y nos dirigimos a la primer o segunda página que nos de cómo resultado que sea la página oficial. Cuando ya estamos en la página de demother y del modelo vemos una serie de singularidades de nuestra mother y buscamos donde diga Download (Descargar) y ahí lo mas probable es que estén nuestros drivers, descargamos los aptos para nuestro sistema operativo Si por algún motivo no lo encuentras creas un nuevo tema en el foro de Hardware con los detalles de la Placa Base obtenidos por el Everest.
- 19. 19 3.1. ¿Qué son los sistemas de archivos? Un sistema de archivos son los métodos y estructuras de datos que un sistema operativo utiliza para seguir la pista de los archivos de un disco o partición; es decir, es la manera en la que se organizan los archivos en el disco. El término también es utilizado para referirse a una partición o disco que se está utilizando para almacenamiento, o el tipo del sistema de archivos que utiliza. Así uno puede decir “tengo dos sistemas de archivo” refiriéndose a que tiene dos particiones en las que almacenar archivos, o que uno utiliza el sistema de “archivos extendido”, refiriéndose al tipo del sistema de archivos. La diferencia entre un disco o partición y el sistema de archivos que contiene es importante. Unos pocos programas (incluyendo, razonablemente, aquellos que crean sistemas de archivos) trabajan directamente en los sectores crudos del disco o partición; si hay un archivo de sistema existente allí será destruido o corrompido severamente. La mayoría de programas trabajan sobre un sistema
- 20. 20 de archivos, y por lo tanto no utilizarán una partición que no contenga uno (o que contenga uno del tipo equivocado). Antes de que una partición o disco sea utilizada como un sistema de archivos, necesita ser iniciada, y las estructura de datos necesitan escribirse al disco. Este proceso se denomina construir un sistema de archivos. La mayoría de los sistemas de archivos UNIX tienen una estructura general parecida, aunque los detalles exactos pueden variar un poco. Los conceptos centrales son súper bloque, nodo-i, bloque de datos, bloque de directorio, y bloque de indirección. El súper bloque tiene información del sistema de archivos en conjunto, como su tamaño (la información precisa aquí depende del sistema de archivos). Un nodo-i tiene toda la información de un archivo, salvo su nombre. El nombre se almacena en el directorio, junto con el número de nodo-i. Una entrada de directorio consiste en un nombre de archivo y el número de nodo-i que representa al archivo. El nodo-i contiene los números de varios bloques de datos, que se utilizan para almacenar los datos en el archivo. Sólo hay espacio para unos pocos números de bloques de datos en el nodo-i; en cualquier caso, si se necesitan más, más espacio para punteros a los bloques de datos son colocados de forma dinámica. Estos bloques colocados dinámicamente son bloques indirectos; el nombre indica que para encontrar el bloque de datos, primero hay que encontrar su número en un bloque indirecto. Los sistemas de archivos UNIX generalmente nos permiten crear un agujero en un archivo (esto se realiza con la llamada al sistema lseek (); compruebe su página de manual), lo que significa que el sistema de archivos simplemente intenta que en un lugar determinado en el archivo haya justamente cero bytes, pero no existan sectores del disco reservados para ese lugar en el archivo (esto significa que el archivo utilizará un poco menos de espacio en disco). Esto ocurre frecuentemente en especial para pequeños binarios, librerías compartidas de Linux, algunas bases
- 21. 21 de datos, y algunos pocos casos especiales. (los agujeros se implementan almacenando un valor especial en la dirección del bloque de datos en el bloque indirecto o en el nodo-i. Esta dirección especial indica que ningún bloque de datos está localizado para esa parte del archivo, y por lo tanto, existe un agujero en el archivo). 3.2. SISTEMA DE ARCHIVO FAT FAT es con diferencia el sistema de archivos más simple de aquellos compatibles con Windows NT. El sistema de archivos FAT se caracteriza por la tabla de asignación de archivos (FAT), que es realmente una tabla que reside en la parte más "superior" del volumen. Para proteger el volumen, se guardan dos copias de la FAT por si una resultara dañada. Además, las tablas FAT y el directorio raíz deben almacenarse en una ubicación fija para que los archivos de arranque del sistema se puedan ubicar correctamente. Un disco con formato FAT se asigna en clústeres, cuyo tamaño viene determinado por el tamaño del volumen. Cuando se crea un archivo, se crea una entrada en el directorio y se establece el primer número de clúster que contiene datos. Esta entrada de la tabla FAT indica que este es el último clúster del archivo o bien señala al clúster siguiente. La actualización de la tabla FAT es muy importante y requiere mucho tiempo. Si la tabla FAT no se actualiza con regularidad, podría producirse una pérdida de datos. Requiere mucho tiempo porque las cabezas lectoras de disco deben cambiar de posición y ponerse a cero en la pista lógica de la unidad cada vez que se actualiza la tabla FAT. No hay ninguna organización en cuanto a la estructura de directorios de FAT, y se asigna a los archivos la primera ubicación libre de la unidad. Además, FAT solo es compatible con los atributos de los archivos de almacenamiento, del sistema, ocultos y de solo lectura.
- 22. 22 3.3.Convención de nomenclatura de FAT FAT utiliza la convención de nomenclatura tradicional 8.3 y todos los nombres de archivo deben crearse con el conjunto de caracteres ASCII. El nombre de un archivo o directorio puede tener ocho caracteres de longitud, después un separador de punto (.) y una extensión de hasta tres caracteres. El nombre debe empezar con una letra o un número y puede contener cualquier carácter excepto los siguientes: ."/[]:;|=, Si se utiliza cualquiera de estos caracteres, pueden producirse resultados inesperados. El nombre no puede contener espacios en blanco. Los nombres siguientes están reservados: CON, AUX, COM1, COM2, COM3, COM4, LPT1, LPT2, LPT3, PRN, NUL Todos los caracteres se convertirán a mayúsculas. 3.4. Ventajas de FAT No es posible realizar una recuperación de archivos eliminados en Windows NT en ninguno de los sistemas de archivos compatibles. Las utilidades de recuperación de archivos eliminados intentan tener acceso directamente al hardware, lo que no se puede hacer en Windows NT. Sin embargo, si el archivo estuviera en una partición FAT y se reiniciara el sistema en MS-DOS, se podría recuperar el archivo. El sistema de archivos FAT es el más adecuado para las unidades y/o particiones de menos de 200 MB aproximadamente, ya que FAT se inicia con muy poca sobrecarga. Para obtener una explicación más amplia de las ventajas de FAT, consulte lo siguiente:
- 23. 23 "Guía de conceptos y planeación" de Microsoft Windows NT Server, capítulo 5, sección titulada "Elección de un sistema de archivos" Kit de recursos de Microsoft Windows NT Workstation 4.0, capítulo 18, "Elección de un sistema de archivos" "Guía de recursos" del Kit de recursos de Microsoft Windows NT Server 4.0, capítulo 3, sección titulada "Qué sistema de archivos utilizar en cada volumen" 3.5. Desventajas de FAT Cuando se utilicen unidades o particiones de más de 200 MB, es preferible no utilizar el sistema de archivos FAT. El motivo es que a medida que aumente el tamaño del volumen, el rendimiento con FAT disminuirá rápidamente. No es posible establecer permisos en archivos que estén en particiones FAT. Las particiones FAT tienen un tamaño limitado a un máximo de 4 Gigabytes (GB) en Windows NT y 2 GB en MS-DOS. Para obtener información adicional acerca de esta limitación, consulte el siguiente artículo de Microsoft Knowledge Base: ID. DE ARTÍCULO: 118335 TÍTULO: Tamaño máximo de partición en MS-DOS Para obtener más información acerca de otras desventajas de FAT, consulte lo siguiente: "Guía de conceptos y planeación" de Microsoft Windows NT Server, capítulo 5, sección titulada "Elección de un sistema de archivos" Kit de recursos de Microsoft Windows NT Workstation 4.0, capítulo 18, "Elección de un sistema de archivos" "Guía de recursos" del Kit de recursos de Microsoft Windows NT Server 4.0, capítulo 3, sección titulada "Qué sistema de archivos utilizar en cada volumen"
- 24. 24 3.6. SISTEMA DE ARCHIVO HPFS El sistema de archivos HPFS se presentó por primera vez con OS/2 1.2 para permitir un mejor acceso a los discos duros de mayor tamaño que estaban apareciendo en el mercado. Además, era necesario que un nuevo sistema de archivos ampliara el sistema de nomenclatura, la organización y la seguridad para las crecientes demandas del mercado de servidores de red. HPFS mantiene la organización de directorio de FAT, pero agrega la ordenación automática del directorio basada en nombres de archivo. Los nombres de archivo se amplían hasta 254 caracteres de doble byte. HPFS también permite crear un archivo de "datos" y atributos especiales para permitir una mayor flexibilidad en términos de compatibilidad con otras convenciones de nomenclatura y seguridad. Además, la unidad de asignación cambia de clústeres a sectores físicos (512 bytes), lo que reduce el espacio perdido en el disco. En HPFS, las entradas de directorio contienen más información que en FAT. Además del archivo de atributos, esto incluye información sobre la fecha y la hora de modificación, de creación y de acceso. En lugar de señalar al primer clúster del archivo, en HPFS las entradas del directorio señalan a FNODE. FNODE puede contener los datos del archivo, o bien punteros que pueden señalar a datos del archivo o a otras estructuras que, a su vez, señalarán a datos del archivo. HPFS intenta asignar, en la medida de lo posible, la mayor cantidad de datos de un archivo en sectores contiguos. Esto se hace con el fin de aumentar la velocidad al realizar el procesamiento secuencial de un archivo. HPFS organiza una unidad en una serie de bandas de 8 MB y, siempre que sea posible, un archivo estará contenido dentro de una de estas bandas. Entre cada una de estas bandas hay
- 25. 25 mapas de bits de asignación de 2 KB, que hacen un seguimiento de los sectores dentro de una banda que se han asignado y que no se han asignado. La creación de bandas aumenta el rendimiento porque el cabezal de la unidad no tiene que volver a la parte superior lógica (normalmente el cilindro 0) del disco, sino al mapa de bits de asignación de banda más cercano, para determinar dónde se almacenará un archivo. Además, HPFS incluye un par de objetos de datos especiales únicos: Súper bloque El súper bloque se encuentra en el sector lógico 16 y contiene un puntero al FNODE del directorio raíz. Uno de los mayores peligros de utilizar HPFS es que si el superbloque se pierde o resulta dañado debido a un sector defectuoso, lo mismo ocurrirá con el contenido de la partición, incluso aunque el resto de la unidad esté bien. Sería posible recuperar los datos de la unidad copiando todo a otra unidad con un sector 16 en buen estado y volviendo a generar el superbloque. Sin embargo, es una tarea muy compleja. Bloque de reserva El bloque de reserva se encuentra en el sector lógico 17, y contiene una tabla de "revisiones" y el bloque de directorio de reserva. En HPFS, cuando se detecta un sector defectuoso, la entrada de las "revisiones" se utiliza para señalar lógicamente a un sector en buen estado existente en lugar de al sector defectuoso. Esta técnica para el tratamiento de errores de escritura se conoce como revisión. La revisión es una técnica en la que si se produce un error debido a un sector defectuoso, el sistema de archivos mueve la información a otro sector diferente y marca el sector original como no válido. Todo ello se realiza de forma transparente para cualquier aplicación que esté
- 26. 26 realizando operaciones de E/S de disco (es decir, la aplicación nunca sabe que hubo problemas con el disco duro). Al utilizar un sistema de archivos que admite revisiones, se eliminarán mensajes de error como el de FAT "¿Desea interrumpir, reintentar o cancelar?" que aparece cuando se encuentra un sector defectuoso. Nota: la versión de HPFS incluida con Windows NT no admite revisiones. 3.7. Ventajas de HPFS HPFS es la mejor opción para las unidades comprendidas entre 200 y 400 MB. Para obtener una explicación más detallada de las ventajas de HPFS, consulte lo siguiente: "Guía de conceptos y planeación" de Microsoft Windows NT Server, capítulo 5, sección titulada "Elección de un sistema de archivos" Kit de recursos de Microsoft Windows NT Workstation 4.0, capítulo 18, "Elección de un sistema de archivos" "Guía de recursos" del Kit de recursos de Microsoft Windows NT Server 4.0, capítulo 3, sección titulada "Qué sistema de archivos utilizar en cada volumen" 3.7. Desventajas de HPFS Debido a la sobrecarga que implica HPFS, no es una opción muy eficaz para un volumen de menos de unos 200 MB. Además, con volúmenes mayores de unos 400 MB, habrá una ligera degradación del rendimiento. No se puede establecer la seguridad en HPFS con Windows NT. HPFS solo es compatible con las versiones 3.1, 3.5 y 3.51 de Windows NT. Windows NT 4.0 no puede Para tener conocer otras acceso desventajas a de particiones HPFS, consulte HPFS. lo siguiente:
- 27. 27 "Guía de conceptos y planeación" de Microsoft Windows NT Server, capítulo 5, sección titulada "Elección de un sistema de archivos" Kit de recursos de Microsoft Windows NT Workstation 4.0, capítulo 18, "Elección de un sistema de archivos" "Guía de recursos" del Kit de recursos de Microsoft Windows NT Server 4.0, capítulo 3, sección titulada "Qué sistema de archivos utilizar en cada volumen" 3.8. SISTEMA DE ARCHIVO NTFS Desde el punto de vista de un usuario, NTFS sigue organizando los archivos en directorios que, al igual que ocurre en HPFS, se ordenan. Sin embargo, a diferencia de FAT o de HPFS, no hay ningún objeto "especial" en el disco y no hay ninguna dependencia del hardware subyacente, como los sectores de 512 bytes. Además, no hay ninguna ubicación especial en el disco, como las tablas de FAT o los superbloques de HPFS. Los objetivos de NTFS son proporcionar lo siguiente: Confiabilidad, que es especialmente deseable para los sistemas avanzados y los servidores de archivos Una plataforma para tener mayor funcionalidad Compatibilidad con los requisitos de POSIX Eliminación de las limitaciones de los sistemas de archivos FAT y HPFS Confiabilidad Para garantizar la confiabilidad de NTFS, se trataron tres áreas principales: posibilidad de recuperación, eliminación de errores graves de un único sector y revisiones. NTFS es un sistema de archivos recuperable porque hace un seguimiento de las transacciones con
- 28. 28 el sistema de archivos. Cuando se ejecuta un comando CHKDSK en FAT o HPFS, se comprueba la coherencia de los punteros dentro del directorio, la asignación y las tablas de archivos. En NTFS se mantiene un registro de transacciones con estos componentes de forma que CHKDSK solo tenga que deshacer las transacciones hasta el último punto de confirmación para recuperar la coherencia dentro del sistema de archivos. En FAT o en HPFS, si se produce un error en un sector que es la ubicación de uno de los objetos especiales del sistema de archivos, se producirá un error de un único sector. NTFS evita esto de dos maneras: en primer lugar, no utilizando objetos especiales en el disco, efectuando el seguimiento de todos los objetos del disco y protegiéndolos. En segundo lugar, en NTFS se mantienen varias copias (el número depende del tamaño del volumen) de la tabla maestra de archivos. De manera similar a las versiones OS/2 de HPFS, NTFS admite revisiones. Mayor funcionalidad Uno de los principales objetivos de diseño de Windows NT en cada nivel es proporcionar una plataforma a la que se pueda agregar e integrar funciones, y NTFS no es ninguna excepción. NTFS proporciona una plataforma enriquecida y flexible que pueden utilizar otros sistemas de archivos. Además, NTFS es totalmente compatible con el modelo de seguridad de Windows NT y admite varias secuencias de datos. Ya no es un archivo de datos en una única secuencia de datos. Por último, en NTFS un usuario puede agregar a un archivo sus propios atributos definidos por él mismo. Compatibilidad con POSIX NTFS es el sistema de archivos compatible que mejor se adhiere a POSIX.1, ya que cumple los requisitos Nomenclatura siguientes con distinción de entre mayúsculas POSIX.1: y minúsculas:
- 29. 29 En POSIX, LÉAME.TXT, Marca Léame.txt y léame.txt de son tiempo todos archivos diferentes. adicional: La marca de tiempo adicional proporciona la hora a la que se tuvo acceso al archivo por última vez. Vínculos físicos: Un vínculo físico se produce cuando dos nombres de archivo diferentes, que pueden estar en directorios diferentes, señalan a los mismos datos. Eliminación de limitaciones En primer lugar, NTFS ha aumentado considerablemente el tamaño de los archivos y los volúmenes, de forma que ahora pueden tener hasta 2^64 bytes (16 exabytes o 18.446.744.073.709.551.616 bytes). NTFS también ha vuelto al concepto de clústeres de FAT para evitar el problema de HPFS de un tamaño de sector fijo. Esto se hizo porque Windows NT es un sistema operativo portátil y es probable que se encuentre tecnología de disco diferente en algún lugar. Por tanto, se consideró que quizás 512 bytes por sector no fuera siempre un valor adecuado para la asignación. Para lograrlo, se permitió definir el clúster como múltiplos del tamaño de asignación natural del hardware. Por último, en NTFS todos los nombres de archivo se basan en Unicode, y los nombres de archivo 8.3 se conservan junto con los nombres de archivo largos. 3.8. Ventajas de NTFS NTFS es la mejor opción para volúmenes de unos 400 MB o más. El motivo es que el rendimiento no se degrada en NTFS, como ocurre en FAT, con tamaños de volumen mayores. La posibilidad de recuperación está diseñada en NTFS de manera que un usuario nunca tenga que
- 30. 30 ejecutar ningún tipo de utilidad de reparación de disco en una partición NTFS. Para conocer otras ventajas de NTFS, consulte lo siguiente: "Guía de conceptos y planeación" de Microsoft Windows NT Server, capítulo 5, sección titulada "Elección de un sistema de archivos" Kit de recursos de Microsoft Windows NT Workstation 4.0, capítulo 18, "Elección de un sistema de archivos" "Guía de recursos" del Kit de recursos de Microsoft Windows NT Server 4.0, capítulo 3, sección titulada "Qué sistema de archivos utilizar en cada volumen" 3.9. Desventajas de NTFS No se recomienda utilizar NTFS en un volumen de menos de unos 400 MB, debido a la sobrecarga de espacio que implica. Esta sobrecarga de espacio se refiere a los archivos de sistema de NTFS que normalmente utilizan al menos 4 MB de espacio de unidad en una partición de 100 MB. NTFS no integra actualmente ningún cifrado de archivos. Por tanto, alguien puede arrancar en MS-DOS u otro sistema operativo y emplear una utilidad de edición de disco de bajo nivel para ver los datos almacenados en un volumen NTFS. No es posible formatear un disco con el sistema de archivos NTFS; Windows NT formatea todos los disco con el sistema de archivos FAT porque la sobrecarga de espacio que implica NTFS no cabe en un disco. Para obtener más información acerca de las desventajas NTFS, consulte lo siguiente: "Guía de conceptos y planeación" de Microsoft Windows NT Server, capítulo 5, sección titulada "Elección de un sistema de archivos"
- 31. 31 Kit de recursos de Microsoft Windows NT Workstation 4.0, capítulo 18, "Elección de un sistema de archivos" "Guía de recursos" del Kit de recursos de Microsoft Windows NT Server 4.0, capítulo 3, sección titulada "Qué sistema de archivos utilizar en cada volumen" 3.10. Convenciones de nomenclatura de NTFS Los nombres de archivo y de directorio pueden tener hasta 255 caracteres de longitud, incluyendo cualquier extensión. Los nombres conservan el modelo de mayúsculas y minúsculas, pero no distinguen mayúsculas de minúsculas. NTFS no realiza ninguna distinción de los nombres de archivo basándose en el modelo de mayúsculas y minúsculas. Los nombres pueden contener cualquier carácter excepto los siguientes: ? " / <> * | : En la actualidad, desde la línea de comandos solo se pueden crear nombres de archivo de un máximo de 253 caracteres.
- 32. 32 4.1. VENTANA DEL SETUP La pantalla inicial de configuración del SETUP, presenta los menúes de las posibles opciones que brinda el mismo para configurar el sistema. Cuando se selecciona uno de éstos menús, se abre una nueva pantalla que pormenoriza las facilidades del mismo y permite su selección. Para seleccionar una opción simplemente debemos resaltar el menú deseado y hacer ENTER. El desplazamiento lo efectuamos utilizando las teclas del cursor. Por ejemplo, si seleccionamos el "Standard CMOS SETUP", aparecen las opciones para configurar la fecha y la hora, el tipo de disquetera correspondiente a las unidades lógicas A o B, y los posibles discos rígidos. Es importante recordar que cualquier modificación de los periféricos instalados en la computadora, y señalados en el menú CMOS SETUP, debe ser indicada en el mismo, ya que de lo contrario es muy posible que el equipo funcione mal (por ejemplo indicar un tipo de disquetera distinto de la instalada), entonces en algún caso dará mensajes de error en la pantalla por indicación del BIOS. Una variante de configuración automática, está dada por el uso de Sistemas Operativos del tipo Plug And Play (Windows 95 y WINDOWS 98) y BIOS que soportan esa facilidad.
- 33. 33 Las pantallas del CMOS SETUP, difieren de acuerdo a la marca y versión del BIOS utilizado. Debido a que el chip del BIOS viene incorporado en el motherboard cuando se lo compra, es común que el manual correspondiente, contenga las indicaciones y procedimientos de configuración que corresponden al SETUP. Debemos tener en cuenta que no todos los SETUP presentan la misma pantalla y tampoco ofrecen las mismas posibilidades. Es decir distintas marcas de SETUP tienen distintos diseños de pantallas y todo ésto depende del BIOS instalado en el motherboard ya que el SETUP es un programa contenido en el BIOS, pero finalmente todos son variaciones de un mismo tema, ya que sabiendo la operación con uno de ellos, se puede deducir fácilmente la de cualquier otro. Si no tenemos el manual del motherboard con el SETUP indicado (algunos motherboard no traen ésta configuración), no debe preocuparnos, ya que el proceso de configuración es interactivo, y todo lo que debemos de hacer es seguir las instrucciones de la pantalla. Muchas de las opciones avanzadas del SETUP, vienen configuradas por "default" (con variantes standard preestablecidas) de manera tal que no será necesario en la mayoría de los casos establecer cambios o indicarlas. La configuración del SETUP debe necesariamente efectuarse después que se ha armado la computadora antes de iniciar la carga del Sistema Operativo y los software de aplicación, es decir las instancias previas a su puesta en servicio. Si compramos una computadora ya armada, seguramente la configuración está hecha. También muchas computadoras se venden tipo "Llave en Mano" configuradas y con el Sistema Operativo y algunos programas de aplicación ya instalados y listos para su uso. La configuración que debe necesariamente efectuarse, se encuentra en la opción STANDARD SETUP.
- 34. 34
- 35. 35 5.1. SISTEMA OPERATIVO Procedimiento de instalación del sistema operativo Asegúrese de que ha completado todos los requisitos que se detallan en los Requisitos de la instalación. Apague y vuelva a encender la estación de trabajo. Empieza el proceso POST del BIOS. Pulse F8 cuando aparezca el indicador Press F8 for BBS POPUP (Pulse F8 para BBS POPUP) en la pantalla BIOS POST (POST del BIOS) (véase la Figura 5–1). El menú BBS POPUP le permite seleccionar un dispositivo de inicio. Figura 5–1 Ejemplo de indicador F8 BBS POPUP Cuando se ha completado el POST del BIOS, aparece el menú BootDevice (Dispositivo de inicio) (véase la Figura 5–2). Ahora puede insertar el CD de medios de Windows en la unidad de DVD del servidor. Figura 5–2 Ejemplo del menú del dispositivo de inicio
- 36. 36 Seleccione la unidad de DVD/CD-ROM o la imagen del CD desde el menú del dispositivo de inicio y pulse Intro. Si aparece el mensaje Pressanykeytobootfrom CD (Pulse cualquier tecla para iniciar el sistema desde el CD), pulse cualquier letra. Se iniciará el asistente de instalación de Windows. Siga las indicaciones del asistente hasta que aparezca la página sobre el tipo de instalación (véase la Figura 5–3), y seleccione Custom (advanced) (Personalizada - avanzada). Figura 5–3 Página de selección del tipo de instalación
- 37. 37 Cuando se le pregunte dónde quiere instalar el sistema operativo Windows, haga clic en la opción Load Driver (Cargar controlador) tal como se muestra en la Figura 5–4. Figura 5–4 Ejemplo de la página que le pregunta dónde se debe instalar Windows
- 38. 38 Aparece la página de carga del controlador. En la página de carga del controlador (véase la Figura 5–5), haga clic en OK. Asegúrese de que la estación de trabajo pueda acceder a los controladores de almacenamiento masivo desde los medios de controladores de almacenamiento masivo que ha creado (disquete, disco USB flash o CD/DVD). Figura 5–5 Explorar los medios de controladores
- 39. 39 Haga clic sobre el botón Browse (Explorar) y navegue hasta la carpeta de los medios de controladores (véase la Figura 5–6). Figura 5–6 Ejemplo de la pantalla Browsefor Folder (Buscar carpeta)
- 40. 40 Seleccione el controlador de almacenamiento masivo adecuado (la versión de 32 o 64 bits) y haga clic en OK: Controlador Intel ICH10 SATA AHCI para SATA. Controlador Intel ICH10 SATA RAID para RAID. Adaptador LSI, serie SAS 3000, 4 puertos con 1064E para HBA de SunStorageTek opcional. Aparece la página de selección de controladores con el controlador seleccionado (véase la Figura 5–7). Confirme que se ha seleccionado la unidad correcta y haga clic en Next (Siguiente). Figura 5–7 Ejemplo de la página del controlador seleccionado Aparece la página en la que se pregunta dónde desea instalar el sistema operativo Windows. En la página en la que se pregunta dónde desea instalar Windows (véase la Figura 5–8), elija una de las opciones siguientes: Si no desea reemplazar la información de partición predeterminada de Windows, haga clic en Next (Siguiente) y vaya al Paso 14. En el caso de que sí desee reemplazar la información de partición predeterminada de Windows, haga clic en la opción Driver Options (advanced) (Opciones de controlador - avanzadas) y continúe con el siguiente paso.
- 41. 41 Precaución – Si formatea o vuelve a particionar una partición preexistente se destruirán todos los datos de la partición. En la página en la que se pregunta dónde desea instalar Windows con opciones de controladores (véase la Figura 5–8), haga lo siguiente: Figura 5–8 Alteración de la información de partición Haga clic en Delete (Borrar) para borrar la partición existente. Haga clic en New (Nueva) para crear la partición nueva. Cambie las opciones de tamaño en función de sus necesidades y haga clic en Apply (Aplicar).
- 42. 42 Haga clic en Next (Siguiente). Empieza la instalación de Windows. El sistema se reiniciará varias veces durante el proceso de instalación. Cuando la instalación de Windows se haya completado, Windows se iniciará y le indicará que cambie la contraseña de usuario. Haga clic en OK y configure la cuenta de inicio de sesión del usuario. Cuando haya creado la cuenta inicial del usuario, aparecerá el escritorio de Windows Vista Ultimate. Cuando haya acabado, vaya al Capítulo 7Actualización de los controladores y el software críticos. Restaurar el sistema Vamos a Inicio > Panel de control > Recuperación > Abrir Restaurar sistema, luego hacemos clic en Siguiente Marcamos la casilla "Mostrar más puntos de restauración", luego seleccionamos el punto de restauración que creamos conveniente y hacemos clic en "Siguiente"
- 43. 43 Finalmente hacemos clic en "Finalizar" Activar la creación de puntos de restauración Para crear un punto de restauración de manera automática o para crearlo manualmente, es necesario que esta función esté activada en el disco duro en el que se desea hacer una restauración Para activar la restauración del sistema:
- 44. 44 Hacemos clic en el botón Inicio de Windows (esquina inferior izquierda) En el recuadro de búsqueda (justo encima de Inicio), escribimos restaurar. En la lista de aplicaciones que aparece, hacemos clic en Crear un punto de restauración (imagen 1) En la ventana que se abre, seleccionamos la partición del disco duro en la que deseamos activar la restauración, luego hacemos clic en Configurar. Aquí también podemos crear un punto de restauración. (imagen 2) Ahora marcamos la casilla "Restaurar configuración del sistema y versiones anteriores de archivos" y hacemos clic en Aceptar. La restauración del sistema automática y manual será activada. También
- 45. 45 podemos eliminar todos los puntos de restauración y ajustar el espacio en disco máximo utilizado para la protección del sistema. REPARACION DEL SISTEMA OPERATIVO
- 46. 46 En este artículo explico como reparar y recuperar un sistema operativo como el Windows XP, que haya sido atacado o modificado por culpa de un virus, algunas fallos, malas instalaciones de software, aplicaciones maliciosas o problemas con el inicio del sistema; claro, sin la necesidad de modificar el sistema o formatear la máquina… Solo usaremos herramientas como live-cds, la consola de recuperación, símbolo del sistema, disquete de arranque o el MSDOS. O el que más se nos facilite utilizar. Estos pasos que mencionaré son bastantes sencillos y además tienen buenos resultados al finalizar, porque puede que la máquina se repare por completo y sin modificaciones o sólo finalice con unas cuantas modificaciones mínimas de menor importancia; esto será dependiendo de cuál sea el fallo. Las causas o problemas principales en el se puede utilizar este seguimiento están en el arranque o inicio erróneo del sistema; cuando encendemos el PC nos aparece un mensaje como:
- 47. 47 Windows no puede iniciar por que el archivo esta dañado. C:/windows/system32/config/system Puede suceder con otros archivos también, o con todos, como: C:/windows/system32/config/user C:/windows/system32/config/software C:/windows/system32/config/… O bien puede suceder por fallo del sistema completo, en el cual al encender la máquina sólo nos muestra pantalla negra y no inicia el sistema. Para poder solucionar este problema primero debemos descartar y verificar que las memorias RAMs estén limpias y funcionando perfectamente, al igual que la tarjeta de video y la placa madre; descartemos que la causa sea problema de HARDWARE del CPU y una vez confirmado que el problema es del sistema o software, proseguimos a repararlo con estas técnicas que menciono aquí. ¿Cómo se repara el sistema? Si podemos observar, nos introducimos al sistema y abrimos MI PC, después la unidad de disco donde se encuentre instalado nuestro sistema operativo y buscamos la carpeta: C:/windows/system32/config Dentro de esa carpeta se encuentran varios archivos como: System, Software, Default, User, security, etc.…
- 48. 48 Cuando el sistema nos falla es por causa de estos archivos, por tal motivo nosotros debemos de sustituir estos archivos por otros que no estén dañados. Pero antes debemos de realizar un respaldo de estos archivos. Tomaremos estos archivos y los copiaremos en una nueva carpeta creada en la unidad C:/, le podemos poner el nombre que queramos a la carpeta, después copiamos el archivo dañado o todos los archivos dañados a esa nueva carpeta, respaldando el o los archivos. En este caso la carpeta que hemos creado la llamaremos “respaldo” y se encontrara en la unidad C:/, quedando de esta manera: C:/respaldo Ahora solo copiaremos el archivo dañado o los archivos C:/windows/system32/config a la carpeta que hemos creado C:/respaldo. dañados de la carpeta Como siguiente paso, buscamos la carpeta: C:/windows/repair/ En esta carpeta encontraremos los mismos archivos que se encuentran en la carpeta CONFIG, como se puede observar, nada más que estos archivos no han sido modificados, se encuentran como nuevos:
- 49. 49 Entonces copiaremos el archivo dañado o los archivos dañados de esta carpeta (repair) y los pegamos en la carpeta (config) sustituyendo los archivos dañados. Recordemos que los archivos de la carpeta repair no se deben de modificar y los otros archivos de la carpeta config tampoco, sólo los archivos dañados. Una vez que hayas sustituido los archivos (copiándolos de la carpeta repair y pegándolos en la carpeta config, sustituyendo los dañados), proseguimos a reiniciar el PC; y observarás que el sistema entrara sin problemas. ¿Cómo recuperar la configuración anterior? Pero, en esta etapa la reparación del sistema es completa y el sistema se ha modificado, (no funciona igual). Los programas no funcionan, algunos controladores no están, etc.…. por tal motivo ahora solo debemos de recuperar la configuración anterior del sistema, y para esto necesitamos reparar los archivos dañados. Recordemos que copiamos los archivos dañados a la nueva carpeta creada en la unidad C:/ Ahora solo queda repararlos para después colocarlos en su carpeta original C:/windows/system32/config/…. Y con esto el sistema quedaría con su configuración anterior. Para poder reparar estos archivos dañados podemos programarle un escaneo por el antivirus al archivo, a los archivos o a todo el sistema. También podemos programar una reparación, análisis y recuperación del disco duro: haciendo, clic secundario a la unidad C:/, seleccionas propiedades, buscas la pestaña herramientas y presionas comprobar ahora. Seleccionas las ambas opciones de recuperar y analizar sectores dañados y das aceptar o iniciar; después reinicias.
- 50. 50 Cuando se termine de escanear y reparar el disco duro del sistema proseguimos a sustituir los archivos que anteriormente estaban dañados, y se encuentran en nuestra nueva carpeta C:/respaldo/ y los colocamos en su carpeta original C:/windows/system32/config/…. OK, por el momento solo debemos de entender el procedimiento a realizar, que es lo que en realidad se pretende hacer; ahora la pregunta que todos tenemos en nuestra mente en estos momentos es: ¿Cómo hacer la reparación, si no podemos entrar al sistema? Para poder realizar estos pasos si no se puede acceder al sistema, necesitaremos hacerlo desde las herramientas como: live-cd, disket de arranque, consola de recuperación, MSDOS, etc.…. Reparando el sistema con un LIVE CD Buscamos en Internet una imagen (.iso) para LIVE CD de windows XP y lo descargamos, creando nuestro LIVE CD. Pueden usar un live cd con un sistema operativo que sea fácil de manejar y que conozcan; esto nos servirá como apoyo para poder adentrarnos al sistema dañado. Cuando tengamos el LIVE CD, lo insertamos en la lectora de discos y arrancamos el PC desde el CD-ROM, programamos desde la BIOS para que inicie desde el CD-ROM. Una vez que entre el sistema operativo desde el LIVE CD, empiezas a realizar los pasos anteriormente mencionados. Reparando el sistema en modo MSDOS Aquí necesitaremos manejar los comandos del MSDOS. Esto solo se hace cuando no contamos con una herramienta como LIVE CD y es un poco mas laborioso. Buscamos la manera de entrar en este modo MSDOS, que puede ser de varias formas:
- 51. 51 modo seguro con símbolo del sistema o MSDOS disket de arranque en modo MSDOS consola de recuperación con disco de instalación Entramos a la unidad C:/ o a la unidad donde se encuentre instalado nuestro sistema, en modo MSDOS y sigues estos pasos: 1.- Creamos una carpeta nueva para respaldar los archivos dañados (escribimos el código y damos enter). md C:respaldo 2.- Copiamos el archivo dañado a la carpeta creada por nosotros (escribimos el código y damos enter). copy c:windowssystem32config(archivo) C:respaldo(archivo) O copiamos todos los archivos dañados a la carpeta que hemos creado (damos enter después de cada línea) Copy c:windowssystem32configsystem Copy c:windowssystem32configsoftware Copy c:windowssystem32configsam Copy c:windowssystem32configsecurity Copy c:windowssystem32configdefault C:respaldodefault C:respaldosystem C:respaldosoftware C:respaldosam C:respaldosecurity 3.- Ahora sustituiremos los archivos dañados de la carpeta c:windowssystem32config por los archivos de la carpeta C:windowsrepair, copiando los archivos de la carpeta repair y pegándolos en la carpeta config para sustituir los archivos dañados. Puedes realizar este procedimiento solo con el archivo dañado o, en caso contrario, sustituirás todos los archivos; y recuerda que la carpeta REPAIR no debe de ser modificada, solo se puede modificar los archivos dañados de la carpeta CONFIG. Para un solo archivo dañado (escribes el código y das enter): copy c:windowsrepair(archivo) c:windowssystem32config(archivo) Para todos los archivos dañados (dar enter después de cada linea) copy c:windowsrepairsystem c:windowssystem32configsystem copy c:windowsrepairsoftware c:windowssystem32configsoftware copy c:windowsrepairsam c:windowssystem32configsam copy c:windowsrepairsecurity c:windowssystem32configsecurity copy c:windowsrepairdefault c:windowssystem32configdefault
- 52. 52 Por ultimo reinicias es escribiendo Exit Retiramos todos los medios que utilizamos como herramienta, y arrancamos el sistema. Ahora sólo nos queda reparar los archivos dañados, programamos un análisis de los archivos y una reparación del disco duro y del sistema. Al final copiamos los archivos que están en la nueva carpeta y los colocamos en su carpeta original CONFIG. Para esto: Entramos a la consola de recuperación nuevamente, o desde MSDOS y colocamos el archivo o los archivos de la carpeta: c:respaldo a la carpeta c:windowssystem32config Para un archivo (escribes el código y das enter): Copy c:respaldo(archivo) c:windowssystem32config(archivo) Para varios o todos los archivos (damos enter después de cada línea) Copy c:respaldosystem Copy c:respaldosoftware Copy c:respaldosam Copy c:respaldosecurity Copy c:respaldodefault c:windowssystem32configdefault c:windowssystem32configsystem c:windowssystem32configsoftware c:windowssystem32configsam c:windowssystem32configsecurity Al final escribe: Exit Y listo, el sistema quedara reparado por completo sin fallas, y podremos utilizar el PC como se utilizaba anteriormente. Estos procedimientos pueden servir tanto para eliminar virus, fallas de inicio, pantallas negras, malas actualizaciones, errores de aplicaciones y todo lo referente al uso del sistema. En caso de que uno de los archivos siga dañado, debemos de buscar la manera de reparar ese archivo, para evitar que el sistema tenga modificaciones que nos impida usar algún software o hardware. - See more at: http://www.hermanotemblon.com/reparacion-manual-del-sistema-operativo-windowsxp/#sthash.AyRSo52g.dpuf COMO CREAR UNA PARTICION Es y fácil primero le tenemos que dan ir a el icono en de "mi PC" administrar
- 53. 53 luego se les el siguiente tiene paso que abrir es una darle ventana en como esta, almacenamiento
- 54. 54 y les saldrá esto, hay le tienen que dar en administrador de discos esperan que cargue y hay les mostrara todos los discos que tienen de almacenamiento
- 55. 55 lo siguiente es seleccionar el disco del cual van a sacar la partición en mi caso ya tengo el "C" y "D" (originalmente viene el C) entonces lo que tienen que hacer es darle clic derecho encima del disco C y hay les va a salir la opción de reducir volumen, se les abrirá una ventana donde tendrán que seleccionar el tamaño, entonces uds tienen que meterlo asi si quieren 30 gigas escriben "30000" si quieren 70 "70000" y así sucesivamente, después le dan en siguiente seleccionan el nombre que le quieran poner y la letra y le dan crear o finalizar. ( no pongo imágenes porque pase mi S.O ( SISTEMA OPERATIVO) W7 xp y no me deja hacer cambios.
- 56. 56 en fin se les creara la partición, pero todavía no esta completa tienen que darle formato, entonces le dan clic derecho en la partición que acabaron de crear y le dan en nuevo volumen y esperan que se le cree el formato, este se demora dependiendo de que tan grande hayas escogido el tamaño y la velocidad del PC. después de que se le da el formato, su particion quedara lista para usar. 1. Crear y formatear la partición Lo primero que necesitamos para poder formatear es tener una partición sobre la que hacer el formato. Es posible que ya la tengamos de alguna instalación anterior, en cuyo caso podremos saltarnos este paso siempre y cuando el formato de la partición sea FAT. Para crear la partición lo primero será cargar desde un disco de inicio en modo MS-DOS (puedes conseguir uno en www.bootdisk.com) o con el CD de instalación de Windows (en cuyo caso deberemos seleccionar en la BIOS la opción adecuada para que el ordenador trate de arrancar primero desde una
- 57. 57 unidad de CD-ROM. Para más información sobre esto, puedes leer el tutorial acerca de la BIOS haciendo clic aquí. Una vez estemos en el símbolo del sistema (cuando aparece en nuestra pantalla C:>) deberemos escribir FDISK y seguir los siguientes pasos: 1) Nos preguntará si queremos compatibilidad con discos grandes y, en caso de tener una partición NTFS anterior, si queremos compatibilidad con ella. En ambos casos contestaremos sí. 2) Si tenemos más de un disco duro, nos aseguraremos elegir la unidad correcta mediante la opción Cambiar la unidad actual de disco duro. 3) Crear la partición mediante la opción Crear una partición o unidad lógica de DOS, seleccionando Crear una partición primaria de DOS y asignándole el espacio que deseemos. Si no vamos a instalar más sistemas operativos, es recomendable asignarle todo el espacio disponible. 4) Salimos de FDISK y, una vez estemos de nuevo en MS-DOS, escribimos format c: para dar formato a la unidad, ya que de lo contrario nuestro sistema operativo no podrá hacer uso de ella. Si ya teníamos una partición anterior, pero ésta se encuentra en formato NTFS, será necesario eliminarla y crearla de nuevo. Para ello deberemos seleccionar la opción Eliminar partición que no es de DOS y destruirla. 2. Instalar nuestro sistema operativo Una vez tengamos nuestra partición creada y formateada adecuadamente, ya sólo nos quedará instalar el sistema operativo que queramos. Para ello, tan sólo tendremos que arrancar el ordenador con un disco de arranque y ejecutar el programa instalador del sistema o, preferiblemente, arrancar desde el CD-ROM del sistema operativo a instalar y seleccionar la opción para comenzar la instalación. En caso de utilizar la primera opción, los comandos a utilizar son:
- 58. 58 - d: Con este comando accederemos a la unidad de CD-ROM. En caso de tener varias, es posible que debamos probar con otra letra, como e: o incluso f: - instalar Este comando iniciará la instalación del sistema operativo. En algunos casos, es posible que en vez de instalar tengamos que escribir setup para iniciar la instalación. Instalar varios sistemas operativos En caso de querer instalar varios sistemas operativos en nuestro ordenador, deberemos tener en cuenta los siguientes apartados: - Cada sistema operativo debe estar instalado en una partición diferente e independiente de los demás. - Es importante el orden de instalación: debemos instalar primero el sistema operativo más antiguo y finalmente el más moderno. Por ejemplo, para instalar Windows XP y Windows 98, deberemos instalar primero Windows 98 y luego Windows XP. Este último instalará además un gestor de arranque para dejarnos seleccionar que sistema operativo iniciar. - Si la partición es NTFS, no podremos acceder a ella desde sistemas operativos que no sean de la serie NT (Windows 95/98/ME). - Para gestionar más fácilmente nuestras particiones, formatearlas y crear un menú de arranque, podemos utilizar la aplicación PartitionMagic, que puedes descargar haciendo clic aquí y conocer sus características y su forma de uso haciendo clic aquí. Formatear desde el sistema operativo Windows
- 59. 59 Para formatear un disco duro o un disquete de 3 1/2 desde Windows tan sólo tendremos que ir a Mi PC, hacer clic con el botón derecho sobre la unidad a la que queramos dar formato y seleccionar Formatear. Con esto se nos abrirá una nueva ventana en la que podremos seleccionar las opciones que deseemos. Este procedimiento nos servirá para formatear cualquier disco excepto aquel en el cual se encuentra instalado el sistema operativo. A tener en cuenta antes de formatear - Al formatear una unidad se eliminan todos los datos existentes en ella y se crea una nueva estructura de directorios, por lo que no podremos recuperar ningún dato que tuviéramos anteriormente en dicha unidad. - Es un proceso generalmente irreversible ya que se crea una nueva estructura del disco. - Este proceso no entraña ningún riesgo para nuestro disco duro, ya que tan sólo modifica su estructura lógica (cómo están organizados los datos) y no su estructura física.
- 60. 60 - Puedes encontrar más información acerca de MS-DOS y sus comandos puedes leer el siguiente tutorial haciendo clic aquí. Tener unos conocimientos básicos de este sistema operativo nos podrá sacar fácilmente en más de una ocasión de un aprieto. En conclusión, formatear es un proceso sencillo, que no entraña ningún riesgo y que es recomendable realizar al menos una vez cada dos años, ya que poco a poco nuestro sistema operativo se va llenando de DLL's (librerías del sistema) inválidas, entradas en el registro inútiles, etc. que pueden mermar su rendimiento.
