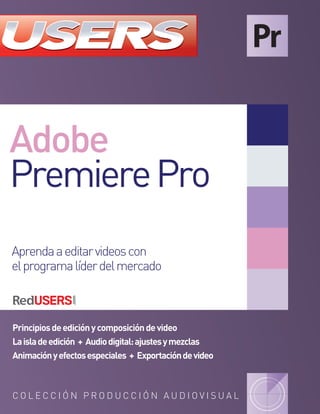
Adobe premiere pro
- 1. Nuestro sitio reúne la mayor comunidad de tecnología en América Latina. Aquí podrá comunicarse con lectores, editores y autores, y acceder a noticias, foros y blogs constantemente actualizados. Además, podrá descargar material adicional de los libros y capítulos gratuitos, o conocer nuestras otras publicaciones y comprarlas desde cualquier parte del mundo. AdobePremierePro In this book we present one of the most universally recognized video editing software. We will give our first steps, and continue on how to work with the application tools. Finally, we will master on how to export videos with professional quality. En esta obra presentamos una de las herramientas de edición de video más difundidas de la actualidad. Aprenderemos a dar los primeros pasos, para luego pasar a trabajar en el uso de las herramientas y, finalmente, exportar un producto final de calidad profesional. Dentrodellibroencontrará Qué es Premiere ■ Interfaz ■ La isla de edición ■ Composición ■ Herramientas de edición y videoclip ■ Titulación ■ Color: normalización y corrección ■ Audio digital ■ Efectos especiales ■ Producción FX ■ Compresión y calidad de video ■ Exportación ■ Placas digitalizadoras ■ Bajada de material Otrostítulos AdobeAfterEffects/AdobeSoundBooth Sobrelacolección Una colección única en donde el lector encontrará: explicaciones claras y concisas de cada tema, los consejos de los profesionales, procedimientos paso a paso, guías visuales y ejemplos de uso. N I V E L D E U S U A R I O intermedioBásico avanzado experto Adobe PremierePro Adobe PremierePro AdobePremierePro Aprendaaeditarvideoscon elprogramalíderdelmercado Principiosdeediciónycomposicióndevideo Laisladeedición + Audiodigital:ajustesymezclas Animaciónyefectosespeciales + Exportacióndevideo c o l e c c i ó n p r o d u c c i ó n A u d i o v i s u A l
- 2. >> AUDIO, VIDEO, Y FOTO >> 192 PÁGINAS >> ISBN 978-987-1857-33-3 En este segundo libro introducimos al lector en el apasionante mundo de After Effects. Aprenda a realizar proyectos con efectos especiales, videos 3D y animaciones, y dé rienda suelta a su imaginación con el complemento ideal de Premiere Pro. CONVIÉRTASEEN UNEXPERTOEN COMPOSICIÓN YEFECTOS SOBRELACOLECCIÓN: PRODUCCIÓNAUDIOVISUAL Aprendizaje guiado mediante explicaciones claras y concisas . Proyectos prácticos basados en necesidades reales . Consejos de los profesionales . Producciones fotográficas profesionales . +54 (011) 4110-8700 LIBRO Premiere RT.indd 1LIBRO Premiere RT.indd 1 31/01/2012 12:32:1031/01/2012 12:32:10
- 4. TÍTULO: Premiere COLECCIÓN: Desde Cero FORMATO: 15 x 19 cm PÁGINAS: 192 Premiere / coordinado por Daniel Benchimol - 1a ed.- BuenosAires: FoxAndina; Dalaga, 2012. v. 23, 192 p. ; 19x15 cm. - (Desde cero) ISBN 978-987-1857-32-6 1. Informática. I. Daniel Benchimol, coord. CDD 005.3 Copyright © MMXII. Es una publicación de Fox Andina en coedición con DALAGA S.A. Hecho el depósito que marca la ley 11723.Todos los derechos reservados.Esta publicación no puede ser reproducida ni en todo ni en parte, por ningún medio actual o futuro sin el permiso previo y por escrito de Fox Andina S.A. Su infracción está penada por las leyes 11723 y 25446. La editorial no asume responsabilidad alguna por cualquier consecuencia derivada de la fabricación, funcionamiento y/o utilización de los servicios y productos que se describen y/o analizan.Todas las marcas mencionadas en este libro son propiedad exclu- siva de sus respectivos dueños. Impreso en Argentina. Libro de edición argentina. Primera impresión realizada en Sevagraf,Costa Rica 5226,Grand Bourg,MalvinasArgentinas,Pcia. de BuenosAires en IV,de MMXII. ISBN 978-987-1857-32-6
- 5. 3 La edición audiovisual se expande gracias a las no- vedades técnicas y al cambio del sistema analógico al digital. Se presenta en nuevos soportes de audio, video y en las variantes de cada uno de ellos según el medio de comunicación donde será visualizado, y es el editor quien debe considerar la dimensión expre- siva de su trabajo. Esta conjunción da lugar a que se manifieste la capacidad de trabajo del profesional. En este sentido, debemos tener en cuenta que los rasgos distintivos de un editor de video son: criterio artístico, conocimientos sobre colorimetría, nociones avanzadas de audio, velocidad operativa y buen ma- nejo del espacio físico de almacenamiento en su isla de edición. Una productora, un canal de televisión o cualquier medio de comunicación masiva tiene un departamento de técnica que supervisa el equipo con el que se trabaja y, en caso de ser necesario, efectúa la reparación. Esta tarea no es propia del editor de video, pero este deberá, al menos, poder llegar a la conclusión de que el equipo no está rin- diendo al 100% y tener una noción sobre el origen de la falla. Un editor que trabaja en su propio estu- dio, al no contar con personal técnico, se verá be- neficiado por haberse instruido en estas cuestiones. Un buen editor es, entonces, una mezcla de estas cualidades: quien sepa proporcionarlas en forma co- rrecta se convertirá en un profesional muy calificado y gozará de una mayor demanda de sus servicios. La receta perfecta sería la siguiente: criterio artístico + velocidad,ya que de nada sirve ser rápido si el trabajo final realizado no está bien definido artísticamente. Gracias al desarrollo presente en cada uno de los capítulos que componen esta obra, podre- mos repasar en detalle las tareas que debe cono- cer y manejar un editor de video y, de esta ma- nera, creemos contribuir a formar un profesional más eficiente. Le deseamos la mejor de las suer- tes en el viaje que está a punto de comenzar. Prólogo Prólogo al contenido
- 6. PRELIMINARES 4 El libro de un vistazo Esta obra reúne todos los conocimientos que son necesarios para apoyar la tarea de un editor de video. A través de cada uno de sus capítulos, ofrece consejos e indicaciones necesarias para dominar el uso de Adobe Premiere en la edición de nuestros proyectos. CAPÍTULO 1 INTERFAZ Y ELEMENTOS BÁSICOS Aquí podremos repasar las características que defi- nen a la aplicación con la cual trabajaremos a través de la obra:Adobe Premiere.También describiremos su uso básico y daremos los primeros pasos en su inter- faz de usuario. CAPÍTULO 2 EDICIÓN Y COMPOSICIÓN Este capítulo nos acompañará en los primeros pa- sos en la edición de video utilizando Adobe Premiere. Conoceremos los aspectos básicos del programa, y también la forma adecuada de configurarlo y de co- menzar a trabajar con él. CAPÍTULO 3 TITULACIÓN Este capítulo nos introducirá en el trabajo con títu- los dentro de nuestros proyectos. Entre otras cosas, revisaremos la forma adecuada de crear y configurar títulos para integrar en los videos en los cuales este- mos trabajando. CAPÍTULO 4 IMAGEN En este capítulo aprenderemos los primeros pasos para trabajar con imágenes en la edición de video con Adobe Premiere. Aquí encontraremos todas las op- ciones que necesitamos conocer para realizar la inte- gración y manejo de imágenes.
- 7. 5 El libro de un vistazo CAPÍTULO 7 REPRODUCCIÓN Y POSTPRODUCCIÓN En este capítulo podremos conocer cada uno de los ajustes de reproducción y postproducción de un vid- eo. De esta forma, aprenderemos a realizar el traba- jo de edición en forma completa. CAPÍTULO 8 FORMATOS DE SALIDA Los formatos de salida que nos permite utilizar Adobe Premiere serán analizados en este capítulo. Luego de esto, podremos seleccionar el que sea más adecuado según nuestras necesidades. SERVICIOS AL LECTOR En este último apartado, presentamos un índice temático que nos ayudará a encontrar de forma más rápida y precisa los principales conceptos de la obra. CAPÍTULO 5 SONIDO El sonido es fundamental en cualquier trabajo de edición de video que decidamos emprender. En este capítulo podremos revisar y analizar la forma correcta de incluir sonido y trabajar con él. CAPÍTULO 6 EFECTOS ESPECIALES La aplicación de efectos especiales es una tarea es- encial mientras editamos video en forma profesional o como aficionados. A través de este capítulo, anali- zaremos la forma en que podemos aplicar efectos a nuestros videos.
- 8. PRELIMINARES 6 Prólogo al contenido 003 El libro de un vistazo 004 Introducción a Premiere 010 CAPÍTULO 1 INTERFAZ Y ELEMENTOS BÁSICOS 011 ¿Qué es Premiere CS4? 012 Creative Suite CS4 012 La interfaz de Premiere 013 Proyectos y secuencias 014 • Nuevo proyecto 014 • Ajustes preestablecidos de secuencias 015 • Ajustes generales 015 • Cómo crear otra nueva secuencia 017 • La Solapa Pistas 017 Seteos de preferencias 017 Importación de archivos 020 • Archivos de imagen 021 • Archivos de audio 022 Cómo importar 023 Barras de herramientas 023 • Herramienta de selección 023 • Herramienta de selección de pista 024 • Herramienta Editar rizo 024 • Herramienta Editar desplazamiento 025 • Herramienta Ampliar velocidad 025 • Herramienta Cuchilla 025 • Herramienta Desplazar 026 • Herramienta Deslizar 026 • Herramienta Pluma 027 Organización de paneles 027 Organización del trabajo 031 Multiple Choice 034 CAPÍTULO 2 EDICIÓN Y COMPOSICIÓN 035 La isla de edición 036 Equipos para una isla de edición lineal 036 Equipos para una isla de edición no lineal 037 Composición 039 • Composición de video 040 Las herramientas de edición 041 Herramientas del clip 043 • Editar rizo 043 • Herramienta Recortar 044 • Levantar y Extraer 044 • Editar desplazamiento 045 • Deslizar 046 • Bloqueo de sincronización 046 Sobre la edición multicámara 046 • Grabación multicámara 049 Multiple Choice 050
- 9. 7 Contenido del libro CAPÍTULO 3 TITULACIÓN 051 Configuración de títulos 052 Templates de titulación 053 Estilos de titulación 057 Acciones de titulación 058 Roll text y Crawll text 060 Logo y banner 062 Importación de banners 062 • Cómo colocar un banner 065 Título y subtítulo 065 La ventana de titulación 066 La ventana del titulador 067 Crear subtítulos 068 Hacer los rodantes 071 Agregar banners al video 072 Multiple Choice 074 CAPÍTULO 4 IMAGEN 075 Normalización del color 076 Corrección de color y balance de blancos 077 Las barras de color 079 Corrector de color 080 Sobre las ruedas de color 084 Monitor de onda 086 Rango dinámico de video 086 Modo YC Parade 087 Otros modos de visualización 088 • RGB Parade 088 • YCbCr Parade 088 Curvas RGB 089 • Cómo aplicar el efecto 090 • Parámetros de las curvas 090 • Parámetros del efecto de ajuste 091 Normalización y estética 091 Multiple Choice 096 CAPÍTULO 5 SONIDO 097 Audio digital 098 Ganancia de sonido 101 Rubber Banding 101 Opciones de audio, transcribir a texto 103 Opciones de Audio Map 103 • Formato de pista 104 • Controles de reproducción 106 Transiciones de sonido 106 Aplicar transiciones de audio 107 Efectos de audio 107 Otros filtros para el sonido 109 Ajustes de reproducción 109 Multiple Choice 112
- 10. PRELIMINARES 8 CAPÍTULO 6 EFECTOS ESPECIALES 113 Imagen y FX 114 Los sistemas sustractivo y aditivo 114 Video FX 116 La animación de filtros 117 El orden con los cuadros clave 119 Animar el filtro ProcAmp 119 Editar cuadros clave 120 Las curvas de animación 120 Curvas de velocidad y de valor 121 Efecto Recortar 122 Sobre movimiento 123 El desenfoque Gaussiano 125 Filtro Tinta 126 El video entrelazado 126 Congelar un fotograma 129 Combinación de fotograma 130 Escalar a tamaño de fotograma 131 Cuadros clave 131 La interpolación temporal 132 • Lineal 133 • Curva 133 • Curva automática 133 • Curva continua 133 • Mantener 134 La interpolación espacial 134 • Lineal 134 • Curva 134 • Curva automática 134 • Curva continua 135 Vibración de cámara 135 Secuencia de créditos 136 Multiple Choice 138 CAPÍTULO 7 REPRODUCCIÓN Y POSTPRODUCCIÓN 139 Velocidad de reproducción 140 Calidad de imagen 142 Compresión de video 143 Cambiar la velocidad 143 Definir la duración de un clip 143
- 11. 9 Contenido del libro Video entrelazado 144 Un poco de historia 145 Los campos 145 Bridge y Premiere 146 Funciones de Adobe Bridge 148 Administrador de proyectos 150 Dynamic Link y Premiere 151 Dinamismo entre programas 151 Enviar a Encore desde Dynamic Link 152 Utilizar los marcadores de Encore 152 Reemplazo de composiciones 153 Trabajar desde After Effects 154 Photoshop y Premiere 154 Multiple Choice 158 CAPÍTULO 8 FORMATOS DE SALIDA 159 Digitalización 160 Captura Batch de video 161 Exportar material 163 Control de exportador de video 163 Normas de TV 164 Colores seguros 164 Media Encoder 166 Placa digitalizadora 168 Funcionamiento 168 Captura de video 169 Exportación de video 169 Edición offline 170 Edit Decision List 171 EDL ayer y hoy 171 Exportar a tape 172 TV, monitor de video y de PC 174 Bajada de material 175 Multiple Choice 178 SERVICIOS AL LECTOR 179 Índice temático 180 Sitios web recomendados 183 Catálogo 189
- 12. PRELIMINARES 10 El mundo de la producción audiovisual es apasio- nante; se trata de un espacio donde todo es posible, y donde los límites solo están determinados por la imaginación y la creatividad de cada uno de los lec- tores. Esto, unido a las posibilidades que nos ofre- ce una aplicación de edición de video como Adobe Premiere, nos entregará emocionantes desafíos jun- to a una salida laboral con muchas proyecciones. En esta obra, conoceremos todos los detalles que dan forma a las tareas necesarias para editar video utili- zando Premiere. Su diseño visual y atractivo, pensa- do cuidadosamente para lograr un aprendizaje pro- fundo de cada una de las temáticas, junto con las claves y consejos necesarios para explotar la inter- faz de usuario nos permitirán insertarnos en el ám- bito profesional de una manera eficaz e inmediata. A través de los capítulos que componen esta obra, nos introduciremos en cada una de las tareas que debemos conocer para comprender, con plena profundidad, todas las aristas del universo audio- visual y, más específicamente, del rol del editor. Además, veremos en detalle cuáles son las etapas involucradas en la producción de un video y qué he- rramientas se necesitan para armar una isla de edi- ción. Conoceremos en detalle Adobe Premiere, la herramienta esencial para materializar nuestros primeros proyectos, los cuales podremos llevar a cabo mientras disfrutamos del contenido del libro. No solo aprenderemos a configurar y utilizar la inter- faz de uso presente enAdobe Premiere,sino que tam- bién daremos los primeros pasos en la ejecución de tareas avanzadas como la importación de contenido adicional, la aplicación de efectos especiales y tam- bién los procesos de reproducción y posproducción. Sin duda se trata de una obra imprescindi- ble, gracias a la cual será posible dar los pri- meros pasos y compenetrarnos con el traba- jo implicado en la edición de video profesional. Introducción a Premiere
- 13. Capítulo 1 En este capítulo conoceremos las características de Adobe Premiere y describiremos su uso básico. Interfaz y elementos básicos Premiere_Cap1_011_034_c.indd 11 24/04/2012 21:13
- 14. 1. Interfaz y elementos básicos 12 ¿Qué es Premiere CS4? Adobe Premiere es un programa o aplicación des- tinada a la edición de video en tiempo real. Es par- te de la familia Adobe Creative Suite, un conjunto de aplicaciones de diseño gráfico, edición de vídeo y web, desarrollado por Adobe Systems. Para com- prender mejor la función de Premiere, tenemos que remontarnos al sistema de edición anterior al digital, es decir, a la edición lineal. Hoy día prácticamente es obsoleto hablar de edi- ción lineal, sin embargo, hasta hace un tiempo era la única opción para la edición de video. En lugar de computadoras, se utilizaban equipos VTR, tam- bién conocidos como caseteras. La potencia de las computadoras hizo posible la aparición de siste- mas de edición no lineal (también conocidos como digitales). La tecnología digital abrió la puerta a otras formas de trabajar e, incluso, dio lugar a nuevas estéticas, y se necesitaron herramientas digitales como Premiere. La versión CS4, toma en cuenta la nueva dimensión de la industria audiovisual, ya no solo como una herramienta de edición, sino como parte de una suite de productos pensados en las ne- cesidades de la posproducción y el diseño. Creative Suite CS4 Hace tiempo que salió Adobe Creative Suite 4 (CS4) y desde su nombre ha generado un poco de misterio ¿Qué significa? ¿Por qué es diferente a la versión anterior? Esta presentación de los produc- tos de Adobe como un bloque cerrado es solo apa- rente, la respuesta se puede resumir en una sola palabra: integración. Adobe fue incorporando paulatinamente sus apli- caciones dentro de las familias de sus productos, teniendo en cuenta que los usuarios de Adobe utili- zan más de una aplicación para un mismo propósi- to. Un ejemplo de ello es la utilización en conjunto de Photoshop y After Effects, lo mismo ocurre con Premiere y After Effects o Illustrator y Flash, todos ellos en estrecha relación con Photoshop. Su utiliza- ción en conjunto es una práctica frecuente dentro de la producción audiovisual. Con estas relaciones en la mira,Adobe pensó sus productos de una manera di- ferente, es decir, desarrollando programas que tra- bajen en equipo, de allí la importancia de las suites. De este modo, dentro de CS4, lo que vemos es cómo las aplicaciones para usos similares se unen en familias de productos que se relacionan entre sí e integran una solución para usuarios determinados. Prueba de ello son las diferentes ediciones de CS4 VENTANAS Y VIÑETAS Si observamos con atención la interfaz, notaremos que varias de sus ventanas tienen viñetas que nos permitirán acceder a diferentes grupos de herramientas. Podemos arrastrar estas viñetas a la ventana que queramos o convertirlas en una ventana por separado. Premiere_Cap1_011_034_c.indd 12 24/04/2012 21:13
- 15. 13 que se dividen en: Creative Web, Creative Design y Creative Production.Todos estos productos cuen- tan con una versión básica y una versión Premium, además de una edición más abarcadora llamada Master Collection. En otras palabras, hay un paque- te de productos para cada necesidad. Las aplicaciones de CS4 se van complementando en- tre sí para ampliar nuestras posibilidades de trabajo, sin embargo, pueden adquirirse por separado. La interfaz de Premiere Un determinado flujo de trabajo genera una inter- faz particular; por esta causa, Premiere divide la suya para optimizar el manejo, la selección, la edi- ción y el ordenamiento del material para su trata- miento y exportación final. Es importante mencionar que el workspace (espa- cio de trabajo) puede acomodarse desde el menú Ventana/Interfaz,segúnlatareaqueestemosdes- empeñando. Por defecto, Premiere tiene un espacio de trabajo pensado para la edición. Veamos en principio la interfaz completa para, luego, entrar en el detalle de cada una de sus opciones. ¿Qué es Premiere CS4? TABLA 1. Ediciones de Adobe CS4. EDICIÓN DE CS4 PROGRAMAS INTEGRADOS Creative Web Flash, Dreamweaver, Fireworks, Contribute, Bridge, Device central , Version Cue. Creative Design InDesing, Photoshop, Illustrator, Acrobat, Adobe Bridge, Adobe Device central y version Cue. La version Design premium agrega Photoshop Extended, Flash, Dreamweaver y Fireworks. Creative Production Photoshop, Illustrator, Flash, After Effects, Premiere, Soundbooth, Onlocation, Encore, Bridge, Device central Dynamic link. Master Collection InDesign, Photoshop Extended, illustrator, Acrobat, Flash, Dreamweaver, Fireworks, Contribute, After Effects, Premiere pro, Soundbooth, Onlocation, Encore, Encore Bridge, Device Central, Dynamic link, Version Cue. Premiere_Cap1_011_034_c.indd 13 24/04/2012 21:13
- 16. 1. Interfaz y elementos básicos 14 Proyectos y secuencias Al comenzar un proyecto, es fundamental definir sus parámetros básicos (nombre, ubicación) y las configuraciones de la primera secuencia. Lo primero que encontraremos al iniciar Premiere es la opción para abrir o iniciar un proyecto nue- vo. En esta instancia definiremos su nombre, el for- mato utilizado en la grabación y en qué carpetas almacenaremos el material. También encontramos otra ventana para establecer la configuración de la secuencia por defecto del proyecto. Además, pode- mos agregar nuevas secuencias con diferentes con- figuraciones dentro del mismo trabajo. En la edición de video digital, existen distintas nor- mas y formatos que debemos tener en cuenta. Adobe Premier Pro nos permite trabajar con forma- tos de video estándar (DV NTSC, DV PAL, DV progre- sivo y DV Pro 50) y de alta definición (HDV, DVC Pro, XD cam, DVC Pro HD y AVCHD). El formato de video digital más utilizado en los últimos años es el DV (Video Digital), ya que posee un tamaño y una codi- ficación que nos brindan una calidad suficiente para ver en un televisor convencional. Nuevo proyecto En la ventana Nuevo proyecto realizamos configu- raciones generales, y establecemos la ubicación de los archivos generados y capturados. Dentro de la pestaña Generales, podemos definir el área de ac- ción segura y de título seguro. Esta opción se utili- za porque la mayoría de los televisores no muestran en su totalidad la señal de video que reproducen, y una pequeña porción de los bordes puede no verse. Este ajuste nos permite generar líneas de referencia para incluir los títulos y la acción más importante de la imagen a una distancia prudente de los bordes. • Video: en esta sección definimos las unidades de visualizacióndetiempodevideo(códigodetiempo, pies y fotogramas en 16 mm, pies y fotogramas La mayoría de los televisores no muestran en su totalidad la señal de video que reproducen FIGURA 1. Aquí podemos elegir entre crear un nuevo proyecto, abrir uno ya iniciado, acceder a la ayuda o entrar en los más recientes de una lista. Premiere_Cap1_011_034_c.indd 14 24/04/2012 21:13
- 17. 15 35 mm o fotogramas). Las últimas tres opciones se utilizan cuando este fue filmado o transferido a material fílmico. • Audio: aquí establecemos las unidades de visua- lización de audio, entre muestras de audio y mili- segundos (la primera es la predefinida). • Captura: definimos el formato de captura, según el que tenga el material que deseamos tomar de una cámara. Las alternativas son DV y HDV. En la solapa Discos de memoria virtual deter- minamos si los archivos generados por Premiere Pro para previsualizaciones serán guardados en la misma carpeta que el proyecto o en una que haya sido definida por el usuario. Ajustes preestablecidos de secuencias En Ajustes preestablecidos de secuencia hay una lista de las configuraciones disponibles. En el cuadro de la izquierda encontramos los for- matos a modo de carpeta y, al desplegarlos, se presentan distintas configuraciones. Cuando se- leccionamos cualquiera de ellas, se muestra una descripción en el cuadro derecho. Debajo, se ve una descripción detallada. Ajustes generales El primer botón es Modo de edición; allí pode- mos seleccionar entre varios formatos: DV NTSC, DV PAL, DV progresivo y DVC Pro 50) y los de alta definición (HDV, DVC Pro, DVC Pro HD y AVCHD). ¿Qué es Premiere CS4? FIGURA 2. Aquí vemos la ventana de nuevo proyecto. Premiere_Cap1_011_034_c.indd 15 24/04/2012 21:13
- 18. 1. Interfaz y elementos básicos 16 FIGURA 3. En esta ventana podemos elegir diferentes ajustes preestablecidos, hacer las configuraciones manualmente y establecer las pistas. FIGURA 4. Desde la pestaña Generales accedemos a los detalles del ajuste seleccionado y podemos modificar sus variables. Premiere_Cap1_011_034_c.indd 16 24/04/2012 21:13
- 19. 17 El botón Ajustes de reproducción despliega una ventana desde donde definir si la visualiza- ción de la edición se reproducirá en un dispositivo externo o en el propio Escritorio. Además, podemos configurar si desearemos ex- portar a un dispositivo externo. El botón Base de tiempo se utiliza para seleccionar la cantidad de fotogramas por segundo de la secuencia. • Sección de video: aquí se presentan las confi- guraciones de video, el tamaño y la proporción de pixeles, los campos y el formato de visuali- zación. Es importante aclarar que el tamaño del fotograma y los campos solo pueden modifi- carse cuando estamos en el modo edición de Escritorio. Desde la pestaña Generales accedemos a los detalles del ajuste selec- cionado y podemos modificar sus variables. Esta configuración se utiliza con material desti- nado a un archivo de video que será reproduci- do solo en una PC o en un dispositivo móvil. • Sección de audio: aquí se encuentran las confi- guraciones de audio, y podemos definir la velo- cidad de muestreo y el formato de visualización. • Previsualizaciones de video: desde aquí po- demos establecer el tipo de archivo que gene- rará Premiere Pro cuando se necesite hacer una previsualización. En la mayoría de los casos, todas estas opciones deben dejarse con los ajustes preestablecidos. Si queremos trabajar en un formato de video no preestablecido, deberemos seleccionar el modo de edición escritorio y realizar las configuraciones a mano. El botón Guardar ajuste preestablecido nos permite almacenar una configuración pro- pia dentro de los ajustes predefinidos. Cómo crear otra nueva secuencia Para crear una nueva secuencia dentro del proyec- to, existen diferentes opciones. Una de ellas es ir a Archivo/Nuevo/Secuencia. Otra opción es utili- zar el atajo de teclado o shortcut CTRL + N. También podemos hacer clic con el botón derecho del mouse sobre la ventana de proyecto, seleccio- nar Nuevo elemento y elegir Secuencia. La Solapa Pistas En esta pestaña encontramos dos opciones. En la primera, elegimos la cantidad de pistas de video que tendrá la secuencia; y en la segunda, la can- tidad de pistas de audio (si necesitamos que sea mono, estéreo o 5.1). Por fuera de esta solapa, de- finimos el nombre de la secuencia. Es importante aclarar que una señal es estéreo cuando cada ca- nal transporta información sonora diferente. Seteos de preferencias Las configuraciones de preferencias nos permiten personalizar el comportamiento y la apariencia de Premiere para adecuarlo a nuestras necesidades. El usuario de Premiere Pro debe conocer las op- ciones de preferencias, ya que estas pueden per- mitirle ahorrar tiempo, y hacer su trabajo más Seteos de preferencias Premiere_Cap1_011_034_c.indd 17 24/04/2012 21:13
- 20. 1. Interfaz y elementos básicos 18 sencillo y dinámico. En la ventana de preferen- cias es posible especificar parámetros generales de aspecto, audio, hardware de audio, asignación de salida de audio, guardado automático, captu- ra, control de dispositivos, color de las etiquetas, valor predeterminado de las etiquetas, medios, ajustes de reproductor, titulador y recorte. Veamos cada una de ellas. • Ajustes generales: determina la cantidad de fo- togramas que durará una transición de video o de audio y la duración predeterminada de una imagen fija al colocarla en la línea de tiempo. • Aspecto: para definir el nivel de brillo de la interfaz del programa. • Audio: es posible personalizar los tipos de mez- cla y la asignación de canales. • Asignación de salida de audio: desde aquí le indicamos a Premiere a qué altavoz debe enviar cada canal de audio. Esto nos permitirá, por ejemplo, configurar un sistema estéreo o uno 5.1. • Guardado automático: esta opción, nos per- mite indicar cada cuántos minutos queremos que se guarde automáticamente el proyecto y cuántas versiones del proyecto almacenará para recuperar en forma posterior. FIGURA 5. Preferencias de uso. En esta ventana es posible ajustar distintas variables que pueden resultar de gran utilidad al momento de editar un proyecto. Premiere_Cap1_011_034_c.indd 18 24/04/2012 21:13
- 21. 19 • Capturar: nos da la posibilidad de marcar cua- tro opciones con respecto a cómo reacciona- rá el programa al capturar desde una cámara o VTR (Video Tape Recorder). Estas opciones se verán más adelante en el transcurso de la obra. • Control de dispositivos: se utiliza para configu- rar el dispositivo externo o periférico al cual pa- saremos el proyecto. • Colores de etiquetas: permite configurar los co- lores de cada elemento de la ventana del proyecto. • Valorespredeterminadosdeetiquetas:conesta opción, podemos indicar a qué elemento que- remos asignarle los colores definidos en la ven- tana Colores de etiqueta. • Medios: brinda la posibilidad de configurar en qué lugar Premiere Pro colocará los archivos de caché de medios. • Ajustes de reproductor: para definir cuál será el reproductor predeterminado. Seteos de preferencias FIGURA 6. Para guardar lo realizado, hacemos clic en Edición/Preferencias. Premiere_Cap1_011_034_c.indd 19 24/04/2012 21:13
- 22. 1. Interfaz y elementos básicos 20 • Titulador: para establecer qué caracteres serán las muestras de estilo y cuáles se presentarán en el navegador de fuentes. • Recortar: desde aquí definimos la cantidad de fotogramas y unidades de tiempo de audio del desplazamiento del recorte. Importación de archivos Es importante conocer los tipos de archivos que podemos importar en Premiere Pro, los cuales pueden ser imágenes, videos, audio, proyectos de otros programas y listas de cortes. Al momento de editar un video, existen dos ma- neras de obtener las imágenes. Una es a través de las capturas; la otra, por medio de la importación de archivos. Por lo general, aquellos que vayamos a importar son de video, imágenes o audio. Importación de archivos de video Los archivos de video almacenan flujos de video y de audio simultáneamente. La forma en que es- tos flujos se ordenan no depende de la extensión, FIGURA 7. Esta preferencia permite configurar un sistema estéreo (dos altavoces) o uno 5.1 (cuatro altavoces periféricos y uno central). FIGURA 8. Podemos configurar el tipo de norma (PAL o NTSC), la marca y la clase de dispositivo. Premiere_Cap1_011_034_c.indd 20 24/04/2012 21:13
- 23. 21 sino del códec (codificador-decodificador). Las ex- tensiones JPG, GIF,AVI y MOV, entre otras, son con- sideradas formatos contenedores. Los formatos de video más habituales son AVI y MOV; pueden estar codificados de distintas maneras, que modificarán el tamaño y la calidad de la película. Premiere Pro acepta una gran variedad de códecs, tanto para la importación como para la exportación. El formato AVI fue creado por Microsoft, mientras que QuickTime fue desarrollado por Macintosh. Otro formato, cada vez más habitual, es el MPEG (Moving Picture Experts Group), creado por el ISO/ IEC, que incluye compresión de video para CDs, di- fusión de calidad de TV, HDTV, contenido 3D, codi- ficación de baja velocidad binaria y soporte para gestión de derechos digitales. Archivos de imagen Las imágenes más comunes que podemos im- portar son las JPG, GIF, BMP y PSD. Esta última –un formato propio de Photoshop– nos permite importar los valores de transparencia que puede contener el archivo, característica que resulta su- mamente útil al momento de importar zócalos y títulos, entre otros elementos. Seteos de preferencias FIGURA 9. En esta imagen vemos uno de los procesos de importación de archivos, haciendo clic en la opción Archivo/Importar. FIGURA 10. En esta imagen vemos la ventana de proyecto con los archivos importados para empezar a editar. Premiere_Cap1_011_034_c.indd 21 24/04/2012 21:13
- 24. 1. Interfaz y elementos básicos 22 • El formato JPG (Joint Photographic Experts Group) es el más popular por su relación de ta- maño y calidad, teniendo en cuenta que se tra- ta de un formato con compresión. • El formato GIF (CompuServe Gif) capaz de con- tener imágenes y animaciones. Es un formato sin pérdida de calidad que soporta 256 colores. • El formato BMP (Windows bitmap), creado por Microsoft, guarda imágenes de hasta 24 bits (16 millones de colores). Es un formato sin com- presión, por lo tanto, sin pérdida de calidad. Archivos de audio Los archivos de audio más utilizados son WAV, MP3, AIFF y AAC. Los primeros fueron desarrolla- dos por Microsoft e IBM, y admiten diferentes re- soluciones y velocidades de sampleo (frecuencia con la cual la PC toma muestras de la amplitud de una señal analógica). El códec más usual para este formato es el PCM, codificación que no tiene pérdida de calidad. Los archivos MP3 fueron desarrollados por el Movie Pictures Experts Group, y en sus estánda- res poseen 44 KHz y 128 Kbps (kilobytes por se- gundo). Para obtener sonido de buena calidad sin un ruido audible por la digitalización, basta con superar los 40 KHz. Los Kbps hacen referencia a la cantidad de memoria que ocupa cada segundo grabado, por lo cual el MP3 ofrece una excelente relación entre calidad y peso. La extensión AAC corresponde a un formato de audio comprimido de buena calidad, selecciona- do para la difusión de radio por Internet. Es tam- bién el utilizado por Macintosh para sus equipos FIGURA 11. Desde este panel podemos lograr gran precisión en los niveles de audio. Premiere_Cap1_011_034_c.indd 22 24/04/2012 21:13
- 25. 23 Ipod (reproductores de MP3 portátiles) e iTunes (software de reproducción y administración de música). Posee un bitrate variable (cantidad de bits que se transmiten por unidad de tiempo) y, comparado con el MP3, cuenta con un máximo de 48 canales independientes, que lo hacen apropia- do para mezclas de sonido envolvente. Por su parte, el formato AIFF (formato de archivo de intercambio de audio) fue desarrollado por Macintosh y posee datos no comprimidos. Cómo importar Para importar un archivo, tenemos diferentes caminos: arrastrarlo desde el Explorador hasta la ventanadeproyectodePremiereobienseleccionarlo de la ventana que aparece al hacer doble clic den- tro de la ventana de proyecto. Otra posibilidad es ir a Archivo/Importar o uti- lizar el shortcut (acceso directo) CTRL + I, para luego elegirlo desde el Explorador. Una vez im- portado, el material se presenta dentro de la carpeta del proyecto. Barras de herramientas Muchas de las tareas que se realizan en varios pa- sos de la edición pueden ejecutarse con el uso de una sola herramienta, lo cual hace más eficiente el proceso de edición. La barra de herramientas de Adobe Premiere CS4 contiene once herramien- tas, que abarcan desde procesos de selección has- ta ajustes específicos para los clips que están ya editados. A continuación, revisaremos todo el pa- nel de herramientas del programa. Herramienta de selección Su uso principal es la manipulación de clips en el timeline. Con ella podemos seleccionar uno o va- rios clips para moverlos en la línea de tiempo, bo- rrarlos o desplazarlos a una nueva pista de video o de audio. En el nivel de composición, esta herra- mienta nos sirve para ajustar y modificar las pro- piedades llamadas Movimiento (opacidad, escala y rotación) para los clips de video. Basta con que en el selector de propiedades del clip (el triángulo Seteos de preferencias HERRAMIENTA LUPA La herramienta Lupa permite ampliar la visualización de la línea de tiempo, incluso hasta llegar a observarconresolucióndeunframedentrodeella.Encasodequeprecisemosvercondetalleso- breunáreaespecífica,podemoshacerclicyarrastrarparacrearunmarcosobrelazonadeinterés. Premiere_Cap1_011_034_c.indd 23 24/04/2012 21:13
- 26. 1. Interfaz y elementos básicos 24 que se encuentra en la parte superior derecha de cada uno en el timeline) escojamos aquella que nos interesa modificar y, luego, subamos o bajemos la línea de color amarillo ubicada en los clips, para hacer el ajuste correspondiente. Herramienta de selección de pista La herramienta Seleccionar pista permite se- leccionar todos los clips de una pista con un solo clic. Si queremos seleccionar un grupo de ellos, hacemos clic en el primero, y todos los que es- tán hacia la derecha de la línea de tiempo que- darán seleccionados. En caso de que la selección involucre a varias pistas de video y audio, debe- mos mantener presionada la tecla SHIFT y, al ha- cer clic, seleccionaremos todas las pistas en que haya clips editados. Herramienta Editar rizo El concepto ripple, en edición, corresponde al pro- ceso de eliminar un clip o algunos frames (cuadros) de él en la línea de tiempo y, a la vez, quitar el espacio que quedaría con el proceso de elimina- ción o recorte. Editar rizo es una herramienta de ajuste o recorte asimétrico, ya que se utiliza, espe- cíficamente, en un punto de edición de un clip, ya sea el In o Out (puntos de entrada y de salida) de este, lo cual nos permite extender la duración del clip o, por el contrario, acortarla. Mientras reducimos o extendemos, estaremos desplazando los clips que se ubiquen al lado en la misma cantidad de frames. FIGURA 12. Las dos pequeñas ventanas muestran los puntos de edición en la ventana Programa. Premiere_Cap1_011_034_c.indd 24 24/04/2012 21:13
- 27. 25 Una característica de este proceso es que se acor- ta o extiende la duración total de la secuencia. Además, mientras estamos ejecutando el ajuste, en la ventana Programa se presentan dos peque- ños clips para mostrarnos la nueva ubicación que tendrá el punto de edición del clip al cual estamos ajustando, y el frame del punto de edición del clip que está al lado. Herramienta Editar desplazamiento A diferencia de lo que ocurre con Editar rizo, la herramienta Editar desplazamiento permite ajustar o desplazar dos puntos de edición simultá- neamente. Con ella alteramos tanto el punto de sa- lida (Out point) como el de inicio (In point) del clip que está inmediatamente a la derecha del anterior. Al estirar o extender el Out point,al mismo tiempo, el In point del clip contiguo se desplaza en igual di- rección y cantidad de frames, por lo que la secuen- cia no cambia su duración. La cantidad de frames a la que podemos extender o contraer los pun- tos de edición depende del material sobrante que tengamos en ambos clips (la cantidad de frames que no hayamos editado a la línea de tiempo). Debido a esto, si hemos editado ambos clips en su totalidad, no tendremos posibilidad de modifi- car el punto de edición. Herramienta Ampliar velocidad Nos permite acortar rápidamente un clip a través del aumento de su velocidad de reproducción o, por el contrario, alargar el clip reduciendo su velocidad. La ventaja de esta opción es que, si bien cambia la velocidad y duración del clip, el punto de inicio (In point) y el de salida (Out point) no se modifi- can. En caso de tener clips al lado, no podremos alargar nuestro clip; solo acortarlo. Herramienta Cuchilla Con ella podemos dividir los clips que tengamos en la línea de tiempo en todos los segmentos que con- sideremos necesarios. La utilidad de este proceso Seteos de preferencias HERRAMIENTA MANO Nos permite desplazarnos por la línea de tiempo para visualizar el material completo de nuestra edición.Encasodequehayamoshechozoom,yaseaenlaventanaMonitor de origenoenMonitor de programa, utilizaremos la Mano para desplazarnos con el fin de revisar la imagen completa. Premiere_Cap1_011_034_c.indd 25 24/04/2012 21:13
- 28. 1. Interfaz y elementos básicos 26 es que, posteriormente, podemos aplicar filtros o cambios de velocidad a distintas porciones del clip, para controlar dónde y durante cuánto tiempo se aplicarán esas modificaciones. En caso de que pre- cisemos dividir varias pistas al mismo tiempo, solo tendremos que presionar SHIFT mientras hacemos clic en cualquiera de ellas. Herramienta Desplazar Su función es modificar el punto de inicio y el de salida de un mismo clip, sin cambiar su duración ni la posición que tiene en la línea de tiempo; por lo tanto, solo estaremos ajustando su contenido. Esta herramienta suele utilizarse como complemento de Editar rizo o Editar desplazamiento, ya que, HERRAMIENTA DESLIZAR Deslizar es una herramienta que podemos utilizar cuando requerimos mover un clip que está en la línea de tiempo hacia la izquierda o la derecha y, a la vez, recortar aquellos que se encuentran a ambos lados de él. Premiere_Cap1_011_034_c.indd 26 24/04/2012 21:13
- 29. 27 como normalmente hemos extendido o acortado los clips, con ella podremos visualizar una parte anterior o posterior. Mientras hacemos el arrastre sobre el clip, la ventana Programa mostrará cua- tro pantallas. Las dos más pequeñas corresponden al punto de inicio y salida de los clips que están a ambos lados del que estamos modificando. Las dos más grandes representan los dos puntos de edición del clip sobre el que estamos trabajando. Herramienta Deslizar Esta opción se utiliza cuando requerimos mover un clip que está en la línea de tiempo hacia la iz- quierda o la derecha y, a la vez, recortar aquellos que se encuentran a ambos lados de él. Se em- plea en aquellas situaciones en las que la duración y el contenido están correctos, pero su ubicación en el timeline necesita ajustes. Obviamente, pode- mos desplazarlo hacia los lados dependiendo de la cantidad de frames sobrantes que tengan los clips adyacentes. Como estamos generando un proceso similar al rolling en los clips que están de ambos la- dos, la secuencia no cambia su duración. Herramienta Pluma Nos da la posibilidad de crear y, a la vez, seleccio- nar keyframes (ver recuadros correspondientes) en las líneas de conexión ubicadas en los clips dentro del timeline. Estas son las líneas de color amari- llo que vemos en los clips de video y audio, y que representan propiedades como opacidad, escala, rotación, y otras (es decir, los mismos paráme- tros que se presentan en la pestaña Control de Efectos (Effect Controls). Podemos hacer clic en ellas y luego arrastrarlas en forma vertical para ajustar el valor. Para crear un nuevo keyframe, en Windows presionamos la tecla CTRL y hacemos clic. En el caso de Mac OSX, pulsa- mos CMD (Command, o más conocida como manza- na) y hacemos clic en la línea de conexión. Con la misma herramienta Pluma activa, podemos seleccionar un grupo de keyframes que haya en un clip, del siguiente modo: hacemos clic y arras- tramos para generar un marco. Organización de paneles Los paneles son ventanas similares a las de un sis- tema operativo y pueden organizarse según las ta- reas que estemos desarrollando en ese momento. Organización de paneles SOBRE KEYFRAMES I Los keyframes son tradicionalmente utilizados para definir los valores de una propiedad –como escala, rotación, parámetros de efectos– ya sea en el video o en el audio. El keyframe define dicho valor en una posición específica de la línea de tiempo. Premiere_Cap1_011_034_c.indd 27 24/04/2012 21:13
- 30. 1. Interfaz y elementos básicos 28 Veamos cuáles son y cómo disponerlos de la me- jor manera para optimizar el trabajo de edición. En la sección Ventana/Espacio de trabajo encon- traremos varios paneles predeterminados, como audio, corrección de color y edición efectos espe- ciales, entre otros. Estos pueden resultarnos incó- modosopodemosnecesitardarlesotradisposición. Por esta causa, Premiere Pro permite realizar con- figuraciones personalizadas y organizar los pane- les en grupos o de forma individual. Movilizar los paneles es muy sencillo: hacemos clic sobre el costado izquierdo de su título y, sin sol- tar el botón del mouse, los desplazamos indepen- dientemente, dejando el panel solo o agrupado con otros. Para desacoplar los paneles y tener una ven- tana flotante, seleccionamos la opción Desacoplar panel y Desacoplar fotograma. La primera deja el panel en una ventana flotante, mientras que la segunda deja el grupo de paneles acoplados en dicha ventana. SOBRE KEYFRAMES II Cuando tenemos al menos dos keyframes que contienen valores distintos para una misma propiedad, se genera un proceso denominado interpolación, en el que la aplicación calcula los valores entre ellos, con lo cual estaremos consiguiendo una animación. FIGURA 13. Al mover el panel sobre otros, veremos cómo se sombrean las distintas áreas en donde quedarán ubicados. Los paneles pueden estar solos o agrupados. Premiere_Cap1_011_034_c.indd 28 24/04/2012 21:13
- 31. 29 Lo bueno de esta utilidad es que podemos ajustar un determinado panel de modo horizontal o ver- tical, y el resto se ajustará automáticamente, evi- tando la superposición. Para hacerlo, colocamos el puntero del mouse en el borde del panel, hasta que se convierta en una flecha doble o cuádruple, que nos permitirá cambiar el tamaño. Si tenemos varios paneles agrupados, en la parte superior de ellos, veremos una barra de desplazamiento para descubrir los que están ocultos. Cuando comenzamos a trabajar en una edición, hallaremos los siguientes paneles: • Herramientas: en él se encuentran los punte- ros que utilizaremos en el video. • Línea de tiempo: utilizaremos esta sección para armar el video con el que trabajaremos. • Proyecto: aquí está todo el material que vamos a utilizar en nuestro trabajo. • Monitor de origen: se trata del monitor don- de veremos el material en crudo. • Efectos: en este panel encontraremos la gale- ría de efectos y transiciones. • Controles de efectos: se utiliza para confi- gurar los efectos asignados al clip. • Monitor de programa: esta sección se encarga de mostrar el producto final. • Medidores maestros de audio: permite verifi- car la saturación del volumen. Un ejemplo de cómo deberían estar ubicados los paneles es el siguiente: el panel Línea de tiempo tendría que ocupar toda la parte inferior de la pantalla. El Monitor de programa puede ubicarse en la parte superior –a la derecha de Monitor de origen–, y el panel Herramientas, en un lateral de la pantalla, junto con la opción Medidores maestros de audio. Estos cuatro paneles deberán estar siempre visi- bles. El resto puede estar acoplado en dos grupos, como Proyecto y Efectos o Monitor de origen y Controles de Efectos. Organización de paneles FIGURA 14. Si pasamos el cursor del mouse por los bordes de los paneles, veremos que este se transforma en una flecha doble o cuádruple, para modificar su tamaño. Premiere_Cap1_011_034_c.indd 29 24/04/2012 21:13
- 32. 1. Interfaz y elementos básicos 30 La ubicación de estos dos grupos de paneles de- berá adecuarse a la comodidad de cada editor. En otras palabras, la idea es tener los paneles con carpetas o archivos por un lado, y los de configu- raciones por el otro. Si queremos editar un canal completo de audio de un proyecto y disponemos de varias pistas, la con- figuración predeterminada Audio con el panel Mezcladores de audio resulta muy útil, ya que nos permite modificar y agregar efectos a todo el ca- nal sin tener que hacerlo en cada uno de los clips. Otra función muy útil es la de Título (CTRL + T), con la cual podremos crear frases, zócalos, placas, textos con diferentes estilos, movimientos y forma- tos, entre otros. Estos últimos dos paneles –Títulos y Captura– no se utilizan continuamente a lo lar- go del proyecto, pero al momento de usarlos, es recomendable tenerlos en una ventana flotante FIGURA 15. Vemos aquí cómo sería una distribución estándar del espacio de trabajo de cualquier proyecto en Premiere CS4. PROPIEDADES DE LA IMPORTACIÓN Con Premiere CS4 podemos importar el espacio de trabajo completo de un proyecto reali- zado anteriormente. Para lograrlo, antes de abrir el proyecto, vamos a Ventana/Espacio de trabajo/Importar espacio de trabajo desde proyectos. Premiere_Cap1_011_034_c.indd 30 24/04/2012 21:13
- 33. 31 bien visible y que ocupe toda la pantalla del moni- tor, para trabajar con comodidad. Todas estas configuraciones de espacios de tra- bajo pueden guardarse en el menú Ventana/ Espacios de trabajo/Nuevo espacio de traba- jo. Allí colocamos el nombre de nuestra persona- lización para poder usarla en futuros proyectos. Si tenemos la posibilidad de operar con dos monitores, podemos extender la línea de tiempo,agrandar el monitor de origen,tener abierto el panel Historia y habilitado Información, y desagrupar varios paneles. Organización del trabajo Realizar un proyecto implica trabajar con una gran cantidad de archivos de video, audio, grá- ficos, fotos y archivos de Photoshop. Para organi- zar tanto material, utilizaremos carpetas llamadas bins o bandejas, en las que guardaremos toda la Organización de paneles FIGURA 16. En la interfaz de usuario de Premiere CS4 debemos poner atención a la línea de tiempo, ya que en ella trabajaremos para dar forma a nuestro proyecto de edición. TRABAJO CON VARIOS MONITORES Si tenemos la posibilidad de operar con dos monitores, podemos extender la línea de tiem- po, agrandar el monitor de origen y desagrupar varios paneles. De esta forma podremos operar con más espacio, logrando que el trabajo sea más ameno. Premiere_Cap1_011_034_c.indd 31 24/04/2012 21:13
- 34. 1. Interfaz y elementos básicos 32 información que importaremos para un determina- do proyecto. Por ejemplo, en un proyecto se crea una bandeja para guardar todos los archivos de vi- deos, y otra para los de audio, la cual, a su vez, pue- de contener sub bandejas, una de música y otra de sonidos. Del mismo modo actuamos si tenemos una carpeta con diversas imágenes. La idea es organi- zar el material en carpetas y subcarpetas para sa- ber dónde se encuentra cada archivo. Los bins también nos sirven para almacenar cada secuencia con sus respectivos archivos. Por ejem- plo, cuando importamos un proyecto realizado con anterioridad, se agrupa en una carpeta con el nombre de ese trabajo. Si tenemos varias secuencias, es preferible crear una bandeja denominada Secuencia 1 (por ejemplo), que contenga todos los archivos de origen de esta. USO DE BANDEJAS Las bandejas tienen casi las mismas funciones que las carpetas y los archivos de Windows: podemos arrastrarlas y pasarlas de una carpeta a otra, y hacer lo mismo con su conteni- do en forma total o individual. FIGURA 17. Para agregar un nuevo bin o bandeja en la versión en español, hay que hacer clic en el icono Nueva bandeja, situado debajo del panel Proyecto. Premiere_Cap1_011_034_c.indd 32 24/04/2012 21:13
- 35. 33 Otra utilidad muy interesante es la Captura por lotes. En este caso, si tenemos logueado nuestro material con el timecode preciso, podemos gene- rar una bandeja con archivos sin conexión, asig- nando nombres a los clips, y marcando puntos de entrada y de salida. Una vez hecho esto, hacemos clic derecho sobre la carpeta y, luego, en Captura por lotes, para que comience automáticamente la captura desde nuestro dispositivo. Es importante aclarar que las bandejas tienen la misma función que los paneles: si hacemos doble clic sobre una de ellas, esta se abre en un panel nuevo, con todas sus propiedades. Otra forma de importar archivos es ir a la opción Importar Carpeta y seleccionar una determina- da. De esta manera estaremos importando todos los archivos en un solo paso. Si dentro de esa car- peta hay subcarpetas, Premiere no las reconocerá, e importará todos los archivos en una sola, por lo que se perderá la estructura de árbol. Para conser- var esta estructura, tendremos que importar pri- mero las subcarpetas y, después, crear una nueva carpeta en el panel Proyecto, para arrastrarlas y dejar la estructura como deseamos. Premiere nos permite importar archivos .PSD (Photoshop) de dos modos: • Como material de archivos:podemos seleccionar todo el material como capas fusionadas, es decir que nos quedará el archivo de origen como si fuera una imagen JPEG. • Como secuencia: importará el archivo con todas las capas separadas agrupadas en una bandeja, y una nueva secuencia en otra línea de tiempo, para que podamos animar. Organización de paneles IMPORTACIÓN La capacidad de importar diversos formatos se presenta como una característica esencial cuando trabajamos en la producción de video. Adobe Premiere es capaz de reconocer mu- chos formatos distintos, por lo cual nuestro trabajo será más sencillo. FIGURA 18. En ambas modalidades de importación, tenemos distintas opciones para incorporar los archivos de Photoshop, como elegir una sola capa, todo el archivo en una sola imagen (fusionada) o todo por separado (secuencia). Las bandejas tienen la misma función que los paneles Premiere_Cap1_011_034_c.indd 33 24/04/2012 21:13
- 36. 1. Interfaz y elementos básicos 34 Multiple choice ¿Qué es Premiere CS4? a- Un conjunto de aplicaciones de diseño gráfico, edición de video y web. b- Una aplicación de edición lineal de video. c- Un programa o aplicación, destinado a la edición de video en tiempo real. d- Un programa para desarrollar contenidos web. ¿Qué aplicaciones incorpora Adobe Master Collection? a- InDesign, Illustrator y Premiere Pro, entre muchas otras aplicaciones. b- Solo Illustrator y Flash. c- Solo InDesing y Photoshop. d- Solo Photoshop e Illustrator. ¿Qué formatos de alta definición admite Adobe Premiere Pro? a- DV NTSC y DV PAL. b- Solo HDV. c- HDV, DVC Pro, XD cam, DVC Pro HD y AVCHD. d- Solo AVCHS y DVC Pro. ¿Cómo debemos crear una nueva secuencia en Premiere? a- Ir a Archivo/Nuevo/Secuencia, o presionar CTRL + N. b- Clic con el botón izquierdo sobre el proyecto y marcamos Nuevo elemento/Secuencia. c- Seleccionamos Nueva secuencia desde Archivo. d- Hacemos clic en Formato/Nueva secuencia. ¿Qué encontramos en la opción Preferencias/Aspecto? a- Determinar la cantidad de fotogramas que durará una transición. b- Indicar qué altavoz enviará cada canal de audio. c- Configurar el dispositivo externo o periférico. d- Definir el nivel de brillo de la interfaz del programa. ¿Para qué sirve la herramienta Selección? a- Permite seleccionar varios clips de una pista. b- Permite desplazarnos por la línea de tiempo. c- Es una herramienta de recorte asimétrico. d- Permite manipular los clips en el timeline. 1 4 2 5 3 6 Respuestas:1C,2A,3C,4A,5D,6A. Premiere_Cap1_011_034_c.indd 34 24/04/2012 21:13
- 37. Capítulo 2 Este capítulo nos acompañará en los primeros pasos en la edición de video utilizando Adobe Premiere. Edición y composición Premiere_Cap2_035_050_c.indd 35 24/04/2012 21:19
- 38. 2. Edición y composición 36 La isla de edición La isla de edición es el ámbito en el cual trabaja el editor de video; debe contar con todas las herra- mientas necesarias para el desarrollo de produc- ciones audiovisuales. Para comenzar, vamos a definir a la isla de edición como un espacio de trabajo conformado por hard- ware (equipos) y software (programas) en el cual se trabaja con material audiovisual (imágenes, so- nido, texto y efectos). Veamos entonces cuáles son los componentes necesarios para armar una isla de edición convencional. En principio tenemos que sa- ber que existen dos tipos o técnicas de edición: • Edición lineal: se dice que es edición lineal por- que,para trabajar,hay que empezar desde el prin- cipio (títulos de presentación) hasta el final de la película. Estas características son propias del soporte (casete de cinta magnética). • Edición no lineal: son aquellos sistemas donde las partes de la película se pueden ordenar de cualquier forma, luego de capturarlos, y no se debe seguir un orden para la edición final. La edición no lineal generalmente es digital. equipos para una Isla de edición lineal Para trabajar en una isla de edición lineal, es ne- cesario contar con los siguientes equipos. Premiere_Cap2_035_050_c.indd 36 24/04/2012 21:19
- 39. 37 La isla de edición • Reproductoras o player: la función de este equi- po es reproducir la cinta en la cual tenemos los datos; por lo general hay más de uno de es- tos equipos por isla. • Grabadoras o recorder: la función de este equi- po es grabar el material en una cinta virgen. • Mixer: para que todas las reproductoras (player) estén conectadas con la grabadora (recorder) deben pasar por el mixer. • Controladora de edición: para ejecutar las ór- denes a los equipos (reproductoras) es necesa- rio tener una controladora de edición. En otras palabras, este equipo nos permitirá controlar a los demás equipos desde un solo lugar. equipos para una Isla de edición NO lineal En este tipo de isla, los equipos mencionados anteriormente no tienen lugar porque pertenecen a otra tecnología (casi obsoleta). Solo se necesi- tará un equipo VTR (Video Type Recorder) y una computadora con determinadas características. Como no existe una computadora con característi- cas específicas para una isla de edición digital, de- tallaremos cuáles son los dispositivos clave para lograr el máximo rendimiento. • Motherboard: también conocido como placa base, este componente determinará el rendi- miento de la PC y la calidad de dispositivos que podemos ensamblar en ella. • Microprocesador: se lo conoce también con la sigla CPU (Unidad Central de Procesamiento). Es el dispositivo que procesa toda la informa- ción que pasa por la PC; por eso, cuanto más potente, mejor rendimiento obtendremos. • Aceleradora de video: es un dispositivo clave en las computadoras actuales, que tiene una unidad de procesamiento gráfico (GPU) que realiza todo el trabajo de proceso de video, liberando a la CPU de la PC. Estos disposi- tivos se utilizan para correr juegos de PC, pero debido a su potencia, también se instalan en computadoras para edición de video. FUNCIÓN DETALLE Shuttle Es una perilla que si la giramos a la derecha nos permite avanzar la cinta; si la giramos a la izquierda, retroceder; si la soltamos se pausará. Jog También es una perilla que nos permitirá avanzar cuadro por cuadro. Insert Esta función se utiliza para insertar sobre algo anteriormente grabado, sin afectar el sonido. Audio Dub Esta función se utiliza para insertar un sonido sin afectar la imagen, justamente al revés que la opción anterior. Assembly Con esta opción se puede insertar imagen y video al mismo tiempo. TABLA 1. Estas son las funciones básicas de una controladora de edición de una isla lineal; en la actualidad está quedando obsoleta. Premiere_Cap2_035_050_c.indd 37 24/04/2012 21:19
- 40. 2. Edición y composición 38 • Capturadora de video: es similar a la acele- radora de video, pero su GPU permite capturar video (digital o analógico) y trabajar sobre él. Es ideal para una isla de edición no lineal. • Memoria RAM: la función de la memoria RAM es almacenar temporalmente una determina- da cantidad de información. En otras palabras, la CPU toma datos de la RAM, los procesa y vuelve a depositarlos. Por eso, cuanto más RAM tenemos, mayor información se puede manejar simultáneamente. • Disco duro: es el dispositivo en el cual se almacenan definitivamente todos los datos que ingresamos en la PC. Los discos pueden ser in- ternos (ensamblados a la PC) o externos, los que se conectan a un puerto USB o firewire. • Unidad óptica: estamos hablando del reproduc- tor de discos compactos que, anteriormente fue el CD, luego el DVD y finalmente, Blu-Ray. La di- ferencia entre ellos es la capacidad de almace- namiento y la definición de video que soportan. • Monitor: es el dispositivo de salida de imagen; existen dos tecnologías, aunque en la actuali- dad, solo quedó una: LCD (pantalla de cristal líquido). El tamaño de las pantallas de los mo- nitores se mide en pulgadas. • Puertos de la PC: son aquellas interfaces que permiten conectar dispositivos externos a la PC. En la actualidad tenemos que conocer solo los dos más importantes: USB (puerto de serie universal y FireWire (estándar de puerto multiplataforma). Premiere_Cap2_035_050_c.indd 38 24/04/2012 21:19
- 41. 39 Composición En este apartado, desarrollaremos los mecanismos y la interrelacion entre edición y composición. La evolución de la tecnología audiovisual ha variado el concepto de edición o montaje a lo lar- go de los años. Podemos hablar de edición físi- ca, electrónica y digital. En la física, el material grabado se manipula sobre el soporte fílmico o La isla de edición DISPOSITIVOS DESCRIPCIÓN Motherboard Sin mencionar marcas, la placa base debe soportar una CPU de doble núcleo, al menos 4 módulos de memoria RAM, y una placa de video PCI Express 16X. Procesador Es recomendable contar con un procesador de doble núcleo, aunque existen los de tres y hasta de cuatro núcleos. Cuanto más núcleos, mayor potencia de proceso. Memoria RAM Recomendamos utilizar al menos 2 Biba Byte de la última tecnología DDR3, ya que es la que mejor rendimiento ofrece. Dispositivo de video Puede ser interna o externa, pero debe poder capturar video desde cualquier fuente externa (VHS, 8mm o Hi8). Disco duro Recomendamos un disco duro de 500 GB SATA2; es la tecnología más reciente y con mejor rendimiento en el mercado actual. Unidad óptica Es importante que pueda leer todo tipo de archivos; recomendamos una lectora y grabadora de Blu-Ray, compatible con DVD. Monitor Monitor LCD de 17 pulgadas o más amplio. Cuanto más pulgadas, mayor superficie de visualización. Puertos Debe tener al menos 4 puertos USB y 1 Firewire, ya que ambos son incompatibles entre sí. TABLA 2. Recordemos que no hay una PC ideal para edición de video; esta tabla solo recomienda algunos dispositivos de hardware para la PC de edición de video Premiere_Cap2_035_050_c.indd 39 24/04/2012 21:19
- 42. 2. Edición y composición 40 magnético mediante cortes. En la electrónica, se lo hace sobre un soporte magnético, y se manipula una señal digital, analógica o eléctrica. Por su parte, en la digital se trabaja con señales digitales virtuales en la memoria de la PC. En esta última opción, al no ha- ber un soporte en línea y secuencial, la edición no depende de un orden ni de un espacio de tiempo del soporte, motivo por el cual la denominamos NLE (Non Lineal Edition) o edición no lineal. Composición de video Cuando hablamos de composición de video, nos referimos a una etapa en la edición que puede dividirse en dos tareas fundamentales. Una es la colorimetría o normalización de video, en la que balanceamos los blancos. Superada esta etapa, es posible dar una estéti- ca particular al material editado, virando los colo- res hacia la paleta elegida y generando distintas texturas (de añejamiento y de ruido, entre otras). Otra de las actividades importantes dentro de la composición es corregir tomas que tengan erro- res, como puede ser un defore escenográfico (pla- no de cámara que sobrepasa en cuadro las di- mensiones de la escenografita), donde es habitual escalar un poco la imagen y reposicionarla. Para el editor, la tarea como compositor de vi- deo termina cuando se requiere de cirugía mayor; por ejemplo, cuando hay tomas que necesitan ser trackeadas o que formarán parte de una composi- ción en la que, además del video grabado, habrá realizaciones virtuales (animaciones 2D o 3D). Un claro ejemplo de esto son los backs de animación virtual (planos escénicos digitales), en donde si- tuamos personajes reales. En este proceso, el editor se limita a hacer el corte de planos para entregar al CAE del lugar (Centro de Arte Electrónico) o a la empresa donde vaya a VENTAJAS DE LA EDICIÓN DIGITAL La edición digital permite manipular varias generaciones de grabación sin que haya pérdi- da de calidad y de introducción a gran escala sobre la colorimetría y los efectos especiales. Se obtienen, de esta forma, muchos resultados desde el material original. Para el editor, la tarea como compositor de video termina cuando se requiere de cirugía mayor Premiere_Cap2_035_050_c.indd 40 24/04/2012 21:19
- 43. 41 realizarse esta etapa. En ese sitio se generarán las animaciones y se trackearán (empatarán los mo- vimientos de cámara) contra los backs. Una vez terminadas estas acciones, el editor recibirá las tomas y las volcará en su editado. las Herramientas de edición En este apartado veremos cómo seleccionar una parte de video y llevarla a la línea de tiempo (timeline) utilizando las herramientas Superponer e Insertar. Una vez que disponemos del mate- rial de video en Premiere, comenzamos el proceso de edición. La primera herramienta se denomina selección, y nos permite seleccionar un segmen- to de video completo, sin tener en él ninguna mar- ca de entrada o salida. Esta selección nos da la posibilidad de arrastrar el video a la línea de tiempo o a la ventana de Previsualización, proceso denominado selec- cionar y arrastrar. También tenemos la posibili- dad de visualizar y marcar una entrada y salida de un determinado momento en el video arrastra- do. Para hacer dichas marcas, debemos presionar las teclas I y O en el teclado, generalmente asig- nadas a estas tareas. El traslado del material a la línea de tiempo pue- de hacerse de dos maneras. Seleccionando con el mouse el video en la ventana Previo y arrastrán- dolo al timeline; o seleccionándolo en la ventana Proyecto y llevándolo a la línea de tiempo. Es importante aclarar que, al hacer el arrastre, se respetan las marcas de entrada y salida del vi- deo y se obtiene solo el segmento seleccionado. La isla de edición Premiere_Cap2_035_050_c.indd 41 24/04/2012 21:19
- 44. 2. Edición y composición 42 Otra de las opciones para trasladar la selección es usar la herramienta Superponer (superposición), ubicada en la ventana Previo, en la parte inferior derecha. Para realizar Superponer, solo debemos pulsar la herramienta ubicada en la ventana Previo o utilizar . (punto) del teclado. Esta manera de ha- cer la edición también se denomina superposición, ya que implica superponer el material en el timeline. Después de hacer la primera edición, es proba- ble que queramos agregar una toma en algún punto. Para lograrlo, recurrimos a la herramienta Insertar, con la cual, básicamente, añadimos un segmento de video al material. Solo tenemos que ubicarnos en la línea de tiempo y buscar el lugar del Insertar. Luego, vamos a la ventana Previo y elegimos el segmento que será colocado, mar- cando una entrada y una salida. Una vez hecho esto, usamos la herramienta Insertar, a la que accedemos desde el teclado con , (coma) o desde la ventana Previo a la izquierda de Superponer. Cuando insertamos material, el video se despla- za hacia la derecha en la línea de tiempo, en una duración igual a la del elemento añadido. Este as- pecto debe entenderse claramente, pues es una de las bases de la edición. Si no queda claro, es aconsejable repetir el proce- dimiento; pero antes de hacer Insertar, vamos a la ventana Proyecto y buscamos la línea de tiem- po. La seleccionamos y la duplicamos, presionan- do las teclas CTRL + D simultáneamente. De este modo, obtenemos una copia de la línea de tiem- po. A continuación, podemos practicar el uso de Insertar en el original, para después compararlo FIGURA 1. Ventana de previsualización en Premiere CS4, con marcadores de entrada Definir punto de entrada y de salida Definir punto de salida. Premiere_Cap2_035_050_c.indd 42 24/04/2012 21:19
- 45. 43 con la copia que no tiene aplicada esta herra- mienta. Esta es una manera de ver cuáles son las diferencias. Para visualizar las líneas de tiempo, seleccionamos una de ellas y la arrastramos a la ventana de edición. Entonces, obtendremos una versión sin Insertar y otra con Insertar. Herramientas del clip Las herramientas Editar rizo, Editar des- plazamiento, recortar, deslizar, Bloqueo de sincronización, Levantar y Extraer son útiles para acomodar los cortes de los clips y manejar su duración, sobre todo, cuando están en diferentes layers (capas del timeline). Con ellas podemos mo- ver y colocar los clips de manera ordenada, sin perder el sincronismo y haciendo muchos menos movimientos, con lo cual lograremos optimizar el tiempo de trabajo. Editar rizo Esta herramienta se utiliza para recortar los pun- tos de entrada y salida del clip, con la ventaja de que no deja un hueco vacío entre clips, sino que pega el siguiente al punto de salida. Para seleccio- narla tenemos dos opciones: usar el acceso direc- to con la tecla B o hacer clic sobre el tercer icono ubicado en la solapa Herramientas. Cuando nos posicionemos sobre la punta late- ral del clip que vamos a modificar, en el timeline veremos que el cursor del mouse cambia de apa- riencia. Si mantenemos presionado el botón izquierdo, podremos movernos a la izquierda o derecha de la línea de tiempo, variando la dura- ción del clip. Cuando soltamos el clip, automática- mente se arrastrarán los otros, y se pegarán como estaban antes (contra el clip modificado). La isla de edición FIGURA 2. Vemos la ubicación de la herramienta Superponer (superposición) en la ventana Previo de Premiere CS4. Después de hacer la primera edición, es probable que queramos agregar una toma en algún punto Premiere_Cap2_035_050_c.indd 43 24/04/2012 21:19
- 46. 2. Edición y composición 44 Herramienta Recortar Es útil cuando necesitamos recortar los extremos de los clips. Para acceder a ella, presionamos la te- cla T o hacemos clic en el icono correspondiente. Entonces veremos dos monitores: el Out en el mo- nitor de la izquierda y el In en el de la derecha. El primero mostrará el clip que está a la izquierda del punto de edición; este aparecerá marcado con la línea roja en la línea de tiempo. En el segun- do se verá el clip que está a la derecha de dicho punto. También hay dos botones que van al pun- to de edición siguiente o al anterior. Cada punto está dado por un corte en el timeline, que nos servirá para movernos por los diferentes cortes. Para variar la duración de los clips, solo tenemos que cambiar la entrada y la salida, modificando el número de frame o moviendo con el mouse la barra ubicada arriba, donde podemos ver la dura- ción en segundos. Levantar y Extraer Estas herramientas se utilizan para cortar el clip directamente desde la línea de tiempo, con solo marcar una entrada y una salida. Se encuentran debajo del monitor de la línea de tiempo (des- de la izquierda, son el segundo y tercer icono). Veamos cómo utilizarlas. Seleccionamos un clip en la línea de tiempo y, desde el monitor, marca- mos la entrada y la salida con los accesos directos FIGURA 3. Esta herramienta permite modificar la duración del clip. Podemos ver dos frames unidos por el corte: uno fijo y otro que irá cambiando a medida que variemos su duración. FIGURA 4. En el monitor Recortar, podemos mover de a uno o de a cinco frames, haciendo clic en los nú- meros +5 +1 o -5 -1, que están al lado del 0, donde se encuentra nuestro corte. Premiere_Cap2_035_050_c.indd 44 24/04/2012 21:19
- 47. 45 correspondientes (I y O). Levantar quitará la se- lección y dejará un hueco en el timeline. Extraer sacará la selección, pero pegará un clip tras otro. Editar desplazamiento Esta herramienta se emplea para ajustar los tiem- pos entre un clip y otro en la misma capa. Es fun- damental que los clips estén en la misma capa porque, de no ser así, funcionará como la están- dar de selección, cuyo acceso directo es V. Para elegir esta opción, solo tenemos que presionar N. En la línea de tiempo, nos ubicamos en el medio de los dos clips de la misma capa y nos movemos hacia la izquierda o hacia la derecha del punto de edición. Veremos que, del primer clip, se cortará la misma cantidad de frames que se agreguen al segundo. Esta herramienta recorta tanto el audio como el video al mismo tiempo. Entonces, si de- seamos hacer solo un Deslizar en video o audio, presionamos la tecla ALT mientras nos movemos de izquierda a derecha. La isla de edición FIGURA 5. A la hora de retocar un video ya editado (con diferentes tomas dentro de él), podemos eliminar tomas con solo marcar la entrada y la salida en el clip, y presionar un botón. FIGURA 6. La herramienta Editar desplazamiento es útil para alargar un clip y suplantar ese espacio recortado por el clip que se encuentra a continuación, ya que realiza el proceso automáticamente. Premiere_Cap2_035_050_c.indd 45 24/04/2012 21:19
- 48. 2. Edición y composición 46 Deslizar Del mismo modo en que las herramientas Editar rizo y Editar desplazamiento son útiles para modificar un corte entre dos clips, Deslizar se utiliza para ajustar dos cortes al mismo tiempo entre tres clips. Para activar esta herramienta, pre- sionamos la tecla U, seleccionamos el clip y lo mo- vemos hacia la derecha o la izquierda pisando los otros clips que están a su lado. Al usar Slide, el monitor mostrará cuatro fotogramas: los dos fra- mes que se verán fijos (inicial y final) del clip del medio que estamos moviendo, y los dos que irán cambiando a medida que movamos el clip de lu- gar (final e inicial de los dos clips de los costados). Bloqueo de sincronización Esta herramienta sirve para determinar qué capa será afectada cuando se realice una inserción, se recorte o se eliminen clips en el timeline. Se en- cuentra sobre el layer de video, al lado del nombre del layer, por ejemplo: video 1 toglgle sync lock. Si está activa en todos los layers, cuando usemos Ripple Edit correrá todos los clips juntos, con lo cual mantendremos el sincronismo. Por el con- trario, donde no esté activa, el clip quedará en su lugar, y el resto se moverá, y entonces se perde- rá sincronismo. sobre la Edición multicámara Sincronizar varias cámaras y monitores puede ser complicado, pero con el panel Multicámara, esta tarea resulta simple. Veamos cómo lograrla. Una escena grabada con más de una cámara nos permite obtener diferentes ángulos de vista y un efecto más dinámico. Si queremos producir un vi- deo con todas las cámaras sincronizadas, debe- mos utilizar el panel Multicámara, que nos ayu- dará a visualizar hasta cuatro de ellas a la vez, ajustar el corte entre una toma y otra, y agregarle transiciones y efectos, entre otras opciones. FIGURA 7. Aquí podemos ver los cuatro fotogramas que intervienen mientras utilizamos la herramienta Deslizar. A medida que movamos el clip, notaremos que los fotogramas más grandes cambian. Premiere_Cap2_035_050_c.indd 46 24/04/2012 21:19
- 49. 47 Para utilizar la edición multicámara, debemos te- ner un punto de referencia previo a la grabación con múltiples cámaras. Este punto puede ser una claque- ta convencional, un papel que contenga todos los datos de cada toma y de cada escena, el timecode preconfigurado en las cámaras, o bien algún gesto, movimiento o sonido que identifiquemos en todas las cámaras, por ejemplo, la bajada de la claqueta. Una vez que hayamos capturado todo el mate- rial de video, creamos una secuencia llamada Cámaras, donde colocamos todos los clips que uti- lizaremos. Luego, indicamos el punto de referencia de inicio de la toma –con un marcador numera- do– directamente sobre la línea de tiempo del clip en el monitor de origen. Para hacerlo, presiona- mos con el botón derecho del mouse y selecciona- mos Definir marcador de Clip/Otro numerado. Allí colocamos el número de marcador deseado. La isla de edición AUDIO Y VIDEO Es importante aclarar que Premiere solo acepta hasta cuatro pistas de audio y cuatro de video. Si colocamos más, el programa no las tendrá en cuenta en la edición multicámara para trabajar con un proyecto de edición. FIGURA 8. Primero ubicamos el cursor en el tiempo buscado y hacemos clic derecho en cualquier lugar de la línea de tiempo del clip, para que se desplieguen las opciones de marcadores. Una escena grabada con más de una cámara nos permite obtener diferentes ángulos de vista Premiere_Cap2_035_050_c.indd 47 24/04/2012 21:19
- 50. 2. Edición y composición 48 Otro modo de indicar el punto de referencia es mediante un atajo predefinido o shortcut. Para definir un acceso directo vamos a Edición/ Personalización del teclado. En Marcador/ Definir marcador de clip/Siguiente número disponible, hacemos clic en el costado derecho, en la columna denominada Método abreviado, y asignamos las teclas SHIFT + A o las que nos resulten más cómodas. La asignación se realiza, simplemente, tocando la combinación de teclas que queremos asignar. De esta forma, nos posicio- namos sobre ese punto de referencia y pulsamos SHIFT + A, para tener nuestro marcador 0 (cero); podemos hacer lo mismo para las otras cámaras. Con el punto de referencia marcado, selecciona- mos una pista haciendo clic en el encabezado; esto es para que los otros clips se alineen con el que está en la pista seleccionada. Después, pre- sionamos el botón derecho del mouse sobre uno de los clips, elegimos la opción Sincronizar, en el submenú tildamos Marcador de clip nume- rado y elegimos el numero del marcador (en este caso, es 0 (cero). También podemos sincronizar los clips mediante su inicio y final, y por medio de su timecode preconfigurado. Aquí debemos tener el mismo código de tiempo en el punto de inicio de la toma; si esto no ocurre, podemos cambiarlo desde Archivo/Timecode. Es importante recordar que, para realizar cam- bios, siempre es preciso tener el clip seleccionado. Para lograr una mejor exactitud con el timecode, es conveniente copiar el tiempo del punto de ini- cio de la toma del otro clip y modificárselo al res- to de ellos (siempre en el mismo punto de inicio). Si queremos organizarnos mejor, convendrá que agreguemos, en el espacio de la hora, el número que corresponde a la cámara o al clip, para usar como referencia. El código de tiempo se lee de la siguiente manera: por ejemplo, 01:02:03:20, donde 01 sería el clip 1; 02, los minutos; 03, los segundos; y 20, el cuadro. Este último valor es el número que corresponde a la cámara o al clip para usar como referencia. Luego, en el menú Sincronizar clip, selecciona- mos el código de tiempo y habilitamos el casille- ro Omitir horas, para que no reconozca el valor que le agregamos como número de clip. Este valor agregado como horas se utiliza solo como referencia; si los códigos de tiempos que manejamos son muy largos y ya poseen horas, es conveniente obviar este método de sincronización y realizar el de marcadores numerados. FIGURA 9. Para asignar teclas a las funciones de Premiere Pro, hacemos clic sobre el costado derecho de la función que buscamos y pulsamos la combinación que nos gustaría utilizar. Premiere_Cap2_035_050_c.indd 48 24/04/2012 21:19
- 51. 49 A continuación, crearemos una nueva secuen- cia llamada Multicámara, en la cual colocaremos la secuencia Cámaras creada anteriormente; y la habilitamos desde el menú Clip/Multicámara/ Habilitar. Luego, abrimos el panel Monitor mul- ticámara, en el menú Ventana. Este se compone de dos sectores: el derecho, para ver el material terminado; y el izquierdo, con las cuatro cámaras simultáneamente. Grabación multicámara Su uso es sencillo. Primero pulsamos el botón Conmutar grabación y, luego, presionamos la barra espaciadora o Play, para correr la película. Vamos haciendo clic en la cámara que queremos mostrar; esta se iluminará con un recuadro rojo al momento de la grabación y con uno amarillo cuan- do la estemos reproduciendo. Para modificar los puntos de corte de cada toma, o entre cámara y cámara, podemos recurrir a la herramienta Editar desplazamiento, que se activa con la letra N. Es posible editar los clips agregándoles transiciones y efectos, pero estos solo se verán en el monitor de programa y no en el de multicámara; aunque si mo- dificamos los originales en la secuencia original, po- dremos ver estos efectos en el último mencionado. La isla de edición FIGURA 10. El timecode o código de tiempo puede fijarse en el inicio del clip o, también, desde el fotograma actual, que es donde quedó ubicado el cursor de reproducción FIGURA 11. Con un recuadro amarillo, vemos la cámara seleccionada al momento de reproducir la secuencia. Cuando empezamos a seleccionar o a grabar la cámara que queremos, este cuadro se vuelve rojo. Premiere_Cap2_035_050_c.indd 49 24/04/2012 21:19
- 52. 2. Edición y composición 50 Multiple choice ¿Qué es la edición lineal? a- Se trabaja en ese orden desde el principio de la película hasta el final. b- Es un sistema en el cual las partes de la película se pueden ordenar de cualquier forma. c- Hace referencia a la edición digital. d- Una edición que no sea propia de un soporte. ¿Qué es una controladora de edición? a- Un dispositivo para que todas las reproductoras estén conectadas con la grabadora. b- Un equipo para controlar a los demás equipos desde un solo lugar. c- Un equipo cuya función es reproducir la cinta en la cual tenemos los datos. d- Graba el material a una cinta virgen. ¿Cuales son las funciones básicas de una controladora? a- Shuttle, Jog, Insert, Audio dub y Assembly. b- Cortar y Unir. c- Shuttle y Jog. d- Copiar y grabar. ¿Qué es una capturadora de video? a- Un equipo que se encarga de almacenar la información por un tiempo. b- Almacena los datos en forma definitiva. c- Un componente que permite capturar video. d- Procesa toda la información que pasa por la PC. ¿Para qué sirve la herramienta Editar rizo? a- Muestra el clip que está a la izquierda del punto de edición. b- Corta el clip desde la línea de tiempo. c- Es muy útil cuando necesitamos recortar los extremos de los clips. d- Recorta los puntos de entrada y salida del clip. ¿Cuál es la ventaja de las escenas grabadas con varias cámaras? a- Permite obtener diferentes ángulos de vista y un efecto más dinámico. b- Permite determinar qué capa será afectada con una inserción. c- Sincroniza todas las cámaras de una grabación. d- Hace más rápida y efectiva la edición. 1 4 2 5 3 6 Respuestas:1A,2B,3A,4C,5D,6A. Premiere_Cap2_035_050_c.indd 50 24/04/2012 21:19
- 53. Capítulo 3 En este capítulo, veremos la forma de crear y configurar títulos para nuestros videos. Titulación Premiere_Cap3_051_074_c.indd 51 24/04/2012 21:21
- 54. 3. Titulación 52 Configuración de títulos Los títulos son una pieza clave en la comunicación audiovisual, veamos cómo aplicarlos de acuerdo con el proyecto que realicemos. Los títulos siempre son necesarios para indicar lu- gares, subtitular audio en otro idioma, hacer una presentación e indicar los créditos finales de un de- terminado proyecto, entre otras opciones. A su vez, tenemos que conocer cuáles son los márgenes se- guros o los límites que debemos tener en cuenta al momento de encuadrarlos con la imagen. Para añadir un título debemos ir a Archivo/ Nuevo/Título y luego Nuevo Título/Imagen fija predeterminada o desde el panel deno- minado Proyecto, presionando el botón Nuevo elemento y seleccionando Título. También pode- mos hacerlo desde el acceso directo, es decir, pre- sionando las teclas CTRL + T. Luego debemos asignarle un nombre al título; en- tonces veremos que se nos abrirá una ventana con todos los paneles de procesamiento de texto, como por ejemplo: Herramientas del título, Panel principal del título, Propiedades del título, Acciones del título y Estilos del tí- tulo. Al texto del título se le pueden dar diver- sos efectos como por ejemplo, forma, color, som- bra, movimiento de barrido, fondos abstractos mediante los templates, entre otras variantes de estilos. A su vez, en la línea de tiempo le podre- mos aplicar transiciones y efectos, ya que posee las mismas propiedades de un clip. Es importante aclarar que, antes de agregar títu- los, tenemos que habilitar la función Márgenes seguros. Esta opción nos permitirá conocer los bordes de pantalla que no aparecerán en un te- levisor convencional. Dentro de estos márgenes, colocaremos todos los títulos que deseemos. MÁRGENES Y TÍTULOS A los márgenes seguros, solo los tenemos que tener en cuenta cuando hacemos con- tenido para televisores hogareños, ya que estos trabajan con una función denominada Sobrebarrido, la cual recorta una parte de los bordes exteriores de la imagen. Premiere_Cap3_051_074_c.indd 52 24/04/2012 21:21
- 55. 53 El tamaño de los márgenes seguros los podemos modificardesdeProyecto/Ajustesdelproyecto/ Generales o también desde el menú del panel principal del título. Allí podremos cambiar el por- centaje de cobertura de cada uno de los márge- nes, el de Acción segura y el de Título seguro. Templates de titulación Los templates o plantillas predeterminadas son de suma utilidad cuando necesitamos reforzar o embellecer los títulos; veamos cómo utilizar es- tos recursos. Son figuras geométricas e imágenes de diferentes motivos combinadas entre sí, y con sectores para agregarles texto. Hay motivos varia- dos para distintas utilidades que se adecuan a las necesidades del proyecto. Las plantillas que poseen un fondo con cuadrados grises son transparentes y se utilizan, por ejemplo, para colocar el nombre de la persona que está en pantalla. En cambio, si queremos hacer una intro- ducción a un tema específico (tópico), debemos utilizar una plantilla que ocupe toda la pantalla. Para crear títulos con las plantillas tenemos que ir a Título/Nuevo Título/Basado en la plantilla. Configuración de títulos FIGURA 1. La ventana de título está formada por cinco paneles. Estos son Herramientas del título, Acciones del título, Estilos del título, Propiedades del título y Título. Premiere_Cap3_051_074_c.indd 53 24/04/2012 21:21
- 56. 3. Titulación 54 Elegimos la plantilla más adecuada al video y presionamos Aceptar. Este proceso también se puede hacer desde el botón Plantillas en el panel Título de la ventana de Título o, de otra manera, presionando CTRL + J. Las plantillas están formadas por varias figuras geométricas e imágenes que podemos modifi- car, borrar o cambiar de lugar. Para realizar estas modificaciones, seleccionamos el objeto que que- remos y, en el panel Propiedades del título, encontraremos todas las opciones para transfor- mar el objeto: agregarle un degradado, cambiar- lo de color, colocarle un contorno o una sombra. También a las plantillas las podemos volver a guardar con otro nombre y archivarlas en la sec- ción de plantillas de usuario desde el menú de Plantillas/Importar título actual como plantilla para luego utilizarlas en el mismo pro- yecto o en otros. Del mismo modo podemos importar al proyecto las plantillas guardadas con anterioridad, esto lo FIGURA 2. Dentro del panel Propiedades, podemos elegir el tipo de gráfico que queremos darle al objeto: rectángulo, elipses, arco y cuña, entre otros. Premiere_Cap3_051_074_c.indd 54 24/04/2012 21:21
- 57. 55 hacemos desde el menú de Plantillas/Importar archivo como plantilla. Aquí solo podremos importar archivos de título con extensión .PRTL. Una vez importado el archivo, tenemos que asig- narle un nombre y quedará listo para usar. Si utilizamos constantemente una plantilla, es con- veniente colocarla como predeterminada; de este modo, cada vez que abramos el titulador tendre- mos esa plantilla activa lista para usar. Para ello, abrimos el panel Plantillas, seleccionamos la deseada y, desde el menú del panel Plantillas, elegimos Definir plantilla como imagen fija predeterminada. Para volver a la instancia inicial, es decir, que el titulador aparezca vacío sin plantillas, elegimos Restaurar platilla predeterminada. Para cam- biar el nombre de una plantilla tenemos que ir al menú del panel Plantillas/Cambiar de nombre de la plantilla. Debajo de esta opción también podremos eliminar la plantilla, si es necesario. Además, podemos crear nuestros propios dise- ños de plantillas o templates en Photoshop, para después utilizarlos en otros proyectos. Esto nos permitirá realizar un trabajo mucho más persona- lizado y original, ya que no dependeremos de las plantillas predeterminadas. Configuración de títulos FIGURA 3. En el menú de la ventana de plantillas, tenemos todas las opciones para agregar nuevas plantillas, eliminar o dejar como predeterminadas cada vez que abramos la ventana. También al pie del menú encontramos las últimas plantillas usadas FIGURA 4. A la placa roja le aplicamos un degradado radial y le asignamos al color blanco 0% de opacidad; de esta manera obtenemos una terminación en degradé transparente. Premiere_Cap3_051_074_c.indd 55 24/04/2012 21:21
- 58. 3. Titulación 56 Si no sabemos utilizar Photoshop, lo convenien- te será modificar las plantillas cuando estén en el área de trabajo. Como son objetos geométricos, podremos darles formas variadas mediante las he- rramientas que nos proporciona Premiere. También podemos cambiarles los colores y apli- carles efectos de degradé, contornos, sombras y todo lo que nuestra creatividad nos pueda pro- porcionar. No olvidemos que existe la posibilidad de importar logos e imágenes a los banner me- diante la opción Título/Logo/Insertar logo/ insertar logo en texto. Otra posibilidad que te- nemos para modificar los objetos que conforman nuestra plantilla personalizada es la ubicación en profundidad de los objetos. De la misma manera en que podemos modifi- car los objetos en un procesador de texto o en PowerPoint, podemos hacerlo en Premiere. Es de- cir, hacemos clic con el botón derecho del mouse sobre uno de los objetos y veremos que se des- plegará un menú con las opciones para ubicar- lo detrás, por delante del objeto contiguo, en el VERSIONES ANTERIORES Las versiones de Adobe Premiere Pro anteriores a la 2.0 guardan todos los títulos como archivos independientes del proyecto. Podemos importar títulos creados en versiones ante- riores del programa del mismo modo en que se importa cualquier otro material de archivo. FIGURA 5. Desde la opción Organizar decidimos la ubicación del objeto. Premiere_Cap3_051_074_c.indd 56 24/04/2012 21:21
- 59. 57 frente o en el fondo de todos los objetos. Este proceso también lo podemos hacer desde Título/ Organizar y seleccionar la ubicación en que que- remos colocar el objeto. La selección de objetos la podemos realizar ha- ciendo clic sobre la figura en cuestión. En el caso de que la plantilla tenga muchos objetos super- puestos, y que al momento de organizarlo haya quedado debajo de otros, existe una opción para seleccionar de a pasos dichos objetos. Para ello, vamos a Título/Seleccionar y elegimos las op- ciones necesarias para llegar a ese objeto de difícil acceso con el mouse. Estilos de titulación Aplicar diferentes estilos a los títulos nos permite establecer una coherencia visual que se adecue a la estética de un determinado proyecto. El panel Estilos de título nos permite elegir entre múltiples opciones de estilos predetermina- dos o guardar los que diseñemos para utilizarlos en otros proyectos. Los estilos de título son formatos predeterminados de combinaciones, fuentes, efec- tos de contorno y sombra. Nosotros podemos elegir algunos de los predeterminados y modificarlos para crear uno nuevo o generar un nuevo estilo y guar- darlo en el panel para utilizarlo en otros trabajos. Aplicar un estilo a un texto se puede hacer en cualquier momento, antes de comenzar, durante o al terminar de redactar un título. Para ello, tene- mos que seleccionar la palabra (título) o el cuadro de texto y hacer clic en el estilo más apropiado. Configuración de títulos FIGURA 6. Podemos modificar el objeto en todos sus aspectos, tamaño, forma y color. Existe la posibilidad de importar logos e imágenes a los banner Premiere_Cap3_051_074_c.indd 57 24/04/2012 21:21
- 60. 3. Titulación 58 Si queremos aplicar solamente un estilo, sin mo- dificar la fuente, mantenemos presionada la tecla ALT y hacemos clic en el estilo deseado. Para crear un estilo nuevo, una vez realizado to- das las modificaciones de fuente y propiedades del texto, elegimos del menú del panel de estilos Estilo nuevo y le asignamos un nombre. Por de- fecto, nos traerá el nombre de la fuente y las ca- racterísticas básicas, por ejemplo: Arial bold 24. De esta forma, ya tenemos nuestro propio estilo guar- dado y formando parte de la galería de estilos. Acciones de titulación Es indispensable tener una herramienta para ali- near todos los objetos del título; para ello existe el panel de acciones de título. Las acciones de titulación nos van a permitir or- denar visualmente los gráficos o textos incorpora- dos a nuestro título y alinearlos con respecto a los márgenes de seguridad. Esto nos servirá para que, al momento de tener el título terminado y visua- lizarlo en un televisor, no tengamos objetos torci- dos o desparejos. En el panel de Acciones de Título podemos elegir entre tres opciones para alinear, centrar o distribuir verticalmente u horizontalmente los objetos en el área del cuadro. La opción de Centro nos permite centrar el ob- jeto seleccionado con respecto a toda el área de dibujo. Hay una opción de centrado a la que po- demos acceder desde Título/Posición tercio inferior que nos permitirá centrar el objeto con respecto al margen seguro de título inferior. Esta última opción es utilizada frecuentemente para centrar los cuadros de textos de subtítulo. Para utilizar Alinear debemos tener seleccionados al menos dos objetos o más.Aquí contamos con seis opciones para elegir; lo que harán será alinear los objetos entre sí, pero tomando como guía el más cercano al punto de alineación. Por ejemplo, para ali- near contra el margen derecho, todos los cuadros que seleccionemos se alinearán sobre la base del que se encuentre más cercano a ese margen. Para utilizar la opción Distribuir, debemos se- leccionar tres o más objetos. Aquí tenemos ocho opciones de distribución. La función de esta herra- mienta es compensar uniformemente el espacio vacío entre los objetos de los extremos. FIGURA 7. Es preferible dejar siempre el nombre predeterminado cuando guardemos un estilo nuevo, para conocer mejor las fuentes. Premiere_Cap3_051_074_c.indd 58 24/04/2012 21:21
- 61. 59 Configuración de títulos FIGURA 8. Para seleccionar varios objetos, mantenemos presionada la tecla Mayúsculas o SHIFT y vamos haciendo clic en cada objeto. FIGURA 9. En el menú Título tenemos todas las opciones de centrado, alineación y distribución, así como también el resto de las opciones para aplicarle al título. Premiere_Cap3_051_074_c.indd 59 24/04/2012 21:21
- 62. 3. Titulación 60 Por ejemplo, si presionamos el botón Centro horizontal, los objetos seleccionados se dis- tribuirán entre el extremo derecho y el extremo izquierdo de la selección. Roll text y Crawl text Con Roll text y Crawl text pasaremos titulaciones de cierre de programas televisivos o los títulos de apertura en cine. Cabe aclarar que no hay exclusi- vidades en el uso de estas herramientas, el creativo innovador dispone de criterio para sorprender con su uso. En líneas generales existen dos tipos de movimientos para darles a textos extensos, como ser los créditos finales de una película o la in- formación que se pasa en los noticieros debajo de la pantalla. Para ello, utilizaremos la función Arrastre/Desplazamiento. Una vez que tenemos el texto por incluir en nues- tro proyecto, seguramente no entrará en toda la pantalla. Para poder crear un desplazamiento, seleccionamos nuestro texto y hacemos clic en la función Desplazamiento/Arrastre, o bien, desde la opción Título/Título Nuevo/Desplazamiento predeterminado. Para crear el texto prolijamente es recomen- dable utilizar las herramientas: Tipo de área, Tabulaciones, Alineación e Interlineado; esto nos permitirá darle un formato más profesional y un diseño más agradable al texto. Para visualizar el cuadro de texto oculto, ya que su longitud es exten- sa debido a la cantidad de caracteres, utilizaremos las barras de desplazamiento del panel Título. Estas barras solo se verán una vez habilitado el cuadro de texto como desplazamiento o arrastre. En el cuadro de Desplazamiento/Arrastre tenemos diferentes opciones. La primera habilitada será la de Imagen fija, que es la actual propiedad del título. La segunda op- ción es Desplazamiento, aquí ya se habilitan las opciones de Temporización. La tercera op- ción es Trayecto izquierdo y la cuarta opción es Trayecto derecho, estas últimas dos nos per- miten hacer el arrastre. En las opciones de Temporización tenemos dos casilleros, uno de Iniciar pantalla, que nos hace comenzar el texto fuera de cuadro, y otro, de Finalizar pantalla para que el texto termine FIGURA 10. En la ventana de Desplazamiento/Arrastre hay varias opciones para animar un título extenso. Los valores que tenemos que ingresar en los casilleros están expresados en Frames. Premiere_Cap3_051_074_c.indd 60 24/04/2012 21:21
- 63. 61 fuera de cuadro. Con estos casilleros deshabilita- dos, el clip comenzará y terminará con el texto dentro de cuadro. En la parte inferior de las opciones de Tempo- rización, tenemos cuatro casilleros más para agregar valores, los cuales están expresados en fotogramas. En el caso del primer casillero deno- minado Predesplazamiento, el valor introducido hará que el texto se demore en comenzar el des- plazamiento. Esto quiere decir que, si ingresamos el valor 50, una vez que aparezca el texto o co- mience el clip, tardará 50 frames (dos segundos en norma PAL) para comenzar a desplazarse. Lo mismo ocurre cuando ingresamos un valor en el casillero de Postdesplazamiento, es decir, si ingresamos un valor de 25 (1 segundo en norma PAL), el texto tardará 25 frames en desaparecer después de haber terminado el desplazamiento. Con respecto a los otros dos casilleros Suavizar entrada y Suavizar Salida, nos permitirán que el movimiento empiece acelerando o termine des- acelerando. Es decir, si le agregamos un valor de 25 en el casillero de Suavizar salida, la acelera- ción tardará un segundo en comenzar el desplaza- miento uniforme, lo mismo con la salida. Si queremos convertir un texto ya hecho en un clip de desplazamiento, debemos hacer clic sobre la propiedad de Desplazamiento o Arrastre y le asignamos los valores requeridos. Para realizar un clip de texto de arrastre como los subtítulos de los noticieros, utilizaremos la herramienta Texto. Escribiremos todo el texto de corrido, solo con los espacios para separar las pa- labras y, en lugar de pulsar ENTER, colocaremos doble barra (//). De esta manera obtendremos un texto a lo ancho de la pantalla y lo animaremos con la opción Trayecto izquierdo para que se arrastre hacia la izquierda de la pantalla. Configuración de títulos Con Roll text y Crawl text pasaremos titulaciones de cierre de programas televisivos o los títulos de apertura en cine Premiere_Cap3_051_074_c.indd 61 24/04/2012 21:21
