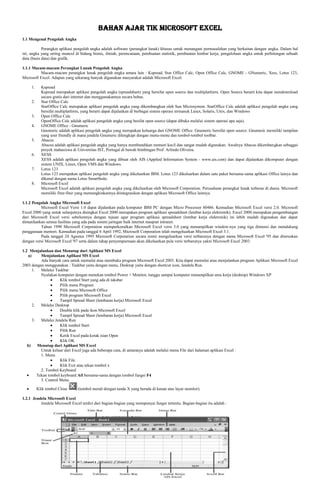
Bahan ajar tik microsoft excewahyuel
- 1. BAHAN AJAR TIK MICROSOFT EXCEL 1.1 Mengenal Pengolah Angka Perangkat aplikasi pengolah angka adalah software (perangkat lunak) khusus untuk menangani permasalahan yang berkaitan dengan angka. Dalam hal ini, angka yang sering muncul di bidang bisnis, ilmiah, perencanaan, pembuatan statistik, pembuatan lembar kerja, pengelolaan angka untuk perhitungan sebuah data (basis data) dan grafik. 1.1.1 Macam-macam Perangkat Lunak Pengolah Angka Macam-macam perangkat lunak pengolah angka antara lain : Kspread, Star Office Calc, Open Office Calc, GNOME - GNumeric, Xess, Lotus 123, Microsoft Excel. Adapun yang sekarang banyak digunakan masyarakat adalah Microsoft Excel. 1. Kspread Kspread merupakan aplikasi pengolah angka (spreadsheet) yang bersifat open source dan multiplatform. Open Source berarti kita dapat mendownload secara gratis dari internet dan menggunakannya secara bebas. 2. Star Office Calc StarOffice Calc merupakan aplikasi pengolah angka yang dikembangkan oleh Sun Microsystem. StarOffice Calc adalah aplikasi pengolah angka yang bersifat multiplatform, yang berarti dapat dijalankan di berbagai sistem operasi termasuk Linux, Solaris, Unix, dan Windows 3. Open Office Calc OpenOffice Calc adalah aplikasi pengolah angka yang besifat open source (dapat dibuka melalui sistem operasi apa saja). 4. GNOME Office - Gnumeric Gnumeric adalah aplikasi pengolah angka yang merupakan keluarga dari GNOME Office. Gnumeric bersifat open source. Gnumeric memiliki tampilan yang user friendly di mana jendela Gnumeric dilengkapi dengan menu-menu dan tombol-tombol toolbar. 5. Abacus Abacus adalah aplikasi pengolah angka yang hanya membutuhkan memori kecil dan sangat mudah digunakan. Awalnya Abacus dikembangkan sebaggai proyek mahasiswa di Universitas IST, Portugal di bawah bimbingan Prof. Arlindo Oliveira. 6. XESS XESS adalah aplikasi pengolah angka yang dibuat oleh AIS (Applied Information System - www.ais.com) dan dapat dijalankan dikomputer dengan sistem UNIX, Linux, Open VMS dan Windows. 7. Lotus 123 Lotus 123 merupakan aplikasi pengolah angka yang dikeluarkan IBM. Lotus 123 dikeluarkan dalam satu paket bersama-sama aplikasi Office lainya dan dikenal dengan nama Lotus SmartSuite. 8. Microsoft Excel Microsoft Excel adalah aplikasi pengolah angka yang dikeluarkan oleh Microsoft Corporation. Perusahaan perangkat lunak terbesar di dunia. Microsoft memiliki fitur-fitur yang memungkinkannya diintegrasikan dengan aplikasi Microsoft Office lainnya. 1.1.2 Pengolah Angka Microsoft Excel Microsoft Excel Versi 1.0 dapat dijalankan pada komputer IBM PC dengan Micro Processor 80486. Kemudian Microsoft Excel versi 2.0. Microsoft Excel 2000 yang untuk selanjutnya disingkat Excel 2000 merupakan program aplikasi spreadsheet (lembar kerja elektronik). Excel 2000 merupakan pengembangan dari Microsoft Excel versi sebelumnya dengan tujuan agar program aplikasi spreadsheet (lembar kerja elektronik) ini lebih mudah digunakan dan dapat dimanfaatkan semua fasilitas yang ada pada sistem jaringan baik internet maupun intranet. Tahun 1990 Microsoft Corporation memperkenalkan Microsoft Excel versi 3.0 yang menampilkan window-nya yang tiga dimensi dan mendukung penggunaan memori. Kemudian pada tanggal 6 April 1992, Microsoft Corporation telah mengeluarkan Microsoft Excel 3.1. Pada tanggal 24 Agustus 1995 Microsoft Corporation secara resmi mengeluarkan versi terbarunya dengan nama Microsoft Excel '95 dan diteruskan dengan versi Microsoft Excel '97 serta dalam tahap penyempurnaan akan dikeluarkan pula versi terbarunya yakni Microsoft Excel 2003. 1.2 Menjalankan dan Menutup dari Aplikasi MS Excel a) Menjalankan Aplikasi MS Excel Ada banyak cara untuk memulai atau membuka program Microsoft Excel 2003. Kita dapat memulai atau menjalankan program Aplikasi Microsoft Excel 2003 dengan menggunakan : Taskbar yaitu dengan menu, Desktop yaitu dengan shortcut icon, Jendela Run. 1. Melalui Taskbar Nyalakan komputer dengan menekan tombol Power + Monitor, tunggu sampai komputer menampilkan area kerja (desktop) Windows XP Klik tombol Start yang ada di taksbar Pilih menu Program Pilih menu Microsoft Office Pilih program Microsoft Excel Tampil Spread Sheet (lembaran kerja) Microsoft Excel 2. Melalui Desktop Double klik pada ikon Microsoft Excel Tampil Spread Sheet (lembaran kerja) Microsoft Excel 3. Melalui Jendela Run Klik tombol Start Pilih Run Ketik Excel pada kotak isian Open Klik OK b) Menutup dari Aplikasi MS Excel Untuk keluar dari Excel juga ada beberapa cara, di antaranya adalah melalui menu File dari halaman aplikasi Excel : 1. Menu Klik File. Klik Exit atau tekan tombol x 2. Tombol Keyboard Tekan tombol keyboard Atl bersama-sama dengan tombol fungsi F4 3. Control Menu Klik tombol Close (tombol merah dengan tanda X yang berada di kanan atas layar monitor). 1.2.1 Jendela Microsoft Excel Jendela Microsoft Excel terdiri dari bagian-bagian yang mempunyai fungsi tertentu. Bagian-bagian itu adalah :
- 2. Baris Judul (Title Bar) Seperti yang ditampilkan pada Gambar diatas, baris judul (title bar) terletak dibagian kiri atas jendela Microsoft Excel. Baris judul (title bar) berfungsi untuk menampilkan nama file lembaran kerja yang sedang dibuka. Apabila lembaran kerja yang sedang dibuka belum pernah disimpan; maka secara default lembaran kerja tersebut diberi nama Book1, Book2, dan seterusnya. Gambar Baris Judul (Title Bar) menampilkan nama file lembaran kerja Kontrol Jendela (Control Window) Kontrol jendela terletak dibagian kanan atas jendela Microsoft Excel sejajar dengan baris judul. Kontrol jendela berfungsi untuk mengatur tampilan jendela Microsoft Excel. Tombol paling kiri berfungsi untuk me-minimize jendela Microsoft Excel. Tombol tengah berfungsi untuk mengecilkan atau memperbesar tampilan jendela Microsoft Excel. Tombol paling kanan berfungsi untuk menutup jendela Microsoft Excel. Gambar Kontrol jendela (Control Window) Baris Menu (Menu Bar) Baris menu (menu bar) memuat menu-menu yang terdapat di Microsoft Excel Masing-masing menu tersebut mempunyai perintah-perintah yang dikelompokan sesuai dengan fungsi perintah-perintah yang berhubungan. Perintah-perintah yang terdapat pada sebuah menu akan ditampilkan apabila menu tersebut di klik. Gambar Baris menu (Menu Bar) Microsoft Excel mempunyai 9 buah menu, yaitu sebagai berikut: 1. Menu File Menu File memuat perintah-perintah yang berhubungan dengan pengaturan file-file lembaran kerja. Perintah yang terdapat di menu File antara lain: Open, New, Close, Print,Page Setup, Exit dan lain-lain seperti terlihat pada gambar dibawah ini : 2. Menu Edit Menu Edit memuat perintah-perintah untuk melakukan pengeditan lembaran kerja. Perintah-perintah yang terdapat dalam menu Edit antara lain: Undo, Copy, Paste, Delete, Find, Replace, dan lain-lain. Seperti terlihat pada gambar dibawah ini : 3. Menu View Menu View memuat perintah-perintah untuk mengatur apa saja yang ditampilkan di jendela Microsoft Excel dan mengatur bagaimana tampilan sebuah lembaran. Perintah-perintah yang terdapat dalam menu View antara lain Normal, Page break Preview, Task Pane, Toolbars, Formula bar, Status Bar, Header and Footer, Comments, CustomViews, ull Screen, Zoom. Seperti terlihat pada gambar dibawah ini : 4. Menu Insert Menu Insert memuat perintah-perintah yang berhubungan dengan penyisipan. Perintah yang terdapat di menu Insert antara lain: Cells, Rows, Columns, Worksheet, Chart, Symbols, dan lain-lain seperti terlihat pada gambar dibawah ini 5. Menu Format Menu Format memuat perintah-perintah untuk melakukan pengaturan sel. Perintah-perintah yang terdapat dalam menu Format antara lain: Cells, Row, Column, Sheet, Autoformat, Style dan lain-lain. Seperti terlihat pada gambar dibawah ini 6. Menu Tools Menu Tools memuat perintah-perintah pendukung untuk pengaturan lembar kerja. Perintah-perintahnya antara lain: Speeling, Speech, Protection, Macro, dan lain-lain. Seperti terlihat pada gambar dibawah ini 7. Menu Data Menu Data memuat perintah-perintah yang berhubungan dengan pengaturan data. Perintah yang terdapat di menu Data antara lain: Sort, Filter, SubTotal, Table, TexttoColumn dan lain-lain seperti terlihat pada gambar dibawah ini 8. Menu Window Menu Window memuat perintah-perintah untuk melakukan pengaturan tampilan lembaran kerja. Perintah- perintah yang terdapat dalam menu Window antara lain: New Window, Arrange, Hide, Split, Freeze Panes, dan lain-lain. Seperti terlihat pada gambar dibawah ini 9. Menu Help Menu Help memuat bantuan yang umum diperlukan untuk menjelaskan fungsi dan contoh penggunaan perintah di Excel. Perintah-perintah yang terdapat dalam menu Help antara lain Microsoft Excel Helps, Show Office Assistant, Contact Us, Check for Update dan lain-lain. Seperti terlihat pada gambar dibawah ini
- 3. 1.2.2 Fungsi Icon dalam Microsoft Excel 1.2.3 Mengatur Jendela Microsoft Excel Bila kita hanya membutuhkan lembaran kerja yang tidak lebar, kita dapat menghilangkan scroll bar horizontal di jendela Microsoft Excel dan menampilkannya kembali bila dibutuhkan. Untuk menampilkan atau menyembunyikan scroll bar horizontal, kita dapat lakukan dengan langkah- langkah berikut ini : Dari menu Tools, klik Options. Kotak Dialog Options akan ditampilkan Klik Tab View Berilah kotak cek pada bagian jendela yang ingin ditampilkan, misalnya Horizontal scroll bar untuk menampilkan scroll bar horizontal atau hilangkan tanda cek untuk tidak menampilkannya. Klik tombol OK 1.2.4 Menampilkan Toolbar Secara default, Microsoft Excel hanya menampilkan toolbar standar dan formating. Bila kita ingin menampilkan tombol toolbar yang lain, dapat dilakukan dengan langkah-langkah berikut ini : Dari menu View, klik toolbars. Daftar toolbar akan ditampilkan. Tombol toolbar yang sudah ditampilkan akan mempunyai tanda cek (v) didepannya. Carilah toolbar yang ingin ditampilkan Klik tombol yang ingin ditampilkan. Tombol-tombol toolbar tersebut akan ditampilkan di toolbar. 2.1 Mengatur Gerak Cell Pointer 2.1.1 Gerakan Cell Pointer Enter : memindahkan cell pointer dari atas ke bawah Shift Enter : memindahkan cell pointer dari bawah ke atas Tab : memindahkan cell pointer dari kiri ke kanan Shift Tab : memindahkan cell pointer dari kanan ke kiri Page Up : 1 layar ke atas Page down : 1 layar ke bawah : ke kiri, kanan, atas, dan bawah
- 4. : ke batas data yang paling kiri atau kanan : ke batas data yang paling atas atau bawah Ctrl End : menuju ke data yang paling akhir Ctrl Home : menuju ke awal cell (A1) Home : kembali ke kolom A pada baris yang sama F5 : menuju ke cell tertentu do Worksheet 2.1.2 Bentuk Kursor 2.2 Menyalin isi cell Untuk menyalin isi suatu cell ke cell-cell yang terletak pada bagian bawahnya dapat dilakukan dengan prosedur berikut ini : Pilih blok yang akan disalin lalu letakkan kursor ┼ pada sebelah kanan bawah cell yang akan di-copy lalu ke daerah yang masih belum ada rumus formulanya. 2.3 Membuat Judul di Tengah Tabel Untuk membuat judul di tengah tabel maka dilakukan langkah sebagai berikut ini : Ketik terlebih dahulu kata yang menjadi judul pada kolom yang paling pertama (A...). Blok kolom sampai ke kolom paling akhir tabel. Gunakan toolbar merge and center seperti dibawah ini. 2.4. Pengeditan dan Pemformatan Worksheet 1. Pengeditan Worksheet Pengeditan dapat dilakukan dengan tiga cara, yaitu : 1. Tekan F2 di keyboard pada cell yang akan diedit 2. Double klik pada cell yang mau diedit 3. Mengedit pada Formula Bar 2. Perintah untuk Pengeditan Fill : menyalin data ke lokasi worksheet yang berdekatan Perintah fill terdiri dari empat pilihan : 1. Up : isi data pada cell dari bawah ke atas 2. Down : isi data pada cell dari atas ke bawah 3. Left : isi data pada cell dari kanan ke kiri 4. Right : isi data pada cell dari kiri ke kanan Delete : untuk menghapus cell beserta dengan isinya. 1. Tombol Delete : menghapus isi cell terpilih tanpa memindahkan pilihan dari worksheet 2. Shift Cell Left : menggeser cell ke kiri 3. Shift Cell Up : menggeser cell ke atas 4. Entire Row : menghapus 1 baris 5. Entire Column : menghapus 1 kolom Delete Sheet : untuk menghapus sheet yang sedang aktif Move or Copy Sheet : untuk memindahkan atau menggandakan sheet yang sedang aktif 2. Perintah untuk Pemformatan Worksheet Cells : mengatur format dari komponen yang berhubungan dari cell Adapun komponen-komponen yang dapat diformat yakni : ∼ number (format type data) ∼ alignment (format tampilan vertikal, horizontal, dan derajat kemiringan)
- 5. ∼ font (format tulisan) ∼ border (format garis) ∼ patterns(format warna pada cell) ∼ protection (mengunci ataupun menyembunyikan cell) Row : mengatur format dari baris 1. Height : mengatur panjang dari suatu baris 2. Autofit : mengembalikan ke ukuran baris yang standart 3. Hide : menyembunyikan baris yang ditunjuk 4. Unhide : mengembalikan baris yang baru saja dilakukan hide (baris yang tersembunyi) Column : mengatur format dari kolom 1. Width… : mengatur lebar dari suatu kolom 2. Autofit Selection : mengembalikan ke ukuran kolom yang standart 3. Hide : menyembunyikan kolom yang ditunjuk 4. Unhide : mengembalikan kolom yang baru saja dilakukan hide (baris yang tersembunyi) 5. Standard Width… : mengatur standart lebar dari suatu kolom Sheet : mengatur format dari sheet yang sedang aktif 1. Rename : mengganti nama sheet yang sedang aktif 2. Hide : menyembunyikan sheet yang sedang aktif 3. Unhide : Menampilkan kembali sheet yang baru saja dilakukan hide (sheet yang tersembunyi) 4. Background : memberi gambar sebagai background dari layar kerja MS Excel 5. Tab Color : memberi warna pada garis bawah tulisan nama sheet 2.5 Open, Create, Save, Close Worksheet 1. Open File Anda dapat memodifikasi pekerjaan yang telah ada sebelumnya. Untuk itu Anda perlu membuka kembali file tersebut. Untuk membuka file Excel yang telah ada sebelumnya, lakukan langkah-langkah berikut ini : 1. Masuk halaman ke workbook Microsoft Excel. 2. Masukkan disket yang didalamnya terdapat file yang akan Anda buka. Bila file Anda tersebut telah berada di Harddisk, langsung ke langkah ke-3. 3. Klik tombol Open pada toolbar standar. Atau klik menu File, lalu cari menu Open, kemudian klik di menu Open tersebut. Setelah tombol Open diklik, muncul kotak dialog seperti pada 4. Dalam kotak dialog tersebut, pilih drive tempat Anda menyimpan file tersebut. Setelah File Anda temukan, klik tombol Open yang ada dalam kotak dialog tersebut. 5. Muncul File yang ingin Anda modifikasi. 2. Create File Untuk mulai membuat file : 1. Dari halaman MS Excel yang telah ada, Klik File. 2. Klik New, akan muncul dialog box. 3. Pada tab General klik Workbook. 4. Klik OK. 3. Save File Untuk menyimpan File, lakukan langkah berikut : 1. Klik File. 2. Klik Save As, akan muncul dialog box. 3. Klik kotak Dialog, kemudian klik drive/tempat di mana file tersebut akan disimpan, kemudian akan muncul daftar file dan directory pada kotak yang di bawahnya. 4. Klik directory yang sesuai hingga ditemukan tempat di mana file tersebut akan disimpan. 5. Ketikkan nama file pada File Name, kemudian klik Save. Atau ketikkan lokasi lengkap beserta nama file dari file yang disimpan pada kotak File Name, kemudian klik Save. Jika file sudah pernah disimpan sebelumnya, penyimpanan selanjutnya dapat dilakukan dengan : 1. Klik File. 2. Klik Save. 4. Close File Untuk menutup file dapat dilakukan dengan : 1. Klik menu File 2. Kemudian klik Close. atau 1. Klik close pada Standar button. 2.6 Menggunakan Perintah Undo dan Redo Pada suatu saat pasti kita melakukan kesalahan dalam memberikan perintah atau mengetik data. Tapi tidak perlu khawatir, karena Excel dapat mengingat lebih dari 100 data terakhir atau data masukan yang telah dilakukan. Kita dapat membatalkan data masukan atau perintah tersebut dengan meng-klik tombol / icon Undo (Ctrl + Z) atau Redo (Ctrl +Y). 3.1 PENGEDITAN DATA DAN LEMBAR KERJA Data-data yang telah disimpan dapat kita perbaiki kembali, untuk itu dalam penyimpanan file gunakan nama file yang mudah diingat serta letak direktori penyimpanan sesuai dengan jenis filenya. 3.1.1 Pengeditan Data dalam Sel Untuk pengeditan data dengan menggunakan mouse, dapat dilakukan dengan cara 1. Klik ganda / klik dua kali pada sel yang akan di edit 2. Letakkan pointer pada sel yang akan diperbaiki, kemudian tekan tombol F2 3. Letakkan pointer pada sel yang akan diperbaiki, kemudian arahkan cursor pada formula bar 3.1.2 Memformat Sel Agar hasil pekerjaan kita nampak bagus dan rapi, perlu dilakukan pemformatan atau pengaturan lembar kerja dengan melakukan Format Sel antara lain : 1. Format Angka Format angka berlaku untuk data dalam bentuk numerik, untuk default numerik pada lembar kerja Ms. Excel merupakan format general. Cara melakukan format angka adalah sebagai berikut a. Letakkan pointer atau blok sel yang akan dibuat format angka b. Klik menu Format
- 6. c. Klik Cells hingga muncul format sel atau klik kanan sel yang akan dibuat format sel, kemudian pilih Format Cells d. Klik Tab Number e. Tentukan Category (kategori angka yang akan dipilih) seperti : Number : untuk format angka dengan menggunakan opsi jumlah angka desimal, separator 1000 (pemisah 1000 dengan koma) dan format bilangan negatif. Currency : untuk format angka dengan menggunakan opsi jumlah angka desimal, separator, simbol mata uang merapat dengan angka dan format bilangan negatif. Accounting : untuk format angka dengan menggunakan opsi jumlah angka desimal, separator, simbol mata uang terpisah dari angka dan format bilangan negatif di dalam kurung. f. Tentukan Decimal places dengan jumlah angka desimal setelah titik g. Beri tanda cek (√) pada Use 1000 separator untuk membuat pemisah bilangan seribu dengan koma (berlaku untuk format Number) h. Pilih Symbol, untuk mata uang yang digunakan (berlaku untuk format Currency dan Accounting) i. Pilih Negative numbers, untuk jenis bilangan negative yang akan ditampilkan (berlaku untuk format Number dan Currency) j. Klik OK 2. Format Alignment (Perataan Teks) Letak perataan teks dapat diatur sedemikian rupa pada sebuah sel, akan tetapi yang umum digunakan adalah perataan kanan, kiri, tengah. Anda dapat melakukan perataan teks dengan cara a. Letakkan pointer atau blok sel yang akan dibuat format b. Klik menu Format c. Klik Cells hingga muncul format sel atau klik kanan sel yang akan dibuat format sel, kemudian pilih Format Cells d. Klik Tab Alignment e. Tentukan Horizontal : perataan teks pada posisi horizontal pada sel Vertical : perataan teks pada posisi vertikal pada sel Text control : fungsi kontrol teks Wrap text (teks melipat sendiri), Shirnk to fit (menyesuaikan ukuran berdasarkan lebar dan tinggi sel), Merge cells (menggabungkan sel) Orientation : bentuk arah teks (vertikal, horizontal, atau diagonal) Klik OK 3. Penggabungan Sel Beberapa sel dapat digabungkan menurut kebutuhan yang sering disebut dengan Merge Cells. Caranya : a. Menggunakan Menu Pull-Down Blok sel yang akan digabungkan. Klik menu Format Klik Cells Klik tab Alignment Beri tanda cek (√) pada Merge cells Klik OK b. Menggunakan toolbar icon caranya blok sel yang akan digabungkan, kemudian pilih Merge and Center 4. Pemformatan Sel Untuk mendapatkan tampilan lembar kerja yang menarik, kita dapat mengubah font atau jenis huruf, ukuran dan efek pencetekannya. Caranya : a. Mengubah font dengan Menu Blok teks pada sel yang akan dirubah hurufnya Klik menu Format Klik Cells Klik tab Font Tentukan - Font : jenis font yang digunakan - Font Style : model huruf yang digunakan - Size : ukuran huruf yang digunakan - Underline : membuat garis bawah pada teks - Color : mewarnai teks - Effects : model efek pencetakan lainnya, seperti Strikethrough (cetak coret), Superscript (teks menaik), Subscript (teks turun) Hasil sementara dapat dilihat di kotak preview Klik OK b. Mengubah font dengan toolbar Kita bisa gunakan toolbar berupa icon untuk merupah teks seperti berikut : 1 2 3 4 5 Keteranga : 1. Jenis huruf (font) 2. Ukuran huruf (size) 3. Cetak tebal (Bold) 4. Cetak miring (Italic) 5. Cetak garis bawah (Underline) 5. Pemformatan Border Pada lembar kerja Excel terdapat garis-garis yang disebut dengan gridlines. Garis-garis tersebut tidak akan ikut tercetak. Tampilan dari data yang kita ketik dalam lembar kerja Excel belum memiliki garis bingkai, yang disebut dengan border. Untuk itu, kita dapat menambahkan border pada data yang telah dibuat. Border atau garis bingkai terdiri dari beberapa bagian yaitu left, right, bottom, top, diagonal dan outline. Berikut langkah untuk membuat border pada data lembar kerja Excel : a. Membuat border dengan Menu Blok daerah yang akan dibuat garis Klik menu Format Klik Cells hingga tampil kotak dialog Format Cells seperti gambar dibawah ini : Klik tab Border Tentukan : Line Style : Mengatur garis border, Style (model garis yang akan digunakan), Color (warna garis). Presets : Setting border yang diinginkan, None (menghapus garis), Outline (garis pada keliling range / sel), Inside (garis di dalam suatu range). Borders : Mengatur atau memilih letak garis yang diinginkan dalam suatu sel atau range. Klik OK Untuk menghilangkan garis bantu, sehingga hasil pembuatan border dapat terlihat dengan utuh, dapat dilakukan dengan cara Klik menu Tools
- 7. Klik Options Klik tab View Hilangkan tanda centang (√) pada Gridlines Klik OK b. Membuat border dengan toolbar Kita dapat gunakan toolbar berupa icon untuk membuat border sebagai berikut : icon borders 6. Pemformatan Pattern Format Pettern adalah fasilitas untuk memberikan warna shading dan warna dengan bentuk motif pada suatu sel dengan range. Dengan memanfaatkan fasilitas format pattern, lembar kerja Excel akan terlihat lebih menarik lagi. Berikut langkah untuk membuat warna shading dan warna pattern : a. Memformat pattern dengan menu Blok sel yang akan dibuat warna shading atau warna pattern. Klik Menu Format Klik Cells Klik tab Patterns. Tentukan Cell shading : Color (warna background), Pattern (bentuk motif dari background), hasil sementara dapat dilihat melalui kotak Sample. Klik OK. b. Memformat pattern dengan toolbar Kita dapat gunakan toolbar berupa icon untuk memformat pattern sebagai berikut : icon Fill Color (Automatic) 7. Format Protection Microsoft Excel menyediakan program proteksi guna mengontrol siapa saja yang dapat mengakses dan mengubah data yang telah dibuat. Hanya orang tertentu saja yang dapat mengakses ataupun mengubah isi data yang telah ada. Berikut cara memproteksi tabel dari kemungkinan perubahan data Klik menu Format Klik Cells Klik tab Protection Tentukan Locked : untuk mengunci sel dari perubahan Hidden : untuk menyembunyikan formula dalam sel Klik OK Protection belum berfungsi sebagaimana seharusnya jika kita belum memproteksi lembar kerja. Untuk itu, lakukan proteksi terhadap lembar kerja dengan cara sebagai berikut : Klik menu Tools Klik Protection Klik Protect Sheet Beri tanda cek (√) pada kotak Protect worksheet and contents of locked cells Beri tanda cek (√) pada daftar pilihan Allow all users of this worksheet to. Pilihan ini akan membatasi apa saja yang dapat dilakukan oleh pengguna. Isi password pada kotak Password to unprotect sheet. Jika ingin mengabaikannya dapat dikosongkan Klik OK 3.1.3 Penyeleksian (Pemblokan) Sel Untuk melakukan pengeditan sel yang terdiri dari penghapusan data, pemindahan data dan pengopian data, hal yang perlu dikuasai adalah penyeleksian atau pemblokan sel. 1. Penyeleksian Beberapa Sel Untuk menyeleksi beberapa sel dapat dilakukan dengan menggunakan keyboard dan mouse. Bila letak data berurutan, seleksi sel dengan mendrag menggunakan mouse dan tombol Shift + anak panah (arrow key) dengan keyboard. Untuk menyeleksi sel yang letaknya berjauhan, gunakan tombol Ctrl pada keyboard kemudian pilih sel yang akan di drag. 2. Penyeleksian Seluruh Sel dalam Satu Baris Untuk menyeleksi seluruh sel dalam satu baris, yaitu 256 sel, dapat dilakukan dengan cara mengklik kepala baris (judul baris), atau menekan tombol Shift + spasi. 3. Penyeleksian Seluruh Sel dalam Satu Kolom Untuk menyeleksi seluruh sel delam satu kolom, yaitu dengan mengklik kepala kolom (judul kolom), atau menekan tombol Ctrl + spasi. Untuk menyeleksi kolom secara tidak berurutan dapat dilakukan dengan menekan tombol Ctrl + kepala kolom. 4. Penyeleksian Seluruh Sel dalam Lembar Kerja Penyeleksian seluruh sel dalam lembar kerja dapat dilakukan dengan mengklik sudut kiri atas lembar kerja. Penyeleksian dilakukan dengan menekan tombol Ctrl + A.
