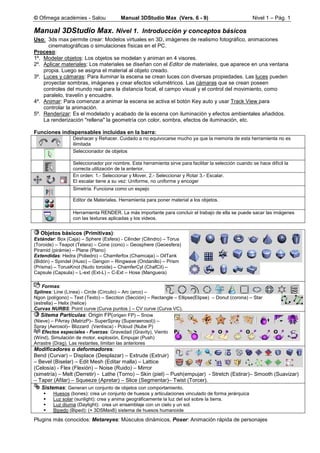
Manual 3DStudio Max nivel 1
- 1. © Ofimega acadèmies - Salou Manual 3DStudio Max (Vers. 6 - 9) Nivel 1 – Pág. 1 Manual 3DStudio Max. Nivel 1. Introducción y conceptos básicos Uso: 3ds max permite crear: Modelos virtuales en 3D, imágenes de realismo fotográfico, animaciones cinematográficas o simulaciones físicas en el PC. Proceso: 1º. Modelar objetos: Los objetos se modelan y animan en 4 visores. 2º. Aplicar materiales: Los materiales se diseñan con el Editor de materiales, que aparece en una ventana propia. Luego se asigna el material al objeto creado. 3º. Luces y cámaras: Para iluminar la escena se crean luces con diversas propiedades. Las luces pueden proyectar sombras, imágenes y crear efectos volumétricos. Las cámaras que se crean poseen controles del mundo real para la distancia focal, el campo visual y el control del movimiento, como paralelo, travelín y encuadre. 4º. Animar: Para comenzar a animar la escena se activa el botón Key auto y usar Track View para controlar la animación. 5º. Renderizar: Es el modelado y acabado de la escena con iluminación y efectos ambientales añadidos. La renderización "rellena" la geometría con color, sombra, efectos de iluminación, etc. Funciones indispensables incluidas en la barra: Deshacer y Rehacer. Cuidado a no equivocarse mucho ya que la memoria de esta herramienta no es ilimitada Seleccionador de objetos Seleccionador por nombre. Esta herramienta sirve para facilitar la selección cuando se hace difícil la correcta utilización de la anterior. En orden: 1.- Seleccionar y Mover, 2.- Seleccionar y Rotar 3.- Escalar. El escalar tiene a su vez: Uniforme, no uniforme y encoger Simetría. Funciona como un espejo Editor de Materiales. Herramienta para poner material a los objetos. Herramienta RENDER. La más importante para concluir el trabajo de ella se puede sacar las imágenes con las texturas aplicadas y los videos. Plugins más conocidos: Metareyes: Músculos dinámicos, Poser: Animación rápida de personajes Objetos básicos (Primitivas): Estándar: Box (Caja) – Sphere (Esfera) - Cilinder (Cilindro) – Torus (Toroide) – Teapot (Tetera) – Cone (cono) – Geosphere (Geoesfera) Piramid (pirámie) – Plane (Plano) Extendidas: Hedra (Poliedro) – Chamferfox (Chamcaja) – OilTank (Bidón) – Spindel (Huso) – Gengon – Ringwave (Ondanillo) – Prism (Prisma) – TorusKnot (Nudo toroide) – ChamferCyl (ChafCil) – Capsule (Capsula) – L-ext (Ext-L) – C-Ext – Hose (Manguera) Formas: Splines: Line (Línea) - Circle (Círculo) – Arc (arco) – Ngon (polígono) – Text (Texto) – Secction (Sección) – Rectangle – Ellipse(Elipse) – Donut (corona) – Star (estrella) – Helix (helice) Curvas NURBS: Point curve (Curva puntos ) – CV curve (Curva VC). Sitema Partículas: Origin FP(origen FP) – Snow (Nieve) – PArray (MatrizP)– SuperSpray (Superaerosol)) – Spray (Aerosol)– Blizzard (Ventisca) - Pcloud (Nube P) Efectos especiales - Fuerzas: Gravedad (Gravity), Viento (Wind), Simulación de motor, explosión, Empujar (Push) Arrastre (Drag). Las restantes, limitan las anteriores Modificadores o deformadores: Bend (Curvar) – Displace (Desplazar) – Extrude (Extruir) – Bevel (Biselar) – Edit Mesh (Editar malla) – Lattice (Celosía) - Flex (Flexión) – Noise (Ruido) – Mirror (simetría) – Melt (Derretir) - Lathe (Torno) – Skin (piel) – Push(empujar) - Stretch (Estirar)– Smooth (Suavizar) – Taper (Afilar) – Squeeze (Apretar) – Slice (Segmentar)– Twist (Torcer). Sistemas: Generan un conjunto de objetos con comportamiento. Huesos (bones): crea un conjunto de huesos y articulaciones vinculado de forma jerárquica Luz solar (sunlight): crea y anima geográficamente la luz del sol sobre la tierra. Luz diurna (Daylight): crea un ensamblaje con un cielo y un sol. Bipedo (Biped): (+ 3DSMax8) sistema de huesos humanoide
- 2. Modelado de una manzana Vamos a aplicar los modificadores: Afilar y Desplazar para darle forma de manzana a una esfera y después usaremos otras herramientas para perfeccionar la forma de la manzana y añadirle un rabo. Creación de la forma básica de la manzana Partiremos de una esfera como primer objeto básico (primitiva): 1.En el panel: Crear, bajo Primitivas estándar Tipo de objeto, elige: Esfera. (el botón se vuelve amarillo) En el visor: Superior, arrastra formando una esfera hasta un radio de 10. En la persiana Nombre y color, asigna el nombre: manzana a la esfera. 2.Presiona: Zoom a extensión de todo para aplicar a todos los visores. Aplicar un material de manzana: Para abrir el Editor de materiales: Presiona M en el teclado o en de la barra de herramientas (quizás tengas que desplazar la barra). En el Editor de materiales, pon los valores de la figura inferior: Pulsa en el botón: Estándar para cambiar por: Raytrace de la lista Pulsa en Difusa y asigna la combinación de colores de la figura: Variantes: En la Persiana mapas (Más abajo), en botón de mapa junto a Difusa (Diffuse) añade el mapa Ruido (Noise) y cambia el color 1 y 2 por tonos de rojo. Sal del subobjeto de mapa escogiendo del cuadro de lista desplegable: 01 – Default. Pon la cantidad de difusa (amount) a 80 En el mapa Relieve (Bump) añade el mapa Moteado (Speckle) cambia su cantidad a 15. Para asignar el material a la esfera: • Método 1: En el Editor de materiales, arrastra la esfera de material creado (bola) hasta la esfera de la manzana en cualquier visor. • Método 2: Selecciona la esfera de la manzana en el visor perspectiva y pulsa en el botón: Asignar material a la selección. Una vez asignado, cierra el Editor de materiales. Si quieres ver el material en la escena pulsa en el botón del editor de mat.:Mostrar mapa en visor Vista rápida: Selecciona el visor: Perspectiva y en la barra de herramientas Render, presiona Renderización rápida . También puedes presionar F9 en el teclado para renderizar. Método 2: Crear un mapa de textura: 1º. Compra una manzana y fotografíala. (o puedes buscar la imagen en tutorials o en muestras ofimega) 2º. Con un programa de fotografía (Photoshop) digitaliza la imagen, recorta una superficie y guárdala en la carpeta: 3ds Maxmaps con el nombre: Textura_manzana. 3º. Restaura 3D Studio, presiona M para volver al editor de materiales y selecciona la segunda bola de muestra para crear un nuevo material. 4º. Pulsa en el botón junto a Difusa, escoge de la lista: Bitmap. Abre el archivo de Textura_manzana. 5º. Añade también el mapa Relieve (Bump) de Moteado (Speckle) cantidad a 14. 6º. Arrastra la esfera de material creado (bola) hasta la manzana. 7º. Cambia el color de fondo: Render – Entorno (Rendering – Environment) a un marron oscuro. 8º. Presiona Renderización rápida Raytrace es un material de sombreado avanzado que permite reflexiones y refracciones entre objetos.
- 3. © Ofimega acadèmies - Salou Manual 3DStudio Max (Vers. 6 - 9) Nivel 1 – Pág. 3 Afilar la manzana: Selecciona la manzana. • Método 1: Elegir en la persiana: Modificar, de la Lista de modificadores Afilar. (Taper) • Método 2: Elegir en el menú: Modificadores Deformadores paramétricos Afilar. En la persiana Parámetros, ajusta el parámetro Cantidad: 0,6 (Sólo necesitarás una pequeña cantidad de afilado). El Eje de afilado define Principal en Z y Efecto en XY. Perfeccionamiento de la manzana Para conseguir más realismo, vamos a convertir la esfera en una malla así podemos deformar manualmente la malla estirando de sus nodos o vértices: Convertir en malla editable: Método1. Con la manzana seleccionada, ir al panel: Modificar y, en el catálogo de modificaciones (bajo la Lista de modificadores), hacer clic con el botón derecho en el nombre del objeto y selecciona: Contraer todo (Collapse all). Responde Sí en el cuadro de advertencia. Se convierte en una malla editable. Método 2: Con la manzana seleccionada, hacer clic con el botón derecho sobre el objeto y en menú: Transformación Convertir en Convertir en malla editable. (Editable mesh) Dar forma a la mitad inferior de la malla: Ahora en el catálogo aparece: Malla editable. Pulsa en el signo más (+) para expandir y elige: Vértice (aparecen resaltados en azul). En el visor Anterior (o Izquierdo), selecciona arrastrando el mouse de fuera hacia adentro, las dos o tres filas inferiores de vértices de la manzana. (los vértices se vuelven rojos). Esta técnica se denomina selección por región y es muy utilizada. Si movemos estos vértices, el cambio sería muy brusco, para que el cambio sea gradual emplearemos la selección flexible: Selección flexible: (Soft selecction) En el panel Modificar , baja a la persiana: Selección flexible. (Si es necesario, desplaza el panel arrastrando con el cursor de mano). Abre la persiana (+) y en su interior activa: Usar selección flexible. Atenuar = 20 Los vértices aparecen en una gama de colores graduada que afecta a la mitad inferior de la manzana. Deformación: En el visor anterior, haz clic sobre el Eje Y del Gizmo y arrastra el mouse hacia abajo un poquito con la herramienta Mover. Crea más irregularidades cambiando el valor: Atenuar y desplazando los vértices. Parte superior de la manzana: (En el Panel Modificar Lista de modificadores Modificadores espacio objeto Editar malla Vértice) Selecciona los vértices de las dos primeras filas de la esfera. Abre la persiana Selección flexible. • Activa: Usar selección flexible. • Atenuar: 8.
- 4. Resumen: En este ejercicio hemos aprendido a poner una primitiva, darle forma con un modificador, darle forma manualmente convirtiéndola en Malla editable y aplicarle un material. En la presentación del catálogo, haga clic con el botón derecho en: Desplazar Fuerza: -2 Disminución: 1,5 Haz clic con el botón derecho en un visor y selecciona: Herramientas1 > Gizmo o pulsa el botón [+] de Desplazar y escoge Gizmo El gizmo es un control del modificador y define dónde se producirá el efecto. Colocando el gizmo justo encima de la manzana obtendrás el efecto que deseas. Añadir un rabo a la manzana Crearemos un cilindro, utilizando la función CuadrAuto para incorporar el rabo a la superficie de la manzana. Luego le añadiremos un modificador Curvar. Crear el rabo: Escoge del menú: Crear Primitivas estándar Cilindro. Pero antes activa la casilla: CuadrAuto (Autogrid) o Autoajuste) que es es un modo rápido de “pegar” un objeto a la superficie del otro a medida que se crea) En el visor Superior, sitúa el cursor encima de la manzana: Intenta localizar el centro superior de la manzana. Arrastra y suelta para dibujar la base del cilindro, y luego desplaza el ratón hacia arriba para definir su altura. En la persiana Nombre y color, cambia el color del cilindro a verde y nómbralo: rabo. En la persiana Parámetros del rabo, define lo siguiente: Radio = 0,5 Altura = 4,0 Segms altura = 12 En la persiana Tipo de objeto, vuelve a desactivar: CuadrAuto. Curvar el rabo: En el panel Modificar Lista de modificadores En la lista de Modificadores, elige: Modificadores espacio objeto Curvar. En la persiana Parámetros del modificador Curvar, ajusta el valor: Ángulo = 60 (Más o menos para curvar el rabo). Puedes variar también el parámetro: Dirección. Afilar el rabo: (similar al de la ilustración) Resalta el cilindro en la presentación del catálogo. Añade el modificador Afilar (debajo de curvar) en este punto, el cilindro se afilará antes de curvarse También podrías convertir el cilindro del rabo en una malla y modificarla manualmente. Renderizar: Activa el visor Perspectiva y presiona F9 para la última renderización. La renderización se produce contra un fondo negro. Poner una imagen o color de fondo: Cambiar el color de fondo: Elige en el menú: Renderización Entorno (Environment) y presiona sobre la muestra de color de fondo. Aparece el selector de colores, que permite cambiar el color como desees. (un marrón estaría bien) Poner una imagen de fondo: En la ventana de Renderización Entorno, pulsa en el botón Mapa de entorno, y abre el bitmap deseado.(opcional) Guardar la imagen renderizada: Presiona F9. En la ventana renderizada, pulsa el botón: Guardar Bitmap (Puedes usarla de fondo de escritorio de Windows ☺ ) Guarda el trabajo: Selecciona: Archivo Guardar como. Guarda el archivo como: Mi_manzana.max en tu carpeta.
- 5. © Ofimega acadèmies - Salou Manual 3DStudio Max (Vers. 6 - 9) Nivel 1 – Pág. 5 Modelado de los planetas En esta lección vas a crear el planeta Marte y sus 2 lunas. Si en un momento dado, los parámetros desaparecen del panel, elige la herramienta: Seleccionar objeto y haz clic sobre el objeto. Creación del planeta Marte: 1. Elige: Archivo Reiniciar (Reset). Responde Sí en el cuadro de diálogo para nueva reiniciar y empezar con una escena nueva. 2. Abre el panel Crear – Primitivas - y pulsa en el tipo de objeto: Esfera. 3. En el centro del visor Perspectiva, arrastra para crear una esfera de cualquier tamaño. 4. En la persiana Nombre y color, escribe el nombre de objeto: Marte (Mars). 5. En la persiana Parámetros, cambia: Radio: 100 Segmentos: 64. Al aumentar los segmentos el planeta, parece más uniforme. Esto es importante en primeros planos, donde se muestra cada detalle. En el icono desplegable Zoom extensión, presiona: Zoom a extensión de seleccionados. (La esfera se ajusta al centro del visor). Nota: La cuadrícula ya es visible porque tiene un tamaño muy pequeño. Creación de sus dos lunas: Marte tiene dos lunas llamadas Deimos y Phobos. En lugar de crear otras esferas, vamos a crear los objetos mediante clonación: 1. En el visor Superior y reduce el zoom utilizando la rueda el Mouse, para alejar, hasta que Marte tenga la mitad de su tamaño. Consejo-Truco: Para Encuadrar arrastra el Mouse con la rueda presionada y para cambiar punto de vista lo mismo pero pulsando la tecla Alt. 2. En la barra de herramientas, pulsa el botón: Seleccionar y mover. El gizmo (ejes) aparece en el visor. (Si no lo ves pulsa X). 3. Clonar: Mantén presionada la tecla MAYÚS del teclado mientras arrastras a la izquierda el eje X del gizmo, y suelta el botón del ratón. 4. En el cuadro de diálogo Opciones de clonación, activa Copiar Cambia el nombre del nuevo objeto de Mars01 a DEIMOS. Aceptar. 5. Al ser Deimos más pequeño que Marte, abre el panel Modificar y cambia el parámetro Radio de a 22 y reduce Segmentos a 24. 6. Para clonar la segunda luna, arrastra Deimos manteniendo pulsada la tecla MAYÚS mediante el mismo proceso, pero esta vez coloca el clon más cerca de Marte, como en la figura derecha. En el cuadro de diálogo de clonación, llama a esta segunda luna: PHOBOS. 7. En el panel modificar, cambia el Radio de Phobos a 11 para que tenga la mitad del tamaño de Deimos. Inclinación del planeta Marte: Selecciona, haciendo clic, el visor: Anterior Pulsa el botón: Seleccionar y rotar de la barra de herramientas. 8. Designa Marte y rótalo en torno al eje Z pasando el ratón por el anillo azul del gizmo de transformación hasta que se vuelva amarillo. Arrastra hacia abajo el lado izquierdo de Marte hasta rotarlo unos 15 grados. Consejo: Observa en el indicador de la barra de estado los grados de giro de cada eje.
- 6. Presiona el botón Zoom a extensión de todo para ajustar todos los visores a los planetas. 9. Guarda el archivo como: Marte.max. Mapeado del planeta Marte: Para mapear el planeta, puedes capturar la textura de una imagen real de Marte (escaneada o desde Internet), capturar una textura realizada en Photoshop © y luego ponerla como mapa en el componente difuso de un material. Preparación de los mapas en este manual: Opción1: En la carpeta de Windows XP © dispones de unas imágenes de mapas de bits que puede recortar como texturas: Escoge la imagen: Santa Fe.bmp Opción 2: En la página de Ofimega: http://www.ofimega.es/manuales tienes los ejemplos de muestra. Opción 3: En Internet tienes las texturas reales en la página: http://www.nasa.gov/multimedia/3d_resources Copia el archivo en la carpeta de trabajo con el nombre: mars.jpg ó mars.bmp Si cerraste la escena, escoge: Archivo Abrir y vuelve a cargar la escena: Marte.max. Presiona M en el teclado para abrir el Editor de materiales o pulsa en el botón de la barra de herramientas: Editor de materiales (Nota: Si no lo ves, desplaza la barra de herramientas a la derecha) 1. Seleccione la esfera de muestra superior izquierda. En el cuadro de texto del nombre, renombra el material a: Mars (Marte). 2. En la persiana Parámetros básicos de sombreador, cambia el sombreador de Blinn a Oren-Nayar- Blinn. Así la esfera tendrá un aspecto más homogéneo. 3. En la persiana Parámetros básicos Oren-Nayar- Blinn, pulsa el botoncito gris vacío situado junto a la muestra de color Difusa para seleccionar un mapa. 4. En el Visor de materiales/mapas, elige Bitmap y presiona Aceptar. Aparecerá el cuadro de diálogo Seleccionar archivo bitmap. 5. Selecciona el mapa mars.jpg (ó Mars.bmp) antes preparado y pulsa en Abrir. El mapa aparece en la esfera de muestra. 6. Arrastra el material creado: Mars hasta el planeta Marte o pulsa en el botón del editor de materiales: Asignar material al objeto seleccionado. Las esquinas de la esfera de muestra del material se vuelven blancas, lo que indica que el material se está utilizando en la escena, pero el planeta se vuelve gris. Para ver la textura en el planeta, pulsa el botón: Mostrar mapa en el visor del Editor de materiales. El mapa Mars aparece en la superficie del planeta en la escena. 7. Haz clic con el botón derecho en la etiqueta del visor: Anterior y elige la opción: Suavizado + Resaltes (si no estaba elegida). 8. En el editor de materiales, resalta el texto en el campo de nombre y en la lista desplegable, renombra el nuevo mapa como: Mars-Bitmap (Bitmap Marte). 9. Si es necesario, pulsa el botón: Ir a ascendiente. para que el Editor de materiales suba en la jerarquía desde el nivel de mapas hasta el nivel de materiales.
- 7. © Ofimega acadèmies - Salou Manual 3DStudio Max (Vers. 6 - 9) Nivel 1 – Pág. 7 10. Cierra los Parámetros básicos Oren-Nayar-Blinn y a continuación, designa la persiana Mapas para abrirla. El botón que hay junto a Difusa lleva la etiqueta "Mars-Bitmap (mars.jpg)". 11. Arrastra el botón de mapa Difuso al de Relieve. Cuando aparezca el cuadro de diálogo Copiar (calcar) mapa, selecciona: Calcar y presiona Aceptar. (Si eliges Copiar, los cambios que hagas en un mapa se reflejarán automáticamente en el otro). 12. Define la cantidad de Relieve: entre 100 y 400 13. Haz un renderizado rápido de la escena, pulsando en: Si Renderizas con varios valores de relieve, observarás cómo la superficie de Marte presenta más protuberancias. Variantes: Activa Opacidad a 25 y asigna en el Tipo de mapa: Mármol Perlín, para manchar un poco más el planeta. Añadir en Color especular el mapa: Mármol. Ó un Nivel difuso a 400 con el mapa: Moteado. Mapeado de las lunas: 1. En el Editor de materiales, arrastra la esfera del material de Marte a una esfera de muestra de al lado sin utilizar. En la nueva esfera. Cambia el nombre del nuevo material a: Deimos. 2. En la persiana Parámetros de bitmap, presiona el botón Bitmap para cambiar la imagen por otra. En el cuadro de diálogo Seleccionar archivo bitmap escoge entre: Abrir el archivo: WindowsRoca verde.bmp o Abrir el descargado de Internet llamado Deimos. 3. Arrastra el material Deimos hasta el planeta Deimos de la escena. Consejo: Si no estás seguro de cuál es la esfera de Deimos, observa la etiqueta que aparece cuando se arrastra el cursor sobre el objeto. 4. Repite estos pasos para la luna Phobos. Utiliza otro mapa de textura difuso. 5. Haz un renderizado rápido de la escena, pulsando en el botón: o presionando: F9 Desplazamiento de superficie con un mapa Añadiremos un efecto de protuberancias a la superficie del planeta Phobos con el mapa Desplazamiento: 1. En el editor de materiales, selecciona el material para Phopos y abre la persiana [+] Mapas. 2. Arrastra el mapa desde el canal de mapa Difuso al canal de mapa: Desplazamiento. 3. Elige Copiar y presiona Aceptar. 4. Define la cantidad de Desplazamiento en -20 5. Selecciona el planeta Phopos. Haz clic con el botón derecho encima y escoge del menú: Convertir en Malla poligonal editable. 6. Presiona F9 para una renderización rápida. 7. En panel modificar, persiana Subdivisión desplazamiento, activa: Subdivisión desplazamiento y presiona Bajo. Esto impide que la malla de superficie sea demasiado compleja. 8. Presiona F9 para una renderización rápida. 9. Guárdala la escena como: Marte y lunas.max “En el mapa desplazamiento los tonos claros suben y los oscuros bajan” © Ofimega acadèmies
- 8. Creación de un asteroide con el modificador Ruido: Pueden emplearse modificadores para alterar la forma de objetos de primitiva. En este caso utilizaremos el modificador Ruido para deformar una esfera hasta darle una forma irregular, con el propósito de formar un asteroide. 1. Abre el archivo anterior: Marte y satelites.max 2. Seleccione la esfera pequeña y llámala: Asteroide. Presiona ENTRAR. 3. Presiona P para cambiar el visor Cámara por Perspectiva. 4. En el icono desplegable: Zoom a extensión, presiona Zoom a extensión de seleccionados. El asteroide se acerca hasta llenar el visor Perspectiva. 5. Abre el panel Modificar. Elige: Ruido de la Lista de modificadores. El modificador Ruido distorsiona al azar la superficie de un objeto. 6. En la persiana Parámetros de ruido, activa: Fractal y define: Escala en 30. Después define estos valores para el parámetro Fuerza: 25 para X, 10 para Y, 20 para Z. El objeto se deformará para parecer un asteroide. Variantes: • Cambia el valor de Núcleo. Así varía el desplazamiento aleatorio de la superficie, proporcionando una forma totalmente distinta. • Prueba a aplicar otros modificadores al objeto, como: Curvar, Afilar, Torcer y Estirar. Haz pruebas con los parámetros para ver la variedad de formas que puedes crear. Guarda el archivo como: Marte satélite y asteroide.max Añadir puntos de luz omnidireccional: 1. Abre el archivo anterior: Marte satélite y asteroide.max 2. Abre el panel Crear. Pulsa en Luces y luego, pulsa dentro de la persiana de luces el botón: Omni 3. Arrastra sobre la escena el punto de luz hasta colocarlo en la zona frontal izquierda. Vuelve a pulsar en la escena y arrastra para colocar otro punto en la zona posterior (efecto contraluz). 4. Pulsa en la barra de herramientas el botón: Seleccionar y mover y arrastra sobre los puntos de luz hasta resituar las luces, desde todos los visores, en el lugar óptimo. “Una luz omnidireccional emite rayos en todas las direcciones desde una fuente única” Elige del menú: Herramientas Listado de luces , para ver los puntos de luz creados. Puedes variar la casilla: multiplicador, de cada una de ellas, para variar su intensidad. Guarda el archivo como: Marte satelite y Asteroide con luz.max
- 9. © Ofimega acadèmies - Salou Manual 3DStudio Max (Vers. 6 - 9) Nivel 1 – Pág. 9 Animación de Marte y sus lunas. Rotación local Rotación de Marte y sus lunas: 1. Abre el archivo: Marte y lunas.max. 2. Selecciona: Marte. 3. En el panel Movimiento , Pulsa parar abrir [+] la persiana: Asignar controlador. Selecciona: Rotación XYZ Euler. 4. Pulsa el botón: Asignar controlador, elige: Rotación TCB y presiona Aceptar. (Hemos cambiado el tipo de Rotación Euler por el de RotaciónTCB: permitirá rotar los objetos en sus ejes locales en vez de los ejes del espacio universal. Da mayor sensación de giro contínuo.) 5. Selecciona la luna Deimos (la grande) y presiona Seleccionar y vincular. Arrastra con el ratón la goma elástica desde Deimos hasta Marte (Suelta el botón del ratón cuando cambie el cursor) Vincula del miso modo la ora luna (Probos) a Marte. Ahora, las dos lunas están vinculadas a Marte. Cualquier movimiento o rotación que se haga con Marte afectará también a todos los cuerpos vinculados. 6. Presiona Seleccionar y rotar , y selecciona: Marte 7. Cambia el sistema de coordenadas de referencia de Vista a: Local. Sistema de ref. local: La diferencia entre ambos sistemas de coordenadas se percibe al rotar involuntariamente un objeto, por ejemplo, la rueda de un automóvil, alrededor del eje universal en lugar del eje local del objeto. Como el centro de rotación se halla en el origen de las coordenadas universales, la rueda sale despedida al instante describiendo un gran arco. 8. Activa el botón: Key auto y desplaza el regulador de tiempo al fotograma 100. 9. En el campo del eje Z debajo del regulador de tiempo, introduce: 60 Marte rota unos 60 grados en torno a su eje Z local. Al estar vinculadas sus lunas a Marte, éstas también rotan. 10. (MySpaceStation) 11. Para girar más de 180º: Sitúate en el fotograma 100/100 y en la persiana: Información de Keys: activa la casilla Rotación múltiple. Ahora escribe un valor de 360 º (o más) en el cuadro: Angulo. 12. Con la vista en Perspectiva, Pulsa, en los controles de visor, el botón: Rotar arco y arrastra el mouse, para establecer un mejor punto de vista Luego el botón: Conmutador Máx/mín, para ampliar la vista en perspectiva. 13. Comprueba pulsando en el botón: Reproducir animación 14. Desactiva: Key auto y guarda el trabajo como: Animacion espacial.max Ampliación. Nivel avanzado: Crear una cámara libre. Rotar en direcc al planeta. Crear un recorrido por encima de los planetas con una spline Menu: Animación Restricciones Restricción de recorrido Cambiar etiqueta visor perspectiva a cámara1. Reproducir.
- 10. Renderización del fondo 1. Presiona la tecla M para abrir el Editor de materiales y selecciona una esfera no utilizada. 2. En la barra de herramientas del Editor de materiales, presiona: Asignar material . En el Visor de materiales/mapas, haz doble clic en Bitmap de la lista. En el cuadro de diálogo que se abre: Seleccionar archivo bitmap, elige una imagen del espacio. Toda la imagen ocupa el cuadro de muestra porque no es un material, sino un mapa. 3. Cierra el Visor de materiales/mapas y en el Editor de materiales > persiana: Coordenadas, activa: Entorno de la fila superior. Esto indica a 3ds max que el mapa se va a utilizar como entorno en lugar de como textura y el mapeado: Pantalla indica al programa que debe ajustar la imagen entera en el fondo de la imagen renderizada. 4. Elige del menú: Renderización Entorno… 5. Arrastra el mapa del Editor de materiales hasta el botón: Mapa de entorno del cuadro de diálogo Entorno. Escoge: Calco en el cuadro: Calcar (Copia). 6. Cierra el cuadro de diálogo Renderizar escena y el Editor de materiales y en la barra de herramientas, pulsa en: Renderización rápida. y guarda el trabajo como: Animacion espacial.max Método fondo de estrellas: Elige del menú: Renderización Entorno. Pulsa en Mapa de entorno. En la lista de materiales, selecciona: Ruido y presione Aceptar. Abre el Editor de materiales y arrastra el mapa Ruido desde el Entorno a una esfera. Selecciona: Calcar. En Parámetros de ruido define valores de la imagen: Presiona F9 para renderizar la escena. Cientos de estrellas aparecerán en el cielo. Reduce nº de estrellas aumentando el umbral bajo a 0,66 A continuación, disminuye el brillo de las estrellas cambiando el color de ruido blanco a gris claro. Creación de un campo de nebulosas: Presiona el botón de mapa Color 1 de la persiana Parámetros de ruido. En la lista de materiales escoge Rampa de degradado. La muestra se sustituye por un degradado. Busca a la persiana Parámetros de rampa de degradado que tiene tres marcas: una a la derecha, otra en el centro y otra a la izquierda. Haz doble clic en la marca derecha y cambia su color a negro. En la marca de la izquierda, cambie su color a negro. Cierra el selector de colores. En el grupo Ruido, define la Cantidad en 1,0. Selecciona: Fractal y define su Tamaño en 9,0. Renderizacion de una animación preliminar Es un archivo AVI que permite tener una visión preliminar de la animación existente en la escena. Utiliza iluminación pero prescinde de los materiales, por lo que es más rápida que el “Render” completo. • Elige del menú: Animación Crear presentación preliminar. Si el tipo de salida seleccionado es AVI, el programa renderiza la presentación preliminar y la guarda en un archivo con el nombre _scene.avi. Inmediatamente después de renderizar la presentación preliminar, ejecuta el Reproductor multimedia con esa animación cargada. • Si cierras el Reproductor multimedia pero quieres ver otra vez la presentación preliminar, elige del menú: Animación Ver presentación preliminar. • Para guardar la presentación preliminar con otro nombre, para no sobrescribirla al crear la siguiente, elige del menú: Animación Renombrar presentación preliminar. Guarda el archivo en: C:Mis documentosMis vídeos con el nombre: Marte.avi Renderización de una animación completa Advertencia: La renderización completa tarda mucho, dependiendo de la velocidad del PC. Elige del menú: Renderización Render. En la sección: Salida de render, presiona el botón: Archivos Elige primero el tipo de archivo: AVI file (Si es posible escoge un compresor tipo DIVX) Guarda el archivo en: C:Mis documentosMis vídeos con el nombre: Marte.avi. Presiona Guardar. Asegúrate de que Guardar archivo se encuentra activado en la persiana Salida de render. Luego pulsa el botón Render. Nota: se aconseja escoger un rango de fotogramas cortos para empezar.
- 11. © Ofimega acadèmies - Salou Manual 3DStudio Max (Vers. 6 - 9) Nivel 1 – Pág. 11 Animación de una geoesfera Geoesfera: Genera esferas basadas en poliedros. 1º Crear una geoesfera: • Panel Crear Botón Geometría Primitivas estándar Persiana Tipo de objeto Botón Geoesfera • Menú Crear Primitivas estándar Geoesfera Arrastra el mouse en el visor Perspectiva del centro a fuera creando una esfera. 2º Cambiar Parámetros: Selecciona la geoesfera y cambia los parámetros: Radio—Tamaño de la geoesfera: 30 Segmentos—Número total de caras de la geoesfera: Aumentar a 8 para aumentar los poliedros. Suavizar—Aplica grupos de suavizado a la superficie de la esfera. 3º Crear mapa para incrementar su efecto de visión: Entra en el programa Paint y crea una imagen de 3x3 cm. Con el pincel Cuadrado rellena una serie de cuadros en blanco y negro de 6 filas por 6 columnas como en la figura y guarda esta imagen en formato JPG en la carpeta de 3DSmax6maps. Con el nombre: Cuadros,jpg 4.- Asignar el mapa al material (mapeado) Dentro del programa 3DSMax pulsa la tecla “M” o el botón Editor de materiales de la barra de H. Selecciona una muestra libre (esfera) y en parámetros básicos Blinn, pulsa en el botón pequeño junto a Difusa (su efecto será similar a una proyección 3D de la textura) y pulsa doble clic en Bitmap. Busca el archivo antes creado: 3DSmax6Mapscuadros.jpg Arrastra la muestra sobre la geoesfera creada (se vuelve gris) y pulsa el botón del editor de materiales: Mostrar mapa para ver la textura en la escena. 3º Afectar región Asigna un gizmo de tipo flecha. La base de la flecha es el punto inicial. Su longitud y dirección determinan la cantidad de movimiento de los vértices. Es perfecto para efectos animados simples En la persiana Modificar, escoge de la Lista de modificadores: Afectar región Puntos Atenuación—Determina el radio de los vértices afectados Intensificar—Afecta al punto de tangencia de la curva con la punta de la flecha Hinchar—Sirve para cambiar la curvatura de los vértices afectados Vuelve a escoger de la Lista de modificadores: Afectar región Puntos Ahora tenemos dos puntos para deformar: 4º Crear animación Pulsa el botón: Key auto. Introduce los parámetros de la figura en los puntos de la primera región y en la vista: Izquierda desplaza el centro de la flecha a la izquierda en las dos regiones. Desplaza al fotograma 50/100 y desplaza los puntos de las flechas a la derecha de la esfera. Desplaza al fotograma 100/100 y desplaza los puntos de las flechas a la izquierda de la esfera. Reproduce la animación . Guarda la escena con el nombre: Region.max • Variante 1 al ejercicio anterior: En lugar de desplazar los centros o bases de las flechas, desplaza las puntas de las flechas alrededor de la esfera.
- 12. Creación de terrenos 3D Creación de una montaña con el modificador: Afectar región: Crea una caja (Box) Cambia su tamaño como en la imagen: Longitud: 50 anchura: 50 altura: 1 Define 15 o 20 segmentos de altura, y anchura. (más segmentos más perfección) En el panel Modificar: Aplica el modificador: Afectar región. (Affect region) En el grupo Parámetros, define Atenuación en: 40. Mueve los puntos para lograr el efecto de la figura. Creación del río con el modificador: Desplazar: Utiliza Photoshop o similar para crear las 3 imágenes de la figura: - Rio1 para el desplazamiento 3D - Rio 2 para el color (difusa) - Rio 3 para el relieve (Bump) En el editor de materiales , selecciona 1ª esfera y pulsa el botón: Get material . En la ventana que se abre, doble clic en Bitmap y asigna el archivo: Rio. En el editor de materiales , selecciona 2ª esfera y pulsa el botón junto a Difusa para abrir Bitmap y asigna el Rio2. Pulsa el botón junto a relieve Bump. Y escoge el bitmap: Rio3. Arrastra el material de la 2º esfera sobre la superficie y tira un render.(observa que sólo se aprecia algo de relieve y color). En el panel Modificar, aplica el modificador: Desplazamiento (Displace). En la sección Imagen, pulsa en el botón del mapa: None. De la lista de materiales, activa: MtlEditor para coger el mapa del 1er material antes creado.(Otra técnica es arrastrar el 1er material del Editor de materiales sobre ese botón). Modifica los valores de la sección desplazamiento para ampliar o reducir la profundidad del 3D. Observa que los tonos oscuros del mapa de bits bajan y los claros suben. Otro método hubiese sido asignar directamente el archivo a la imagen Bitmap, pero este método tiene la ventaja de que si has creado una instancia, variando los parámetros del editor de materiales ajustas mejor el relieve del objeto. Guarda la escena con el nombre: Terreno.max Poner agua al rio: 1º Crear una nueva caja (Box) que intersecte por debajo del terreno. 2º En el programa Photoshop o similar cear textura de agua (Filtro – Interpretar – Nubes de diferencia y Filtro – Distorsionar – Cristal) y guardar con el nombre: Agua.jpg 3º En el editor de materiales seleccionar 3ª esfera y en Difusa asignarle el bitmap: Agua.jpg. 4º Arrastrar el material creado sobre la caja de agua. Poner el cielo: Elige en el menú: Renderización – Entorno (Environment) Escoge como mapa de entorno: Nubes.bmp Tira un render. Se mostrará algo parecido a la figura.
- 13. © Ofimega acadèmies - Salou Manual 3DStudio Max (Vers. 6 - 9) Nivel 1 – Pág. 13 Faro sobre el terreno. Sobre el ejercicio anterior modelaremos un faro: 1º. Abre el archivo: Terreno.max. Selecciona ambos objetos y agrupa ambos eligiendo del menú: Grupo- Ensamblaje – Ensamblar (Assemble). También puedes congelarlos con el botón derecho: Congelar selección (Freeze selection). 2º. Crea 4 cilindros y 2 conos para modelar el faro con los tamaños que se indican en la figura: 3º. Crear una esfera en la parte interna donde irá la luz del faro. 4º. Escoge del menú: Renderización – Video Post… Añade a la lista con el botón azul, una escena con evento cámara perspectiva, una imagen de filtro tipo Lente efecto faro y por último añadir evento de salida y poner el nombre al archivo de salida: Farol.jpg Pulsa doble clic para editar la Lente effects Flare y pulsa en el botón: Setup. Pulsa en el botón para asignar Nodo fuente a la esfera del faro. Pulsa en el botón de Vista previa Preview para ver como quedaría el foco. Ajusta los valores de Oclusión para Glow : 70, Ring : 70, Auto Sec : 100, Man Sec : 80, y Range : 80. (Cuanto menor sea el valor de Oclusión, mayor será la intensidad del efecto). En la ficha Glow puedes variar el color para que el destello sea más amarillento, para ello pulsa doble clic sobre el indicador de color. Se precisar mude o valor de Size nos parametros das fichas dos efeitos para diminui-los, em tamanho mesmo, pois em intensidade, você pode mudar na ficha principal como foi visto. Sustituir el Renderización – Entorno (Environment) por noche oscura estrellada.
- 14. Bola de billar fotorealista y HDR (imposible distinguir de una foto real) Una forma sencilla, con una calidad de imagen muy real. 1.- Ir al programa Paint o Photoshop y crear una imagen de ancho (Width): 640, Alto (Height): 325 pixels Utilizar un color azul-violeta de relleno. Como la de la figura: Guardar el archivo como: Bola.jpg 2.- Reflexión: Crear una imagen reflejada: Abrir con el programa HDRShop (gratuito, descárgalo de: (www.ict.usc.edu/graphics/HDRShop/) la imagen de una habitación o la imagen: Windowswalpapercasa.jpg y cambiar el mapa angular: Image-Panorama-Panoramic transformations. Pon los formatos de la figura y guardar el mapa en Radiance Format' con el nombre: reflejo.hdr' 3.- Iniciar 3DSMax, y crear una caja de largo: 250, Ancho: 150, Alto: 7 y situar la caja en el fondo de la vista perspectiva. (Esta será el tapete). Poner color verde mesa de billar. 4.- Crear una esfera de: Radio: 30; Segmentos: 100; Suavizar (Incrementar segmentos aumenta realismo) 5.- Abrir el editor de materiales pulsando la tecla “M”. Seleccionar la primera esfera en el editor y pulsar el botón 'Estándard' y cambiar desde el visor a 'Raytrace'. En el área “Resalte especular”, cambiar el nivel especular a 100 y Lustre (Glossiness) a: 83. (para aumentar los brillos) Entonces, pulsar el botón de Mapa junto a Difusa, doble clic en 'Bitmap' y seleccionar el archivo Bola creado anteriormente (bola.jpg). Sube en la lista de nivel y despliega la persiana: Mapas. Poner Reflexión (Reflect) a 70 y pulsar en su botón de mapa. Elegir el mapa: Atenuación (Falloff) Arrastrar el material creado sobre la esfera creada. Esta aparecerá en gris. 6.- Primer renderizado: Ya puedes renderizar pulsando el botón: Renderización rápida de la barra de herramientas. Queda bastante real, pero le faltan luces y sombras proyectadas: 7.- Crear luces: Pulsa en la solapa crear y luego en luces. Pulsa en Luz cenital (Skylight) y haz un clic sobre cualquier sitio del visor en perspectiva. Escoge del menú: Renderización Iluminación avanza Ligh tracer… En la ventana que aparece Renderizar escena. Pulsa el botón “Render” Verás aparecer una sombra bajo la bola. 8.- Crear el efecto de reflejo en la bola (usar HDR) Con el editor de materiales abierto, escoger del menú: Renderización Entorno. Pulsar en el botón de mapa (Ninguno). Pulsar doble clic en Bitmap y escoger (si es posible el archivo del tipo HDR Radiance Image File y abre el archivo de: reflejo.hdr creado anteriormente. Antes de abrirlo pulsa en Instalar (Setup) y cambia el valor de Punto blanco (White Point) para que desaparezca el color magenta. Pulsa en Abrir. • Si no tienes el archivo HDR o no has podido crearlo: confórmate con abrir alguna imagen de la carpeta windowswebwalpapers como: ondas.jpg ó windowsxp.jpg
- 15. © Ofimega acadèmies - Salou Manual 3DStudio Max (Vers. 6 - 9) Nivel 1 – Pág. 15 Ahora, arrastra el botón del mapa hasta una esfera vacía del editor de materiales Acepta la opción: Calco (Instance). En el editor, bajo coordenadas, pon el entorno de mapeado en: Entorno esférico Despliega la persiana: Salida y sube el nivel de RGB a 1,3 También puedes añadir el efecto al entorno: Eligiendo del menú: Renderización Entorno solapa efectos: Añadir Brillo y contraste. 9.- Añadir imperfecciones: En Photoshop o Paint crear los siguientes mapas de imperfecciones como en la imagen y guardarlas con los nombre: grietas.jpg e imperfecciones.jpg Luego en el editor de materiales, con el material de la bola seleccionado, pulsar en el botón junto a Difusión y cargar el bitmap grietas.jpg. Poner nivel de difusión a 50. En el botón junto a Relieve carga el bitmap imperfecciones.jpg (con un nivel bajo de relieve) Para finalizar. Antes de hacer el render final. Aproxima la perspectiva con la herramienta zoom y encuadra el punto de vista deseado. Guarda la escena con el nombre: Bola de billar
- 16. Modelado de la Malla El modelado de malla editable, o modelado de caja (box modelling) como también lo llaman, con Meshsmooth (suavizado de malla) es, la forma más rapida y sencilla, de crear un modelo orgánico. La Malla Editable Puedes crear una Malla Editable de dos modos: a) Contraer el catálogo: Crear una caja y en la pestaña Modificar, hacer clic en el catálogo de edición y escoge: Convertir en Malla Editable. b) Aplicando un modificador de Malla, o edit mesh. Paso 1 Creación de una caja: Crea una caja en el visor izquierdo (importante) con las siguientes dimensiones 30 x 50 x 20 y segmentos 3, 4 y 2. Haz clic con el botón derecho en la herramienta mover para sacar el panel flotante: Transformación pulse en la ventana de Mover, e introduce en Absoluto/universal los valores: X: 0 Y:0 Z:0. Paso 2 Conversión a malla: Ahora haz clic con el botón derecho del mouse sobre la caja y en el panel Transformación selecciona: Convertir en: y allí: Convertir en malla editable (Convert to Editable mesh). Paso 3. Eliminar lado derecho En la lista de modificadores, selecciona el Subobjeto: Polígono y en el visor superior, selecciona (con la tecla Control pulsada) todos los polígonos del lado derecho de la caja. Elimínalos con Suprimir y contesta que sí a la pregunta de confirmación. Cuando modelas criaturas o humanos, solo has de modelar un lado del objeto, el otro lado se creará por Simetría. Paso 4 -Crear simetría derecha: Sal del modo Sub-Objeto y, en el visor: Perspectiva, haz clic en la herramienta Simetría . Selecciona el eje X y Referenciar (Reference). Con esto crearás la otra mitad de la cabeza. Ahora solo tenemos que realizar los cambios en un lado de la cabeza y la otra cambiará sola. Paso 5 – Modificar vértices Pulsa en el Sub-Objeto: Vértice. En el visor: Izquierdo, mueve los vértices hasta conseguir la forma de la imagen. Recuerda seleccionar por región (arrastrando), así cogerás los tres vértices que están alineados. Para mover en una dirección arrastra los ejes del gizmo con la herramienta mover o puedes activar la barra de herramientas: Restricciones a los ejes en: Personalizar Interfaz del usuario. (Seleccionar de la lista derecha y desactivar: Oculta) Así podrás obligar a desplazar los puntos respecto al eje XY ó YZ Paso 6 - Ahora, preferiblemente en el visor Perspectiva, empieza a poner en su sitio los vértices, como en la figura siguiente. Puedes seleccionar: Omitir Caras Ocultas en el visor Perspectiva.
- 17. © Ofimega acadèmies - Salou Manual 3DStudio Max (Vers. 6 - 9) Nivel 1 – Pág. 17 Trucos: Mouse: Si tienes un ratón con rueda puedes hacer zoom simplemente girando la rueda. Si arrastrar presionando la rueda, encuadras y si mantienes ALT rotas. Selecciones: Tecla Control añades a la selección y tecla ALT quitas. Afectar región: Antes de usar Seleccionar y mover , activa la región a la que va a afectar: Rectangular Circular Parcial - selecciona lo que está dentro y en contacto con la región. Completa - Selecciona sólo lo que está dentro de la región. Paso 7 – Pulsa en el subobjeto: Polígono. Selecciona todos los Polígonos de debajo del cuello (con la tecla Control) y bórralos, pulsado: Suprimir. Paso 8 - Pulsa en el subobjeto: Arista. Selecciona las aristas (edges) donde termina el cuello y pulsando Mayús (shift) muévelas hacia abajo para extruir el cuello. (o arrastra del tirador de extrusión) Paso 9 - Ahora sal del modo Sub-Objeto y aplica un modificador: Suavizar malla (MeshSmooth). Deja este modificador Suavizar malla en el catálogo. Añadiendo detalles Paso 1 - Vamos a hacer que la mandíbula inferior quede un poco más marcada. Vuelve a Editar malla y entra en el Sub-Objeto: Polígono y en la persiana: Editar geometría, pulsa el botón: Cortar (Cut). Haz dos cortes como en la imagen derecha. Cuando cortas sobre un vértice, asegúrate de que después de cortar hay un único vértice en ese punto. Si se han creado nuevos vértices, que suele pasar, selecciona los vértices y pulsa en Soldar (Weld) para soldarlos en uno. También puedes soldar Objetivo arrastrando un vértice encima de otro. Paso 2 - En el modo Sub-Objeto Vertice, mueve los vértices creados al cortar hacia adentro para marcar más la mandíbula. Truco 1: Puedes activar en los vértices Usar selección flexible para desplazar también los vértices contiguos. Truco2: Para no seleccionar vértices de atrás sin querer, activa de la persiana selección: Omitir caras ocultas
- 18. Paso 3 – Crear la boca: De nuevo, utilizaremos la herramienta Cortar y eliminaremos los polígonos internos para crear la obertura de la boca: Sub-Objeto: Polígono En la persiana: Editar geometría, pulsa el botón: Cortar. Arrastrar haciendo un par de cortes formando un triángulo afilado como en la figura. (Pulsar botón derecho del mouse para finalizar). Sub-Objeto: Polígono. Seleccionar polígonos interiores y pulsar tecla: Suprimir. Ahora puedes ajustar un poco más las mandíbulas. Quizás quieras que la mandíbula inferior sea más pequeña que la superior. Paso 5 - Pulir la comisura de la boca añadiendo geometría: Tenemos un ángulo muy afilado, y al no tener mucha geometría en esta zona, quizás al aplicar el Suavizado nos encontremos que no queda demasiado bien. Esta es una norma del modelado de malla: si quieres añadir más detalle necesitas añadir más geometría, pulsando en el botón: Dividir: Designa las caras que desees dividir. Puedes designar tantas caras como desee dividir, una tras otra. Para detener la división, vuelve a pulsar en Dividir o clic con el botón derecho. Cortar y eliminar polígonos de la comisura: Simplemente corta como en la siguiente imagen. Paso 6 - Añadir labios: Ve al visor: Superior. (Amplía el tamaño del visor arrastrando el mouse desde el borde interior de los visores). Elige el sub-objeto: Arista. Selecciona la arista del borde de la boca: (comprueba en el visor perspectiva que la arista seleccionada es la correcta). Mueve la arista pulsando May (Shift) para formar el polígono labial por extrusión. Repítelo para todos los bordes abiertos alrededor de la boca hacia adentro para darle cierto espesor a los labios de la criatura. (Es más fácil seleccionar la arista en el visor izquierdo pero luego desplazarla en el visor superior). Evitar solapamiento polígonos centrales: Fíjate que los vértices de la línea central creados con esta extrusión se superponen con los de la otra mitad referenciada de la cabeza. Para solucionarlo fácilmente, selecciona todos los vértices de esta línea central, en una vista lateral, y presiona Alinear vista. Ahora con el botón derecho encima de la herramienta: Mover abrirás la ventana Transformación de movimiento e introduce: 0 en Absoluto/universal X. La línea central ya estará alineada de nuevo. Truco: Oculta lo que te molesta: Ocultar hace más fácil de realizar las selecciones complejas ya que no tendrás geometría tapando lo que deseas seleccionar. Simplemente selecciona los Vértices o Caras que quieras ocultar y pulsa en Ocultar (en el desplegable Editar Malla - selección).
- 19. © Ofimega acadèmies - Salou Manual 3DStudio Max (Vers. 6 - 9) Nivel 1 – Pág. 19 Creando la órbita de los ojos Paso 1 – En el visor izquierdo: Sub-Objeto: Polígono: Cortar Traza unos cortes como en la siguiente imagen. Pulsa el botón derecho del Mouse después de cada corte para finalizar. Elimina (Supr.) los polígonos mostrados en gris oscuro. Paso 2 - Crea una esfera del tamaño que quieras los ojos y desplázala colocándola en su sitio. Haz clic con el botón derecho encima y escoge de Trasformación- Propiedades… (ó Edición Propiedades de objeto) Abrirás la ventana de propiedades de objeto. Marca: Transparente (See Through) y Aceptar. Después vuelve a pulsar el botón dereho sobre el la esfera y escoge: Congelar selección (freeze selecction). Los objetos congelados aparecen en los visores pero no se pueden manipular. Paso 3 – Vuelve a seleccionar la cabeza y escoge del objeto Suavizar malla (guardado anteriormente) el subobjeto: Vértice. Pon Iteracciones: 2. Activa en Parámetros de superficie: Suavizar resultado. (See End Result). Se redondean las esquinas y aristas. En cada iteración se generan caras nuevas mediante los vértices creados con la iteración anterior. En Control local puedes variar el Peso: Define el peso de los vértices o aristas. El incremento del peso de un vértice "arrastra" el resultado suavizado hacia ese vértice. Ahora empieza a mover los vértices para que el hueco quede ajustado al ojo. Si es necesario, añade un par de cortes más. Esto te puede tomar algún tiempo pero no lo dejes hasta que no quede perfecto. Paso 4 – Crear los párpados: Lo siguiente será construir las arrugas que crean los párpados. Vuelve a utilizar la herramienta: Cortar. Corta en el visor izquierdo como se muestra en la siguiente imagen y asegúrate de que las aristas van a parar al mismo vértice en los bordes del ojo, soldando si es necesario. Luego selecciona las aristas creadas en el visor izquierdo y extrusiona (mover con May) un poquito hacia el exterior desde el visor superior Paso 5 - Aproxima los vértices de confluencia lo más que puedas al ojo. Puedes crear otra línea de arrugas más debajo del ojo, como en la figura.
- 20. Crear otros detalles: Paso 1 - Vamos a crear dos crestas sobre los ojos. Entra en el modo Sub-Objeto: Polígono. Con la tecla: control, selecciona los tres polígonos que hay sobre los ojos. (Si es necesario, puedes cortar antes algún polígono dos). En la persiana editar geometría, sube el nivel de extrusión a unos 5 cm aproximadamente. También puedes biselar -1. Redondea estas crestas un poco y mira a ver que tal quedan en el modo Suavizar malla (Meshsmooth). Paso 2 - Las fosas nasales: Borra el polígono que hay al lado de la nariz (no el que está pegado a la linea central). Selecciona las aristas que rodean este hueco que acabas de hacer, y pulsando May (Shift) escálalo a un 50% aproximadamente. Repite esto una vez más, esta vez escálalo a un 70% aproximadamente. Mueve estas aristas 0.5 cm hacia adentro y finalmente, pulsando Shift mueve las aristas hacia adentro algo así como unos 3 cm. La extrusión con escala permite añadir más densidad a la malla Paso 3 – Crear unos bultos sobre la nariz. Puedes hacerlo, por ejemplo, pulsando en cortar los polígonos y desplazar los vértices hacia arriba o pulsar dividir polígonos. Unir la cabeza: Como ya estamos satisfechos con nuestra cabeza vamos a unir las dos mitades que tenemos. Primero, eliminamos el modificador: Suavizar Malla (botón derecho del mouse encima y escoger eliminar). Conversión de objetos referenciados en exclusivos: Pulsa botón derecho del Mouse sobre el nombre modificador: Malla editable, y escoge del menú contextual: Exclusivo. Así los dos objetos dejan de ser instancias. Debemos hacer esto ya que no es posible unir las dos mitades si son instancias. Ahora haz clic en el botón: Asociar y pulsa sobre la otra mitad y ya tenemos la cabeza como un solo objeto. Soldar: Entra en el Sub-Objeto: Vértice y selecciona todos los vértices de la línea central (por región). Fíjate en el número de vértices que tienes seleccionados (p. ej: 59 vértices seleccionado) y pulsa para Soldar - Selección (Weld). Si después de soldar tienes la mitad de vértices que antes de hacerlo, el fusionado se realizó con éxito sin tener que soldar ningún otro vértice. Si no es así, sube el valor del umbral de soldadura. Este debe ser bajo ya que se supone que los vértices han de ocupar el mismo punto en el espacio. Para prevenir posteriores comportamientos erróneos, con la cabeza seleccionada, ve al panel-pestaña: Utilidades y haz clic en Restablecer Xformar (Reset XForm). Y luego más abajo en Restablecer selección (Reset Selected). Ver figura. Ve al panel Modificar y comprime el catálogo (botón derecho del mouse en el nuevo modificador Xformar y escoger: Contraer Todo). Xformar (forma abreviada de Transformar) aplica transformaciones y centra el gizmo al centro de la geometría
- 21. © Ofimega acadèmies - Salou Manual 3DStudio Max (Vers. 6 - 9) Nivel 1 – Pág. 21 Últimos detalles: Después de la aplicación de Suavizar malla, regresa a Editar malla y activar Mostrar resultado final . Esto te deja ver el objeto con el suavizado de malla activado y la estructura de alambre de tu malla de baja resolución, que es totalmente editable como siempre (aunque más lento). Texturizar: Para texturizar la cabeza: En el Editor de materiales , asigna el bitmap a la difusa: mapsseafloors.dds Añade el modificador: Mapa UVW deberás aplicarlo directamente sobre la malla editable. Prueba los mapeados: Esférico, Caja o Ajuste. Utiliza el modificador Mapeador UVW para: • Aplicar uno de los siete tipos de coordenadas de mapeado al objeto. • Ajustar la posición del mapa, moviendo el gizmo del mapeado. • Aplicar mapeado en el nivel de subobjetos. Para el ojo: Se crea un bitmap como el de la figura y se guarda con el nombre: Ojodino.jpg Con el botón derecho en el visor, escoge: Descongelar todo. En el editor de materiales M, cambia material: Estándar por Raytrace (mayor brillo) En difusa, pulsa para abrir el bitmap: ojodino.bmp Selecciona: Entorno de mapeado: Pantalla (no textura) Para animar el personaje: Añade el modificador: FFD(Cil). FDD: (Free Form Deformation = deformación de forma libre) Existen tres modificadores FFD, cada uno con una distinta resolución de celosía: 2x2, 3x3 y 4x4. + FDD Caja/Cil que son más potentes porque permiten definir cualquier cantidad de puntos. Cuando deformas de esta forma, las coordenadas de mapeado van acordes con la superficie deformada. Escoge el subobjeto: Puntos de control y desplaza los puntos de control de la celosía para deformar la geometría subyacente. (Activa el botón Animar si deseas animar la deformación.) Pulsa el botón Key auto y añade una par de fotogramas clave, desplazando el punto de control próximo a la boca. Da la sensación que habla. El último modificador del catálogo ha de siempre el estupendo modificador Suavizar malla (el que debe estar arriba del todo). Cuando trabajes con tu escena o animes tu personaje, querrás que tus visores refresquen rápidamente. Especialmente si tu ordenador no puede mover la cantidad de geometría que has creado a una velocidad razonable. Si estás utilizando FDD para deformar tu malla los visores se ralentizan. Para hacer las cosas más sencillas en este punto, simplemente pon las repeticiones (Iteraciones) de Suavizado de malla a 0, ve a los valores para el render (Valores render: Iteraciones) y ponlos a 1 o 2. Ahora tienes un modelo de baja resolución en los visores y uno de alta resolución cuando uses el render.
- 22. Modelando un tiburón Cartoon 1º: Dibujar un boceto lateral y superior del tiburón en cualquier programa de dibujo. Luego guardar por separado. 2º. Dibujo en el fondo: Escogemos del menú: Vistas Fondo del visor… Importamos la imagen de la vista top del tiburón en el fondo de visor superior (vista top), y la imagen lateral en el visor izquierdo (left) respectivamente. Procura tener seleccionada la opción: Igualar bitmap (fit image) siempre que importes una imagen en el fondo de cualquier visor, de lo contrario la imagen aparecerá desproporcionada en relación a las dimensiones de la vista y el zoom. Amplia el zoom del visor para centrar la imagen del fondo. 3º.- En la vista izquierda, creamos una caja ( Panel crear primitivas básicas caja o box), con las dimensiones aproximadas del diseño del tiburón tanto en la vista izquierda como en la superior, le damos 6, 4 y 2 aristas (Segms). Nota: Puedes cambiar el color de las aristas cambiando el color blanco por otro que contraste más con el fondo seleccionamos: Persinalizar Personalizar Interfaz de usuario. Solapa: Colores Geometría: Selección. 4º.- Pasamos a hacer una copia simétrica de la caja: Pulsar en Simetría marcando la opción: Referenciar, de este modo cualquier modificación que hagamos en la pieza madre se produce también en la copia de referencia, a su vez al tratarse de un modelo orgánico se construye a partir de una simetría. 5º.- Convertimos la caja en una malla editable: (botón derecho del mouse encima de la caja y escoger: Convertir en… Malla editable) 6º.- Dar forma: En el panel modificar, seleccionamos el botón subobjeto/ vértices, y comenzamos a mover los vértices de manera que sigan la forma de la imagen de referencia de la vista superior. Y hacemos igual en la vista izquierda vamos moviendo los vértices manteniendo las proporciones con la imagen de fondo. (No tener prisa en este proceso del modelado. Mover los vértices puede liar un poco) 7º.- Seguiremos el modelado en la vista perspectiva por medio de las imágenes de referencia: pasaremos a utilizar uno de las técnicas más utilizadas para el modelado. En el panel: Crear. Pulsar en Plano. En el visor izquierdo, creamos un plano igual al tamaño de la imagen del fondo. Creamos otro plano igual desde la vista superior. Abrimos el editor de materiales y creamos dos materiales. En canal: difuso aplicamos imagen bitmap, en uno seleccionamos la imagen izquierda y en la otra la superior, y lo aplicamos a cada uno de los planos respectivamente según vista y activa: Mostra mapa en el visor (show map in viewport )
- 23. © Ofimega acadèmies - Salou Manual 3DStudio Max (Vers. 6 - 9) Nivel 1 – Pág. 23 Para poder modelar mejor desde la vista perspectiva es más cómodo hacerlo con el modelo en modo transparente, pulsa con el botón derecho sobre la malla y en propiedades de visibilidad marca transparente (see througt), puede resultar un poco confuso al principio. Continua moviendo los vértices en la vista perspectiva de manera que vayas consiguiendo perecerse cada vez más a las imágenes de referencia, no olvides mantener la referencia de las vistas superior e izquierda. Cuando estemos contentos con la forma general de nuestra malla original, empezaremos a introducir detalles (más polígonos) con la herramienta Cortar y partir seleccionado. o con dividir, iremos cortando los polígonos para conseguir mas detalle para la zona de la cola y los ojos. (no es necesario modelar la aleta superior ahora) Aplicar el modificador: Suavizar malla (meshsmooth), para ir viendo como queda. Pero mientras tanto trabaja sin la malla en suavizado, te será más comodo. No obstante si quieres trabajar con la maya suavizada, selecciona esta y pulsa en el comutador: mostrar resultado final Cuando aplicamos el modificador suavizar malla podemos apreciar que el modelo se encoje un poco, es normal, la malla tiende añadir más vértices, aristas y polígonos. Nota: Puedes apreciar en esta imagen que hay una doble arista desde el principio del modelado, he mantenido esta doble arista para diferenciar la zona superior más oscura del tiburón de referencia, observa en el dibujo este detalle, además esta doble arista nos ayudará a crear el ojo y la fosa nasal. El siguiente paso es modelar los agujeros de la nariz, esto es muy fácil de hacer, seguimos añadiendo con la herramienta cortar polígonos(cut tool), añadimos más aristas, eso si siempre y cuando sea necesario para añadir un detalle más. Para mover los vértices con mayor precisión, puedes usar el botón derecho del mouse y abrir en la sección Transformar, la ventana: Mover. Subiendo y bajando las flechas XYZ puedes ver cómo se desplazan los vértices seleccionados.
- 24. Borra polígonos cuando tengas el agujero de la nariz, presiona shift y muévelo un poco hacia dentro, en la siguiente imagen puedes ver el resultado cuando seleccionemos el suavizar malla. El siguiente paso es crear el agujero del ojo, el proceso es el mismo que para el ojo, incluido el hundirlo un poco, pero además añadiremos una esfera que funcionará como globo ocular. Tenemos que adaptar el agujero del ojo a la esfera que hemos creado para ello seguimos moviendo los vértices de la zona en cuestión con relación a la vista izquierda, y perspectiva. Una vez creamos esté en su sitio la esfera la pondremos en modo transparente, recuerda en propiedades con el botón derecho sobre la esfera marcamos ver transparente. Nota: es muy importante que tengas en cuenta que mantendremos siempre los modelos en este estado para ayudarnos a componer o modelar una vez tengamos más modelos en escena y molesten entre ellos. Aleta dorsal: Ahora vamos a crear la aleta superior del tiburón, para ello extruiremos las aristas que se encuentren en la zona superior y que con relación a la vista izquierda modelaremos hasta conseguir la forma deseada. Nota: Esto también lo puedes hacer extruyendo los polígonos que permitan crear la aleta.
- 25. © Ofimega acadèmies - Salou Manual 3DStudio Max (Vers. 6 - 9) Nivel 1 – Pág. 25 Aletas laterales: por medio de la misma técnica utilizada anteriormente pasamos a crear, con paciencia y cuidado, esta aleta. Observa en la imagen como se han partido en x los polígonos, luego se crea un agujero borrando los polígonos y luego se extruyen las aristas para crear la aleta. Extruyendo las aristas a partir del agujero que habíamos creado y moviéndolas hacia fuera según vamos creándolas para dar fin a la aleta lateral. Boca: Y por último la boca seguimos utilizando la técnica de cortar los polígonos en proporción a la posición donde vayan a ir en nuestro modelo, y extruímos hacia dentro las aristas. Muy importante: Cerrar las puntas: Recuerda siempre que una vez hayas realizado las extrusiones y tengas caras de polígonos con los vértices abiertos, debes unirlos con: soldar vértices, preferiblemente soldar con destino (target), es más cómodo ya que de este modo tú controlas el destino de soldadura entre los vértices. A diferencia del otro modo de soldadura que depende de una zona de acción por la cual se atraen los vértices y se sueldan. Pero como siempre utiliza aquel que te resulte más cómodo. También tener muy en cuenta la copia de referencia que hagamos de nuestros modelos orgánicos y observar que la evolución que tenga sea parecida o similar a la pieza original. Otro consejo es que utilices el modo transparente de ver los objetos( recuerda botón drcho sobre los objetos y en la casilla de ver transparente). También puedes utilizar el modo caras con aristas (wireframe) para ver mejor algunas zonas interiores que no puedas ver, utiliza las teclas de acceso rápido F3 y F4 respectivamente para poner en ambos modos.
- 26. 2. Creación de la silueta del sombrero. Curvas NURBS 1. En el panel Crear, haz clic en Formas. 2. Elige Curvas NURBS en la lista. 3. En la persiana Tipo de objeto, haz clic en: Curva VC. 4. En el visor Anterior, haz clic y arrastra para crear la primera curva VC y el primer segmento de curva. Suelta el ratón para añadir el segundo VC. Sigue haciendo clic para añadir VCs hasta crear una silueta similar a la ilustración. Haz clic con el botón derecho para terminar de crear la curva. Seguramente necesitarás entre 8 y 10 VCs para crear la curva. No te preocupes si la curva inicial no se parece, ya que la modificaremos en el siguiente ejercicio. Consejo: Como en la creación de splines, la BARRA ESPACIADORA sirve para deshacer la creación de los VCs antes introducidos Edición de la silueta para mejorar el aspecto 1. Con la curva VC aún seleccionada, pulsa en el panel Modificar. 2. En la Lista de modificaciones, elige el subobjeto: Curva VC. 3. En la barra de herramientas, pulsa en el botón: Seleccionar y mover. 4. Dentro del visor Anterior, selecciona los VCs y desplázalos hasta que la curva se asemeje a la ilustración. Observa cómo al desplazar un VC cambia también la forma de la curva. Haz un clic para seleccionar un único VC o arrastra una región para seleccionar varios. Los otros modos de selección de subobjetos funcionan con los subobjetos VC: • CTRL para añadir a una selección • ALT para suprimir de ella. Ahora ya puedes transformar la silueta en una superficie con forma de sombrero. Transformación de la silueta en una superficie torneada Una superficie torneada se genera a partir de un subobjeto de curva. En este ejercicio vamos a aplicar el modificador Tornear a la curva VC: 1. Con la curva VC aún seleccionada, pulsa en el panel Modificar. 2. En la Lista de modificadores, escoge: Torno 3. En la persiana Parámetros, elige Dirección: Y Alinear: Mín. (Se crea una superficie con forma de sombrero). Para dar homogeneidad al sombrero, aumenta Segmentos = 30. Visualización del sombrero en perspectiva Haz clic sobre el visor en Perspectiva para activarlo. (abajo - derecha) Si es necesario, selecciona Voltear normales en la persiana Parámetros. Y salida: Nurbs Pulsa Zoom a extensión en los controles de visor. Si el visor no está sombreado (inalámbrico), haz clic con el botón derecho encima de su etiqueta: Perspectiva y elige: Suavizado + Resaltes. Elige del menú: Personalizar - Configuración de visores (o haz clic con el botón derecho en la etiqueta del visor y selecciona: Configurar) En la solapa Método de renderización,(sección Opciones de renderización), selecciona: Forzar 2 lados. Aceptar.
- 27. © Ofimega acadèmies - Salou Manual 3DStudio Max (Vers. 6 - 9) Nivel 1 – Pág. 27 Consejo: Es posible cambiar el color del objeto de curva para cambiar también el color de la superficie del sombrero. En el siguiente ejercicio editaremos el sombrero para que parezca más real. Lección 2: Acentuación de la vuelta del ala Para acentuar la vuelta entre el ala y la copa del sombrero puedes ajustar la curva original con la propiedad de peso de un VC. Todos los VCs de una curva o superficie tienen un valor de peso relativo a los demás VCs. Si no altera el peso, la curva o superficie queda como se trazó inicialmente. Al aumentar el peso de un VC se acerca a él la curva o superficie, mientras que al reducirlo se aleja la superficie del VC. Aumento del peso en la unión copa/ala 1. Selecciona el sombrero en el visor: Anterior. 2. En el panel Modificar, dentro de la Lista modificaciones, escoge: curva NURBS y dentro, pulsa en el Subobjeto: Curva VC. (Desaparece el sombrero torneado y reaparece la curva con sus VCs). 3. Pulsa: Zoom a extensión en los controles de visor para mejorar la vista. 4. En la barra de herramientas, pulsa en: Seleccionar objeto y designa el VC situado en la unión de la copa y el ala. 5. En la persiana VC, aumenta el valor de Peso hasta que la vuelta se acentúe. Consejo: Si la curva no tiene ningún VC justo en la vuelta, puedes añadir uno: En la persiana VC, presiona Refinar y designa la curva de la vuelta. Regreso al nivel Tornear: 1. Presiona en el Subobjeto: Torno para activarlo o seleccionar Torno en la lista de modificaciones. 2. Presiona Zoom a extensión de todo. Ahora la vuelta entre la copa y el ala es más acentuada. Importante: Asegurarse de que el modelo es correcto antes de pasar a la siguiente lección, ya que al transformar el sombrero en una superficie NURBS para editarlo, desaparece la posibilidad de ajustar las curvas. Lección 3: Inclinación de la parte anterior del ala Ya tienes la forma básica del sombrero, pero es demasiado simétrico. Tendrá mejor aspecto si bajamos la parte anterior del ala. Para ello convertiremos el sombrero en una superficie NURBS (una superficie VC) Al tornear una curva NURBS no se crea automáticamente una superficie NURBS. Para convertir la curva torneada en una superficie NURBS debemos contraer su catálogo, que es similar a contraer un objeto modificado en una malla editable. Transformación en una superficie NURBS Selecciona el sombrero y en el panel Modificar. En la persiana Parámetros, dentro de Salida, selecciona como salida del modificador Torno: NURBS. Seleccionar NURBS como salida implica que al contraer el catálogo, la superficie resultante será una superficie NURBS. Vamos a contraer el catálogo para aplicar la transformación: Se Contrae el catálogo cuando has terminado de modificar un objeto y deseas conservarlo como está, deseas desechar pistas de animación o simplificar una escena y ahorrar memoria. Cuando el objeto básico es una primitiva geométrica, el resultado que se obtiene al contraer un catálogo es una malla editable Pulsa el botón derecho del mouse sobre: Torno del catálogo. Escoge: Contraer todo. Responde Sí a la advertencia y presiona Aceptar para cerrar el cuadro de diálogo. Ya puedes editar el sombrero como una superficie.
- 28. Selección e inclinación del ala 1. Despliega del catálogo la superficie NURBS y selecciona el subobjeto: Superficie 2. Pulsa en el botón convertir superficie 3. Despliega del catálogo la superficie NURBS y selecciona el subobjeto: VC Superficie 4. Aparecen los VCs y celosías de control. (Si no ves la celosía de control, activa Mostrar celosía al final de la persiana VC.) 5. En la barra de herramientas, presiona: Seleccionar y mover. 6. Dentro del visor Superior, arrastra para seleccionar los VCs de la parte inferior de la superficie 7. En el visor: Izquierda, baja los VCs para inclinar el ala hacia abajo. Consejo: Bloquear conjunto de selección (en la parte inferior de la ventana) sirve para seleccionar un solo visor y luego transformarlo en otro. La próxima mejora del modelo de sombrero es un pliegue de la copa. Lección 4: Plegamiento de la copa Para conseguir un pliegue convincente, debe haber más VCs en la parte anterior de la copa. En esta lección vamos a emplear la herramienta Refinar para añadir más VCs en la parte frontal de la copa. Después formaremos el pliegue escalando los VCs Adición de VCs a la copa Selecciona el sombrero. En el panel Modificar. En la persiana Catálogo de modificaciones, presiona en el Subobjeto y selecciona de la lista: VC superficie. En la persiana VC, en la sección Refinar, presiona: Refinar fila En una superficie torneada las filas irradian del centro del torno, que es lo que nos interesa en este caso. Dentro del visor Superior, designa aproximadamente la superficie en las posiciones indicadas en la ilustración. Haz clic dos veces en cada posición. Tal vez tengas que mover un poco el ratón antes de hacer clic por segunda vez para que aparezca la segunda fila nueva. Al refinar se añaden filas de VCs a la superficie. Cuando se ejecuta Refinar se mueven otras filas. Ello se debe a que al refinar la superficie de una curva, 3DS MAX ajusta los VCs para mantener la curvatura del objeto. De lo contrario, la propia superficie tendría que cambiar, lo que impediría nuestro propósito. Ahora puede añadir el canal escalando.
- 29. © Ofimega acadèmies - Salou Manual 3DStudio Max (Vers. 6 - 9) Nivel 1 – Pág. 29 Plegamiento de la copa 1. Dentro del visor Superior, pulsa el botón: Seleccionar objeto y selecciona los VCs indicados en la ilustración. Para ello, pulsa la tecla CTRL para añadir VCs a la selección y ALT para quitarlos de la selección (No te preocupes si la posición de las filas añadidas no coincide exactamente con las que aparecen aquí.) 2. En los visores Anterior e Izquierda, deselecciona los VCs que estén cerca del ala y deja sólo los de arriba en la copa. (CTRL para añadir VCs a la selección y ALT para quitarlos). 3. En la barra de herramientas, realiza estas acciones: • Pulsa en Seleccionar y escalar no uniformemente • Establece el sistema de coordenadas de referencia en: Vista • Elige: Usar centro de coordenadas de transformación • Selecciona XY 4. En el visor: Anterior, arrastra el mouse hacia abajo para escalar los VCs en torno al 80 - 85%. Al arrastrar el cursor puedes ver que cambia el porcentaje en la barra de estado. Ya tienes la forma básica del sombrero. Si quiere, puedes probar más transformaciones de VC para mejorar el aspecto del pliegue. Guarda el archivo como: Sombrero.max
- 30. Conversión de un logotipo 2D en 3D. En este escenario, un cliente tiene un logotipo 2D basado en un escudo japonés que simboliza la luz, y lo utiliza porque se parece a un reloj de arena. Le ha pedido que transforme la imagen digitalizada en un logotipo 3D y lo anime. Usaremos la imagen del logo como fondo de un visor y dibujaremos sobre él con splines 2D. Pero antes hay que oscurecer un poco el blanco del fondo para que podamos ver las líneas sobre-dibujadas. (Usar Paint o Photoshop, etc para oscurecer el fondo) Guarda en: 3dsmax6imagesLogo2D Para añadir el bitmap oscurecido al visor Anterior como un fondo visible. 1.- Cambio de visores: Inicia 3ds max. Si ya está en funcionamiento, guarda el trabajo y elige del menú Archivo Restablecer (Reiniciar). Esta acción restablece los parámetros predeterminados del programa. 2.- Selecciona el visor: Anterior para activarlo y presiona el Conmutador Mín/Máx de la sección de controles del visor (en la parte inferior derecha). El visor Anterior es el único que aparece en la pantalla. Truco: Pulsando las teclas F o P del teclado, cambias el visor a Izquierda o a Perspectiva. 3.- Elige del menú: Vistas Fondo de visor. (ALT+B) Aparece el cuadro de diálogo Fondo de visor. Pulsa en Archivos y abre el Logo2D anterior. En la sección Relación altura/anchura, activa Igualar bitmap. (Impide que el bitmap se distorsione.) Activa Bloquear zoom/encuadre. Este parámetro permite alejar y acercar el visor para que la imagen de fondo se ajuste entera a la vista. Pulsa Aceptar para cerrar el cuadro de diálogo. 4.- Presiona el botón Zoom para alejar la imagen. Presiona la tecla G (grid) del teclado para ocultar la cuadrícula y poder ver la imagen de fondo. Dibujo de círculos en la parte superior del fondo de visor Dibujaremos sobre el fondo del visor unos círculos: En el panel Crear, presiona el botón: Formas y selecciona: Círculo. Coloca el cursor en el centro aproximado del reloj de arena. Presiona el botón del ratón y arrástralo hacia fuera para crear un círculo alineado con el círculo interior del logo. Si qua descentrado, pulsa el botón Seleccionar y mover. Truco: Las asas de plano del gizmo de transformación (cuadrado central del gizmo amarillo) permiten mover los ejes X e Y al mismo tiempo. Clonación de un segundo círculo En la barra de herramientas, pulsa el botón: Seleccionar y escalar , y mantén presionada la tecla MAYÚS. Mueve el cursor sobre el asa de plano más interior hasta que el triángulo se vuelva amarillo y arrastra hacia fuera en el visor. Arrastra el contorno del segundo círculo hasta que se superponga al círculo exterior del logo. Suelta el botón del ratón para definir el tamaño. En el cuadro de diálogo Opciones de clonación, presiona Aceptar para crear Círculo02 de una copia del 1º (El asa interior escala de manera uniforme con relación a los ejes X e Y.)
- 31. © Ofimega acadèmies - Salou Manual 3DStudio Max (Vers. 6 - 9) Nivel 1 – Pág. 31 Asociación de los objetos: Haz clic con el botón derecho en el círculo exterior, Círculo02. Aparece el menú cuad. En el cuadrante inferior derecho, elige: Convertir en Convertir en spline editable. El panel Modificar muestra ahora los parámetros del objeto Spline editable. Cambia el nombre de Círculo02 por: Anillo exterior. Para ello, resalta el nombre Círculo02 en el campo Nombre y color situado en la parte superior del panel Modificar, e introduce el nuevo nombre. En el panel: Modificar, en el sub-objeto convertido: Spline, desplázate hacia abajo (si es necesario) hasta la persiana: Geometría y presiona el botón: Asociar. Presiona la tecla H para seleccionar el objeto por nombre. Designar objeto: Selecciona Círculo01 y pulsa el botón: Designar. También puedes seleccionar Círculo01 designándolo en el visor, pero es mejor seleccionar los objetos por su nombre. Los dos círculos concéntricos forman ahora un solo objeto 2D denominado Anillo exterior. Archivo Guardar. Asigna a la escena el nombre: Logo2D.max. Dibujo de líneas sobre la forma del reloj de arena Selecciona el objeto Anillo exterior, en la persiana Geometría, pulsa: Crear línea. Coloca un vértice de línea sobre el lugar que marca la figura Presiona una vez sobre el extremo de cada esquina para crear un segmento de línea. No presiones varias veces para redondear las esquinas; este proceso lo harás más tarde con la herramienta Empalmar vértice. Asegúrate de que sólo presionas una vez el botón del ratón en cada extremo del segmento de línea; de lo contrario crearás segmentos de líneas curvas. Truco: Si has colocado un vértice en una ubicación que no te gusta, presione la tecla RETROCESO para eliminarla y continuar dibujando la línea. Continúa creando segmentos de línea hasta completar el circuito y regresar al vértice inicial. Cuando hayas llegado al punto inicial (después de 31 puntos aproximadamente), se te indicará que pares. Para cerrar la forma, la última presión del ratón deberá coincidir con la del vértice inicial. Repite los mismos pasos para dibujar el 2º circuito, iniciando donde se muestra la figura y en el sentido de las agujas del reloj. • Presiona ALT+B para abrir el cuadro de diálogo Fondo de visor. Desactiva: Mostrar fondo y presiona: Aceptar. • Ahora podrás ver mejor lo que has creado sin la imagen digitalizada en el fondo • Presiona la tecla G del teclado para volver a mostrar las líneas de cuadrícula. • Desactiva Crear línea en el panel de comandos Ajuste de las líneas: En la persiana Selección, pulsa el botón Vértice y en la barra de herramientas, pulsa Seleccionar y mover. Ya puede mover cada uno de los vértices para ajustar la forma Asegúrate de que las esquinas exteriores del reloj de arena no corten el anillo exterior ni que ninguna otra línea se corte a sí misma o a las demás. Las líneas deberán crear una forma continua y cerrada. Si es necesario, utiliza la cuadrícula como guía para trazar líneas rectas. Truco: Si deseas seleccionar y mover varios vértices a la vez, mantén presionada la tecla: CTRL y designa varios vértices para crear un conjunto de selección. Luego puedes utilizar el gizmo de transformación para moverlos todos a la vez.
- 32. Redondeo de las esquinas del reloj de arena: Para redondear las esquinas de la forma del reloj de arena, puedes utilizar Empalmar vértices: Selecciona los ocho vértices extremos del reloj mediante selección por región y manteniendo presionada la tecla Control. En la persiana: Geometría, presiona: Empalme; utiliza el contador incluido para cambiar el radio de empalme a 7. Las esquinas aparecen redondeadas debido a que se han sustituido los vértices sencillos por vértices múltiples. Continúe seleccionando y empalmando todos los vértices de la forma del reloj de arena. Nota: Si seleccionas un vértice que parece no responder a la operación de empalme, es posible que hayas seleccionado más de un vértice, ya que están muy próximos entre sí. En tal caso, haz lo siguiente: En la barra de herramientas, pulsa el botón Seleccionar objeto y arrastre una ventana de selección alrededor de los vértices que están muy juntos entre sí. En la persiana Geometría, ve al campo Soldar y aumenta el valor hasta 10. Presiona Soldar. Prueba de nuevo la opción Empalme. Guarda el trabajo. En el menú Archivo, elige Guardar. Truco: Puedes guardar el logo 2D como un archivo de vectores de Adobe Illustrator si elige el menú Archivo Exportar. Para ser luego utilizado por Ilustrator o Photoshop © Adobe. Uso de modificadores para crear objetos 3D Método Extruir: Presiona el Conmutador Mín/Máx en los controles de visor para que se vuelvan a mostrar los cuatro visores. Haz clic con el botón derecho en el visor Perspectiva para activarlo y presiona el botón Zoom a extensión para mostrar la forma completa en el visor. Activa Rotar arco y rota la vista para poder ver la forma 2D desde una vista de 3/4 (si es necesario). Haz clic con el botón derecho en el visor para desactivar Rotar arco. En la barra de herramientas, presione el botón Seleccionar objeto y designa el objeto en el visor. La forma del logo aparece rodeada por ángulos de selección blancos. (Desactiva antes vértices.) En la barra de menús, elige: Modificadores Edición de mallas Extruir. En la persiana Parámetros, aumenta la cantidad con el contador. A medida que arrastras la flecha del contador, la forma se modifica y crea un logotipo 3D. Si no deseas utilizar el contador, también puede introducir un valor en el campo Cantidad. Cantidad = 15. Método Biselar: Presiona repetidamente las teclas CTRL+Z del teclado para deshacer los pasos anteriores o pulsa sobre el modificador Extruir del catálogo y luego pulsa en el botón: Suprimir del catálogo. En la lista de modificadores. Presiona la tecla B del teclado para ir a los modificadores que comienzan por la letra B. Selecciona: Biselar para añadirlo al Catálogo de modificaciones. En la persiana Valores de bisel, cambia el Nivel 1: Altura a 10, y el valor Contorno a 2. Activa Nivel 2. Define la Altura en 10 y el Contorno en –1,5. De forma opcional, puedes añadir más interés al logo si activas Nivel 3 y defines la Altura en –5 y el Contorno en –1,6. Esto crea un entrante en la parte delantera del logo Si observas cualquier anomalía, comprueba los vértices y suelda los sobrantes.
- 33. © Ofimega acadèmies - Salou Manual 3DStudio Max (Vers. 6 - 9) Nivel 1 – Pág. 33 Preparación del logo para animación Separación del objeto: El primer paso es convertir el logo en una Malla editable: Selecciona el logo en el visor. Haz clic con el botón derecho del ratón en el logo y elige: Convertir en Convertir en malla editable. El Catálogo de modificaciones muestra ahora Malla editable. Pulsa en el signo (+) a la izquierda de “Malla editable” para expandir el catálogo. Selecciona: Elemento en la lista. Haga clic con el botón derecho encima de la etiqueta del visor Perspectiva y elige Caras con aristas. Luego designe el reloj de arena en el interior del anillo. (permite ver el elemento seleccionado en color rojo) En la persiana Editar geometría, pulsa: Disociar. En el cuadro de diálogo Disociar, nombre el objeto como: Reloj de arena (Hourglass), y presiona Aceptar. (Se deseselecciona) Alineación de los puntos de pivote: La animación del logo gira sobre el punto de pivote del objeto. Ajustar el punto de pivote de los dos objetos para que ambos roten correctamente. El objeto Anillo exterior sigue estando seleccionado, de modo que ajustaremos primero este objeto. Abre el panel Jerarquía Persiana Ajustar pivote, y presiona: Transformar sólo pivote. Aparece la tríada del punto de pivote En el Catálogo de modificaciones, vuelve a seleccionar Elemento para desactivarlo En el grupo Alineación, presiona: Centrar en objeto. El punto de pivote reajusta ligeramente su posición en relación al reloj de arena Selecciona el objeto Reloj arena y repite el proceso. Presiona Centrar en objeto y observa que el punto de pivote se corrige automáticamente. Desactiva el botón Transformar sólo pivote. Guarda la escena como: Logo2D.max Animación del logo Con el visor Perspectiva activo, presiona el botón Key auto para activarlo En la barra de herramientas, pulsa el botón: Seleccionar y rotar . Desplace el regulador de tiempo hasta el fotograma 25. Presione el Conmutador Mín/Máx para mostrar sólo el visor Perspectiva y selecciona el reloj de arena. Aparece el gizmo de transformación Mueve el cursor sobre el círculo azul del eje Z del gizmo de rotación. Cuando el círculo del eje Z se vuelva amarillo, presiona y arrastra lateralmente, para rotar el reloj de arena. Mira la presentación de coordenadas y cuando veas que en el campo Z hay 90 grados aproximadamente, suelta el botón del ratón. Has definido una key de rotación en el fotograma 25. Consejo: También puedes ver la lectura de la coordenada junto al gizmo de rotación para ver en cuántos grados se ha rotado el objeto. Desplaza el regulador de tiempo hasta el fotograma 50 y repita el proceso. Rota aproximadamente otros 90 grados. Repite el proceso en los fotogramas 75 y 100. (Las keys aparecen en la regla de tiempo por debajo del regulador.) Presiona el botón Reproducir animación y observa el giro del logo en el visor. Para la animación con el botón Pausa. Repite el proceso para el anillo exterior, pero házlo rotar alrededor del círculo rojo del eje X en la dirección contraria. Define cada key –90 grados en relación a la anterior. Desactiva el botón Key auto y reproduce la animación en el visor. Guarde la escena. El logo tendría un aspecto más atractivo con un material brillante.
- 34. Creación de un material brillante: Elige del menú Renderización Editor de materiales, o presiona la tecla M del teclado. Aparece la ventana del Editor de materiales. Selecciona la esfera de muestra del extremo izquierdo. Renombra el material: Predeterminado a: Logo azul brillante. Ahora tendrás que darle color y hacerlo brillar. Presiona la muestra de color Difuso, en la persiana Parámetros básicos Blinn. Se abre el cuadro de diálogo Selector de colores: Color difuso. Introduce los valores para Rojo: 75, Verde: 215 y Azul: 215 en los campos del lado derecho del cuadro de diálogo. Cierra al finalizar. En el grupo Resaltes especulares, aumenta el valor de Nivel especular a 77. Define el valor de Lustre en 22. Arrastra el material desde la esfera de muestra al reloj de arena del el visor perspectiva. Arrastra el mismo material sobre el objeto: Anillo exterior, y cierra el Editor de materiales. Haz clic con el botón derecho en la etiqueta del visor Perspectiva y desactiva Caras con aristas. Reproduce la animación. El logo debería ser brillante y azul y relucir a medida que rota en el visor. Renderización de la animación Elige del menú: Renderización Render. En el cuadro de diálogo Renderizar escena, grupo Salida de render , presiona el botón: Archivo, y selecciona: MOV QuickTime File (*.mov) en la lista Guardar como tipo . En el campo Nombre de archivo, asigna al archivo de salida el nombre: logo y presiona Guardar. Presiona Aceptar para admitir los valores predeterminados del cuadro de diálogo de parámetros de compresión. En la persiana Parámetros comunes activa: Segmento tiempo act. En el grupo Tamaño de salida, presiona el botón 320x240 para definir el tamaño de salida. Presiona Render. La animación se renderiza al tiempo que las imágenes renderizadas aparecen en la ventana del fotograma renderizado. Para reproducir la animación, elige: Archivo Ver archivo de imagen y selecciona logo.mov.
- 35. © Ofimega acadèmies - Salou Manual 3DStudio Max (Vers. 6 - 9) Nivel 1 – Pág. 35 Modelado de un juego de ajedrez Modelado de un peón con Spline y torno Usaremos spline para dibujar el contorno del objeto y aplicaremos el modificador: Torno, que rota un contorno alrededor de un punto central para crear una forma, similarmente a la madera sobre un torno mecánico. Configuración de cuadrícula y ajuste 2D: El ajuste 2D permite ajustar el objeto a la cuadrícula inicial • En la barra de herramientas, presiona el icono desplegable: Ajustar y elige el tipo de ajuste 2D. • Haz clic con el botón derecho en el Conmutador ajuste 2D. Aparece el cuadro de diálogo Configuración de cuadrícula y ajuste. • Activa: Puntos (ya estaba) y Líneas cuadrícula. • En el visor: Anterior, acerca el zoom hasta que tengas algo más de 10 celdas de cuadrícula de altura. Comienzo del contorno del peón: Dibujaremos de arriba hacia abajo: • En el panel Crear, activa: Formas y, a continuación: Arco • En el visor Anterior, arrastra desde un punto central hasta un punto situado una celda por encima y dos por abajo. Suelta el ratón y luego arrastra hasta que aparezca un arco hacia la derecha, como la imagen • Para dibujar el cuerpo del peón, activa: Línea. Dibuja en zigzag hacia abajo desde el punto de la cuadrícula en el que terminaste el arco. Como en la figura: • El peón tiene un pequeño saliente en la parte alta de la base. Dibújalo como si se tratase de otra línea con dos segmentos. Haz clic con el botón derecho para terminar. • Vuelve a hacer clic con el botón derecho en el ajuste 2D. En el cuadro de diálogo Configuración de cuadrícula y ajuste, activa: Punto final. (Deja también activados Puntos cuadrícula y Líneas cuadrícula.) • Activa: Arco otra vez. Arrastra desde el punto final de la línea que forma el “saliente” de la parte alta de la base hasta el punto de cuadrícula de la siguiente celda inferior, y a la izquierda del saliente. • Para terminar el último pedazo de la base, activa: Línea. Arrastra un poco a la derecha desde el punto de la cuadrícula en el que termina en segundo arco, suelta el ratón y arrastra ligeramente hacia abajo para curvar el segmento de línea. • Por último, arrastra horizontalmente hacia la izquierda hasta el punto central del eje. Edición del contorno: • Desactiva el Ajuste 2D. Guarda el archivo como: mi_peon.max. • Antes de utilizar el modificador Torno, el contorno debe haberse consolidado en una sola spline. • En el visor Anterior, selecciona el arco superior del peón. • Haz clic con el botón derecho del mouse encima y elige: Convertir en Convertir en spline editable • Ve al panel: Modificar. En el campo de nombre, cambia el nombre de: Arco01 a: Peon. • En la persiana: Geometría, activa: Asociar y designa las otras splines que forman el contorno. Ahora el contorno del peón es un solo objeto. • El catálogo de modificaciones es la lista que aparece en la parte superior del panel Modificar. Pulsa en el signo (+) que aparece junto a Spline editable, para ver los elementos denominados “subobjetos”. • Vamos a “borrar” algunos vértices para simplificar el contorno soldándolos: Selecciona el subobjeto: Vértice y en la persiana Geometría, aumenta el valor de Soldar a 1,0. • Activa: Seleccionar y selecciona los puntos finales superpuestos arrastrando una caja a su alrededor. A continuación, mantén presionada la tecla CTRL mientras arrastras una caja de selección alrededor de los demás puntos finales superpuestos. Y Pulsa en: Soldar. Elige: Archivo Guardar
- 36. Conversión de algunos vértices en esquinas: La curvatura puede “deslizarse” hasta una spline. Para evitar que esto ocurra y obtener los extremos despejados, tendrás que convertir algunos vértices en vértices de esquina: Haz clic con el botón derecho del mouse en el vértice más alto y elige: Esquina en Herramientas 1. Repite los mismos pasos para los vértices de la figura: Tornear: Pulsa en la Lista de modificadores y elige: Torno en la lista. Para mejora el aspecto en el visor Perspectiva, aumenta el número de Segmentos a: 32 en la persiana Parámetros del modificador Torno. Consejo: Si por algún motivo encuentra un orificio en la parte superior o inferior del peón, aplique al objeto un modificador Tapar agujeros a fin de solucionar el problema Elige: Archivo Guardar Modelado de la torre. Cilindro en malla editable y extrusión de polígonos Aunque la base de la torre sea una spline torneada, al igual que en el peón, en la parte superior se utiliza una técnica de modelado diferente. Utiliza los mismos pasos que en el ejercicio anterior para crear el contorno de la derecha de la figura: Recuerda: convertir en Spline, soldar vértices, interiores y convertir vértices extremos en esquinas. Luego aplicar modificador: Torno Aumentar segmentos a 32. (El contorno inferior es casi igual al peón.) Para levantar la torre: Pulsa el botón rotar y escribe 90 en el eje a rotar: Crear el cilindro de la corona: Ve al panel Crear Primitivas estándar y activa Geometría. Activa Cilindro. Crea un cilindro en cualquier parte del visor Superior. Primero arrastra desde el centro hacia afuera para definir un radio preliminar. Suelta el ratón y arrastra para definir una altura preliminar. En la persiana Parámetros, define: radio del cilindro: 22,0 altura: 8,0. Segmentos de tapa: 6 Lados: 20. Colocar el cilindro: Asegúrate de que el cilindro se encuentra seleccionado y que el visor: Superior está activo. Pulsa el botón: Alinear de la barra de herramientas y designa la base de la torre en el visor Superior. Activa el visor: Izquierda y presiona Alinear otra vez. Designa la base de la torre en este visor. Activa: Posición Y en el grupo Alinear posición (Pantalla). Elige Mínimo en el grupo Objeto actual y Máximo en el grupo Objeto de destino.
- 37. © Ofimega acadèmies - Salou Manual 3DStudio Max (Vers. 6 - 9) Nivel 1 – Pág. 37 La parte inferior del cilindro (mínimo) se alinea con la parte superior de la base (máximo). Guarda esta escena como: Torre.max Conversión del cilindro en malla editable: Haz clic con el botón derecho del ratón en el cilindro y elige: Convertir en Convertir en malla editable En el panel: Modificar pulsa (+) para expandir y escoge el subobjeto: Polígono En la persiana Selección, activa Omitir caras ocultas. Si no activas esta opción, podrías seleccionar otras caras inferiores por error y obtener algunas extrusiones de aspecto extraño. En el visor Superior, utiliza CTRL junto con Seleccionar para seleccionar polígonos alrededor del borde del cilindro. Selecciona los polígonos en grupos de tres, y deja fuera el cuarto. En la persiana Editar geometría, define: Extruir en 8,0. Las caras se extruyen y forman la almena de la torre. Pulsa en: Malla editable para salir del subobjeto Polígono. En el campo de nombre, renombra el cilindro a: Almena de torre. Combinación de ambas partes de la torre • Ve a la sección Geometría del panel Crear y elige: Objetos de composición en la lista desplegable. • Selecciona la almena. Pulsa en: Booleano. Los objetos de composición booleanos ofrecen una de las formas de combinar dos objetos en uno solo. Los dos componentes del objeto booleano se denominan operandos. • En la persiana Designar booleano, elige: Designar operando B seguido del objeto de base de la torre. La base desaparece. • Sustracción es la operación booleana predeterminada. En este caso no es la operación que deseas efectuar. • En el grupo Operación de la persiana Parámetros, cambia el tipo de operación de Sustracción (A-B) a Unión. • Selecciona el objeto completo y en el panel modificar, renombra por: Torre. • Haz clic con el botón derecho en el objeto de torre y elige: Convertir en Convertir en malla editable. • Los objetos de composición, añaden complejidad a la escena y agotan los recursos del sistema. Su conversión en malla editable puede ahorrar recursos y hacer la escena más idónea.
- 38. Modelado de un alfil Utiliza los mismos pasos que en ejercicios anteriores para crear el contorno de la derecha de la figura: (Puedes utilizar parte del contorno del peón) Recuerda: convertir en Spline, soldar vértices, interiores y convertir vértices extremos en esquinas. Luego aplicar modificador: Torno Aumentar segmentos a 32. Creación de la esfera de la cabeza: Ve al panel Crear y pulsa en Primitivas estándar: Esfera En el visor Superior, arrastra desde el centro hacia afuera para crear una esfera. En la persiana Parámetros, define su radio: 18. Colocación de la esfera: Con la esfera seleccionada y el visor Superior activo. Presiona Alinear en la barra de herramientas y designa la base del alfil en el visor Superior. Aparece el cuadro de diálogo Alinear selección. En el cuadro de diálogo, elige Centro en los grupos Objeto actual y Objeto de destino. En el grupo Alinear posición (pantalla), activa las posiciones X, Y, Z y presiona Aceptar. En la barra de estado, presiona Bloquear selección para activar el bloqueo. Ahora vas a mover la esfera, lo que evita el desplazamiento accidental de la base. Truco: Con el teclado es la BARRA ESPACIADORA. Mueve la esfera verticalmente en el visor Izquierda. Deja que ésta se hunda en la parte superior de la base. Al finalizar, desactiva: Bloquear selección Conversión de la esfera en malla editable: Haz clic con el botón derecho en la esfera y elige: Convertir en Convertir en malla editable. Uso de selección flexible para estirar la malla: Con el visor Izquierdo, aplica zoom a región en la esfera de la parte superior del alfil. En el panel Modificar presiona (+) para expandir los niveles y escoge el subobjeto: Vértice. En el visor Izquierdo, arrastra una región para seleccionar las dos filas superiores de vértices. En la persiana Selección flexible, activa: Usar selección flexible Aumenta el valor de Atenuación: 28 si quieres que la selección flexible afecte a los vértices superiores de la esfera, pero no a los inferiores Activa Seleccionar y mover y desplaza verticalmente los vértices seleccionados unas 8 unidades. Al utilizar la selección flexible se arrastran otros vértices detrás de los seleccionados, lo que genera la característica forma oval. Creación de la protuberancia en el extremo superior En el panel crear, activa Esfera. En el visor Superior, arrastra para crear otra esfera. Define su radio en: 5 Con la esfera seleccionada y el visor Superior activo, Pulsa Alinear. En el visor Superior, designa la base del alfil. En el grupo Alinear posición (Pantalla) del cuadro de diálogo, activa Posición Z y presiona Aceptar. Bloquea y desplaza la esfera como en el caso anterior a la posición de la figura: Unión del modelo: En el panel Modificar, renombra el objeto a: Alfil. En el panel Modificar, persiana Editar geometría, activa: Asociar. Designa cada objeto de esfera para que forme parte de la malla. Elige Archivo Guardar. Creación y colocación de una caja para segmentar el “bisel”: En el panel Crear Geometría Primitivas estándar, activa: Caja. En el visor Izquierda, arrastra para crear una caja. Define anchura: 3. Aunque la longitud y altura no importan, deben tener valores algo más altos que la forma oval. Define segmentos de longitud, anchura y altura (“Segms”) a: 7. (Esto es importante, ya que es posible que la operación booleana no se realice correctamente si existe demasiada diferencia en la complejidad de la geometría) En el visor Izquierda, rota la caja unos –30 grados y muévela de forma que corte la parte superior del alfil.
