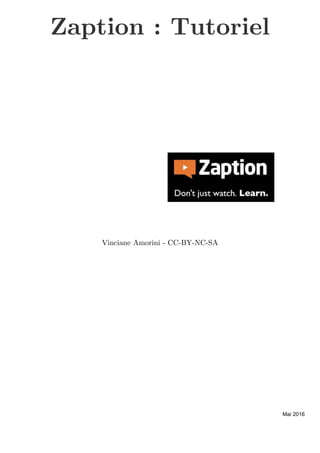
Zaption
- 1. Zaption : Tutoriel Vinciane Amorini - CC-BY-NC-SA Mai 2016
- 2. Table des matières Introduction 3 I - Inscription 4 II - Profil : Changer la langue d'affichage 5 III - L'espace Mes Cours 7 IV - Créer un cours 8 1. Créer un cours .............................................................................................................................. 8 2. Insérer une vidéo .......................................................................................................................... 9 3. Paramètres de la vidéo ............................................................................................................... 12 4. Ajouter des éléments .................................................................................................................. 13 5. Elements ..................................................................................................................................... 15 5.1. Commentaires du professeur .................................................................................................................. 16 5.2. Questions ............................................................................................................................................. 22 5.3. Autres .................................................................................................................................................. 35 V - Publier son cours 40 1. Aperçu ........................................................................................................................................ 40 2. Paramètres du cours ................................................................................................................... 41 3. Autorisations du cours ............................................................................................................... 42 VI - Editer un cours publié 45 VII - Supprimer un cours 46 Conclusion 47
- 3. 3 Zaption est un site permettant de créer des vidéos "interactives" : ajout de quizz, de ressources illustrant certains points, etc.. Le site propose plusieurs plans tarifaires, dont un gratuit avec un accès à des statistiques basiques. Introduction
- 4. Inscription 4 Pour s'inscrire, cliquez sur pour ouvrir le formulaire d'inscription.JOIN FREE Le formulaire vous proposera quatre formules possibles : Inscription via Facebook Inscription via votre compte Google Inscription via Edmodo Inscription via votre adresse email Ensuite, il vous restera à déterminer qui vous êtes (enseignant, formateur, etc..). Inscription I
- 5. Profil : Changer la langue d'affichage 5 Zaption existe en français. Si vous êtes sur la version anglaise, vous pouvez changer la langue d'affichage en passant par votre profil. Pour ce faire, survolez avec le curseur de la souris puis cliquez sur .Welcome, votre nom My Account Ensuite, dirigez-vous vers la fin de votre compte et choisissez Français dans PREFERRED . Enfin, cliquez sur .LANGUAGE Save Settings Profil : Changer la langue d'affichage II
- 6. Profil : Changer la langue d'affichage 6 Et voilà, Zaption est en français !
- 7. L'espace Mes Cours 7 C'est dans cet espace que vous retrouverez tous les cours créés, partagés avec vous, vos brouillons, etc.. Vous pouvez créer directement un cours (aussi appelé une leçon sur Zaption) en cliquant sur l'encadré rouge avec une croix. Alternativement, vous pouvez aussi cliquer sur puisCours Nouveau Cours ou sur NOUVEAU à côté du titre mes cours. Vous pouvez également créer des collections de vidéos. Une corbeille est aussi présente pour tous les éléments que vous aurez supprimés. L'espace Mes Cours III
- 8. Créer un cours 8 Créer un cours 8 Insérer une vidéo 9 Paramètres de la vidéo 12 Ajouter des éléments 13 Elements 15 Après cette brève introduction de l'interface de Zaption, allons voir ce qui est proposé lors de la création d'un cours. 1. Créer un cours Pour créer un cours ou une leçon, rappelez-vous, vous avez trois chemins possibles : Encadré rouge avec une croix NOUVEAU à côté de MES COURS Menu en haut de l'écran : Cours > Nouveau Cours Vous arriverez sur l'éditeur. Remarque : Sauvegarde automatique en brouillon Quand vous accédez à l'éditeur, même si vous ne mettez rien, Zaption enregistrera votre cours comme brouillon automatiquement. Donnons un titre Donnons un titre à notre cours. Pour cela, cliquez sur Cliquez ici pour modifier le titre du cours pour donner un intitulé. Créer un cours IV
- 9. Créer un cours 9 2. Insérer une vidéo Cliquez sur dans le bandeauAjouter une vidéo Vidéos Choix de la récupération Pour insérer une vidéo, vous avez plusieurs choix : Importer celle-ci de votre ordinateur sur le compte Zaption (uniquement en compte PRO) Importer celle-ci de votre compte YouTube Insérer celle-ci après une recherche par mot-clé sur plusieurs plateformes ou en copiant son URL
- 10. Créer un cours 10 Rechercher par mot-clé Définissez d'abord les mot-clés correspondant à ce que vous cherchez. Dans mon exemple, j'ai utilisé "guerre 14-18". Zaption va alors lancer une recherche sur celui-ci à travers différentes plateformes, comme YouTube ou Viméo. Pour plus de facilité, nous allons récupérer une vidéo sur YouTube. Ensuite, lorsque vous avez choisi la vidéo à insérer, cliquez sur .Ajouter cette vidéo à la leçon
- 11. Créer un cours 11 Recherche via URL Si vous avez déjà l'URL de la vidéo sélectionnée, copiez-la dans le moteur de recherche (comme si vous effectuiez la recherche par mot-clé). Zaption ira la récupérer et il ne vous restera plus qu'à cliquer sur .Ajouter cette vidéo à la leçon Importer depuis son compte YouTube Si vous désirez importer une vidéo depuis votre compte YouTube, vous pouvez bien entendu le faire via son URL. Néanmoins, si celle-ci se trouve toujours sur votre ordinateur, vous pouvez cliquer sur Vidéos>Envoyer une vidéo>YouTube.
- 12. Créer un cours 12 Attention : Envoyer sa vidéo depuis l'ordinateur Même si Zaption vous propose cette option en vous connectant à votre YouTube, le mieux est d'y aller directement, d'y faire son téléchargement et de récupérer l'URL de la vidéo. Cela vous épargne les éventuels lenteurs et tracas de connexion depuis Zaption. 3. Paramètres de la vidéo Votre vidéo est insérée dans votre cours. Vous pouvez alors modifier quelques paramètres grâce au bouton Paramètres de vidéo. Informations Vous allez pouvoir : Changer le nom de la vidéo Couper le son de celle-ci La dupliquer Sous-titres Vous pouvez également configurer des sous-titres en important votre propre fichier SRT.
- 13. Créer un cours 13 S'il s'agit d'une vidéo YouTube, une option supplémentaire d'importer ceux-ci depuis la plateforme vous est proposée. 4. Ajouter des éléments Pour ajouter des éléments, il suffit d'en sélectionner un et de le glisser-déposer à l'endroit voulu (sur la vidéo même ou côté). Il est important de les mettre au moment où vous voulez les voir apparaître grâce au curseur orange. Icône Signification Fonction Texte défilant Commentaires professeur Image Commentaires professeur Dessin (dessiner directement) Commentaires professeur
- 14. Créer un cours 14 Question ouverte Questions Question numérique Questions Question à choix multiple (1 seul choix possible) Questions Questions à choix multiple (plusieurs choix possibles) Questions Réponse en dessin Questions Discussions Interactions Rejouer Rejouer un passage
- 15. Créer un cours 15 5. Elements Les éléments sont divisés en trois catégories sur Zaption : la première concerne l'ajout par le professeur de commentaires, de compléments, d'explications, la seconde permet de poser des questions et la troisième peut être considérée comme étant "Divers".
- 16. Créer un cours 16 5.1. Commentaires du professeur 5.1.1. Ajouter du texte Rappel : Icône Texte Cliquez sur l'icône Texte puis glissez-déposez celle-ci soit sur la vidéo soit à côté, selon l'endroit où vous désirez le placer. Texte sur le côté Texte sur la vidéo Vous pouvez aussi le mettre en forme grâce au mini éditeur proposé (liens, listes, taille du texte, gras, italique, etc..).
- 17. Créer un cours 17 En cliquant sur , vous pouvez également le configurer :Paramètres de l'élément Changer sa place (sur la vidéo ou à côté) Demander l'arrêt de la vidéo ou pas au moment où le texte doit apparaître Durée d'apparition La transparence du fond (uniquement si le texte se trouve sur la vidéo)
- 18. Créer un cours 18 5.1.2. Ajouter une image Rappel : Icône Image Cliquez sur l'icône Image puis glissez-déposez celle-ci soit sur la vidéo soit à côté, selon l'endroit où vous désirez la placer. Vous pouvez aussi zoomer sur la photo grâce au - et + en bas. De plus, vous pouvez la déplacer pour la recadrer en fonction de ce que vous voulez voir en cliquant sur celle-ci et en la déplaçant. Image sur le côté Image sur la vidéo Cliquez sur pour le configurer :Paramètres de l'élément Changer sa position (sur la vidéo ou à côté) Ajouter une description Demander l'arrêt de la vidéo ou pas au moment où l'image doit apparaître
- 19. Créer un cours 19 Durée de l'affichage - option supplémentaire lorsque l'image est sur le côté : pas de durée mais l'utilisateur clique sur Play pour reprendre la lecture de la vidéo Transparence du fond (uniquement si l'image est placée sur la vidéo) 5.1.3. Ajouter un dessin Rappel : Icône Dessin Cliquez sur l'icône Dessin puis glissez-déposez celle-ci soit sur la vidéo soit à côté, selon l'endroit où vous dessinez. Le mode dessin permet de dessiner, de mettre en évidence un élément sur la vidéo ou tout simplement d'annoter celle-ci à main levée.
- 20. Créer un cours 20 Dessin sur le côté Dessin sur la vidéo Cliquez sur pour le configurer :Paramètres de l'élément Changer sa position (sur la vidéo ou à côté) Ajouter une description Demander l'arrêt de la vidéo ou pas au moment où le dessin doit apparaître Durée de l'affichage ou pas de durée mais l'utilisateur clique sur Play pour reprendre la lecture de la vidéo
- 22. Créer un cours 22 5.2. Questions 5.2.1. Ajouter une question ouverte Rappel : Icône Question ouverte Cliquez sur l'icône Question ouverte puis glissez-déposez celle-ci soit sur la vidéo soit à côté, selon l'endroit où vous désirez la placer. Posez la question au-dessus de l'espace réservé à la réponse. Vous pourrez la mettre en forme également. Question ouverte sur le côté Question ouverte sur la vidéo Cliquez sur pour le configurer :Paramètres de l'élément Changer sa position (sur la vidéo ou à côté) Demander l'arrêt de la vidéo ou pas au moment où l'image doit apparaître Transparence du fond (uniquement si l'image est placée sur la vidéo)
- 23. Créer un cours 23 5.2.2. Ajouter une question numérique Rappel : Icône Définition La question "numérique" recouvre en fait une réponse de type numérique. Cela peut aller des estimations à des dates. Les utilisateurs ont l'impression d'une question ouverte, alors qu'en réalité, vous définissez ce qui est correct ou pas. Vous pouvez affiner les réponses grâce à des "si la réponse est plus grande que...". Question numérique Cliquez sur l'icône Question numérique puis glissez-déposez celle-ci soit sur la vidéo soit à côté, selon l'endroit où vous désirez la placer. Posez la question au-dessus de l'espace réservé à la réponse. Vous pourrez la mettre en forme également.
- 24. Créer un cours 24 Question numérique sur le côté Question numérique sur la vidéo Cliquez sur pour le configurer :Paramètres de l'élément Changer sa position (sur la vidéo ou à côté) Demander l'arrêt de la vidéo ou pas au moment où l'image doit apparaître Transparence du fond (uniquement si l'image est placée sur la vidéo)
- 25. Créer un cours 25 Scoring Le bouton scoring vous permet de définir ce qui doit être considéré comme exact ou faux. Vous définissez un chiffre ou un intervalle ainsi qu'une règle. Si vous devez ajouter plusieurs règles, cliquez dur .Add Rule Vous pouvez aussi définir s'il y a lieu d'avoir un "score", c'est-à-dire d'indiquer si la réponse est bonne ou pas. Je passe ici volontairement la notion de Not Scored - c'est-à-dire pas prise en compte pour un éventuel score.
- 26. Créer un cours 26 La petite flèche à droite permet : d'ajouter un feedback sur la réponse (200 caractères maximum) d'amener l'étudiant à une autre vidéo de la leçon de supprimer la règle
- 27. Créer un cours 27 Feedback sur la réponse Sauter à une autre vidéo Complément : Les règles Voici à quoi correspond en français les règles : equal to = égal à not equal to = pas égal à greater than = plus grand que less than = plus petit que between = entre (dès lors, Zaption vous propose d'entrer un intervalle).
- 28. Créer un cours 28 5.2.3. Question à choix multiple (1 seul choix correct) Rappel : Icône QCM à choix unique Cliquez sur l'icône Question à choix multiple puis glissez-déposez celle-ci soit sur la vidéo soit à côté, selon l'endroit où vous désirez la placer. Chaque réponse doit être unique dans ce QCM. Posez la question au-dessus de l'espace réservé à la réponse. Vous pourrez la mettre en forme également. Ensuite, cliquez sur le champ à côté de chaque case ronde pour écrire un choix possible. QCM sur le côté QCM sur la vidéo La case cochée permet d'indiquer quelle réponse est correcte.
- 29. Créer un cours 29 La petite flèche à droite permet : d'ajouter un feedback sur la réponse (200 caractères maximum) d'amener l'étudiant à une autre vidéo de la leçon de supprimer le choix Feedback sur la réponse
- 30. Créer un cours 30 Sauter à une autre vidéo Cliquez sur pour le configurer :Paramètres de l'élément Changer sa position (sur la vidéo ou à côté) Demander l'arrêt de la vidéo ou pas au moment où l'image doit apparaître Transparence du fond (uniquement si l'image est placée sur la vidéo) Points attribués à la bonne réponse
- 31. Créer un cours 31 5.2.4. Question à choix multiple (plusieurs choix possibles) Rappel : Icône Cases à cocher Cliquez sur l'icône Cases à cocher puis glissez-déposez celle-ci soit sur la vidéo soit à côté, selon l'endroit où vous désirez la placer. Les bonnes réponses peuvent être multiples. Posez la question au-dessus de l'espace réservé à la réponse. Vous pourrez la mettre en forme également. Ensuite, cliquez sur le champ à côté de chaque case ronde pour écrire un choix possible. QCM sur le côté QCM sur la vidéo La case cochée permet d'indiquer quelle réponse est correcte.
- 32. Créer un cours 32 La petite flèche à droite permet : d'ajouter un feedback sur la réponse (200 caractères maximum) de supprimer le choix Feedback sur la réponse Cliquez sur pour le configurer :Paramètres de l'élément Changer sa position (sur la vidéo ou à côté) Demander l'arrêt de la vidéo ou pas au moment où l'image doit apparaître Transparence du fond (uniquement si l'image est placée sur la vidéo) Points attribués à la bonne réponse
- 33. Créer un cours 33 5.2.5. Ajouter une réponse à dessin Rappel : Icône Réponse en dessin Cliquez sur l'icône Réponse en dessin puis glissez-déposez celle-ci soit sur la vidéo soit à côté, selon l'endroit où vous voulez que le participant dessine. Ecrivez votre demande afin que les utilisateurs sachent le dessin attendu.
- 34. Créer un cours 34 Réponse en dessin à côté Réponse en dessin sur la vidéo Cliquez sur pour le configurer :Paramètres de l'élément Changer sa position (sur la vidéo ou à côté)
- 35. Créer un cours 35 5.3. Autres 5.3.1. Discussions Rappel : Icône Discussions Pour permettre à vos élèves de discuter entre eux, cliquez sur l'icône Discussions puis glissez-déposez celle-ci sur la vidéo. Vous n'avez pas le choix de l'emplacement : les utilisateurs pourront interagir sur la droite. Vous pouvez poser une question afin de débattre. Cliquez sur pour le configurer :Paramètres de l'élément La durée sur la vidéo de la discussion (la vidéo continuera) Cacher les commentaires jusqu'à une certaine date Cacher la date du commentaire des utilisateurs
- 37. Créer un cours 37 5.3.2. Rejouer Rappel : Icône Rejouer Pour permettre de rejouer un passage précis de la vidéo, cliquez sur l'icône Rejouer puis glissez-déposez celle-ci sur la vidéo. Vous n'avez pas le choix de l'emplacement : la possibilité de revoir à nouveau celui-ci se trouvera sur la droite.
- 38. Créer un cours 38 Rejouer (formulaire édition) Vue utilisateur Cliquez sur pour le configurer :Paramètres de l'élément La durée du passage à revoir Mettre en pause la vidéo à la fin du replay ou pas
- 40. Publier son cours 40 Aperçu 40 Paramètres du cours 41 Autorisations du cours 42 Votre cours une fois terminé, il restera en brouillon tant que vous ne le publiez pas. Avant de cliquer sur le bouton , allons faire un tour du côté de certains paramètres de celui-ci.Publier 1. Aperçu Vous avez la possibilité d'avoir un aperçu de votre cours avant publication. Zaption a un problème d'affichage au niveau du texte du bouton correspondant, .Afficher un En cliquant sur celui-ci, vous allez pouvoir avoir un aperçu de votre cours et le tester également. Publier son cours V
- 41. Publier son cours 41 Attention Sur l'aperçu, on peut voir clairement une séparation de couleurs. 2. Paramètres du cours Pour accéder aux paramètres du cours, vous devez cliquer sur l'engrenage puis sur Paramètres du cours. Ensuite, vous pourrez : Ajouter un texte introductif Autoriser les utilisateurs à voir leurs points Ajouter des points supplémentaires pour le visionnage du cours dans son entièreté Laisser une certaine liberté ou pas à l'utilisateur de revenir en arrière, ou de passer un passage de la vidéo Permettre l'accélération ou le ralentissement de la vidéo Obliger les utilisateurs de répondre à toutes les questions (vous devez alors les empêcher de sauter des passages).
- 42. Publier son cours 42 3. Autorisations du cours Pour accéder aux autorisations du cours, vous devez cliquer sur l'engrenage puis sur Autorisations pour le cours.
- 43. Publier son cours 43 Dans la version gratuite, vous n'avez pas le choix : n'importe qui possédant le lien de votre cours peut y accéder, sans besoin de s'inscrire sur Zaption. La version Pro vous permet de limiter ce lien aux seuls utilisateurs connectés, voire même à une liste de groupes et de personnes précises.
- 44. Publier son cours 44 Remarque : Editeurs Il est possible aussi avec une version Pro de permettre à plusieurs personnes de travailler sur l'édition du cours.
- 45. Editer un cours publié 45 Pour éditer un cours déjà publié, vous devez le dépublier (et perdre ainsi certaines données relatives aux réponses). Pour ce faire, cliquez sur le cours puis sur l'engrenage pour faire apparaître les différentes possibilités. Editer un cours publié VI
- 46. Supprimer un cours 46 Vous pouvez supprimer un cours de plusieurs manières : soit via l'espace Mes Cours (petite flèche) soit en cliquant sur l'engrenage en lançant la vidéo ou le brouillon. Supprimer un cours VII
- 47. Supprimer un cours 47 Je choisis de terminer ici le tutoriel sur Zaption. En effet, la plupart des autres options sont soit en version Pro soit assez explicites (comme les statistiques). J'espère que ce document vous aura permis de mieux appréhender les possibilités offertes par ce service en ligne. Conclusion
