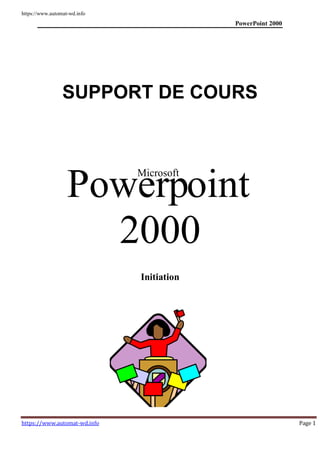
Automat-wd.info power point ofppt cours
- 1. PowerPoint 2000 https://www.automat-wd.info https://www.automat-wd.info Page 1 SUPPORT DE COURS Pow M e icr r oso p ft oint 2000 Initiation
- 2. PowerPoint 2000 https://www.automat-wd.info https://www.automat-wd.info Page 2 SOMMAIRE CHAPITRE I. L'ECRAN D'ACCUEIL 3 CHAPITRE I. 1. CHOIX D'UN MODELE 4 CHAPITRE I. 2. CHOIX DE LA MISE EN PAGE 5 CHAPITRE I. 3. INSERTION D'OBJETS 6 CHAPITRE I. 3.1. INSERTION DE FORMES AUTOMATIQUES 6 CHAPITRE I. 3.2. MODIFICATION DE LA COULEUR DE FOND ET DE TRAIT 6 CHAPITRE I. 3.3. MODIFICATION DE LA TAILLE, DEPLACEMENT, ROTATION 7 CHAPITRE I. 4. INSERTION DE TEXTE COMPLEMENTAIRE 7 CHAPITRE II. PASSER A LADIAPOSITIVE SUIVANTE 8 Chapitre III. CREER UN ORGANIGRAMME 9 CHAPITRE III. 1. COMMENT SELECTIONNERLES BOITES 10 CHAPITRE III. 2. MODIFIER LES BOÎTES 10 CHAPITRE III. 3. RASSEMBLER LES 3 DIRECTEURSEN CO-DIRECTEURS 11 CHAPITRE III. 4. CREER UN DIRECTEUR ADJOINT AUX CO-DIRECTEURS 11 CHAPITRE III. 5. CREER DES SUBORDONNEES AU CO-DIRECTEURS 12 CHAPITRE III. 6. CHANGER LE STYLE D'AFFICHAGEDES BOITES 12 CHAPITRE III. 7. QUITTER L'ORGANIGRAMME ET REVENIR A LA PRESENTATION 13 Chapitre IV. CREER UN GRAPHIQUE SUR UNE DIAPO 14 CHAPITRE V. INSERER DES IMAGES DANS UNE DIAPO 16 CHAPITRE V. 1. RECOLORIER UNE IMAGE 17 CHAPITRE VI. DIAPORAMA 18 CHAPITRE VI. 1. IMPRIMER VOS DIAPOS 18 CHAPITRE VI. 2. REALISER UN DIAPORAMA 18 CHAPITRE VI. 2.1. VISUALISER TOUTES LES DIAPOSITIVES 18 CHAPITRE VI. 2.2. REALISER DES TRANSITIONS 18 CHAPITRE VI. 2.3. LANCER LE DIAPORAMA 19 CHAPITRE VI. 2.4. CREER DES EFFETS D'ANIMATION AU NIVEAU DES TITRES 19 CHAPITRE VII. MODIFIER VOTRE DIAPORAMA 21 CHAPITRE VII. 1. MODIFIER VOTRE MODELE 21 CHAPITRE VII. 2. MODIFIER LA MISEEN PAGE 21 CHAPITRE VII. 3. TRAVAIL SUR LE MASQUE 22 CHAPITRE VII. 4. LE MODE PLAN 23
- 3. PowerPoint 2000 https://www.automat-wd.info https://www.automat-wd.info Page 3 Powerpoint est un logiciel classé dans la catégorie des logiciels de Pré – PAO (Présentation assistée par ordinateur). Il permet de concevoir, mettre en forme, valoriser les idées qui seront développées lors d'une réunion ou d'un meeting. Ce logiciel est capable de gérer des documents aussi variés que : Document A4, Diapositive 24*36, transparents, rétro-projection directe d'un écran d'ordinateur. CHAPITRE I. L'ECRAN D'ACCUEIL Vous lancez Powerpoint : un premier écran vous souhaite la bienvenue : Vous voulez créer une nouvelle présentation : 3 options de présentation s'offrent à vous. Nous allons choisir l'option "modèle". Comme cette option est déjà activée, vous n'avez plus qu'à cliquer sur OK Vous ouvrez une présentation qui existe déjà.
- 4. PowerPoint 2000 https://www.automat-wd.info https://www.automat-wd.info Page 4 CHAPITRE I. 1. CHOIX D'UN MODELE Toutes les diapos de votre présentation aura un fond commun qu'on vous demande de choisir maintenant : c'est le choix du modèle. Bien sur, vous pourrez à tout moment changer ce modèle Cliquez sur un des icônes présentés Un aperçu vous montre l'image de ce modèle
- 5. PowerPoint 2000 https://www.automat-wd.info https://www.automat-wd.info Page 5 CHAPITRE I. 2. CHOIX DE LA MISE EN PAGE Chaque diapositive aura sa mise en page propre qu'on vous demande de définir ici. Exemple : images + texte - Organigramme – Graphique + texte Votre première diapositive apparaît à l'écran: Exemple de réalisation : Pour la 1ère diapositive de votre présentation, Choisir la première figure : c'est la diapo de titre puis cliquer sur OK Cliquez dans le cadre puis tapez le titre de votre présentation Idem pour le sous titre Les titres ont été centrés
- 6. PowerPoint 2000 https://www.automat-wd.info https://www.automat-wd.info Page 6 -dessous): CHAPITRE I. 3. INSERTION D'OBJETS Pour insérer des objets, du texte complémentaire… il faut faire apparaître la barre d'outils "dessin" Si cette barre n'existe pas vous pouvez la faire apparaître en allant dans le menu : Dessin Chapitre I. 3.1. INSERTION DE FORMES AUTOMATIQUES Vous voulez créer une étoile, une bannière, une flèche… des formes automatiques sont déjà en mémoire. Voici comment créer une étoile : Action... 1. Cliquer sur le bouton de la barre d'outils Dessin 2. Cliquer puis sur l'étoile à 5branches 3. Revenir sur votre diapo et réaliser un clic – glissé en diagonale (suivre le sens de la flèche comme indiqué sur le dessin ci la forme se créé automatiquement Les autres formes automatiques se créent de la même façon. Chapitre I. 3.2. MODIFICATION DE LA COULEUR DE FOND ET DE TRAIT La forme étant toujours sélectionnée, utiliser le bouton Couleur de remplissage et couleur du contour Affichage Barre d'outils
- 7. PowerPoint 2000 https://www.automat-wd.info https://www.automat-wd.info Page 7 Chapitre I. 3.3. MODIFICATION DE LA TAILLE, DEPLACEMENT, ROTATION Pour modifier la taille de l'étoile, pointer sur un des carré blancs de la sélection : la souris se transforme en flèche à double sens et réaliser un clic-glissé Pour modifier la position, pointer sur l'étoile : la souris se transforme en croix avec 4 flèches, réaliser un clic- glissé pour la déplacer Pour réaliser une rotation, cliquer sur le bouton 4 ronds verts apparaissent, pointer sur l'un d'entre eux et réaliser un clic glissé tournant CHAPITRE I. 4. INSERTION DE TEXTE COMPLEMENTAIRE Méthode 1 : texte normal Action... 1. Cliquez sur le bouton 2. Cliquez sur la diapo à l'endroit désiré et tapez votre texte Méthode 2 : utilisation de WordArt Action... 1. Cliquez sur le fond de la diapositive en dehors d'un objet 2. Cliquez sur le bouton 3. Choisissez une forme, cliquez sur OK puis tapez votre texte dans la fenêtre proposée Exemple de réalisation
- 8. PowerPoint 2000 https://www.automat-wd.info https://www.automat-wd.info Page 8 Tâches courantes CHAPITRE II. PASSER A LA DIAPOSITIVE SUIVANTE Votre première diapo étant réalisée nous allons créer une deuxième diapo Action... 1. Faire apparaître la barre d'outils Tâches courantes en allant dans le menu Affichage Barred'outils 2. Cliquez sur le bouton Nouvelle diapositive 3. Choisir une nouvelle mise en page Pour cheminer dans les différentes diapos utiliser les ascenseurs Diapo précédente Diapo suivante
- 9. PowerPoint 2000 https://www.automat-wd.info https://www.automat-wd.info Page 9 CHAPITRE III. CREER UN ORGANIGRAMME Nous allons maintenant créer un organigramme, choisir la mise en page "Organigramme hiérarchique" Une nouvelle diapo apparaît : tapez le titre de la diapo : Exemple : Organigramme Puis double-cliquez sur le bouton central : une ébauche d'organigramme apparaît Cliquez dans la première boîte puis tapez le nom du PDG de la société Faire de même avec les 3 directeurs
- 10. PowerPoint 2000 https://www.automat-wd.info https://www.automat-wd.info Page 10 Boîtes CHAPITRE III. 1. COMMENT SELECTIONNER LES BOITES On peut sélectionner les boîtes pour modifier la couleur de fond, le cadre des boîtes, changer le style d'écriture…Voici comment faire: 1ère méthode : par le menu Action... 1. Aller au 2. Choisir pour toutes les boîtes ou demander une sélection de boîtes dans la liste proposée 2e méthode : avec la souris Exemple : sélectionner les 3 co-directeurs CHAPITRE III. 2. MODIFIER LES BOÎTES Action... 1. Sélectionner toutes les boîtes 2. Aller au menu : toutes les possibilités de couleur, de police, d'ombrage y sont rassemblées Pointer avec la souris à cet endroit et réaliser un clic- glissé en diagonale (suivre le sens de la flèche noire) de façon à englober les 3 boîtes Sélectionnermenu Edition Toutes
- 11. PowerPoint 2000 https://www.automat-wd.info https://www.automat-wd.info Page 11 CHAPITRE III. 3. RASSEMBLER LES 3 DIRECTEURS EN CO-DIRECTEURS On obtient l'écran suivant : Action... 1. Sélectionner les 3 co-directeurs 2. Aller ensuite au menu Style puis cliquer sur le bouton CHAPITRE III. 4. CREER UN DIRECTEUR ADJOINT AUX CO-DIRECTEURS Action... 3. Cliquez sur le bouton de la barre d'outils 4. Cliquez sur une des boîtes d'un co-directeur (Mr Bernard par exemple) 5. Tapez son nom et son titre à l'intérieur On obtient l'écran suivant Co-directeur :
- 12. PowerPoint 2000 https://www.automat-wd.info https://www.automat-wd.info Page 12 Style CHAPITRE III. 5. CREER DES SUBORDONNEES AU CO-DIRECTEURS Action... 1. Cliquez sur le bouton 2. Cliquez sur un des co-directeurs (attention pas sur le directeur adjoint) 3. Taper le nom et le titre dans la boîte correspondante On obtient l'écran suivant : CHAPITRE III. 6. CHANGER LE STYLE D'AFFICHAGE DES BOITES 1ère méthode : Changer de style avant de créer les boîtes Action... 1. Cliquez en dehors d'une boîte pour désélectionner 2. Aller au menu 3. Créer vos boîtes 2e méthode : Changer de style après avoir créer les boîtes Action... et choisir le style désiré 1. Créer vos boîtes 2. Sélectionner les boîtes dont le style est à modifier 3. Aller au menu et choisir le style désiré Si vous avez plusieurs subordonnées à créer, par exemple 5 : Commencer à cliquer 5 fois sur le bouton Puis cliquez sur 1 des co-directeurs Style
- 13. PowerPoint 2000 https://www.automat-wd.info https://www.automat-wd.info Page 13 CHAPITRE III. 7. QUITTER L'ORGANIGRAMME ET REVENIR A LA PRESENTATION Action... 1. Aller au menu Fichier Quitter et revenir à la présentation 2. Modifier la taille de l'organigramme
- 14. PowerPoint 2000 https://www.automat-wd.info https://www.automat-wd.info Page 14 CHAPITRE IV. CREER UN GRAPHIQUE SUR UNE DIAPO Action... 1. Créer une nouvelle diapositive 2. Choisir la mise en page texte et diagramme 3. Tapez le titre et le texte de la diapo 4. Puis double cliquez sur le bouton du graphique Exemple : Vous obtenez le tableau suivant que vous allez modifier avec vos propres données : Taper 1996 et 1997 dans ces 2 cellules Sélectionner la ligne en cliquant dans l'entête de ligne puis taper sur la touche du clavier Suppr Taper les nouvelles valeurs Pour terminer cliquez à l'extérieur du tableau Votre diapo est terminée :
- 16. PowerPoint 2000 https://www.automat-wd.info https://www.automat-wd.info Page 16 Fermer CHAPITRE V. INSERER DES IMAGES DANS UNE DIAPO Exemple de réalisation Action... 1. Créer une nouvelle diapo 2. Choisir une mise en page Texte et image de bibliothèque 3. Taper le titre et le texte 4. Au besoin réduire le cadre du texte et le repositionner 5. Pour insérer la première image double cliquez sur le bouton Image de la diapo, choisir son image, cliquez sur le bouton Insérer puis 6. Pour insérer une deuxième image cliquer sur le bouton de la barre d'outils
- 17. PowerPoint 2000 https://www.automat-wd.info https://www.automat-wd.info Page 17 Choisir la couleur initiale de l'image. (cocher la case) Choisir la nouvelle couleur dans la liste puis OK CHAPITRE V. 1. RECOLORIER UNE IMAGE Vous désirez changer une ou plusieurs couleurs à un élément de votre image. Voici comment procéder Action... 1. Cliquez sur l'image à modifier 2. Une barre d'outils apparaît : 3. Cliquez sur le bouton Recolorier une image La fenêtre suivante apparaît : Vous pouvez augmenter ou diminuer la luminosité de l'image en cliquant sur les boutons suivants
- 18. PowerPoint 2000 CHAPITRE VI. DIAPORAMA Vos diapos sont terminées, vous avez le choix, entre autres, d'imprimer vos diapos sur papier A4 ou de réaliser un diaporama CHAPITRE VI. 1. IMPRIMER VOS DIAPOS Action... 1. Aller au menu 2. Choisir l'option Mettre à l'échelle de la feuille 3. Puis OK CHAPITRE VI. 2. REALISER UN DIAPORAMA Chapitre VI. 2.1. VISUALISER TOUTES LES DIAPOSITIVES Action... 1. Cliquez sur le bouton Trieuse de diapositive (en bas et à gauche de la diapo) Vous visualisez ainsi toutes vos diapos. 2. Vous pouvez modifier leur place dans le diaporama en réalisant un clic- glissé. 3. Vous pouvez en supprimer, cliquer alors sur la diapo et appuyer sur le bouton du clavier Suppr Chapitre VI. 2.2. REALISER DES TRANSITIONS Une transition c'est la manière dont une diapositive se présente à l'écran. Powerpoint nous offre différents effets spéciaux. Vérifiez que la barre d'outils "Trieuse de diapositives" est bien affichée : Action... 1. Cliquez sur la première diapo 2. Cliquez sur le bouton "transition" L'écran suivant s'affiche : Visualiser l'effet produit 4 1) Appliquer sur la diapo sélectionnée 2) Appli Pqu ae gr esu nr °to 1u 8tes les diapos du diaporama (appliquer partout) Fichier Imprimer
- 19. PowerPoint 2000 Page n° 19 Si vous avez choisi Appliquer, il vous faudra renouveler cette opération pour toutes les diapos. Chapitre VI. 2.3. LANCER LE DIAPORAMA Action... 1. Cliquer sur le bouton "diaporama" (à gauche de l'ascenseur horizontal) Les diapos s'enchaînent les unes après les autres Chapitre VI. 2.4. CREER DES EFFETS D'ANIMATION AU NIVEAU DES TITRES Le titre et le corps du texte peut apparaître avec également des effets spéciaux Action... 1. Se mettre en mode "trieuse de diapositive" 2. Cliquer sur la première diapo 3. Cliquer sur le bouton de l'effet désiré 4. Refaire l'opération pour toutes les diapositives 5. Lancer le diaporama 1 Ouvrir la liste et choisissez l'effet désiré 2 Choisissez la vitesse de l'effet (lent de préférence) 3 Choisissez le son associé à l'apparition de la diapo Choisissez la temps d'apparition de la diapo à l'écran 8 Effets prédéfinis On peut aussi choisir dans la liste d'autres effets
- 20. PowerPoint 2000 Page n° 20
- 21. PowerPoint 2000 Page n° 21 CHAPITRE VII. MODIFIER VOTRE DIAPORAMA CHAPITRE VII. 1. MODIFIER VOTRE MODELE On obtient l'écran suivant Action… 1. A partir de la barre d'outils "Tâches courantes" cliquer sur le bouton Appliquer le modèle Ce modèle s'applique automatiquement à votre diaporama CHAPITRE VII. 2. MODIFIER LA MISE EN PAGE Action… 1. A partir de la barre d'outils "Tâches courantes" cliquer sur le bouton Mise en page de la diapositive 2. Puis choisir sa nouvelle mise en page Choisir un nouveau modèle Puis cliquer sur appliquer
- 22. PowerPoint 2000 Page n° 22 CHAPITRE VII. 3. TRAVAIL SUR LE MASQUE Vous voulez modifier la police (taille, couleur…) de tous les titres de votre diaporama. Afin de vous éviter de le faire sur chaque diapo vous allez travailler sur le masque de votre diaporama Action... 1. Aller au menu L'écran suivant apparaît : De cette façon, tous les titres de vos diapositives seront changer d'un seul coup. Pour revenir à votre diaporama cliquez sur le bouton Mode diapositive Cliquez sur le titre principal Puis allez à Format police pour définir une nouvelle couleur, une nouvelle taille… Pour modifier le texte de la diapo Renouvelez l'opération pour les sous titre Masque Masque des diapositivesAffichage
- 23. PowerPoint 2000 Page n° 23 CHAPITRE VII. 4. LE MODE PLAN Le mode plan permet de bien visualiser l'organisation de votre diaporama en faisant ressortir les différents niveaux de titres et l'ordre de ceux ci. Action... 1. Cliquez sur le bouton Mode plan L'écran suivant apparaît : Une nouvelle barre d'outils apparaît : c'est la barre du mode plan Cliquez sur le titre ou sous titre que vous voulez travailler La barre d'outils Plan : Ne pas afficher le sous titre de la diapo courante ou le réafficher (bouton suivant) Passer un sous titre en titre sur la diapo courante Inversement, passer un titre en sous titre Inverser l'ordre des diapos : mettre la diapo courante après la diapo suivante Ne pas afficher tous les sous titres du diaporama Ou les réafficher (bouton suivant)
- 24. PowerPoint 2000 Après utilisation de votre support, vous avez peut être des remarques ou des suggestions à formuler. Vos propositions et critiques nous permettront d'améliorer nos supports de cours. Merci d'avance. SOCIETE : .............................................................................................. Nom : ....................................... Prénom : ........................................... Intitulé Formation : ................................................................................... Date de la formation : .............................................................................. Vos remarques et suggestions : Concepteur : Jellal Abdelilah Formateur Animateur au CDC Tertiaire & TIC
