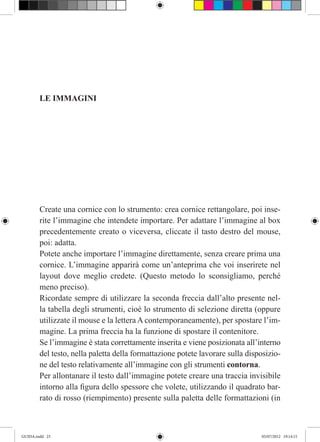
Le immagini
- 1. LE IMMAGINI Create una cornice con lo strumento: crea cornice rettangolare, poi inse- rite l’immagine che intendete importare. Per adattare l’immagine al box precedentemente creato o viceversa, cliccate il tasto destro del mouse, poi: adatta. Potete anche importare l’immagine direttamente, senza creare prima una cornice. L’immagine apparirà come un’anteprima che voi inserirete nel layout dove meglio credete. (Questo metodo lo sconsigliamo, perché meno preciso). Ricordate sempre di utilizzare la seconda freccia dall’alto presente nel- la tabella degli strumenti, cioè lo strumento di selezione diretta (oppure utilizzate il mouse e la lettera A contemporaneamente), per spostare l’im- magine. La prima freccia ha la funzione di spostare il contenitore. Se l’immagine è stata correttamente inserita e viene posizionata all’interno del testo, nella paletta della formattazione potete lavorare sulla disposizio- ne del testo relativamente all’immagine con gli strumenti contorna. Per allontanare il testo dall’immagine potete creare una traccia invisibile intorno alla figura dello spessore che volete, utilizzando il quadrato bar- rato di rosso (riempimento) presente sulla paletta delle formattazioni (in GUIDA.indd 23 05/07/2012 19:14:15
- 2. Da QuarkXpress a InDesign alto). Vi basterà aumentare i pt di una traccia invisibile. Se invece ritenete giusto contornare l’immagine utilizzate il comando posto sotto il quadra- to barrato, cioè l’opzione traccia. Potrete disporre l’immagine sul piano che volete cliccando il tasto destro sull’immagine, poi andate su disponi e selezionate la posizione. Grazie al dialogo tra i vari programmi della suite Adobe è possibile, clic- cando il tasto destro sull’immagine, modificare con Photoshop senza do- ver uscire da InDesign (tasto destro/Modifica con). Dopo aver modificato l’immagine è necessario aggiornare il percorso. Questa operazione si può effettuare dalla paletta sulla destra nella sezione collegamenti: tasto de- stro/ricollega. Se l’immagine non appare in alta risoluzione e avete bisogno di visua- lizzarla per come verrà stampata, potete, sempre tramite il tasto destro, modificare la visualizzazione. Tasto destro/opzioni visualizzazione. Per l’inserimento delle didascalie basterà, ancora una volta, utilizzare il tasto destro e selezionare didascalie. Sceglierete la tipologia che ritenete 24 più opportuna. Riguardo il posizionamento delle immagini abbiamo notato quanto In- Design ci aiuti nella gestione degli spazi, poiché ci suggerisce le misure e i possibili ancoraggi determinati dalle simmetrie (ad esempio: stesso spa- zio alla destra e alla sinistra dell’immagine, stesse grandezze tra l’alto e il basso, oppure contenuto perfettamente centrato). Ricordate, comunque di ricontrollare sempre le misure e di zoomare se necessario per essere sicuri del posizionamento. Opera in corso di pubblicazione - Tutti i diritti sono riservati GUIDA.indd 24 05/07/2012 19:14:15
- 3. terrelibere.org 25 Collegamenti e informazioni Opera in corso di pubblicazione - Tutti i diritti sono riservati GUIDA.indd 25 05/07/2012 19:14:15
