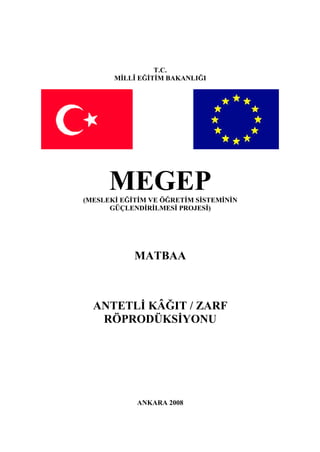
Corel antetli zarfkagıt
- 1. T.C. MİLLÎ EĞİTİM BAKANLIĞI MEGEP (MESLEKİ EĞİTİM VE ÖĞRETİM SİSTEMİNİN GÜÇLENDİRİLMESİ PROJESİ) MATBAA ANTETLİ KÂĞIT / ZARF RÖPRODÜKSİYONU ANKARA 2008
- 2. Milli Eğitim Bakanlığı tarafından geliştirilen modüller; Talim ve Terbiye Kurulu Başkanlığının 02.06.2006 tarih ve 269 sayılı Kararı ile onaylanan, Mesleki ve Teknik Eğitim Okul ve Kurumlarında kademeli olarak yaygınlaştırılan 42 alan ve 192 dala ait çerçeve öğretim programlarında amaçlanan mesleki yeterlikleri kazandırmaya yönelik geliştirilmiş öğretim materyalleridir (Ders Notlarıdır). Modüller, bireylere mesleki yeterlik kazandırmak ve bireysel öğrenmeye rehberlik etmek amacıyla öğrenme materyali olarak hazırlanmış, denenmek ve geliştirilmek üzere Mesleki ve Teknik Eğitim Okul ve Kurumlarında uygulanmaya başlanmıştır. Modüller teknolojik gelişmelere paralel olarak, amaçlanan yeterliği kazandırmak koşulu ile eğitim öğretim sırasında geliştirilebilir ve yapılması önerilen değişiklikler Bakanlıkta ilgili birime bildirilir. Örgün ve yaygın eğitim kurumları, işletmeler ve kendi kendine mesleki yeterlik kazanmak isteyen bireyler modüllere internet üzerinden ulaşılabilirler. Basılmış modüller, eğitim kurumlarında öğrencilere ücretsiz olarak dağıtılır. Modüller hiçbir şekilde ticari amaçla kullanılamaz ve ücret karşılığında satılamaz. 2
- 3. İÇİNDEKİLER AÇIKLAMALAR ....................................................................................................................ii GİRİŞ ....................................................................................................................................... 1 ÖĞRENME FAALİYETİ– 1 ................................................................................................... 3 1. ANTETLİ KÂĞIT / ZARF .................................................................................................. 3 1.1. Antetli Kâğıt.................................................................................................................. 4 1.1.1. Tanımı ve Kullanım Şekli...................................................................................... 4 1.1.2. Standart Antetli Kâğıt Ebatları .............................................................................. 4 1.1.3. Antetli Kâğıt Elemanları........................................................................................ 4 1.2. Antetli Zarf.................................................................................................................... 6 1.2.1. Tanımı ve Kullanım Şekli...................................................................................... 6 1.2.2. Standart Antetli Zarf Ebatları ................................................................................ 6 1.2.3. Antetli Zarf Elemanları.......................................................................................... 6 1.3. Vektörel Grafik Tasarım Programları ........................................................................... 6 1.3.1. Tanımı ve Özellikleri............................................................................................. 6 1.3.2. Çalışma Ortamı...................................................................................................... 7 1.4. Vektörel Tasarım Programı ile Antetli Kâğıt Tasarımının Yapılması ........................ 25 1.5. Vektörel Tasarım Programı ile Antetli Zarf Tasarımının Yapılması .......................... 34 UYGULAMA FAALİYETİ .............................................................................................. 38 ÖÇME VE DEĞERLENDİRME....................................................................................... 42 ÖĞRENME FAALİYETİ–2 .................................................................................................. 45 2. YAZICI (PRİNTER) .......................................................................................................... 45 2.1. Yazıcı (Printer) Nedir.................................................................................................. 45 2.2. Yazıcı (Printer) Çeşitleri ............................................................................................. 45 2.2.1. Dot Matrix (Nokta Vuruşlu) Yazıcı..................................................................... 45 2.2.2. Inkjet (Mürekkep Püskürtmeli) Yazıcı ................................................................ 46 2.2.3. Lazer Yazıcı......................................................................................................... 46 2.2. Çıkış Almak ................................................................................................................ 47 UYGULAMA FAALİYETİ .............................................................................................. 51 ÖLÇME VE DEĞERLENDİRME .................................................................................... 52 MODÜL DEĞERLENDİRME .............................................................................................. 54 CEVAP ANAHTARLARI ..................................................................................................... 55 KAYNAKÇA ......................................................................................................................... 56 i
- 4. AÇIKLAMALAR AÇIKLAMALAR KOD 213GIM183 ALAN Matbaa DAL/MESLEK Baskı Öncesi Hazırlık MODÜLÜN ADI Antetli Kâğıt / Zarf Reprodüksiyonu MODÜLÜN TANIMI Antetli kâğıt / zarf reprodüksiyonuyla ilgili temel bilgi ve becerilerin kazandırıldığı öğrenme materyalidir. SÜRE 40+32+32 ÖN KOŞUL Kartvizit Reprodüksiyonu modülünü almış olmak. YETERLİK Başlıklı kâğıt/ başlıklı zarf reprodüksiyonu yapmak. Genel Amaç Bu modül ile, gerekli ortam sağlandığında orijinale birebir uygunlukta antetli kâğıt/zarf reprodüksiyonu yapabileceksiniz. MODÜLÜN AMACI Amaçlar 1. Orijinale birebir uygun antetli kâğıt ve zarf reprodüksiyonu yapabileceksiniz. 2. Çıkış alabilecek, işi kontrol edecek ve düzeltmeleri yapabileceksiniz. EĞİTİM ÖĞRETİM ORTAMLARI VE Bilgisayar, uygun yazılımlar, tarayıcı, yazıcı, projeksiyon, DONANIMLARI internet. Her faaliyet sonrasında o faaliyetle ilgili değerlendirme soruları ile kendi kendinizi değerlendireceksiniz. ÖLÇME VE Öğretmen modül sonunda size ölçme aracı (uygulama, soru- DEĞERLENDİRME cevap) uygulayarak modül uygulamaları ile kazandığınız bilgi ve becerileri ölçerek değerlendirecektir. ii
- 5. GİRİŞ GİRİŞ Sevgili Öğrenci, Gelişen teknoloji ve sanayileşme ile birlikte insanların reklâma olan talepleri de gün geçtikçe artmaktadır. Günümüzde firmalar ve kurumlar için, kurumsal kimlik oluşturma zorunluluk olmuştur. Çünkü kurumsal kimlik, firma ve kurum ile ilgili insanların ilk izlenimlerini oluşturmaktadır. Kurumsal kimlik; kartvizit, antetli kâğıt, antetli zarf, amblem ve logo, dosya, illüstrasyon gibi basılı materyalleri kapsamakla kalmayıp; dekorasyondan, çalışanların kılık kıyafetine kadar çok geniş etkisi olan kapsamlı bir kavramdır. Kurumsal kimlik öğelerinden olan antetli kâğıt ve antetli zarf, firma ve kurumların ürün ve hizmetleri hakkında müşteriye gerekli bilgileri veren, teklif ve yazışmalarda kullanılan materyallerdir. 1
- 6. 2
- 7. ÖĞRENME FAALİYETİ– 1 ÖĞRENME FAALİYETİ– 1 AMAÇ Bu faaliyet ile gerekli ortam sağlandığında orijinale birebir uygun antetli kâğıt ve zarf reprodüksiyonu yapabileceksiniz ARAŞTIRMA Yakınınızda bulunan matbaaları gezerek, antetli kâğıt ve zarf örnekleri temin ediniz ve tasarımına başlamadan önce hangi ön hazırlıkları yaptıklarını araştırınız. Antetli kâğıt ve zarf örneklerini inceleyiniz. Nerelerde kullanıldıklarını araştırınız. Kullanılan yazı karakterlerini ve puntolarını inceleyiniz. Antetli kâğıt ve zarf ebatlarını inceleyiniz. 1. ANTETLİ KÂĞIT / ZARF Kurumsal kimlik kavramı, görsel-işitsel iletişim başta olmak üzere, çok boyutlu bir imaj çalışmasını anlatır. Bu çalışmanın amacı, kurumların kimliklerini, kuruluş amaçlarını ve ideallerini, ürün ve hizmetlerini, sektörel konumlarını, en az çabayla, en kısa zamanda ve etkili bir biçimde hedef kitleye aktarmaktır. Kurumsal kimlik çalışmalarının amaçları şunlardır: Firma adının belleklere yerleşmesi Firma özelliklerinin görsel hızda aktarılması (dinamizm, yenilikçilik vb.) Ürün ve hizmetlerin kalite garantisi Ürün ve hizmetlerin doğası ve sektörel konumları hakkında ilk bilgileri iletmesi İlk bakışta rakiplerden ayrılma Amblemin ve logonun bulunduğu tüm materyaller, kurumsal kimlik tasarımının birer parçasıdır. Bu parçaların bir bütünlük taşıması gerekmektedir. Antetli kâğıt ve zarf tasarımı yapılırken mutlaka firmanın kurumsal kimliğine bağlı kalınacaktır. Çünkü firma ve kurumun amblemini ve logosunu taşıyan hiçbir ürün, hizmet ve basılı materyaller, kurumsal kimliğe aykırı olmamalıdır. İnsanlar nasıl ki kimliklerine uygun olan kılık kıyafeti giyerlerse, firma ve kurumlar da, kurumsal kimliklerine uygun tarzda amblem ve logo, yazı rengi, yazı puntosu gibi öğelerin seçimi konusunda titiz davranmalıdır. Bu noktada diğer kurumsal kimlik öğeleri gibi antetli kâğıt ve zarfın önemi anlaşılacaktır. 3
- 8. 1.1. Antetli Kâğıt 1.1.1. Tanımı ve Kullanım Şekli Firmaların ve kurumların teklif, yazışma ve raporlarında kullandıkları, üzerinde firma ve kuruma ait bilgilerin bulunduğu standart ebatlardaki kâğıtlardır. Bu kâğıtlar büyük bir titizlikle hazırlanmalıdır. 1.1.2. Standart Antetli Kâğıt Ebatları A4 EBADI : 210 mm eninde 297 mm yüksekliğinde olan standart kâğıtlardır. A5 EBADI : A4 kâğıt ebadının yarısıdır. Yani 148,5 mm eninde 210 mm boyundadır. 1.1.3. Antetli Kâğıt Elemanları Antetli kâğıt tasarımının eksiksiz olarak yapılabilmesi için bu bilgiler müşteriden eksiksiz olarak teslim alınmalıdır. 1.1.3.1.Amblem ve Logo Amblem, bir markanın sadece işaretle dizayn edilmiş, sembolleştirilmiş hâlidir. Logo ise, yine bir markanın isim olarak yazılmış, dizayn edilmiş hâlidir. Amblem ve logolar neredeyse 100 yılı aşkın bir süreden beri günlük yaşantımızda önemli bir yer tutmakta, isimleri markalaştırmaktadır. Yani sadece “isim”, “marka” demek değildir. Marka, bir ürünün veya hizmetin diğer ürün ve hizmetlerden ayrılmasını sağlayan sözcük, ad, sembol ve işaretler bütünüdür. Amblem ve logo antetli kâğıt tasarımında kullanılması gereken en önemli öğelerden biridir. Şekil 1.1: Amblem ve logo örnekleri 4
- 9. 1.1.3.2. Firma İsmi Her firma ve kurumun bir ismi vardır. Bu isim kurum tarafından tescil ettirilmiş olup, başka firma ve kurumlarca kullanılamazlar. Antetli kâğıt tasarımında kurumun veya firmanın ismi ön planda olmalıdır. Bu nedenle diğer bilgilere göre daha büyük puntolarla yazılmalıdır. Aynı zamanda kullanılan yazı fontu, firma logosuna bağlı kalınarak seçilmelidir. 1.1.3.3. Firma Ünvanı Her firma ve kurumun hizmet veya üretim yaptığı bir alan vardır. Bu hizmet ve üretim alanı firmanın ünvanı olarak nitelendirilir. Örneğin, ayakkabı imalatı yapan bir firmanın firma ismi ile birlikte ayakkabı imalatı yaptığı belirtilmelidir. 1.1.3.4. Firma Adresi, Telefon ve Faks Numaraları İletişim kurabilmek için antetli kâğıt tasarımında firma adresi, telefon ve faks numaraları mutlaka bulunmalıdır. Firma adresi, telefon ve faks numaraları firma adı ve unvanına göre daha küçük bir punto ile antetli kâğıdın uygun bir yerine yerleştirilmelidir. 1.1.3.5. Web ve Elektronik Posta Adresi İletişim denilince elbette ki akla sadece adres, telefon ve faks gelmez. Web ve e-posta adresleri de iletişim için oldukça önem kazanmıştır. Bu sebeple firmaya ait bir web ve e- posta adresi varsa, antetli kâğıt ve zarf tasarımında kullanılması gerekir. 1.1.3.6. Vergi Dairesi ve Müşteri Hesap Numarası Birbiri ile yazışmalar yapan firma ve kurumlar fatura ve sevk irsaliyesi gibi resmî belgeleri düzenlerken firma ve kurumun vergi dairesi ve müşteri hesap numarasına ihtiyaç duyabilirler. Bu nedenle tasarımı yapılacak antetli kâğıt üzerinde bulunması gereken bilgilerden biri de fatura bilgileridir. 1.1.3.7. Bulunması İstenilen Diğer Bilgiler Yukarıda sıralanan bilgilerin haricinde firma veya kurum yazışma yaptığı firma ve kurumlarca bilinmesinde fayda gördüğü bazı bilgileri antetli kâğıt tasarımına ekleyebilir. (Örneğin, banka hesap numaraları vb.) Tüm bu bilgiler elde edildikten sonra, yapılması gereken vektörel bir programda bu bilgilerin, estetik ve görsellik gibi faktörlere göre uygun yerlere yerleştirilmesidir. 5
- 10. 1.2. Antetli Zarf 1.2.1. Tanımı ve Kullanım Şekli Firmaların ve kurumların teklif, yazışma ve raporlarında kullandıkları antetli kâğıtların içine konuldukları standart ebatlardaki zarflardır. Buklet ve diplomat zarf olmak üzere ikiye ayrılır. 1.2.2. Standart Antetli Zarf Ebatları Buklet zarf : 220 mm genişliğinde, 110 mm yüksekliğindedir. Diplomat zarf : 240 mm genişliğinde, 105 mm yüksekliğindedir. 1.2.3. Antetli Zarf Elemanları Antetli zarf tasarımının eksiksiz olarak yapılabilmesi için bu bilgiler müşteriden eksiksiz olarak teslim alınmalıdır. Antetli zarf elemanları antetli kâğıt elemanları ile aynıdır.(bk. Antetli Kâğıt Elemanları) 1.3. Vektörel Grafik Tasarım Programları 1.3.1. Tanımı ve Özellikleri Hatırlanacağı gibi masa üstü yayıncılıkta, yapılacak tasarımın niteliğine göre üç temel yazılım türünden yararlanılmaktadır. Bunlar; dizgi-sayfa düzenleme (mizanpaj), görüntü işleme ve çizim (vektör) ağırlıklı tasarım programları olup, genellikle birbirlerini tamamlayacak özellikler taşırlar. Vektörel tasarım programları, grafik sektöründe çizim sürecini kısaltan ayrıca yazı, görüntü ve renk gibi diğer tasarım unsurları ile de rahat çalışmaya olanak veren yazılımlardır. Vektörel masa üstü yayıncılık programları arasında yaygın olarak kullanılanlar; Freehand, Illustrator ve Corel Draw’dur. Bu modülde, CO mpany of REsearch Laboraties isimli bir Kanada firması tarafından hazırlanmış olan CorelDraw programı ile antetli kağıt ve zarf hazırlama çalışmaları yapılacaktır. 6
- 11. 1.3.2. Çalışma Ortamı Şekil 1.2: Çalışma ortamı CorelDraw programına başlat > programlar > CorelDraw komutu ile ulaşılabileceği gibi araç çubuğu kısayolu ya da masaüstü kısayolundan da ulaşılabilir. CorelDraw Programı araç kutusu, araç çubukları, paletler ve menülerden oluşur. 1.3.2.1. Araç Kutusu Bu kutu içerisinde çizim araçları, yazı aracı, dolgu ve çizgi araçları gibi tasarım için gerekli araçlar bulunmaktadır. Araç kutusu içerisinde bulunan tüm araçlar aşağıda gösterilmiştir. 7
- 12. Şekil 1.3: Tool box (araç kutusu) 8
- 13. 1.3.2.2. Pick Tool Nesneleri seçmek, taşımak, döndürmek, büyültmek, küçültmek gibi işlemleri yapmak için kullanılan araçtır. Şekil 1.4: Pick Tool ile nesneleri seçme Şekil 1.5: Pick Tool ile nesneleri döndürme ve eğme Taşıma: Pick tool ile nesneleri taşımak için pick tool aracını nesne üzerine getirip farenin sol tuşuna basılı tutarak sürükleyiniz. Seçme: Pick tool aracı ile nesneleri seçmek için bu aracı seçilecek nesnenin üzerine getirerek farenin sol tuşuna bir kez tıklayınız. Döndürme: Pick tool aracı ile nesneleri döndürmek için nesne üzerine önce tek tıklayarak nesneyi seçili duruma getiriniz. Seçili duruma gelen nesne üzerine bir kez daha farenin sol tuşu ile tıklayarak döndürme ayar çubuklarını aktif hâle getiriniz. Nesnenin köşelerinde bulunan döndürme ayar noktalarından farenin sol tuşuna basılı tutarak nesneyi döndürebilirsiniz. Nesnenin ortasında bulunan döndürme merkezini farenin sağ tuşuna basılı tutarak sürükleyebilir ve yerini değiştirebilirsiniz. Eğme: Nesnenin dörtkenarında beliren ayar noktaları ile ise nesneyi aşağı yukarı veya sağa sola eğebilirsiniz Aynı işlemler Transformation Docker penceresi ile daha hassas yapılabilir. 1.3.2.3. Transformation Docker Penceresi Alt+F7 komutu ile ekranın sağ kenarında açılan penceredir. Şekil 1.6: Transformation Docker penceresi 9
- 14. Şekil 1.7: Tranformation Docker pencereleri Bu pencere ile birçok dönüşüm yapma imkânına sahipsiniz. Position (taşıma): Yatay eksen (H) ve dikey eksende (V) belirlenen değer kadar seçili olan nesneyi Apply üzerine tıklanıldığında taşır, Apply To Duplicate üzerine tıklanıldığında ise çoğaltarak nesnenin bir kopyasını taşır. 10
- 15. Rotation (döndürme): Yatay eksen (H) ve dikey eksende (V) belirlenen değer döndürme merkezi koordinatları, Angle ise döndürme açısıdır. Apply üzerine belirlenen değerlere göre döndürme işlemi gerçekleşir. Apply To Duplicate üzerine tıklanıldığında ise nesnenin bir kopyasını çoğaltarak dönderir. Scale And Mirror (ölçeklemek ve ayna görüntüsü): Yatay eksen (H) ve dikey eksende (V) belirlenen değer kadar seçili olan nesneyi Apply üzerine tıklanıldığında büyültüp küçültür. Apply To Duplicate üzerine tıklanıldığında ise çoğaltarak nesnenin bir kopyasını büyültüp küçültür. Aynı zamanda mirror seçeneği ile yatay ayna görüntüsünü veya dikey ayna görüntüsünü alır. Size (büyüklük): Seçili nesneyi H (yatay genişlik), V (dikey yükseklik) değerine göre büyültüp küçültür. Skew (eğme): Seçili nesneyi H (yatayda eğme derecesi), V (dikeyde eğme derecesi) değerine göre eğer. 1.3.2.4. Shape Tool Nesnelerin düğüm noktalarından tutarak düğüm noktasını taşımak için kullanılan araçtır. Şekil 1. 8: Shape aracı ile düğüm noktasının taşınması 1.3.2.5. Knife Tool Nesneleri kesmeye yarar. Araç vektörel bir çizim üzerine getirildiğinde dik konuma gelecektir. Bu durumda tıklanılan iki nokta arasından nesneyi kesme işlemi gerçekleşir. 1.3.2.6. Eraser Tool Nesnelerin istenilen bölgesini silmeye yarar. Seçili olan nesnenin üzerine getirilerek farenin sol tuşuna bastığınızda altında kalan bölgeyi siler. 11
- 16. 1.3.2.7. Zoom Tool Ekran görüntüsünü büyültme veya küçültmeye yarayan araçtır. Çalışma alanımızda üzerine tıkladığımız bölgeyi büyültür. Shift tuşuna basılı tutularak tıklandığında ise bölgenin ekran görüntüsünü küçültür. 1.3.2.8. Hand Tool Hand aracı seçili iken ekranda bir el işareti görülecektir. Farenin sol tuşuna basılı tutularak sürükleme işlemi yapıldığında sayfamızı istediğimiz yöne kaydırabiliriz. 1.3.2.9. Smart Drawing Tool Bu araç şekil tanıma ve düzgünleştirme seçenekleri içeren bir araçtır. Farenin sol tuşuna basılı tutarak bir şeklin hatları üzerinden çizim yaptığınızda, o şekli tanıyarak düzgünleştirme özelliğine sahip araçtır. Shape Recognition Level: Property bar üzerindeki bu seçenek çizilecek şeklin ne oranda tanınabilir bir şekil olduğunu seçmenizi sağlar. Lowest kolay tanınmayan şekiller, Highest ise kolay tanınabilir şekiller için seçilir. Diğer değerler ise şeklin tanınabilirliğine göre seçilen değerlerdir. Smart Smothing Level: Property bar üzerindeki bu seçenek çizilecek şeklin ne oranda düzgünleştirilmesi gerektiğini seçmenizi sağlar. Lowest en az düzgünleştirme oranı, Highest ise en yüksek düzgünleştirme oranıdır. 1.3.2.10. Rectangle Tool Dikdörtgen çizim aracıdır. Dikdörtgen veya kare çizmek için bu aracı seçiniz. Farenin sol tuşuna basılı tutarak fareyi hareket ettirdiğinizde başlangıç ve bitiş noktaları dikdörtgenin köşegenlerini belirler. CTRL tuşuna basılı tutarak bu işlemi yaptığınızda ise kare çizebilirsiniz. 1.3.2.11. Elipse Tool Elips çizim aracıdır. Elips veya daire çizmek için bu aracı seçiniz. Farenin sol tuşuna basılı tutarak fareyi hareket ettirdiğinizde başlangıç noktasından bitiş noktasına kadar olan büyüklükte bir elips çizebilirsiniz CTRL tuşuna basılı tutarak bu işlemi yaptığınızda ise daire çizebilirsiniz. 1.3.2.12. Text Tool Yazı yazma aracıdır. Bu araç ile Artistic Text ve Paragraph Text olmak üzere iki çeşit yazı yazabilirsiniz. Bu aracı aktif hâle getirmek için; 12
- 17. a) Bu aracı Araç Kutusundan seçiniz. b) Bir metin üzerine giderek çift farenin sol tuşuna çift tıklayınız. c) F8 kısayol tuşuna basınız. Artistic Text oluşturmak: Metni yazmak istediğiniz alana Text aracı aktif iken farenin sol tuşu ile tıklayınız ve metninizi yazınız. Paragraph Text oluşturmak: Text aracı aktif durumda iken farenin sol tuşuna basılı tutarak bir dikdörtgen çiziniz. Bu dikdörtgenin içine farenin sol tuş ile tıklayarak metninizi yazınız. Metin hizalama seçenekleri: Beş çeşit metin hizalama seçeneği bulunmaktadır. Şekil 1.9: Metin hizalama seçenekleri 1.3.2.13. Line Tool (Çizgi Araçları) Freehand Tool (serbest çizim aracı): Farenin sol tuşuna basılı tutarak sürüklediğiniz sürece farenin hareket yönünde serbest çizgi çizebilirsiniz. Bezier Tool: Tıkladığınız noktalar arasını birleştiren çizgi çizebilirsiniz. Farenin sol tuşuna tıkladıktan sonra basılı tutarak eğimli çizgiler de çizebilirsiniz. Artistic Media Tool: Diğer çizgi araçlarından farklı olarak, çizilen çizgi kapalı bir yüzey oluşturur. 13
- 18. Şekil 1.10: Artistic Media Tool çizgi aracı Şekil 1.11: Artistic Media Tool çizgi aracı Şekilde görüldüğü gibi property bar üzerinde değişik niteliklerde Artistic Media Tool araçları mevcuttur. Pen Tool: Sol tuşa basılı tutulduğunda serbest, çizim aracı gibi tıklanıldığında ise Bezier Tool gibi çalışan çizim aracıdır. 14
- 19. Şekil 1.12: Pen Tool çizgi aracı Polyline Tool: Tek tıklanıldığında iki nokta arasını, düz çizgi ile sol tuşa basılı tutulduğunda serbest çizgi çizme özelliğine sahip çizim aracıdır. Şekil 1.13: Polyline Tool çizgi aracı 3 Point Curve Tool: Fare ile birinci tıklamada çizginin başlangıç noktasını, farenin sol tuşuna basılı tutarak sol tuşun bırakıldığı nokta bitiş noktasını, hiçbir tuşa basmadan sürükleme ise çizginin eğimini seçmenizi sağlar. Son tıklamada çizime son verir. 15
- 20. Şekil 1.14: 3 Point Curve Tool çizgi aracı Interactive Connector Tool: Yatay ve dikey çizgi çizebilme özelliğine sahip çizgi aracıdır. Şekil 1.15: İnteractive Connector Tool çizgi aracı Dimension Tool: Çiziminize ölçülendirme bilgileri eklemenizi sağlar. 16
- 21. Şekil 1.16: Dimension ( ölçü almak) Tool çizgi aracı Çizgi çizmek için Toolbox üzerindeki çizgi araçlarını kullanırız. Her aracı seçmenizde property bar üzerinde o araçla ilgili ayarları yapabileceğiniz simgeler aktif hâle gelir. Bu simgelerin üzerine tıklayarak ayar pencerelerini açabilirsiniz. Çizgi seçili iken F12 tuşuna basarak çizgi ile ilgili tüm ayarları yapabileceğiniz çizgi ayar penceresini açabilirsiniz. Bu pencerede çizgi stili, çizgi rengi, çizgi kalınlığı gibi ayar seçenekleri mevcuttur. Ayrıca çizgi üzerinde yapacağınız birleştirme gibi işlemleri ekran görüntüsünü Tool Bar içindeki Zoom Tool aracı ile büyülterek gerçekleştirebilirsiniz. Ekran görüntüsünü büyültmeniz çizgi ölçülerinizi değiştirmez. Çizgi kalınlığı Çizgi kalınlığını F12 tuşuna basarak açılan çizgi ayar penceresinden ayarlayabilirsiniz. Bu pencerede Width penceresine yazacağınız rakamsal değer çizginizin kalınlığını belirler. Çizgi kalınlığı ölçü birimi points (punto), milimetre, santimetre gibi uzunluk birimleri seçilerek ayarlanabilir. Açtığınız boş çalışma sayfasına 0,3 puntodan, 12 puntoya kadar çeşitli kalınlıklarda çizgi çizerek çıktı alınız. 17
- 22. Şekil 1.17: Çizgi kalınlığı Çizgi rengi Çizgi rengini çizgi ayar penceresinden verebileceğimiz gibi CorelDraw programında ekranın sağ tarafında bulunan renk kutucuklarına farenin sağ tuşu ile tıklayarak renk verebiliriz. Ayrıca Çizgi ayar penceresinde “other” üzerine tıklanarak C (cyan), M (magenta), Y (Sarı), K (black) renklerinden istenilen oranda renkler verilebilir. Örneğin bir çizginin bütün renk ayrımlarında görünmesi isteniyorsa C:100 M:100 Y:100 K: 100 değerleri verilir veya turuncu bir çizgi rengi elde etmek için C:0 M:60 Y:100 K:0 değerleri verilir. 18
- 23. Şekil 1.18: Çizgi rengi 1.3.2.14. Fill Tool (Dolgu Rengi Verme Aracı) Fill Tool aracı ile bir çok değişik dolgu rengi ve deseni vermek mümkündür. Üniform dolgular Tek renk uygulanan dolgulardır. Üniform dolgular Fill Color Dialog kutusundan üç ayrı yöntemle verilebilir. 19
- 24. Şekil 1.19: Fill Tool –Models Models penceresi açılarak istenilen renk tonu üzerine farenin sol tuşu ile tıklanarak “OK” ikonu üzerine tıklanır. Şekil 1.20: Fill Tool –Mixers Mixers penceresi açılarak istenilen renk tonu üzerine farenin sol tuşu ile tıklanarak “OK” ikonu üzerine tıklanır. 20
- 25. Şekil 1.21: Fill Tool –Palettes Palettes penceresi açılarak seçilen renk kataloğundan istenilen renk tonu üzerine farenin sol tuşu ile tıklanarak daha sonra “OK” ikonu üzerine tıklanır. Fountain dolgular İki veya daha fazla renk arasında kademeli geçiş sağlayan dolgulardır. Fountain dolgular Linear, Radial, Conical, Square dolgular olmak üzere dörde ayrılır. Şekil 1.22: Linear Fill 21
- 26. Linear dolgular bir renkten, başka bir renge yatay, dikey veya verilen bir açı (angle) değerinde geçiş sağlayan dolgu türüdür. Şekil 1.23: Radial Fill Radial dolgular dairesel olarak merkezden dışa doğru iki renk arasında geçiş sağlayan dolgulardır. Daire merkezi (Center Ofset) değiştirilebilir. Şekil 1.24: Conical Fill 22
- 27. Conical dolgular 2 renk arasındaki geçiş ile 3 boyutlu koni görünümü sağlayan dolgulardır. Şekil 1.25: Square Fill Square dolgular 2 renk arasındaki geçiş efekti ile karesel şekilde dağılan ışık izlenimi veren dolgulardır. Pattern dolgular Pattern dolgular desen dolgulardır. Üç çeşittir. Şekil 1.26: 2-Color Fill 23
- 28. Şekil 1.27: Full Color Fill Şekil 1.28: Bitmap Fill 24
- 29. 1.4. Vektörel Tasarım Programı ile Antetli Kâğıt Tasarımının Yapılması Tasarım aşamasına geçmeden önce dikkat edilmesi gereken birkaç hususu hatırınızdan çıkarmayınız. Antetli kâğıt kullanım itibariyle sol ortadan delgeçle delinip dosyalanarak veya sol-sağ üst köşeden zımbalanarak muhafaza edilir. Ve bizim kâğıdımızın sol tarafında konumlandırdığımız amblem ve logonun koordinatı bu küçük, ama önemli ayrıntı göz ardı edilmeden tasarlanmalıdır. Göz ardı ettiğimiz takdirde tasarımımızın en önemli ayrıntıları görülmeyecektir. Ancak bu durum yapılan işin yanlış olduğunu göstermez. Bununla beraber amblem ve sembol düzeneği kâğıdın sadece sağında, solunda veya ortasında kullanılır gibi bir sonuca varmamalıyız. Oluşturulacak tasarımlarda ayrıca, baskı ve baskı sonrası işlemlerden kaynaklanan zorunluluklar da göz önüne alınmalıdır. Örneğin, traş payları dikkate alınmadan yapılmış bir antetli kağıt tasarımında, yazının kâğıda tam sıfır dayandığı durumda baskı sonrası kesim işleminde, yazının bir kısmının kesilmesi kaçınılmaz olabilir. 25
- 30. Şekil 1.29: Çizimi yapılacak antetli kâğıt örneği 26
- 31. Antetli kâğıt tasarımına antetli kâğıt elemanları olarak bahsettiğimiz, amblem ve logo, firma ismi, firma ünvanı, firma adresi telefon ve faks numaraları, web ve elektronik posta adresleri gibi bilgilerin uygun yerlere sırası ile yerleştirilmesiyle başlar. Ancak daha önce File > New komutu ile yeni bir çalışma sayfası açılmalıdır. Şekil 1.30: File > New komutu ile yeni sayfa açılması Açılan yeni sayfa antetli kâğıt ebadı olan A4 sayfa ebadına getirilmelidir. A4 sayfa ebadı 297 mm x 210 mm ebadındadır. A4 çalışma sayfası üzerine antetli kâğıt elemanlarının yerleştirilmesi, bu elemanların boyutlarının ayarlanması ve çalışma sayfası üzerindeki objelerin renklendirilmesi ile antetli kâğıt tasarımı tamamlanmış olacaktır. Bu aşamalardan sonra yapılması gereken çıkış ayarlarının yapılarak antetli kâğıt tasarımının müşteriye onaylatılması olacaktır. Müşterinin onayladığı antetli kâğıt tasarımının renk ayrım filmleri alınacak ve antetli kâğıt reprodüksiyonu tamamlanmış olacaktır. Şimdi yeni bir çalışma sayfası açarak tasarıma başlayalım. Şekil 1.31: A4 sayfa ebadının seçilmesi 27
- 32. A4 çalışma sayfası üzerine tüm yazı şekil ve resimlerimizi yerleştireceğimiz, yani tasarımımızı oluşturacağımızı sayfadır. Tasarımını yapacağınız antetli kâğıdın A5 (148,5 mm x 210 mm) olması durumunda ise A5 sayfa ebadını seçmeniz gerekecektir. Müşteriden aldığımız amblem veya logoyu çalışma sayfamız üzerine aktarmanın değişik yöntemleri vardır. Bu yöntemleri şu şekilde sıralayabiliriz: a. Müşteriden alınan CD’den amblem veya logoyu çalışma sayfamıza aktarabiliriz. b. Müşteriden alınan baskı numunesini scannerde tarayarak çalışma sayfamıza aktarabiliriz. c. Vektörel çizim programını kullanarak, logoyu çizip çalışma sayfamıza aktarabiliriz. Ancak baskı numunesini tarayarak kullanma, kalite açısından tercih edilen bir yöntem değildir. Çünkü logonun resim formatında olması baskı kalitesini düşürmektedir. Bilgisayarımızdaki bir klasör içine kaydedilmiş olan logo file > import komutu ile çalışma sayfamıza aktarılabilir. Şekil 1.32: Import komutu ile logonun çağrılması Açılan pencereden logonun kaydedildiği sürücü seçilir. Bu sürücü içerisinde amblem veya logonun bulunduğu klasör açılır ve klasör içindeki amblem ve logo seçilerek import komutu verilir. 28
- 33. Şekil 1.33: İmport komutu ile logonun çağrılması Amblem veya logo bulunduktan sonra yapılması gereken import ikonu üzerine tıklayarak logoyu sayfamıza çağırmaktır. Şekil 1.34: Amblem ve logonun sayfaya yerleştirilmesi 29
- 34. Çalışma sayfasına yerleştirilen amblem veya logonun kenar işaretleri üzerinden tutularak ebadı ayarlanabilir veya standart araç çubuğu üzerindeki ölçü penceresinden rakam değerleri girilerek ölçülendirme yapılabilir. Ayrıca Pick Tool ile logo üzerine gelip farenin sağ tuşu üzerine basılı tutularak logo çalışma sayfası üzerinde istenilen yere sürüklenebilir. Şekil 1.35: Dikdörtgen çizim aracı ile dikdörtgen çizilmesi Antetli kâğıt örneğimizde dikdörtgen çizme aracı ile bir dikdörtgen çizilmiştir. Dikdörtgen çizme aracı (Rectangle Tool) şekilde görüldüğü gibi araç kutusu içinde bulunur. Şekil 1.36: Dikdörtgenin ölçülendirilmesi 30
- 35. Dikdörtgen çizildikten sonra yapılacak işlem çizilen dikdörtgene ölçü verme işlemidir. Şekilde antetli kâğıt üzerindeki dikdörtgene 0,6 mm kalınlık verilmiştir. Bu ölçüler tasarımcı tarafından göze estetik görünmesi, dikdörtgenin konumu gibi faktörler göz önünde bulundurularak belirlenir. Şekil 1.37: İnteractive transparency tool aracının kullanımı Şekilde görüldüğü gibi çizilen dikdörtgene linear şeffaflık efekti verilmiştir. Bu efekt verilirken İnteraktif Transparency Tool kullanılmıştır. Bu araç ile efekt uygulanan nesne standart araç çubuğunda bulunan yüzdelik değere göre şeffaflaşır. Bu efektin verilebilmesi için önce İnteraktif Transparency Tool seçilir ve transparan yapılacak nesne üzerine götürülerek nesne seçili konuma getirilir. Nesne seçildikten sonra Standart Araç Çubuğu üzerindeki linear dolgu seçeneği ve şeffaflık derecesi olarak 100 seçilir. Böylece şekilde görülen linear şeffaflık efekti meydana gelmiş olur. Şekil 1.38: Transformations penceresinin kullanımı 31
- 36. Sıra dikdörtgenimizi çoğaltma işlemine geldi. Çoğaltma işleminin bir çok değişik yöntemi vardır. Ama istediğimiz ölçüde çoğaltmanın en iyi yöntemi Transformation (Alt+F7) komutu penceresini kullanarak çoğaltmaktır. Bu pencere H ve V harfleri yatay (Horizantal) ve Dikey (Vertical) anlamlarını taşımaktadır. Bunu koordinat ekseninin x ve y ekseni gibi düşünebiliriz. Dikdörtgenimizi dikeyde 1,5 mm taşımak için H: 0 ve V: -1,5 değeri pencerede girildikten sonra Apply to Duplicate (Çoğaltarak Uygula) komut ikonu üzerine tıklarız. Böylece 0,6 mm kalınlığında olan dikdörtgenimizi 1.5 mm aşağı doğru çoğaltarak taşımış olduk Şekil 1.39: Transformations penceresinin kullanımı Yine aynı pencereyi kullanarak çoğalttığımız dikdörtgeni 255 mm aşağıya da çoğaltmak için H: 0 ve V: -255 değerlerini Transformation penceresinden girerek Apply to Duplicate komutunu veririz. Böylece şekilde gördüğünüz gibi, alttaki dikdörtgeni yerine yerleştirmiş oluruz. 32
- 37. Şekil 1.40: Transformations penceresinin kullanımı Şimdi yapacağımız işlem çoğalttığımız dikdörtgeni Transformation penceresinden Scale ikonunu seçerek, şekildeki gibi mirror H (yatay) ikonu üzerine tıklamak ve Apply komutunu onaylamaktır. Bu şekilde sayfanın altına çoğalttığımız dikdörtgeni yatay ters yüz yapmış olduk. Şekil 1.41: Text Tool aracının kullanımı Araç kutusu içerisinde bulunan Text Tool (Yazı Yazma Aracı) seçilerek adres, telefon, faks ve web adresi gibi bilgiler yazılır. Yazma işlemi bittikten sonra yazılan yazının fontu, puntosu ve blok biçimi ayarlanmalıdır. Şimdi yazı üzerinde şu işlemleri uygulayalım: a. Yazının fontu : Times New Roman b. Yazının büyüklüğü : 10 punto c. Yazının blok biçimi : Right (sağa dayalı) 33
- 38. Şekil 1.42: Yazı ayarlarının yapılması Bu işlemlerin ardından tasarım aşaması tamamlanmıştır. Bu aşamadan sonra yapılacak işlemler çıkış ayarlarının yapılması ve renk ayrım filmlerinin hazırlanarak antetli kağıdımızın baskıya hazır hâle getirilmesidir. 1.5. Vektörel Tasarım Programı ile Antetli Zarf Tasarımının Yapılması Şekil 1.43: Çizimi yapılacak zarf tasarımı örneği Şekilde görülen antetli zarf tasarımını, antetli kâğıt tasarımında kullandığımız araç kutuları ve komutlar ile adım adım gerçekleştirerek konuyu biraz daha pekiştirmeye çalışalım. Burada ilk yapmamız gereken işlem, antetli zarf olarak kullanılan buklet zarfın ölçüsü olan 220 mm x 110 mm ebadında bir dikdörtgen çizmek olacaktır. Antetli kâğıt tasarımında da gördüğümüz gibi, dikdörtgen çizme işlemini rectangle tool ile gerçekleştireceğiz. 34
- 39. Şekil 1.44: Dikdörtgen çizim aracının kullanımı Çizdiğimiz dikdörtgeni A4 çalışma sayfasının tam ortasına P harfi ile ortalayabiliriz. Dikdörtgenimizin ölçülerini standart araç çubuğu üzerinde bulunan ölçülendirme penceresinden yatay 220 mm, dikey 110 mm ölçülerini girerek gerçekleştirebiliriz. Şekil 1.45: İmport komutunun kullanımı 35
- 40. Bu aşamadan sonra yapmamız gereken işlem import komutu ile amblem veya logomuzu çizdiğimiz dikdörtgenin içine çağırarak yerleştirmektir. Bu komutun file menüsü altında olduğunu antetli kâğıt tasarımı konusunda görmüştük. Şekil 1.46: Import penceresinden amblem veya logonun seçilmesi Logomuzu kaydettiğimiz sürücü ve klasörü bularak dosya üzerine tıklar, daha sonrada import ikonu üzerine tıklarsak amblemimiz A4 çalışma sayfamıza çağrılmış olacaktır. Şekil 1.47: Amblem ve logonun ebatlarının ayarlanması 36
- 41. Logomuzun ebatlarını köşelerinde bulunan ayar çizgilerinden ve standart araç çubuğu üzerinde bulunan ölçü penceresinden ayarlayabiliriz. Artık adres, telefon, faks ve web adresini yazabiliriz. Şekil 1.48: Yazı ayarlarının yapılması Yazı yazma işlemini, Text Tool (Yazı Yazma Aracı) ile yazdığımızı görmüştük. Yaptığımız yazı ayarları şunlardır: a. Yazı fontu : Times New Roman b. Yazı büyüklüğü : 10 punto c. Yazı blok biçimi : Right (sağa dayalı) Tamamlanan antetli zarf çıkış ayarları için, antetli kâğıt çıkış ayarları kısmına bakınız. 37
- 42. UYGULAMA FAALİYETİ UYGULAMA FAALİYETİ Aşağıdaki antetli kağıdı aşağıdaki işlem basamakları ve öneriler doğrultusunda çiziniz. 38
- 43. İşlem Basamakları Öneriler Dijital olarak size verilen orijinalleri Size verilmiş olan dijital orijinalin bilgisayarınıza aktarınız. çözünürlüğünün yüksek olmasına dikkat ediniz. Vektörel çizim programı CorelDraw’da yeni bir belge açınız File/New komutunu ya da Ctrl+N kısa yolunu kullanınız. Belgeyi isim vererek kaydediniz (File/Save). Açtığınız belgeyi işin adıyla ve doğru klasörün içine kaydetmeye özen gösteriniz. Çizeceğiniz antetli kâğıdı programa alınız (File/Import). File/Import komutunu kullanınız. Antetli kâğıdı arka plana atınız. Arka plana attığınız antetli kâğıdı daha rahat çizim yapabilmek için sağ tuşu basarak lock object seçiniz ve kilitleyiniz. Rectangle aracını kullanarak dikdörtgenleri çiziniz ve renklendiriniz. Çizimleri yaparken doğru araçları kullanmaya özen gösteriniz. Uniform renk dolgusu kullanınız. 39
- 44. Logoları çalışma sayfanıza getiriniz. File>Import komutunu kullanınız. Alınan logoların çözünürlüğünün yüksek olmasına dikkat ediniz. Yazıları oluşturunuz. İletişim bilgilerini bölen eğimli çizgileri Yazıların orijinal ile aynı font ve çiziniz. puntoda olmasına dikkat ediniz. Yazı blok biçimlerine dikkat ediniz. Doğru blok biçimlerini kullanınız. Yazıları convert ediniz. 40
- 45. Elemanları gruplandırınız. Bezier Tool aracını kullanınız. Yazı seçili iken Ctrl+Q komutunu kullanınız. Başka bilgisayarlarda sorun yaratmaması için yazıları convert ediniz (çizime dönüştürünüz). Tüm nesneler seçili iken Ctrl+G komutunu kullanınız. 41
- 46. ÖÇME VEVE DEĞERLENDİRME ÖLÇME DEĞERLENDİRME A. OBJEKTİF TEST Çoktan Seçmeli Test 1. Aşağıdakilerden hangisi kurumsal kimlik öğesi değildir? A) Kartvizit B) Antetli zarf C) Antetli kâğıt D) El ilanı 2. Antetli kâğıt üzerinde bulunması gereken bilgileri yanına (D (doğru) veya Y (yanlış) harfi koyunuz. A) Firma adı ( ) B) Firma unvanı ( ) C) Firma adresi ( ) D) Firma telefon ve faks numarası ( ) E) Firmanın e-mail adresi ve web sitesi ( ) F) Firmanın ürettiği ürünler ( ) 3. Aşağıdakilerden hangisi başlıklı kâğıt ebadıdır? A) A1 B) A2 C) A3 D) A4 4. Aşağıdakilerden hangisi başlıklı zarf ebadıdır? A) 25*35 cm B) 20*15 cm C) 11*22 cm D) 15*25 cm 5. Aşağıdakilerden hangisi CorelDraw programında çıktı almaya yarayan komutdur? A) Save as B) Print C) Exit D) Paste 42
- 47. 6. Aşağıdaki komutlardan hangisi CorelDraw programında çalışma sayfamıza resim eklemek için kullanılır? A) Import B) Export C) Print D) Transformation 7. Aşağıdaki araçlardan hangisi dikdörtgen çizer? A) Pick Tool B) Transparency Tool C) Rectangle Tool D) Text Tool 8. Diplomat zarf ölçüsü aşağıdakilerden hangisidir? A) 105*240 mm B) 100*210 mm C) 210*297 mm D) 130*180 mm 9. Aşağıdaki komutlardan hangisi yeni sayfa açar? A) Open B) Save C) New D) Transformation 10. Font niteliklerinden birini belirten “Bold” teriminin Türkçe karşılığı aşağıdakilerden hangisidir? A) İnce B) Kalın C) Eğik D) Dar DEĞERLENDİRME Cevaplarınızı modül sonundaki cevap anahtarı ile karşılaştırınız ve doğru cevap sayınızı belirleyerek kendinizi değerlendiriniz. Ölçme sorularındaki yanlış cevaplarınızı tekrar ederek, araştırarak ya da öğretmeninizden yardım alarak tamamlayanız. 43
- 48. B. UYGULAMALI TEST Öğrenme faaliyetinde kazandığınız becerileri aşağıdaki kontrol listesine göre değerlendiriniz. İşlem Değerlendirme Kriterleri Evet Hayır Nu Dijital olarak size verilen orijinalleri bilgisayarınıza 1 aktardınız mı? Vektörel çizim programı Corel Draw’da yeni bir 2 belge açtınız mı? 3 Belgeyi isim vererek kaydediniz mi (File/Save)? Çizeceğiniz antetli kağıdı programa aldınız mı 4 (File/Import)? 5 Antetli kâğıdı arka plana attınız mı? Rectangle aracını kullanarak dikdörtgenleri çizip, 6 renklendirdiniz mi? 7 Logoları çalışma sayfanıza getirdiniz mi? 8 Yazıları oluşturunuz mu? 9 İletişim bilgilerini bölen eğimli çizgileri çizdiniz mi? 10 Yazıları convert ettiniz mi? 11 Elemanları gruplandırınız mı? DEĞERLENDİRME Faaliyet değerlendirmeniz sonucunda “Hayır” olarak işaretlediğiniz işlemleri tekrar ediniz. Tüm işlemleri başarıyla tamamladıysanız bir sonraki faaliyete geçiniz. 44
- 49. ÖĞRENME FAALİYETİ–2 AMAÇ ÖĞRENME FAALİYETİ–2 Bu faaliyet sonunda, gerekli ortam sağlandığında çıkış alarak kontrolleri yapabileceksiniz. ARAŞTIRMA Çevrenizde bulunan matbaalarda kullanılan çıkış cihazlarını inceleyerek özelliklerini ve hangi amaçlar için kullanıldıklarını yazınız. Yazıcılar, bilgisayar ortamındaki bilgileri kâğıt üzerine aktarmak için kullanılır. Seçeceğiniz yazıcı, gereksinimlerinize ve bütçenize bağlıdır, ama yaygın yazdırma teknolojilerini ve bunların olumlu ve olumsuz yanlarını bilirseniz, iş akışınıza en uygun yazıcıyı seçebilirsiniz. Şimdi yazıcı çeşitleri ve çalışma şekillerinden bahsedelim. 2. YAZICI (PRİNTER) 2.1. Yazıcı (Printer) Nedir Bilgisayar ortamındaki bilgileri kâğıt üzerine aktarmak için kullanılan bilgisayar donanımıdır. Matbaacılıkta işin provasının alınması ve müşteriye onaylatılması için kullanılmaktadır. 3 çeşit yazıcı vardır: Nokta vuruşlu yazıcılar, mürekkep püskürtmeli yazıcılar ve lazer yazıcılar 2.2. Yazıcı (Printer) Çeşitleri 2.2.1. Dot Matrix (Nokta Vuruşlu) Yazıcı Düşük kalitede çıktı alan ve çok gürültülü çalışan yazıcı çeşididir. Sayfa basım maliyeti düşüktür. Hız düşüktür. Bu tür yazıcılarda şerit kullanılır. Bu yazıcılar, matbaacılıkta kullanılmaz. Şekil 2.1: Nokta vuruşlu printer 45
- 50. 2.2.2. Inkjet (Mürekkep Püskürtmeli) Yazıcı Mürekkebi püskürterek kâğıt üzerine aktarır. Ev kullanıcılarının tercih ettiği masa üstü yazıcı çeşidi olarak piyasaya çıkmıştır. Günümüzde bunların çok büyüt ebatlara, farklı mürekkeplerle farklı baskı altı malzemelerine baskı yapan gelişmiş türleri vardır. Plotter adı verilen bu cihazlar, “out door” da denen dış mekân baskılarının üretiminde yaygın olarak kullanılır. Kâğıt, muşamba ve bazı özel materyallere 1metreden 8 metre’ye kadar ende ve sınırsız uzunlukta (bobinden baskı) baskı gerçekleştirilebilmektedir. Billboard, bina ve araç giydirmeleri gibi reklâmcılık sektörünün vazgeçilmez uygulamaları artık bu tür yazıcılarla yapılmaktadır. Şekil 2.2: Mürekkep püskürtmeli printer 2.2.3. Lazer Yazıcı Lazer yazıcıların fiyatları pahalı, ancak bir sayfanın basım maliyeti çok düşüktür. Hız ve kalite yüksek düzeydedir. Profesyonel iş yapan kullanıcıların kullandığı yazıcılardır. Matbaalarda en çok kullanılan yazıcı tipidir. Şekil 2.3: Lazer yazıcı 46
- 51. 2.2. Çıkış Almak Şekil 2.4: Print komutunun verilmesi Çıkış ayarlarının yapılabilmesi için ilk yapılması gereken işlem file menüsü altında bulunan print komutunu vermektir. Açılan print penceresinde ise şu ayarları yapmak gerekir. Şekil 2.5: Yazıcı penceresinin kullanımı Yazıcı ismini seçmek: Name yazan bölümde yazıcı isimleri bulunmaktadır. Bu bölümden yazdırmak istediğiniz yazıcının adını seçiniz 47
- 52. Kopya sayısını seçmek: Number of Copies yazan bölüme kopya sayısını yazınız. Sayfanın durumunu seçmek: Properties üzerine tıklayarak yatay veya dikey sayfayı seçiniz. Bu penceredeki ayarlar yazıcı türüne göre değişiklik gösterir. Yazdırılacak sayfaları seçmek: Current Document; dokümanınızın tümünü, Pages ise sadece yanında bulunan kutucuğa yazdığınız sayfaları yazdırır. Sonraki aşama ise antetli kâğıdımızın bir ön görüntüsünü, Print preview ikonu üzerine tıklayarak görüntülemektir. Şekil 2.6: Yazıcı penceresinin kullanımı Print Preview penceresinin araç çubuğu şekilde görülmektedir. Bu araç çubuğu üzerinde kullanacağımız komutlar şekilde de görüldüğü gibidir. 48
- 53. a. Print Options (yazıcı ayarları): Bu ayarlar her yazıcı için farklı şekillerde yapılabilir. Bu nedenle bu kısımdaki ayarlara ayrıntılı olarak girmemiz gerekmemektedir. b. Print (yazdır): Yapacağımız ayarlar bittikten sonra en son yapacağımız işlem bu ikon üzerine tıklayarak antetli kâğıdımızın çıktısını almak olacaktır. c. Seperation (renk ayrım): Antetli kâğıt tasarımımız renkli olduğu için renk ayrım yapmamız gerekmektedir. Bu ikon üzerine tıklayarak işimizi CMYK (Cyan, Magenta, Yellow, Black) dediğimiz dört ana renge ayırabiliriz. Mirror (yatay ters yüz): Kalıp çekme işleminin sağlıklı olarak yapılabilmesi için renk ayrım filmlerinin yatay ters yüz olarak çıktısının alınması gerekmektedir. Bu işlemi mirror ikonu üzerine tıklayarak gerçekleştirebiliriz. Antetli kâğıdımızın renk ayrım filmleri aşağıdaki şekilde görüldüğü gibidir. Şekil 2.7: Yazıcı penceresinin kullanımı 49
- 54. Şekil 2.8: Renk ayrım çıktıları 50
- 55. UYGULAMA FAALİYETİ UYGULAMA FAALİYETİ İşlem Basamakları Öneriler File/print komutu ile çıkış penceresini Kısa yol olarak Ctrl+P komutunu açınız. verebilirsiniz. Yazıcıyı seçiniz. Çıkış ayarlarını doğru yapınız. Basılacak sayfaları seçiniz. Print options üzerine tıklayınız. Kopya sayısını seçiniz Print options üzerine tıklayınız. Baskı büyüklük boyutunu seçiniz. Print options gelişmiş seçeneklerden yapınız. Sayfa baskı şeklini seçiniz. Print Options yatay veya dikey sayfa Çıkış alınız. olarak seçiniz. Orijinale uygunluğu kontrol ediniz. File > Print komutunu veriniz. Düzeltmeleri yapınız. Orijinale birebir uygunluğa dikkat ediniz. Düzeltmeleri dikkatli yapınız. 51
- 56. ÖLÇME VE DEĞERLENDİRME ÖLÇME VE DEĞERLENDİRME A. OBJEKTİF TESTLER Çoktan Seçmeli Test Aşağıdaki sorularda doğru olan şıkkı işaretleyiniz 1. Print komutu aşağıdaki menülerden hangisi altında bulunan komuttur? A) File B) Edit C) Bitmap D) Effects 2. Aşağıdaki komutlardan hangisi yazıcı ön görüntü penceresini açar? A) Print B) Print preview C) Print Setup D) Print Options 3. Aşağıda “Print” penceresinde bulunan komutlardan hangisi renk ayrım komutudur. A) Mirror B) Print Options C) Print D) Seperations 4. Yazıcıdan ters çıktı (E) alabilmek için aşağıdaki komutlardan hangisi seçilir? A) Effects B) Seperations C) Print preview D) Mirror DEĞERLENDİRME Cevaplarınızı modül sonundaki cevap anahtarı ile karşılaştırınız ve doğru cevap sayınızı belirleyerek kendinizi değerlendiriniz. Ölçme sorularındaki yanlış cevaplarınızı tekrar ederek, araştırarak ya da öğretmeninizden yardım alarak tamamlayanız. 52
- 57. B. UYGULAMALI TEST Öğrenme faaliyetinde kazandığınız becerileri aşağıdaki kontrol listesine göre değerlendiriniz. İşlem Değerlendirme Kriterleri Evet Hayır Nu 1 File/print komutu ile çıkış penceresini açabildiniz mi? 2 Yazıcıyı seçebildiniz mi? 3 Basılacak sayfaları seçebildiniz mi? 4 Kopya sayısını seçtiniz mi? 5 Baskı büyüklük boyutunu seçtiniz mi? 6 Sayfa baskı şeklini seçtiniz mi 7 Çıkış aldınız mı? 8 Orijinale uygunluğu kontrol ettiniz mi? 9 Düzeltmeleri yapabildiniz mi? Faaliyet değerlendirmeniz sonucunda hayır olarak işaretlediğimiz işlemleri tekrar ediniz. Tüm işlemleri başarıyla tamamladıysanız bir sonraki faaliyete geçiniz. 53
- 58. MODÜL DEĞERLENDİRME MODÜL DEĞERLENDİRME UYGULAMALI TEST (YETERLİLİK ÖLÇME) Okulunuzun antetli kâğıt ve zarfını öğretmeninizden veya internetten edinerek çiziniz, çıkışını alınız ve kontrollerini yapınız. Modülde kazandığınız becerileri aşağıdaki tablo doğrultusunda ölçünüz. İşlem Değerlendirme Kriterleri Evet Hayır Nu Verileri (CD, resim maket ve baskı örnekleri) müşteriden 1 (öğretmenden) eksiksiz teslim alabildiniz mi? 2 Verileri bir klasörde toplayabildiniz mi? 3 Yeni bir çalışma sayfası açabildiniz mi? Antetli kâğıt ve zarf bilgilerini sorunsuz olarak sayfaya 4 aktarabildiniz mi? 5 Nesnelerin ebatlarını doğru olarak ayarlayabildiniz mi? 6 Nesnelerin ebatlarını doğru olarak ayarlayabildiniz mi? 7 Yazı fontlarını doğru olarak seçebildiniz mi? 8 Yazıları doğru şekilde blok biçimini seçebildiniz mi? 9 Yazı puntosunu doğru olarak verebildiniz mi? 10 Çıkış ayarlarını yapabildiniz mi? 11 Çıkış alabildiniz mi? 12 Orijinale uygunluğu kontrol edebildiniz mi? 13 Düzeltmeleri yapabildiniz mi? DEĞERLENDİRME Modül değerlendirmeniz sonucunda hayır olarak işaretlediğiniz işlemleri tekrar ediniz. Tüm işlemleri başarıyla tamamladıysanız modülü başardınız, tebrikler. Başka bir modüle geçebilirsiniz. 54
- 59. CEVAP ANAHTARLARI CEVAP ANAHTARLARI ÖĞRENME FAALİYETİ 1 CEVAP ANAHTARI 1 D 2 A 3 D 4 C 5 B 6 A 7 C 8 A 9 C 10 B ÖĞRENME FAALİYETİ 2 CEVAP ANAHTARI 1 A 2 B 3 C 4 D 55
- 60. KAYNAKÇA KAYNAKÇA GÜNDÜZ Mehmet, Yayınlanmamış Ders Notları İstanbul, Ocak, 2003. TIBIK Hatice, CorelDraw, Pusula Yayıncılık, İstanbul, Ocak, 2003. www.parnas.com.tr http://www.macline.com.tr/dergi_mart03/tasarimdanbaskiya.htm http://www.teknomerkez.net/makale.asp?konu=37 www.trvikipedia.org Herkes İçin CorelDRAW 12 Resmi Kullanım Kılavuzu, Ağustos, 2004. 56
