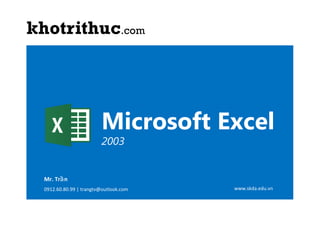
Microsoft excel www.khotrithuc.com
- 1. Microsoft Excel 2003 Mr. Trầ n 0912.60.80.99 | trangtv@outlook.com ©Copyright 2007 MICROSOFT EXCEL www.skda.edu.vn 1
- 2. GIỚI THIỆU VỀ PHẦN MỀM BẢNG TÍNH EXCEL Giới thiệu về Excel Là chương trình xử lý bảng tính của bộ phần mềm Microsoft Office. Bảng tính Excel bao gồm nhiều ô được hợp thành nhiều dòng và nhiều cột. Các phiên bản Excel về cơ bản là giống nhau nhưng phiên bản sau có bổ sung nhiều công cụ hơn so với phiên bản trước. Khởi động và thoát Excel Khởi động: − Start / programs / Microsoft Office / Microsoft Excel… − Hay chọn biểu tượng − Hay chọn biểu tượng này trên thanh Office bar. trên Windows Thoát:: File / Exit (hay chọn biểu tượng ©Copyright 2007 MICROSOFT EXCEL ); hay Alt + F4 2
- 3. MÀN HÌNH EXCEL Màn hình chuẩn của phiên bản 2003. Các thanh trong Excel cũng như Word, nhưng Excel có thêm thanh công thức (Formular bar) Thanh công thức (Formular bar) ©Copyright 2007 MICROSOFT EXCEL 3
- 4. BẢNG TÍNH EXCEL Một tập tin Excel sẽ có nhiều bảng tính (Worksheet), trên mỗi bảng tính có nhiều cột và dòng, giao giữa cột và dòng là các ô tính (Cell) Cột: Có tất cả 256 cột được đặt tên theo thứ tự A, B, C đến IV. Dòng: Có tất cả 65536 dòng được đặt tên theo thứ tự 1,2,3… Ô: Mỗi ô đều có địa chỉ riêng, địa chỉ này được xác định bởi tên của cột và dòng tạo ra ô đó, trong đó tên cột đứng trước còn tên dòng đứng sau. Ô C8 đang được chọn (Active) ©Copyright 2007 MICROSOFT EXCEL 4
- 5. BẢNG TÍNH EXCEL (tt) Vùng Là tập hợp nhiều ô liền nhau, địa chỉ của vùng được xác định bởi địa chỉ của ô ở góc trên trái và ô ở góc dưới phải của vùng và ngăn cách bởi dấu (:). Ví dụ: vùng A1:C8. − Nếu ta muốn cố định dòng/ cột / ô / vùng thì ta sử dụng dấu đô la ($) đứng trước địa chỉ của thành phần đó. Ví dụ: $A1: cột A cố định, dòng 1 thay đổi. $A$1: ô A1 cố định… Vùng A1:E8 đang được chọn ©Copyright 2007 MICROSOFT EXCEL 5
- 6. BẢNG TÍNH EXCEL (tt) Bảng tính Trong mỗi tập tin Excel đều có nhiều bảng tính với tên mặc định là Sheet 1, Sheet 2, … (có thể đổi tên mặc định này bằng cách phải chuột vào tên cần đổi, chọn rename) Dữ liệu trên bảng tính này đều có thể liên hệ với nhau như trên một bảng tính. ©Copyright 2007 MICROSOFT EXCEL 6
- 7. LÀM VIỆC VỚI TẬP TIN Tạo tập tin mới: Một tập tin Excel có tên mở rộng là *.xls File New (hay Ctrl + N; hay chọn biểu tượng màn hình làm việc) trên góc trái Mở tập tin đã có: File Open (hay Ctrl + O; hay chọn ) Lưu một tập tin: File Save As… (Nếu chưa lưu tập tin trước đó) Ctrl + S (hay chọn biểu tượng ©Copyright 2007 MICROSOFT EXCEL ); đã lưu rồi. 7
- 8. NHẬP DỮ LIỆU VÀ ĐỊNH DẠNG BẢNG TÍNH Các kiểu dữ liệu Kiểu số: Kí tự nhập vào là số. Kiểu chuỗi: Kí tự nhập vào là chuỗi Kiểu ngày tháng: Phân cách giữa ngày, tháng, năm bằng dấu gạch ngang (-) hay gạch xéo (/). Kiểu công thức: Dữ liệu kiểu công thức là các phép toán hay các hàm. Muốn nhập dữ liệu kiểu công thức phải nhập dấu bằng (=) trước. Cửa sổ Format Cell dùng để định dạng kiểu dữ liệu nhập vào ©Copyright 2007 MICROSOFT EXCEL 8
- 9. NHẬP CHỈNH SỬA DỮ LIỆU Cách nhập dữ liệu: Click vào ô muốn nhập rồi nhập bình thường. Sau khi nhập xong nhấn phím Enter. Chỉnh sửa dữ liệu: Click vào ô muốn chỉnh sửa, sau đó click vào thanh công thức, hoặc nhấn phím F2 để sửa nội dung của ô đã chọn. Có thể tăng bề rộng của ô để định dạng kiểu dữ liệu. ©Copyright 2007 MICROSOFT EXCEL Có thể nhập dữ liệu tại ô hoặc trên thanh công thức Cách thể hiện số khi dãy số dài hơn chiều ngang của ô. 9
- 10. CHỌN VÙNG BẢNG TÍNH Chọn cả bảng tính: Click tại ô giao điểm giữa thanh tiêu đề và thanh tiêu đề dòng. Chọn một cột hoặc một dòng: Click tại ô tiêu đề cột hoặc dòng Chọn nhiều cột và dòng Click và drag các cột và dòng muốn chọn Chọn các ô, khối không đứng liền nhau: ©Copyright 2007 Nhấn và giữ phím Ctrl, sau đó click hoặc click và drag các ô, khối không đứng liền nhau. MICROSOFT EXCEL 10
- 11. ĐỊNH DẠNG CỘT, DÒNG, Ô Thay đổi độ rộng, chiều cao của cột: Đưa con trỏ chuột đến bên cạnh bên phải của cột tại ô tiêu đề, double click để mở rộng chiều ngang của cột bằng ô có dữ liệu dài nhất trong cột, hoặc click và drag để chỉnh sửa chiều ngang. Cũng có thể chọn một hoặc nhiều ô, cột mở trình đơn Format Column Width (or Height), nhập chiều ngang cần thiết vào ô column width. ©Copyright 2007 MICROSOFT EXCEL 11
- 12. ĐỊNH DẠNG CỘT, DÒNG, Ô Định dạng kiểu chữ: Chọn khối muốn định dạng. Chọn Format Cells… (hay Ctrl + 1) Chọn các định dạng trong khung Font. ©Copyright 2007 MICROSOFT EXCEL 12
- 13. ĐỊNH DẠNG CỘT, DÒNG, Ô Nối và tách ô Nối ô: Chọn ô muốn nối, click vào biểu tượng trên thanh công cụ để nối. Tách ô: Chỉ tách được những ô đã nối, chọn ô muốn tách, mở trình đơn Edit Clear Formats. (hoặc chọn biểu tượng ) ©Copyright 2007 MICROSOFT EXCEL 13
- 14. ĐỊNH DẠNG VỊ TRÍ Click vào các biểu tượng định lề: Hoặc mở trình đơn FormatCell trong hộp thoại Format Cells. Khung Text Control: − Wrap text: nhiều dòng trên một ô. − Shift to fit: Vừa bằng ô. − Merge Cells: nối nhiều ô. ©Copyright 2007 MICROSOFT EXCEL 14
- 15. ĐỊNH DẠNG SỐ Cùng một giá trị nhưng có nhiều cách thể hiện khác nhau, để định dạng số có thể thực hiện các bước sau: Chọn khối muốn định dạng Chọn FormatCellNumber Nhập số lẽ muốn có vào ô decimals place − Use seprator: dùng dấu phẩy để phân cách hàng ngàn. − Negative numbers: chọn cách thể hiện số âm. ©Copyright 2007 MICROSOFT EXCEL 15
- 16. KẺ KHUNG CHO BẢNG TÍNH Chọn vùng muốn kẻ khung FormatCell và chọn Border. Chọn các dạng kẻ khung trong hộp thoại None: không kẻ khung. OutSide: kẻ khung bao quanh vùng chọn. Inside: kẻ khung bao và các đường bên trong. Style: Chọn kiểu khung. Color: Chọn màu. Ngoài ra, còn có thể chọn từng đường kẻ trong khung Border bằng cách click vào từng đường kẻ để chọn hay bỏ. ©Copyright 2007 MICROSOFT EXCEL 16
- 17. CHÈN VÀ XÓA CỘT, DÒNG Chèn thêm cột: Chọn cột muốn chèn InsertColumns (chèn phía bên phải cột đã chọn) hoặc click vào chuột phải chọn InsertEntire Column. Chèn thêm dòng: Chọn dòng muốn chèn Insert Row (chèn phía trên), hoặc Insert Entire Row. Chèn thêm ô, vùng: Chọn ô, vùng muốn chèn. InsertCells (hoặc InsertShift Cell Down - chuyển vùng đã chọn xuống dưới), InsertShift Cell Right - chuyển vùng đã chọn qua phải) ©Copyright 2007 MICROSOFT EXCEL 17
- 18. CHÈN VÀ XÓA CỘT, DÒNG Xóa cột, dòng Chọn cột, dòng muốn xóa. EditDelete hoặc chuột phải chọn Delete. Xóa cột, dòng Chọn ô hoặc vùng muốn xóa. EditDelete hoặc click chuột phải chọn Delete. ©Copyright 2007 MICROSOFT EXCEL 18
- 19. SAO CHÉP DỮ LIỆU Thực hiện theo các bước sau: Chọn vùng muốn sao chép Chọn biểu tượng Copy phải chọn copy). (Hoặc EditCopy, hoặc click Di chuyển dấu nháy đến ô đích Chọn biểu tượng Paste hoặc mở trình đơn EditPaste hoặc click chuột phải chọn Paste. ©Copyright 2007 MICROSOFT EXCEL 19
- 20. DI CHUYỂN, XÓA DỮ LIỆU Để di chuyển, thực hiện các bước sau: Chọn vùng muốn di chuyển. Chọn biểu tượng Cut Cut) (hoặc EditCut hoặc click phải chọn Di chuyển dấu nháy đến ô đích. Chọn biểu tượng Paste Paste) (EditPaste hoặc phải chuột chọn Để xóa dữ liệu: Chọn vùng muốn xóa, chọn phím Delete. ©Copyright 2007 MICROSOFT EXCEL 20
- 21. CÔNG THỨC VÀ TÍNH TOÁN Các toán tử tính toán trong Excel Toán tử số: % Phần trăm ^ Lũy thừa *, / Nhân, chia +, - Cộng, trừ Toán tử chuỗi & Nối chuỗi >, < Lớn hơn, nhỏ hơn = Bằng <=, >= nhỏ/lớn hơn hoặc bằng <> Khác ©Copyright 2007 MICROSOFT EXCEL 21
- 22. CÔNG THỨC VÀ TÍNH TOÁN Trong Excel, ưu tiên việc tính toán trong dấu () trước. Nếu có nhiều toán tử có cùng độ ưu tiên thìưu tiên tính toán từ trái sang phải. Nếu dạng chuỗi phải đặt trong dấu ngoạc kép “<text>” Những báo lỗi thường gặp khi sử dụng công thức: #DIV/O! Trong công thức có phép toán chia cho 0. #NUM! Các con số trong công thức không hợp lý #VALUE! Sai dữ liệu, như cộng/ trừ các dữ liệu dạng chuỗi làm cho kết quả trở nên vô nghĩa. #NULL! Kết quả không có giá trị #REF! Tham chiếu ô không hợp lệ #N/A Không có sẵn giá trị #NAME! Sử dụng trên ô, vùng không hợp lý hay nhập dữ liệu dạng chuỗi không để trong dấu nháy đôi. ©Copyright 2007 MICROSOFT EXCEL 22
- 23. CÔNG THỨC VÀ TÍNH TOÁN Địa chỉ tương đối: Địa chỉ bình thường của ô hoặc vùng khi nhập vào công thức là địa chỉ tương đối. Ví dụ: B5-F4-D6, A1:F6,… Khi sao chép công thức đến một ô mới thì địa chỉ tương đối sẽ thay đổi ở ô tương ứng. Địa chỉ tuyệt đối: Các địa chỉ trong công thức sau dấu $ sẽ trở thành địa chỉ tuyệt đối (như đã đề cập). Có thể đặt địa chỉ tuyệt đối theo hàng, cột. − Ví dụ: $B$4 + $F4 - D$6 $F4: đặt giá trị tuyệt đối theo cột. ©Copyright 2007 $B$4: đặc giá trị tuyệt đối của cả cột và dòng. D$6: Đặt giá trị tuyệt đối theo dòng. Khi sao chép đến ô mới, thì địa chỉ này không thay đổi. MICROSOFT EXCEL 23
- 24. LIÊN KẾT DỮ LIỆU GIỮA CÁC BẢNG TÍNH Trong 1 tập tin Excel có nhiều WorkSheet, khi muốn sử dụng dữ liệu trong các WorkSheet khác thì nhập tên Sheet đó với dấu ! ở trước. Ví dụ: E23+Sheet2!E23 (tổng hai ô E23 của bảng Sheet 1 và ô E23 của sheet 2) Tổng của ô E23 của Sheet1+E23 của Sheet 2 ©Copyright 2007 MICROSOFT EXCEL 24
- 25. LIÊN KẾT DỮ LIỆU GIỮA CÁC TẬP TIN Mở các tập tin Excel trên cùng một cửa sổ Excel (File + Open). Cách nhập công thức: ‘[<tên tập tin cần liên kết>.xls]sheet thứ i’! Ví dụ: D4 + ‘ [ktoan.xls]sheet1’!D4 ©Copyright 2007 MICROSOFT EXCEL 25
- 26. ĐÁNH SỐ THỨ TỰ Có các cách sau: Đánh kí số bắt đầu vào ô. Giữ phím Ctrl rồi Drag xuống hoặc ngang. (sao cho có 2 dấu xuất hiện như hình + ) Hoặc đánh hai kí số bắt đầu và chọn hai ô này, sau đó Drag xuống bình thường. Ví dụ: ©Copyright 2007 MICROSOFT EXCEL 26
- 27. SẮP XẾP DỮ LIỆU Để sắp xếp lại dữ liệu trong bảng tính B1: Chọn vùng hoặc những dòng muốn sắp xếp B2: Chọn DataSort. Nếu bước một chọn vùng Excel hiện thị hộp thoại Sort Warning thì trong hộp thoại này có 2 điều kiện: − Expend the selection: Mở rộng khối chọn, chọn tất cả các dòng trong khối. − Continue with the current selection: chỉ sắp xếp trong khối chọn. Click nút Sort để sang bước 3: ©Copyright 2007 MICROSOFT EXCEL 27
- 28. SẮP XẾP DỮ LIỆU B3: Trong hộp thoại Sort chọn các điều kiện sắp xếp: − − Then by: chọn tên cột làm điều kiện phụ. − Ascending: sắp theo thứ tự A-Z − Descending: Sắp theo thứ tự Z-A − Header row: trong khối chọn có dòng tiêu đề sẽ không sắp xếp dòng này. − ©Copyright 2007 Sort by: chọn tên cột làm điều kiện sắp xếp. Noheader row: không có dòng tiêu đề B4: Nhấp OK để sắp xếp. MICROSOFT EXCEL 28
- 29. CÁC HÀM CƠ BẢN TRONG EXCEL NHÓM HÀM SỐ: tên hàm (các tham số) ABS(<number>): lấy giá trị tuyệt đối của một số. − Ví dụ: = 2 + abs(-5.2) kết quả là 7.2 INT(<number>): lấy phần nguyên của một số (trả về giá trị bé hơn) − Ví dụ: = int(6.5) là 6; = int(-6.3) là -7 MOD(số bị chia, số chia): lấy phần dư của phép chia. − Ví dụ: = Mod(10,3) là 1 ROUND(Số cần làm tròn, số lẻ): làm tròn số lẻ. − Ví dụ: = round(12.2369,2) là 12.24 = round(15.81236,0) là 16 = round(12356.124,-3) là 12000 SQRT(<number>): lấy căn bậc hai. ©Copyright 2007 MICROSOFT EXCEL 29
- 30. CÁC HÀM CƠ BẢN TRONG EXCEL Nhóm hàm thống kê: AVERAGE(số thứ nhất, số thứ 2, …): lấy trung bình các số trong ngoặc. COUNT (giá trị 1, giá trị 2,…): đếm các phần tử kiểu số COUNTA (giá trị 1, giá trị 2): đếm các phần tử khác rỗng (có chứa dữ liệu) MAX (số thứ 1, số thứ 2,…): trả về số lớn nhất trong dãy số Min (số thứ 1, số thứ 2,…): trả về số nhỏ nhât trong dãy. SUM (số thứ 1, số thứ 2,…): Tính tổng các phần tử trong ngoặc. ©Copyright 2007 MICROSOFT EXCEL 30
- 31. CÁC HÀM CƠ BẢN TRONG EXCEL Nhóm hàm chuỗi LEFT(chuỗi,số kí tự muốn lấy): Lấy kí tự bên trái của chuỗi. RIGHT(chuỗi, số kí tự muốn lấy): lây kí tự bên phải chuôic. MID(chuỗi, số bắt đầu lấy, số kí tự lấy): Lấy các kí tự giữa. UPPER(chuỗi): Đổi chuỗi thành chữ hoa LOWER(chuỗi): đổi chuỗi thành chữ thường PROPER(chuỗi): Đổi kí tự đầu tiên của chuỗi thành chữ hoa. TRIM(chuỗi): Cắt bỏ khoảng trắng ở đầu và cuối chuỗi. ©Copyright 2007 MICROSOFT EXCEL 31
- 32. CÁC HÀM CƠ BẢN TRONG EXCEL Nhóm hàm có điều kiện IF(điều kiện,giá trị đúng,giá trị sai): trả về giá trị đúng như điều kiện đúng, ngược lại là giá trị sai. SUMIF(vùng tính, “điều kiện”, vùng tính tổng): tính toán tổng giá trị các ô trong vùng tính tổng khi vùng tính thõa mãn điều kiện. COUNTIF(vùng, điều kiện): đếm các ô thỏa điều kiện trong vùng. ©Copyright 2007 MICROSOFT EXCEL 32
- 33. CÁC HÀM CƠ BẢN TRONG EXCEL Nhóm ngày tháng: DATE(yy,mm, dd): Trả về chuỗi ngày tháng năm. WEEKDAY(mm-ngay-nam): trả về số thứ trong tuần DAY(mm, dd,yyyy): Trả về số thứ tự của ngày trong tháng. MONTH(mm, dd, yy): Trả về số của tháng. YEAR(mm, dd, yy): trả về giá trị của năm. ©Copyright 2007 MICROSOFT EXCEL 33
- 34. CÁC HÀM CƠ BẢN TRONG EXCEL Ví dụ cho các hàm thời gian: DATE(yy, mm, dd) Nhập ngày tháng năm (yy, mm, dd): nhập hai số cuối của năm tháng ngày. VD: = DATE(01, 12, 25) kết quả là 12/25/99 Tháng 12 ngày 25 năm 01 WEEKDAY(tháng-ngày-năm) Trả về số thứ trong tuần VD: dữ liệu trong ô B3 là ngày 11/6/98 = WEEKDAY(B3) kết quả là 6 Ngày 6/11/98 là ngày thứ sáu ©Copyright 2007 MICROSOFT EXCEL 34
- 35. CÁC HÀM CƠ BẢN TRONG EXCEL Ví dụ cho các hàm thời gian (tt): DAY (tháng, ngày, năm) Trả về số thứ tự của ngày trong tháng VD: = DAY(11/25/98) kết quả là 25. Có thể dùng hàm DAY để tính ngày, tuần. VD: Trong ô C3 là ngày11/25/8 = (DAY(C3)-DAY(B3)) kết quả là 19 MONTH (tháng, ngày, năm) Trả về số của tháng VD: = MONTH(B3) kết quả là 11 YEAR (tháng, ngày, năm) ©Copyright 2007 Trả về giá trị của năm VD: = YEAR(B3) kết quả là 98 MICROSOFT EXCEL 35
- 36. CÁC HÀM CƠ BẢN TRONG EXCEL Nhóm hàm logic AND(Các biểu thức điều kiện): trả về TRUE (nếu các biểu thức điều kiện đều đúng) hay ngược lại là FALSE. OR(Các biểu thức điều kiện): trả về TRUE (nếu một trong các biểu thức điều kiện đúng), còn sai hết trả về FALSE. NOT(Các biểu thức điều kiện): Trả về không logic (TRUE hay FALSE) của các biểu thức điều kiện. NAND(các biểu thức điều kiện) = NOT(AND(các biểu thức điều kiện)): Các biểu thức điều kiện không phải TRUE NOR(các biểu thức điều kiện) = NOT(OR(các biểu thức điều kiện)): Một trong các biểu thức điều kiện không phải là TRUE. XOR(các biểu thức điều kiện): Chỉ một trong các biểu thức điều kiện là TRUE. ©Copyright 2007 MICROSOFT EXCEL 36
- 37. CÁC HÀM CƠ BẢN TRONG EXCEL Nhóm hàm tìm kiếm VLOOKUP(x,vùng tham chiếu,n,0): Tìm giá trị x ở cột thứ nhất trong vùng tham chiếu và lấy giá trị tương ứng của cột thứ n. HLOOKUP(x, vùng tham chiếu, n, 0): Tìm giá trị x ở dòng thứ nhất trogn vùng tham chiếu và lấy giá trị tương ứng ở dòng thứ n. INDEX(vùng,số dòng, [số cột]): Cho ra một phần tử của mảng. MATCH(x,mảng dò, [đối số]): Cho vị trí liên quan của một giá trị dò tìm x trong một mảng dò. ©Copyright 2007 MICROSOFT EXCEL 37
- 38. TRỢ GIÚP SỬ DỤNG HÀM Click biểu tượng Paste Function trên thanh công cụ để lựa chọn hàm muốn sử dụng. Trong hộp thoại Paste Function Click chọn tên nhòm hàm trong khung Function Category như: Most recently used: Các hàm đã sử dụng. All: Tất cả các hàm. Financial: Nhóm hàm tài chính. Date & Time: Ngày và giờ Staticcal: Nhóm hàm thống kê. Lookup: Nhóm hàm tìm kiếm. ©Copyright 2007 Text: Nhóm hàm chuỗi MICROSOFT EXCEL 38
- 39. TRỢ GIÚP SỬ DỤNG HÀM Tên các hàm trong nhóm sẽ hiện khung Function name, cú pháp của hàm và hướng dẫn sử dụng bên dưới. Sau khi chọn tên hàm cần dùng Click OK và nhập các tham biến cần thiết. ©Copyright 2007 MICROSOFT EXCEL 39
- 40. CƠ SỞ DỮ LIỆU Khái niệm vùng dữ liệu Trên một cơ sở dữ liệu dạng bảng của Excel ta có thể: trích lọc (Filter), xóa(Delete), rút trích (Extract) những dòng dữ liệu thõa mãn một điều kiện nào đó. Để thực hiện các thao tác này cần tạo ra những vùng sau. Vùng dữ liệu (Database) − Là vùng dữ liệu cơ sở ít nhất gồm hai dòng. Dòng đầu tiên chứa các tiêu đề cột (Field name), các dòng còn lại chứa dữ liệu gọi là mẫu tin (Record). ©Copyright 2007 MICROSOFT EXCEL 40
- 41. CƠ SỞ DỮ LIỆU Vùng điều kiện (Criteria) − Là vùng điều kiện để tìm kiếm, xóa, rút trích hay trích lọc. Vùng này gồm ít nhất 2 dòng. Dòng đầu chứa các tiêu đề (Field name), các dòmg còn lại chứa điều kiện. Vùng rút (Extract) − Là vùng chứa các mẩu tin của vùng dữ liệu (Database) thõa điều kiện của vùng điều kiện. Vùng rút trích cũng có tiêu đề muốn rút trích. ©Copyright 2007 MICROSOFT EXCEL 41
- 42. CƠ SỞ DỮ LIỆU (tt) Phương pháp trích lọc Khi muốn kiếm hay liệt kê các mẩu tin (Record) theo một yêu cầu nào đó trên một cơ sở dữ liệu nào đó ta dùng phương pháp trích lọc. Có hai phương pháp trích lọc: − Phương pháp lọc chi tiết (Advance Filter) − Phương pháp lọc tự động (AutoFilter) ©Copyright 2007 MICROSOFT EXCEL 42
- 43. CƠ SỞ DỮ LIỆU (tt) Phương pháp lọc chi tiết (Advance ilter) Trong phương pháp này ta cần xác định vùng dữ liệu và tạo trước vùng điều kiện. Di chuyển ô nhập vào trong bất kỳ ô nào của vùng dữ liệu. Vào trình đơn DataFilterAvanced Filter. Trong hộp thoại này: − Chọn Filter the list, in-place trong Action (các mẩu tin đã trích lọc sẽ xuất hiện trong vùng dữ liệu này). − Nhập vùng dữ liệu cần trích lọc trong khung List Range, nhập vùng điều kiện trong khung Criteria Range. − Nếu chọn Unique record only thì dữ liệu lọc ra nếu có các dòng trùng nhau sẽ hiển thị một dòng. − Click OK thực hiện trích lọc. VD: Trích lọc các sinh viên có danh sách thuộc vùng ưu tiên “B” ©Copyright 2007 MICROSOFT EXCEL 43
- 44. CƠ SỞ DỮ LIỆU (tt) Phương pháp lọc tự động (AutoFilter) − Đưa ô nhập vào vùng trích lọc hay chọn vùng cần trích lọc. − Vào trình đơn DataFilterAutofilter. − Khi đó dấu hiệu mũi tên Autofilter trong vùng cơ sở dữ liệu. − Click vào dấu hiệu mũi tên để chọn các giá trị của cột cần xác định điều kiện trích lọc. Khi đó các giá trị thỏa điều kiện sẽ được hiển thị còn các giá trị không thỏa sẽ bị che đi (hide). − VD: trích lọc các sinh viên có tên trong danh sách thuộc vùng ưu tiên “A”. − Muốn hiển thị lại các mẩu tin chọn DataFilterShow all. − Muốn bỏ trích lọc vào trình đơn DataFilterAutofilter một lần nữa. ©Copyright 2007 MICROSOFT EXCEL sẽ xuất hiện trên các cột 44
- 45. CƠ SỞ DỮ LIỆU (tt) Xóa vùng dữ liệu Trong thao tác xóa vùng dữ liệu ta cần xác định vùng dữ liệu và tạo trước vùng điều kiện. − Thực hiên lại các bước đã trình bày trong phần trích lọc. − Sau khi các mẩu tin thỏa điều kiện trình bày đánh dấu chọn các dòng cần xóa. − Mở trình đơn EditDelete Row hoặc right click tại các dòng cần xóa chọn Delete Row trong trình đơn Popup. ©Copyright 2007 MICROSOFT EXCEL 45
- 46. CƠ SỞ DỮ LIỆU (tt) Phương pháp rút trích Trong thao tác này ta cần xác định vùng dữ liệu và tạo trước vùng chuẩn và vùng rút trích (Extract). − Di chuyển ô nhập vào trong một ô bất kỳ của vùng dữ liệu. − Vào trình đơn DataFilterAdvanced Filter. Trong hộp thoại này chọn Copy to another location (trình bày các mẩu tin trích lọc sang vùng khác). Nhập vùng dữ liệu cần trích lọc vào khung List range, nhập vùng điều kiện vào khung Criteria Range, nhập địa chỉ ô đầu của vùng chứa dữ liệu rút trích vào khung Copy to. Chọn Unique Recort only để trình bày chỉ một dòng khi các dòng rút trích giống nhau. − Clich OK. VD: tạo danh sách các sinh viên có vùng ưu tiên là “B” ©Copyright 2007 MICROSOFT EXCEL 46
- 47. CƠ SỞ DỮ LIỆU (tt) Các dạng điều kiện Điều kiện số: ô điều kiện có kiểu số. Điều kiện chuỗi: ô điều kiện có kiểu chuỗi. Trong ô điều kiện có thể chứa các ký tự gộp. − *: thể hiện nhóm ký tự. − ?: thể hiện cho một ký tự bất kỳ. ©Copyright 2007 MICROSOFT EXCEL 47
- 48. CƠ SỞ DỮ LIỆU (tt) Điều kiện so sánh: ô điều kiện chứa toán tử so sánh cùng giá trị so sánh. Các toán tử so sánh: − > lớn − < bé − = bằng − < = bé hơn bằng − > = lớn hơn bằng − < > khác ©Copyright 2007 MICROSOFT EXCEL 48
- 49. CƠ SỞ DỮ LIỆU (tt) VD: Cho biết danh sách các sinh viên có điểm văn > 6. Điều kiện công thức: ô điều kiện có kiểu công thức. Trong trường hợp dùng điều kiện này có 2 yêu cầu sau: − Ô tiêu đề của vùng điều kiện phải khác tất cả tiêu đề của vùng dữ liẹâu. − Trong ô điều kiện phải lấy địa chỉ của ô trong mẩu tin đầu tiên (sau dòng tiêu đề hay dòng thứ hai trong vùng dữ liệu). ©Copyright 2007 MICROSOFT EXCEL 49
- 50. CƠ SỞ DỮ LIỆU (tt) VD: ghi chú sau khi xác lập công thức cho ô điều kiện trong vùng điều kiện giá trị trả về phụ thuộc vào điều kiện chọn (thường là các giá trị Logic). Liên kết điều kiện: có thể lọc, xóa hay rút trích các mẩu tin trong vùng dữ liệu bằng phép giao (AND) hay hợp (OR). − AND: khi các ô điều kiện khác cột. − OR: khi các ô điều kiện khác dòng. ©Copyright 2007 MICROSOFT EXCEL 50
- 51. CƠ SỞ DỮ LIỆU (tt) VD1: trích lọc các sinh viên có điểm văn > 5 và điểm địa > 5. VD2: trích lọc các sinh viên có điểm văn > = 6 Điều kiện trống: nếu các ô trong vùng điều kiện không có gì thì có nghĩa là điều kiện tùy ý (các phép toán cũng có giá trị tùy ý). ©Copyright 2007 MICROSOFT EXCEL 51
- 52. GIỚI THIỆU VỀ BIỂU ĐỒ Biểu đồ: Là sự biểu diễn các con số, dữ liệu bằng hình ảnh để người đọc nắm bắt được thông tin một cách trực quan. ©Copyright 2007 MICROSOFT EXCEL 52
- 53. GIỚI THIỆU VỀ BIỂU ĐỒ Khối dữ liệu: Để tạo được đồ thị phải có ít nhất hai ô dữ liệu số khác nhau. Thông thường các dòng hoặc cột của ô dữ liệu số phải đi kèm với một dòng hoặc cột của ô dữ liệu chuỗi. Các ô chuỗi này gọi là tiêu đề của nhóm dữ liệu số (Category label) Các thành phần của biểu đồ: Chart title: Tiêu đề X title, Y title: tiêu đề trục X và trục Y. Category title: tiêu đề của dữ liệu số. Data Series: đường biểu diễn của biểu đồ. ©Copyright 2007 MICROSOFT EXCEL 53
- 54. BIỂU ĐỒ (tt) ©Copyright 2007 MICROSOFT EXCEL 54
- 55. BIỂU ĐỒ (tt) Các loại biểu đồ: Column: cột Bar: thanh ngang Line: đường kẻ Pie: miếng mảnh… ©Copyright 2007 MICROSOFT EXCEL 55
- 56. CÁC BƯỚC TẠO BIỂU ĐỒ Chọn khối dữ liệu muốn tạo biểu đồ hoặc di chuyển ô chọn đến vùng này. Click vào biểu tượng Chart Wizard trên tanh công cụ. Trong hộp thoại Chart Wizard – Step 1 of 4 – Chart Type chọn loại biểu đồ, chọn dạng biểu đồ trong khung Chart sub-type, sau khi chọn xong click nút Next… ©Copyright 2007 MICROSOFT EXCEL 56
- 57. CÁC BƯỚC TẠO BIỂU ĐỒ (tt) Trong hộp thoại Chart Wizard – Step 2 of 4 – Chart Source Data, biểu đồ mẫu đã được tạo. Nếu không đồng ý với các thông số trong biểu đồ có thể xác định lại vùng dữ liệu trong khung Data Range. Chọn dạng biểu đồ theo cột, hay theo dòng trong khng series in, sau đó click Next. ©Copyright 2007 MICROSOFT EXCEL 57
- 58. CÁC BƯỚC TẠO BIỂU ĐỒ (tt) Trong hộp thoại Chart Wizard – Step 3 of 4 – Chart Option, nhập tiêu đề cho biểu đồ trong khung Chart Title và các tiêu đề khác nhau sau đó click Next. ©Copyright 2007 MICROSOFT EXCEL 58
- 59. CÁC BƯỚC TẠO BIỂU ĐỒ (tt) Trong hộp thoại Chart Wizard – Step 4 of 4 – Chart Location, chọn vị trí đặt biểu đồ, As new sheet (ở bảng tính mới), As object in (ở bảng tính hiện hành). Click Finish để hoàn thành biểu đồ. Tên biểu đồ 100% 50% 0% 1 2 3 4 Series2 5 7 9 11 Series2 Series1 1 2 3 4 Series1 Trục X ©Copyright 2007 MICROSOFT EXCEL 59
- 60. HIỆU CHỈNH BIỂU ĐỒ Muốn hiệu chỉnh đối tượng nào đó thì chọn đối tượng đó. Di chuyển: Click and Drag đối tượng. Thay đổi kích cỡ Sau khi click chọn, đưa con trỏ chuột đến một trong các góc của đối tượng, click và Drag để thay đổi kích cỡ. Định dạng kiểu chữ và màu nền Sau khi chọn một đối tượng hoặc cả biểu đồ. Chọn Format Selected Chart Area (hoặc double click trên đối tượng) Chọn bảng Font trong hộp thoại Format để chọn kiểu chữ. Chọn bảng Patterns trong hộp thoại Format để định dạng màu nền. ©Copyright 2007 MICROSOFT EXCEL 60
- 61. HIỆU CHỈNH BIỂU ĐỒ (tt) Xóa: Right Click đối tượng và chọn Clear, hoặc phải chuột chọn Delete. Hoặc nhấn Delete trên bàn phím. ©Copyright 2007 MICROSOFT EXCEL 61
- 62. CÁC PHÉP TÍNH TOÁN VỀ MA TRẬN Hàm tính định thức của ma trận (MDETERM(ma trận)) Ví dụ: ©Copyright 2007 MICROSOFT EXCEL 62
- 63. CÁC PHÉP TÍNH TOÁN VỀ MA TRẬN (tt) Hàm tính ma trận nghịch đảo (MINVERSE(ma trận)) Ví dụ: Nhấn Ctrl + Shift + Enter ©Copyright 2007 MICROSOFT EXCEL 63
- 64. CÁC PHÉP TÍNH TOÁN VỀ MA TRẬN (tt) Hàm chuyển vị ma trận (TRANSPOSE(ma trận)) Ví dụ: làm tương tự như ví dụ trên với hàm TRANSPOSE. ©Copyright 2007 MICROSOFT EXCEL 64
- 65. CÁC PHÉP TÍNH TOÁN VỀ MA TRẬN (tt) Nhân ma trận (MMULT): độ chính xác 1E-16 Ví dụ: Tính tích B*B-1 ©Copyright 2007 MICROSOFT EXCEL 65
- 66. ỨNG DỤNG MA TRẬN ĐỂ GIẢI HPT TUYẾN TÍNH Ví dụ ta có HPT sau: x - y = -3 3x + y = 12 Biến đổi thành: Tương đương với : AX = B 1 − 1 x − 3 3 1 y = 12 A X B Nhân hai vế cho A-1: A-1AX = A-1.B tương đương với X = A-1.B ©Copyright 2007 MICROSOFT EXCEL 66
- 67. BÀI TẬP Giải các hệ phương trình tuyến tính sau: x – 2y = -1 3x + 4 y = 17 2x+3y-2z = 15 3x -2y + 2z = 2 4x – y + 3z = 2 x – y – z – t = -1 X – y + z + 4t = -6 3x + y – z + 2t = -4 5x + y – 3z + t = -9 ©Copyright 2007 MICROSOFT EXCEL 67
Notas do Editor
- {}
