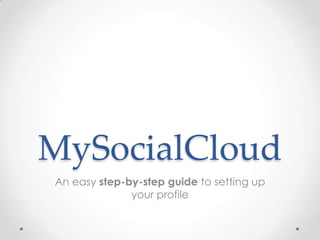
MySocialCloud Step-by-Step Guide
- 1. MySocialCloud An easy step-by-step guide to setting up your profile
- 2. Sign Up 1. Go to mysocialcloud.com 2. In the section on the left, enter your full name (Jonathan Doe) 3. Enter the username you‟d like to have so that the link to your profile will appear as (mysocialcloud.com/jonathandoe) 4. Enter your email address 5. Enter a password for your MSC account *Make sure you remember this* 6. Type in the captcha words 7. Read and check the Terms & Conditions box 8. Click Sign Up!
- 3. Streams Discover new information in the three different streams found here.
- 4. Explore Stream A short tutorial will explain the different tabs at the top of the page. 1. After you click through the tutorial, you will find yourself in the Explore stream. Here, you will be able to see: -Interesting lists that have been recommended by the MySocialCloud team -Interesting people that you can subscribe to -Recently added bookmarks by anyone using the site
- 5. Social Stream 2. At the top, click on Social. -In this stream, you can connect your Facebook or Twitter account, allowing you to view that web content in a much more intuitive way. -It is highly recommended that you connect at least one account because this is where your profile picture will be pulled from. If you do not connect one, your photo will remain generic and gray. -Make sure you are logged into your Facebook/Twitter and then click the blue & green buttons to connect them to your MySocialCloud profile.
- 6. Subscriptions Stream 3. Next to the Social stream is your Subscriptions stream. -It will be blank because you haven‟t yet subscribed to a person or a list. Once you do, you can view the content of those you subscribe to here in this stream. -Once a student subscribes to each one of his or her professors, he or she can browse this stream to find the new pieces of information that have been added by them.
- 7. The ‘Cloud It’ Button Any time you find something online (a video, photo, article, website, or pdf) you will click this button to save or share it.
- 8. Installing the Button Clicking on this button is how you will save things to your profile, but first you need to drag it to your bookmarks bar. 1. Make sure your browser‟s bookmark bar is visible. -Internet Explorer: Click View>>Toolbars>>Bookmarks (or Favorites) -Chrome: Click Settings>>Bookmarks>>Show Bookmarks Bar -Firefox: Click View>>Toolbars>>Bookmarks Toolbar 2. Hover over your name in the top, right corner of the MySocialCloud page and click „Add ons‟ 3. Enter your MySocialCloud password to access this section. 4. Click and drag the blue „Cloud It‟ button to your bookmarks bar.
- 9. Saving Bookmarks 1. Go to linkedin.com. 2. Click on the Cloud It button that you‟ve dragged to your bookmarks bar and you will see the MySocialCloud interface appear. 3. LinkedIn is a professional networking site, so you might want to add it to a list called “Business Resources,” but you can personalize the title to anything you want. 4. Type in “Business Resources” and hit the Enter key to create that list. The MySocialCloud interface. The name will become blue, indicating that you‟ve created that list on your profile.
- 10. Saving Bookmarks 5. You can now choose to make that bookmark private or public. Mark it as public so your students will be able to see it! Keep it private until you‟re ready to show them. 6. Hit save. Your profile now has one list called “Business Resources,” which contains one bookmark. The next time you want to save a bookmark to “Business Resources,” you will see that the list name will pop up when you start typing in the list section, so you can just select it and hit save. Note: If for some reason, you cannot use the Cloud It button, you can manually add a bookmark by clicking on the plus sign at the top of the MySocialCloud page.
- 11. Sharing Bookmarks 1. Pretend that Jane Doe is a professor who doesn‟t know about LinkedIn yet. To share this page with her, go to linkedin.com and click the Cloud It button. 2. You will see the bookmarking window pop up again. This is because, on the left, the Add Bookmark tab is selected. 3. Select the Share Page tab. 4. Start typing in Jane Doe until you see her profile appear, and then select it. 5. Add a comment if you wish, and click Share to send it to her. Three different tabs. 6. You‟ll notice the icons for Facebook, Twitter, Google +, and Buffer. You can share any bookmark to any and all of those networks as well.
- 12. Lists Here, you will be able to see your own lists, your saved for later section, and your sharing history.
- 13. My Lists Now that you’ve saved something, let’s see what your profile looks like. Click on the Lists tab at the top of the MySocialCloud page. 1. Hopefully, you‟ve connected your Facebook and/or Twitter accounts (slide 5) so that you have a profile photo. Small icons will show up next to your name when you make these connections. 2. Next to your profile photo, you can see that the lists tab is selected. Click on the bookmarks tab to view all of your bookmarks in the order that you‟ve saved them to your profile (most recent ones are at the top). 3. On the right side, you will see 0 subscriptions because you haven‟t subscribed to anyone yet. You will also see 0 subscribers because none of your students or fellow teachers have subscribed to you yet. Make sure to ask students to subscribe to you so that your updates appear in their streams.
- 14. Saved for Later -When adding a bookmark, if you don‟t type in the name of one of your lists, your bookmark will get saved to this section. -Everything in this section is marked as private, so no other students or professors will be able to see anything here. -You can come back to that bookmark later, hover over the tile, and click Edit in order to add it to a list. -This is great for quickly storing research you find online and then coming back to it later.
- 15. Shared -In this section you will see your sharing history, allowing you to see what you‟ve shared with whom, and what conversations happened. -Since nobody has shared anything with you yet, you will not see anything in your “Shared with Me” section. -Click on “Shared by Me” and you will see the LinkedIn bookmark that you shared earlier with Jane Doe.
- 16. The Vault This is where all of your login information can be stored. The idea here is that your MySocialCloud password will be your key to the Internet. Because it is stored and encrypted online, your information is safe and easily accessible to you from any computer with an Internet connection.
- 17. Adding a login 1. Go back to linkedin.com and Add Login tab make sure you are signed out. (If you do not have a LinkedIn account, use any website that you have login credentials for.) 2. Click on the Cloud It button and the MySocialCloud interface will appear. 3. Select the Add Login tab on the left side and you will see a form to save a new login. 4. Edit the title if you‟d like.
- 18. Adding a login 5. Type in your username. 6. Type in your password. Click on the eye in order to show the characters. 7. Optional: Use the Secure Note field to type in a phrase or keyword that might be asked as a security question by the website (ex. What was your first dog‟s name?). 8. Click Save. 9. A popup will appear, asking if you‟d like to bookmark the site as well. Since you already added it to your Business Resources list (slide 9), click No.
- 19. Random Password Generator (Optional) Clicking “Generate Secure Password” will suggest a randomized 15-character password that is highly secure. 1. In a separate tab on your browser, log into your LinkedIn account using your normal password. 2. Click Settings on LinkedIn , then Change Password. 3. Go back to the tab where you have the MySocialCloud login form open. 4. Click “Generate Secure Password” 5. If you don‟t like the suggested password, then click “Another One.” If you like it, then click “Yes.” 6. Copy that new password to your clipboard (Ctrl+C) and paste it (Ctrl+V) into your password settings on LinkedIn. Click Save there on Linkedin. 7. Click Save on the MySocialCloud password form as well. Now, both MySocialCloud and LinkedIn are storing your new, highly secure password.
- 20. Auto-login A new tab will appear if you have a login stored. How will you remember your passwords if they are all supposed to be different? Use the Cloud It button! The Login button 1. Log out of linkedin.com and go to the homepage. 2. Click the Cloud It button and when the MySocialCloud interface appears, you will see your username displayed. If you have more than one account saved for LinkedIn, all of your usernames will appear. 3. Click the blue Login button to log yourself in--no typing necessary! 4. Clicking the Auto-fill button will fill in your information without logging you in. Due to the way some sites are coded, this button may be necessary when the Auto-login button isn‟t working on that particular site.
- 21. Search Use the magnifying glass at the top of the MySocialCloud page in order to search for a Magnifying glass person or topic within MySocialCloud. 1. Click on the magnifying glass. 2. Type “Business” into the search bar and hit the Enter key. 3. The Bookmarks tab is highlighted, which means that you are searching for individual bookmarks. 4. If you look to the left, you will notice that the Explore tab is also highlighted, meaning you are searching all of MySocialCloud‟s bookmarks. If you are searching for a bookmark on your profile and you forgot which list it was in, then click on the My Stuff tab. 5. Click on the Lists tab to search for lists that have the word business in them. 6. You can click on the People tab, but you will most likely not find anyone named Business!
- 22. Tips • Click on the question mark at the top of the page for video tutorials on each feature of the site. • Now that you know how to create a list, create one for each of your courses. In addition to that, you can create lists that showcase your research or hobbies in case any of your students or other professors are interested. • On the first day of class, ask your students to visit your profile (mysocialcloud.com/jonathandoe) and to subscribe to the list that reflects the course they are in. As you add articles and videos throughout the year, students will be notified, and they can always come back to that link to see the resources. • Be sure to share interesting articles and tips with your other colleagues on MySocialCloud. They will appreciate the knowledge you are sharing!
- 23. Questions? • Click on the question mark at the top of the page. • Frequently asked questions: Go to www.mysocialcloud.com/#!/faq • Send an email: contact@mysocialcloud.com • Tweet us! @My_SocialCloud • Post on our Facebook wall: www.facebook.com/socialcloud
