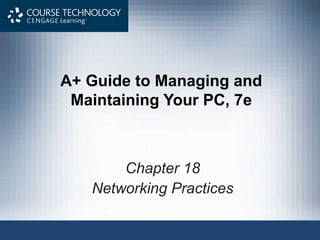
Ch 18
- 1. A+ Guide to Managing and Maintaining Your PC, 7e Chapter 18 Networking Practices
- 2. Objectives • Learn how to connect a computer or small network to the Internet using a broadband, satellite, or dialup connection • Learn how to configure a SOHO router and set up a wireless network • Learn about tools and utilities used to troubleshoot problems with network and Internet connections • Learn how to troubleshoot connectivity problems with networks and client applications A+ Guide to Managing and Maintaining Your PC, 7e 2
- 3. Connecting to the Internet • Connections – Single PC and multiple PCs • Connection types – Cable modem, DSL, satellite, dial-up, ISDN • Cable modem or DSL connection setup – Connect PC to cable modem, DSL box • Connect cable modem to TV jack or DSL box to phone jack, plug in the power, turn on broadband device – Configure TCP/IP settings – Test the connection A+ Guide to Managing and Maintaining Your PC, 7e 3
- 4. Connect to the Internet Using Cable Modem • Requirements – Internet service, computer with network/USB port, cable modem, cable, TCP/IP settings Figure 18-1 Cable modem connecting to a PC through a network card installed in the PC Courtesy: Course Technology/Cengage Learning A+ Guide to Managing and Maintaining Your PC, 7e 4
- 5. Connect to the Internet Using Cable Modem (cont’d.) • Instructions: Ethernet cable and dynamic IP addressing – Select TV wall jack • Connect cable modem to TV wall jack • Plug power cord into the cable modem • Connect PC network port to cable modem port – Vista: creates new always-up network connection • Displays the Set Network Location window – XP: right-click My Network Places • Select Properties from shortcut menu • Network Connections window opens A+ Guide to Managing and Maintaining Your PC, 7e 5
- 6. Connect to the Internet Using Cable Modem (cont’d.) • Instructions: Ethernet cable, dynamic IP addressing (cont’d.) – New Connection Wizard opens • Click Next to skip the welcome screen • Select Connect to the Internet • Click Next – Select Set up my connection manually, click Next • Select Connect using a broadband connection that is always on • Click Next • Wizard creates the connection A+ Guide to Managing and Maintaining Your PC, 7e 6
- 7. Connect to the Internet Using Cable Modem (cont’d.) • Instructions: USB cable and dynamic IP addressing – Read cable modem installation directions – Connect USB cable to PC and cable modem • Plug in, turn on cable modem • Windows automatically detects new USB device • Found New Hardware Wizard launches • Click Locate and install driver software, respond to UAC box, insert USB driver CD – Configure Vista or XP connection A+ Guide to Managing and Maintaining Your PC, 7e 7
- 8. Connect to the Internet Using Cable Modem (cont’d.) • Activate service and test the connection – Ensure ISP has cable modem MAC address – Test Internet connection using a Web browser – Problem solving: • Vista: use Diagnose and repair in the Network and Sharing Center window • XP: click Repair this connection in the Network Connections window • Turn off PC and cable modem, then wait five minutes • Call cable company help desk A+ Guide to Managing and Maintaining Your PC, 7e 8
- 9. Connect to the Internet Using DSL • DSL and ISDN service – Provided by local telephone company – Second-generation DSL: Fiber in the Loop [DFITL] • Steps – Install DSL modem and drivers – Use telephone filters – Connect DSL modem in conjunction with phone – Use similar steps to configure DSL connection – Use similar steps to test the connection – Use similar steps to troubleshoot connection A+ Guide to Managing and Maintaining Your PC, 7e 9
- 10. Figure 18-8 Sample setup for DSL Courtesy: Course Technology/Cengage Learning A+ Guide to Managing and Maintaining Your PC, 7e 10
- 11. Connect to the Internet Using an On- Demand Broadband Connection or Static IP Addressing • General steps – Connect modem PC, modem to wall jack – Open the Network and Sharing Center window – Click Set up a connection or network • Select Connect to the Internet and click Next • Select No, create a new connection and click Next • Click Broadband (PPPoE) • Complete connection information, click connect – Vista: configure an on-demand connection – XP: configure an on-demand connection A+ Guide to Managing and Maintaining Your PC, 7e 11
- 12. Connect to the Internet Using an On- Demand Broadband Connection or Static IP Addressing (cont’d.) • Configure network connection – Vista Network and Sharing Center window • Click Manage network connections • Right-click Broadband Connection, select Properties • Select the Networking tab • Select Internet Protocol Version 4 (TCP/IPv4) • Click Properties • Select Use the following IP address • Enter static IP information • Close dialog boxes and Network Connections window A+ Guide to Managing and Maintaining Your PC, 7e 12
- 13. Connect to the Internet Using Satellite • FCC requires trained technician • General installation steps: – Install dish facing south for an unobstructed view – Use double coaxial cables from dish to satellite modem – Plug coaxial cables into two modem ports • Sat In and Sat Out – Connect Ethernet cable to RJ-45 modem port and RJ- 45 PC port – Configure connection in Windows A+ Guide to Managing and Maintaining Your PC, 7e 13
- 14. Connect to the Internet Using a Dial-Up Connection • Bare-bones installation steps – Install internal or external dial-up modem – Plug phone line into PC modem port and wall jack – Vista • Open Network and Sharing Center window, click Set up a connection or network, select Set up a dial-up connection, click Next, enter information – Windows XP • Click Create a new connection in the Network Connections window, follow wizard steps A+ Guide to Managing and Maintaining Your PC, 7e 14
- 15. Connect to the Internet Using a Dial-Up Connection (cont’d.) • Use the connection – Vista: Network and Sharing Center • Click Connect to a network • Select dial-up connection, click Connect, click Dial • Hear modem dial up the ISP and make the connection – XP: Network Connections window • Double-click the connection icon • Click Dial • Hear modem dial up the ISP and make the connection A+ Guide to Managing and Maintaining Your PC, 7e 15
- 16. Connect to the Internet Using a Dial-Up Connection (cont’d.) • View or change configuration – Open Connection Properties box • Use tabs to view or change configuration Figure 18-19 Configure an Internet connection using the Properties window of the connection icon Courtesy: Course Technology/Cengage Learning A+ Guide to Managing and Maintaining Your PC, 7e 16
- 17. Connect to the Internet Using a Dial-Up Connection (cont’d.) • Troubleshooting techniques – Verify phone line and modem are working – Check Dial-up Connection Properties box for errors – Dial the number manually from a phone – Try another phone number – Listen for number being dialed – Verify TCP/IP configured correctly – Reboot PC and try again – Try another port if possible – Remove and reinstall dial-up connection A+ Guide to Managing and Maintaining Your PC, 7e 17
- 18. Connect to the Internet Using ISDN • Essential tips – ISDN phone line connection support • One or two ISDN connections • ISDN connection and regular telephone call – ISDN modem may serve as a router for a small LAN – ISDN modem logical equipment contained in the modem box • NT1 (Network Terminator 1) and TA (terminal adapter) • RJ-11 jack for telephone line • RJ-45 jack for the network A+ Guide to Managing and Maintaining Your PC, 7e 18
- 19. Connect to the Internet Using ISDN (cont’d.) • Essential tips (cont’d.) – Charges based on per-minute use • Verify e-mail or browser do not automatically connect – Setting up ISDN • Connect modem box • Configure ISDN connection A+ Guide to Managing and Maintaining Your PC, 7e 19
- 20. Implement Windows Firewall and Vista Network Security • Three important tasks – Keep Windows updates current – Use a software and/or hardware firewall – Run antivirus software and keep it current • Software firewalls – Appropriate when protecting a single personal computer • Connected directly to Internet and part of a local network • Hardware firewall – Protects all computers on the network A+ Guide to Managing and Maintaining Your PC, 7e 20
- 21. Implement Windows Firewall and Vista Network Security (cont’d.) • Hardware/software firewall functions – Filter data packets, filter ports, filter information – Block activity initiated from inside the network • Examples: – ZoneAlarm by Check Point Software – Firewall Software Blade by Check Point Software – Windows Firewall – Norton 360 by Symantec – McAfee VirusScan Plus by McAfee A+ Guide to Managing and Maintaining Your PC, 7e 21
- 22. Implement Windows Firewall and Vista Network Security (cont’d.) • Windows automatic Firewall configuration – Based on network type it believes the user is connected to • Public profile, private profile, domain profile • Viewing firewall protection or configuration – Vista: use Network and Sharing Center window A+ Guide to Managing and Maintaining Your PC, 7e 22
- 23. Figure 18-21 Security is high when Figure 18-22 Change the security connected to a public network settings for a network Courtesy: Course Courtesy: Course Technology/Cengage Technology/Cengage Learning Learning A+ Guide to Managing and Maintaining Your PC, 7e 23
- 24. Implement Windows Firewall and Vista Network Security (cont’d.) • Configuring Windows Firewall for Vista – Open Network and Sharing Center window • Click Windows Firewall – View details by clicking Change settings Figure 18-25 Windows Firewall is on but not working at its highest security level. Courtesy: Course Technology/Cengage Learning A+ Guide to Managing and Maintaining Your PC, 7e 24
- 25. Implement Windows Firewall and Vista Network Security (cont’d.) • Configuring Windows Firewall for Vista (cont’d.) – View allowed incoming connections • Click Exceptions tab – Change individual settings on this Exceptions tab Figure 18-26 Exceptions allowed for incoming connections. Courtesy: Course Technology/Cengage Learning A+ Guide to Managing and Maintaining Your PC, 7e 25
- 26. Implement Windows Firewall and Vista Network Security (cont’d.) • View and change Windows Firewall: Windows XP – Open Network Connections window • Click Change Windows Firewall settings Figure 18-27 Windows Firewall for Windows XP is set for maximum protection. Courtesy: Course Technology/Cengage Learning A+ Guide to Managing and Maintaining Your PC, 7e 26
- 27. Setting Up a SOHO Network • Skills required: – Knowledge of how to physically connect computers to a network – Knowledge of how to install and configure a multipurpose router • Standing between network and the Internet – Knowledge of how to set up and secure a wireless access point A+ Guide to Managing and Maintaining Your PC, 7e 27
- 28. Physically Configure a Small Network • Necessary items: – Computers, switches, network cables, a router, device providing Internet access • Considerations: – Switch use and placement – Cable selection – Router planning and placement A+ Guide to Managing and Maintaining Your PC, 7e 28
- 29. Figure 18-28 Plan the physical configuration of a small network Courtesy: Course Technology/Cengage Learning A+ Guide to Managing and Maintaining Your PC, 7e 29
- 30. Install and Configure a Router for a Small Network • Router with a setup CD – Run setup program on a computer – Follow setup screen instructions • Disconnect cable modem or DSL modem from host • Connect host computer to the router • Connect network computers to the router • Optional switch/hub provides multiple ports • Plug in router and power on • Sign in to router utility using a default password • Reset password • Configuring the router A+ Guide to Managing and Maintaining Your PC, 7e 30
- 31. Install and Configure a Router for a Small Network (cont’d.) • Router configuration changes – Change router firmware password – Disable ability to configure router from over the wireless network – Enter host/domain names if necessary – Enter static IP address, subnet mask, IP addresses of the default gateway, DNS servers if necessary – Configure the DHCP server – Provide static addresses for local PCs if necessary – Update firmware if necessary A+ Guide to Managing and Maintaining Your PC, 7e 31
- 32. Install and Configure a Router for a Small Network (cont’d.) • Configure hardware firewall router feature – Enable stateful packet inspection (SPI) Firewall Protection • Examines each data packet • Rejects those unsolicited by the local network – Set policies to define how/when users can access the Internet A+ Guide to Managing and Maintaining Your PC, 7e 32
- 33. How to Set Up a Wireless Network • Wireless adapter required – Standalone or built-in to PC • Considerations – 802.11 and security standards supported • Installation – Position in center of hotspot – Connect ports and run installation CD • Configure and test – Select channel, disable SSID broadcasting, encryption, MAC filtering, dynamic or static IP addressing A+ Guide to Managing and Maintaining Your PC, 7e 33
- 34. Tools and Utilities for Supporting and Troubleshooting Networks • Cable testers – Tests physical network connections • TCP/IP utilities – Tests TCP/IP connectivity • Remote Desktop and Remote Assistance – Helpful when supporting networks and their users A+ Guide to Managing and Maintaining Your PC, 7e 34
- 35. Cable Testers • Determine if the cable is good • Find out cable type if it is not labeled • Trace a network cable through a building Figure 18-47 Use a cable tester pair to determine the type of cable and if the cable is good Courtesy: Course Technology/Cengage Learning A+ Guide to Managing and Maintaining Your PC, 7e 35
- 36. Remote Desktop • Gives a user access to Windows desktop from anywhere on the Internet • Using Remote Desktop – Open Remote Desktop Connection window – Enter IP address or host name of the computer – Configure options as necessary – Log in using Windows security box – Desktop of remote computer appears • Preparing a computer to serve up Remote Desktop – Configure computer for static IP addressing – Configure Remote Desktop for service A+ Guide to Managing and Maintaining Your PC, 7e 36
- 37. Figure 18-58 The desktop of the remote computer is available on your local computer Courtesy: Course Technology/Cengage Learning A+ Guide to Managing and Maintaining Your PC, 7e 37
- 38. Remote Assistance • Allows user support from a distance – User requiring assistance sends an invitation by e- mail or chat to connect to her computer – Technician responds to the invitation • Can see the user’s desktop • With permission, can take control • Provides virtual desk-side support A+ Guide to Managing and Maintaining Your PC, 7e 38
- 39. Remote Assistance (cont’d.) • Ways to initiate Remote Assistance session – User saves an invitation file (easiest) • Sends that file to the technician – User initiates session using Windows Messenger • Useful if user behind a firewall – User sends e-mail message to corporate help desk • Technician uses attached file to respond • Good if both people belong to same domain – Technician can initiate a session (most difficult) • Requires Group Policies on the technician’s computer A+ Guide to Managing and Maintaining Your PC, 7e 39
- 40. Figure 18-66 The user’s desktop can be viewed by the support technician Courtesy: Course Technology/Cengage Learning A+ Guide to Managing and Maintaining Your PC, 7e 40
- 41. Troubleshooting Network and Internet Connections Figure 18-67 Flowchart to troubleshoot network connections. Courtesy: Course Technology/Cengage Learning A+ Guide to Managing and Maintaining Your PC, 7e 41
- 42. Problems with Hardware and Device Drivers • Hardware troubleshooting steps – Check NIC or motherboard Ethernet port status lights – Check network cable connection at both ends – Verify laptop wireless switch turned on – Check if other network computers having trouble – Check network cable for damaged – Consider wall network cabling • Might be bad – Verify NIC securely seated in the expansion slot A+ Guide to Managing and Maintaining Your PC, 7e 42
- 43. Problems with Hardware and Device Drivers (cont’d.) • Device driver troubleshooting – Verify network adapter and its drivers installed – Try updating the device drivers – Try uninstalling/reinstalling network adapter drivers – Run network adapter diagnostic programs – Update or reinstall onboard network port drivers – If Device Manager still reports errors: • Run antivirus software, and update Windows • Installing a known-good network adapter • Problem might be a corrupted Windows installation A+ Guide to Managing and Maintaining Your PC, 7e 43
- 44. Problems with Client-Side Applications • Firewall settings must allow the communication – Verify Windows Firewall settings • Vista: Ensure Windows Firewall on and Block all incoming connections not checked • XP: Ensure Don’t allow exceptions not checked – Verify service or program is checked in the exceptions list A+ Guide to Managing and Maintaining Your PC, 7e 44
- 45. Problems with Client-Side Applications (cont’d.) • Router settings must allow the communication – Verify correct NAT redirection settings – Verify port forwarding • Set to correct IP address on the network – Ensure restriction policies are not applied – Verify the content or site is not being blocked – Verify router is not the problem with communication • Connect a PC directly to the cable modem, DSL box, or other device – Security settings at the ISP might be a problem A+ Guide to Managing and Maintaining Your PC, 7e 45
- 46. Problems with Client-Side Applications (cont’d.) • Proxy server connections – Intercepts client server requests • Caches Web pages and files – Sometimes acts as a gateway, or a firewall to restrict users Internet access or grant access to certain restricted areas – Transparent proxy server • User is not aware a proxy server is in use • Most common A+ Guide to Managing and Maintaining Your PC, 7e 46
- 47. Summary • There are many ways to connect to the Internet – Cable modem, DSL, satellite, dial-up, ISDN • Security (e.g., firewalls and encryption) – Keeps others from hacking into data – Prevents unauthorized use of LAN • Small Office Home Office (SOHO) considerations – Switches, cables, and router placement • There are many tools available for troubleshooting – Cable tester and TCP/IP utilities A+ Guide to Managing and Maintaining Your PC, 7e 47