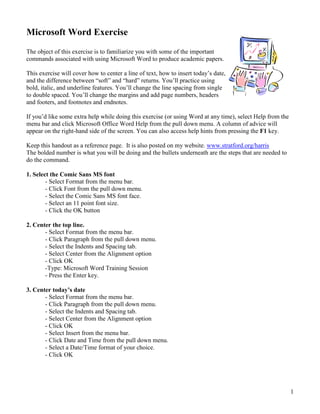
Microsoft word -_microsoft_word_exercise
- 1. 1 Microsoft Word Exercise The object of this exercise is to familiarize you with some of the important commands associated with using Microsoft Word to produce academic papers. This exercise will cover how to center a line of text, how to insert today’s date, and the difference between “soft” and “hard” returns. You’ll practice using bold, italic, and underline features. You’ll change the line spacing from single to double spaced. You’ll change the margins and add page numbers, headers and footers, and footnotes and endnotes. If you’d like some extra help while doing this exercise (or using Word at any time), select Help from the menu bar and click Microsoft Office Word Help from the pull down menu. A column of advice will appear on the right-hand side of the screen. You can also access help hints from pressing the F1 key. Keep this handout as a reference page. It is also posted on my website. www.stratford.org/harris The bolded number is what you will be doing and the bullets underneath are the steps that are needed to do the command. 1. Select the Comic Sans MS font - Select Format from the menu bar. - Click Font from the pull down menu. - Select the Comic Sans MS font face. - Select an 11 point font size. - Click the OK button 2. Center the top line. - Select Format from the menu bar. - Click Paragraph from the pull down menu. - Select the Indents and Spacing tab. - Select Center from the Alignment option - Click OK -Type: Microsoft Word Training Session - Press the Enter key. 3. Center today’s date - Select Format from the menu bar. - Click Paragraph from the pull down menu. - Select the Indents and Spacing tab. - Select Center from the Alignment option - Click OK - Select Insert from the menu bar. - Click Date and Time from the pull down menu. - Select a Date/Time format of your choice. - Click OK
- 2. 2 4. Press the Enter key four times. 5. Type a short paragraph. (This text will be centered due to the last command performed.) - Type: I am learning Microsoft Word. I hope to learn at least one new thing in this training session. If I have any questions (and I know I will), I will ask the teacher to answer them so I will not get stuck. 6. Bold a phrase - Highlight the phrase “Microsoft Word” - Click the left mouse button and drag it across the words “Microsoft Word” to highlight the words in black.) - Click the B button in the toolbar at the top of the screen. If the B button is not in view use the keyboard by holding down the CTRL key and pressing the B key. 7. Italicize a word. - Double click the word “least” and the word will highlight in black. - Click the I button in the toolbar at the top of the screen. If the I button is not in view use the keyboard by holding down the CTRL key and pressing the I key. 8. Underline a phrase. - Highlight the phrase “and I know I will.” - Click the U button in the toolbar at the top of the screen. If the U button is not in view use the keyboard by holding down the CTRL key and pressing the U key. 9. Double space the lines in your paper. - Place the cursor at the desired location in the paragraph. - Select Format from the menu bar. - Click Paragraph from the pull down menu. - Select the Indents and Spacing tab. -Select Double from the Line Spacing option - Click OK 10. Add page numbers to your document. - Select Insert from the menu bar. - Click Page Numbers from the pull down menu. - Select Position and Alignment - Allow Word to show the numbers on the first page. - Click OK 11. Change your margins - Place the cursor at the top of your paper. - Select File from the menu bar. - Click Page Setup from the pull down menu. - Select Margins tab. - Change the top, bottom, left, and right margins to 1.5”. - Click OK
- 3. 3 12. Place the cursor at the end of your paper to the right of “stuck” and press the Enter key three times. - Click the Left Justification button so the cursor will be on the left side. 13. Type a short paragraph - Type: I have a paper to write, and I have to use footnotes. I don’t know how to do them, but after this example I will. 14. Create a footnote ( A footnotes appear at the bottom of the page and they are numbered. Footnotes are used for references and to define unfamiliar words.) - Select Insert from the menu bar. - Select Reference - Click Footnote form the pull down menu. - Make sure Footnote is selected - Click OK - Type the footnote: My teacher will be happy to see footnotes in my paper. 15. Add another footnote - Place the cursor after the word “learn” in the first paragraph. - Select Insert from the menu bar. - Click Footnote from the Reference menu - Make sure Footnote is selected - Click OK - Type the footnote: Or at least try (Notice that the footnote number for the second footnote has changed.) - Use the mouse to leave the footnote by clicking somewhere in the upper part of the page. 16. Create a header (A header is a line that runs along the top of every page of your document.) - Select View from the menu bar. - Click Header and Footer from the pull down menu. -Type: Microcomputer Applications Area - Click the Close button from the Header and Footer toolbar. 17. Create a footer (A footer is a line that runs along the bottom of every page of your document.) - Select View from the menu bar. - Click Header and Footer from the pull down menu. - Click the icon labeled “Switch between header and footer” -Type: [Your Name] -Click the Close button from the Header and Footer toolbar. 18. Create a blank page with existing document - Press Ctrl and Enter simultaneously
- 4. 4 21. Spell Check your paper. - Select Tools from the menu bar. - Click Spelling and Grammar from the pull down menu - Word will stop on any words it doesn’t recognize from its dictionary, and you may choose to ignore the Spell Check or have it replace your word with the correct spelling. 22. Proofread your paper. - When Microsoft Word doesn’t recognize the spelling of a word, it underlines the word in red. - Watch for those red underlines and correct those that are wrong. - The red underline will not appear on your printed copy. - Also, remember Word isn’t always right. - Word also misses real words that are used improperly. - For example, if you type “fro” when you meant to type “for,” Word will not catch the mistake. So you will need to read over your own work carefully. 23. Print the document - Select File from the menu bar. - Click Print from the pull down menu -Notice the “Current Printer” and that you can change it by clicking on the down arrow key to the right of the printer name. - Click OK - Turn in the printed copy with your name on it. 24. Save your document - Select File from the menu bar. - Click Save As from the pull down menu - Click on the arrow by the “Save in” box and change to your folder. - Click in the “File name” box and give your file a name. - Click Save *IMPORTANT* Always save your work every 5 to 10 minutes! You can also save it from the keyboard by holding down the CTRL key and the S key.
