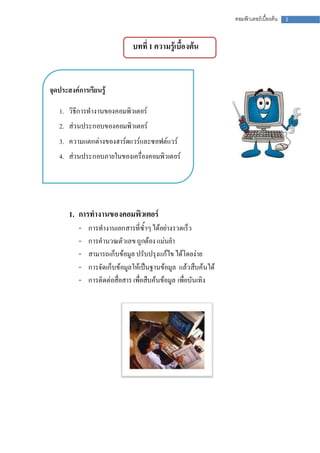Mais conteúdo relacionado Semelhante a คอมพิวเตอร์เบื้องต้น ม.1 (20) Mais de เมเม่จัง น่าร๊ากอ่ะ (8) 1. คอมพิวเตอร์เบื้องต้น 1
บทที่ 1 ความรู้เบื้องต้น
จุดประสงค์การเรียนรู้
1. วิธีการทางานของคอมพิวเตอร์
2. ส่วนประกอบของคอมพิวเตอร์
3. ความแตกต่างของฮาร์ดแวร์และซอฟต์แวร์
4. ส่วนประกอบภายในของเครื่องคอมพิวเตอร์
1. การทางานของคอมพิวเตอร์
- การทางานเอกสารที่ซ้าๆ ได้อย่างรวดเร็ว
- การคานวณตัวเลข ถูกต้อง แม่นยา
- สามารถเก็บข้อมูล ปรับปรุงแก้ไข ได้โดยง่าย
- การจัดเก็บข้อมูลให้เป็นฐานข้อมูล แล้วสืบค้นได้
- การติดต่อสื่อสาร เพื่อสืบค้นข้อมูล เพื่อบันเทิง
2. คอมพิวเตอร์เบื้องต้น 2
ขั้นตอนการทางานที่สาคัญของคอมพิวเตอร์มี 4 ขั้นตอน ดังนี้
ขั้นตอนที่ การทางาน ตัวอย่างอุปกรณ์
1. การรับข้อมูล คอมพิวเตอร์รับข้อ มูลและคาสั่ง ผ่าน Mouse, Keyboard, Scanner,
และคาสั่ง (Input) อุปกรณ์นาเข้าข้อมูล Microphone
2. การ ข้อมูลที่คอมพิวเตอร์รั บเข้า มา จะถูก CPU
ประมวลผลหรือ ประมวลผลโดยการทางานของหน่ วย
คิดคานวณ ประมวลผลกลาง (CPU : Central
(Processing) Processing Unit) ตามคาสั่งของ
โปรแกรม หรือซอฟต์แวร์
3. การแสดง คอมพิวเตอร์จะแสดงผลลัพธ์ ของ Monitor, Printer, Speaker
ผลลัพธ์(Output) ข้อมูลที่ป้อน หรือแสดงผลจากการ
ประมวลผล ทางอุปกรณ์แสดงผล
4. การเก็บข้อมูล ผลลัพธ์จากการประมวลผลสามารถ hard disk, floppy disk, CD-ROM
(Storage) เก็บไว้ในหน่วยเก็บข้อมูล
3. คอมพิวเตอร์เบื้องต้น 3
1. ส่วนประกอบของคอมพิวเตอร์
ส่วนประกอบภายใน และอุปกรณ์เสริมต่อพ่วง ภายนอก
Screen, Display ใช้แสดงผลทั้งข้อความ
ภาพนิ่ง และภาพเคลื่อนไหว จอภาพใน
2.1 Monitor
ปัจจุบัน ส่วนมากใช้จอแบบ
หลอดภาพ (CRT หรือ Cathode Ray Tube)
และจอแบบผลึกเหลว (LCD หรือ Liquid
Crystal Display)
2.2 Computer Case เก็บอุปกรณ์หลักของคอมพิ วเตอร์ เช่น CPU,
Disk Drive, Hard Disk ฯลฯ
ใช้พิมพ์คาสั่ง หรือป้อนข้อมูล มีลักษณะ
2.3 Keyboard คล้ายแป้นพิมพ์ดีด แต่มีปุ่มพิมพ์มากกว่า
ใช้ชี้ตาแหน่งบนจอภาพ เพื่อสั่งให้
2.4 Mouse คอมพิวเตอร์ทางาน เช่นเดียวกับการป้อน
คาสั่งทางคีย์บอร์ด
2.5 Modem อุปกรณ์ที่ทาหน้าที่แปลงสัญญาณ
คอมพิวเตอร์ให้สามารถส่งไปตาม
สายโทรศัพท์ได้
อุปกรณ์แสดงผลข้อ มูลออกมาทางกระดาษ
2.6 Printer
4. คอมพิวเตอร์เบื้องต้น 4
2.7 Scanner อุปกรณ์นาเข้าข้อมูลที่เป็นรู ปภาพหรื อ
ข้อความมาสแกน แล้วจัดเก็บไว้เป็นไฟล์
ภาพ เพื่อนาไปใช้งานต่อไป
o ข้อความจากการ Scan แตกต่างกับ
ข้อความจากการพิ มพ์ผ่าน Keyboard
1. ฮาร์ดแวร์และซอฟแวร์
คอมพิวเตอร์ ประกอบด้วยอุปกรณ์ ที่สาคัญ 2 ส่วน
3.1 Hardware
เป็นส่วนที่ประกอบของเครื่องคอมพิวเตอร์ที่สามารถมองเห็นและสั มผัส ได้ เช่น
เป็นส่วนที่ประกอบของเครื่องคอมพิ วเตอร์
ที่สามารถมองเห็นและสัมผั สได้ เช่น
o ไมโครโปรเซสเซอร์
o หน่วยความจา
o อุปกรณ์เก็บข้อมูล
o อุปกรณ์รับข้อมูล
o อุปกรณ์แสดงผลข้อมู ล
5. คอมพิวเตอร์เบื้องต้น 5
3.2 Software
ชุดคาสั่งที่เขียนขึ้นโดยโปรแกรมเมอร์ เพื่อสั่งให้เครื่องคอมพิวเตอร์ทางาน ซอฟต์แวร์จะถูกอ่านจาก
หน่วยบันทึกข้อมูล ส่งต่อไปยังซีพียู เพื่อควบคุมการประมวลผล และคานวณ
ซอฟต์แวร์ แบ่งออกเป็น 2 ประเภทคือ
(1) ซอฟต์แวร์ระบบปฏิบัติการ (Operating System Software)
เป็นซอฟต์แวร์ที่ควบคุ มการทางานทั้งหมดของฮาร์ดแวร์ ซึ่งคอมพิวเตอร์ทุกเครื่องจะต้องมี
ระบบปฏิบัติการอย่างใดอย่างหนึ่งเสมอ ระบบปฏิบัติการยอดนิ ย มในปัจจุบันนี้ คือWindow Me,
Windows XP, OS/2, Unix และ Linux ระบบปฏิบัติจะมีการพัฒนา และปรับปรุงให้มีรุ่นใหม่อยู่
เรื่อยๆ
ตัวอย่างซอฟต์แวร์ระบบปฏิบัติการ (Operating System Software) ...
(2) ซอฟต์แวร์ประยุกต์ (Application Software)
ชุดคาสั่งที่เขียนขึ้นเพื่อสั่งให้เครื่องคอมพิวเตอร์ ทางานเฉพาะด้านต่างๆ ตามที่ผู้ใช้ต้องการ ซอฟต์แวร์
ประยุกต์จาแนกได้เป็น 2 ประเภท คือ
· ซอฟต์แวร์สาหรับงานเฉพาะด้าน (Special Purpose Software) จะมีความเหมาะสมกั บงานเฉพาะ
ด้าน เช่น โปรแกรมสาหรับการซื้อ ขาย มีประโยชน์กับร้านค้า หรือโปรแกรมสาหรับฝากถอนเงิน ก็จะ
มีประโยชน์กับองค์กรเกี่ยวกั บการเงิน เช่น ธนาคาร
· ซอฟต์แวร์สาหรับงานทั่วไป (General purpose Software) เป็นซอฟต์แวร์ที่สามารถนามาประยุ กต์ใช้
กับงานส่วนตัวได้อย่างหลากหลาย ทาให้ได้รับความนิยมสูงสุ ดในปัจจุ บัน เช่น Microsoft
Word, Microsoft Excel, Microsoft PowerPoint, Photoshop และ Oracle เป็นต้น
6. คอมพิวเตอร์เบื้องต้น 6
2. ตัวเครื่อง
ในตัวเครื่องคอมพิวเตอร์จะมีชิ้นส่ วนภายในหลายชิ้น แต่ละชิ้นทาหน้าที่เฉพาะอย่าง
เมนบอร์ด (Motherboard)...
เมนบอร์ด (Motherboard) แผงวงจรอิเล็กทรอนิกส์หลักของ
คอมพิวเตอร์อุปกรณ์
อิเล็กทรอนิกส์ทุกชิ้นของ
คอมพิวเตอร์ จะต้องต่อเชื่อมเข้ากับ
เมนบอร์ดนี้
หน่วยประมวลผลกลาง (CPU-Central Processing Unit)...
หน่วยประมวลผลกลาง (CPU- เป็นอุปกรณ์หลักของ
Central Processing Unit) คอมพิวเตอร์ ทาหน้าที่คานวณ
ประมวลผล และควบคุมอุปกรณ์
อื่นๆ ประกอบด้วยหน่วย
ย่อย 3 หน่วย คือ หน่วยความจา
หลัก หน่วยคณิตศาสตร์และตรรกะ
หรือหน่วยคานวณ และหน่วย
ควบคุม
7. คอมพิวเตอร์เบื้องต้น 7
หน่วยความจาแรม (RAM - Random Access Memory)...
เป็นหน่วยความจาหลัก ที่ใช้พัก
ข้อมูลชั่วคราว ระหว่างอุปกรณ์
หน่วยความจา
บันทึกข้อมูลต่างๆ กับหน่วย
แรม (RAM - Random Access
ประมวลผลกลาง เมื่อปิดเครื่อง
Memory) ข้อมูลที่อยู่ในแรมจะหายไป
หน่วยความจารอม (ROM-Read Only Memory)...
หน่วยความจารอม (ROM- เป็นหน่วยความจาถาวร ที่ใช้
Read Only Memory) บันทึกข้อมูลของอุปกรณ์ที่ติดตั้ง
บนเมนบอร์ด เช่น ขนาดและ
ประเภทของฮาร์ดดิสก์ที่ใช้ ขนาด
ของแรม หน่วยประมวลผลที่ใช้
การติดตั้งฟลอปปี้ไดรฟ์ เป็นต้น
และใช้เก็บคาสั่งที่มักใช้บ่อยๆ เช่น
คาสั่งเริ่มต้นการทางานของ
คอมพิวเตอร์ ข้อมูลที่บันทึกใน
รอม จะยังคงอยู่แม้จะปิด
เครื่อง มักจะเป็นข้อมูลที่มีการ
เปลี่ยนแปลงน้อยมาก โดยเฉพาะ
ข้อมูลที่ใช้ในการเริ่มระบบ(Start
Up) ข้อมูลควบคุ มการรั บส่งคาสั่ง
และข้อมูล ตลอดจนการแสดงผล
8. คอมพิวเตอร์เบื้องต้น 8
คาถามท้ายบท บทที่ 1
คาชี้แจง ให้นักเรียนตอบคาถามต่อไปนี้ให้ถูกต้อง
1. ขั้นตอนการทางานที่สาคัญของคอมพิวเตอร์มีกี่ขนตอน
ั้
2. จงบอกความหมายของฮาร์ตแวร์ให้ถูกต้อง
3. ซอร์ฟแวร์กับฮาร์ตแวร์ต่างกันอย่างไร
4. จงยกตัวอย่างของอุปกรณ์ฮาร์ตแวร์มา 5 อย่าง
5. หน่วยความจามีกี่ประเภท อะไรบ้าง
9. คอมพิวเตอร์เบื้องต้น 9
บทที่ 2 อุป กรณ์รอบข้างของคอมพิวเตอร์
จุดประสงค์การเรียนรู้
1. เพื่อให้นักศึกษารู้จัก และเข้าใจสภาพการทางานของ คีย์บอร์ด
2. เพื่อให้นักศึกษารู้จัก และเข้าใจสภาพการทางานของ เมาส์
3. เพื่อให้นักศึกษารู้จัก และเข้าใจสภาพการทางานของ จอภาพ และการ์ดแสดงผล
4. เพื่อให้นักศึกษารู้จัก และเข้าใจสภาพการทางานของ เครื่องพิมพ์
5. เพื่อให้นักศึกษารู้จัก และเข้าใจสภาพการทางานของ สแกนเนอร์
6. เพื่อให้นักศึกษารู้จัก และเข้าใจสภาพการทางานของโมเด็ม และการ์ดเสียง
เนื้อหาการเรียน
1. แผงแป้นอักขระ (Keyboard)
แผงแป้นอักขระ หรือคีย์บอร์ด เป็นอุปกรณ์สาหรับนาเข้าข้อมูลชนิดหนึ่ง มีลักษณะเป็นสี่เหลี่ยมผืนผ้า
คล้ายแป้นพิมพ์ของเครื่องพิมพ์ดีด ขนาดไม่ใหญ่มาก บนแป้นพิมพ์จะมีปุ่มตัวอักษร สัญลักษณ์ และ
อักขระต่างๆ ตามมาตรฐานสากล ซึ่งจะมีปุ่มต่างๆ ทั้งสิ้น 101 ปุ่ม แต่ปัจจุบันอาจเพิ่มปุ่มพิเศษมากขึ้นอีก
เพื่อสนับสนุนการใช้ งานโปรแกรมที่พัฒนาขึ้นมาใหม่ๆ
แป้นพิมพ์ที่สาคัญ
10. คอมพิวเตอร์เบื้องต้น 10
แป้น Escape ...
ใช้สาหรับยกเลิกคาสั่ง หรือออกจากโปรแกรมที่กาลังทางานอยู่ มีจานวน 1 แป้น อยู่ที่มุมบนซ้ายสุด
กลุ่มแป้น Function ...
มีทั้งหมด 12 ปุ่ม ตั้งแต่ F1ถึง F12 ช่วยอานวยความสะดวกใน การทางานด้วยโปรแกรมต่างๆ ให้ทางานได้
เร็วขึ้น เช่น กด F1 เป็นการเรียกใช้งานระบบความช่วยเหลือ (Help)
แป้น Backspace ...
ใช้ลบตัวอักษรที่อยู่ก่อนเคอร์เซอร์ ทีละหนึ่งตัว มี 1 ปุ่ม อยู่ด้านบนถัดจากแป้น F11,F12 ลงมา
กลุ่มแป้นสาหรับแก้ไขข้อความ ...
มีอยู่ 6 แป้น ถัดจากแป้น F12 ลงมา ประกอบด้วยแป้น Insert, Delete, Home, End, PageUp, PageDown ใช้
มากในโปรแกรมประเภทเวิร์ด สาหรับแทรกข้อความ ลบข้อความ เลื่อนตาแหน่ง เคอร์เซอร์และตาแหน่ง
ของกระดาษ
แป้น Enter ...
มีอยู่ 2 แป้น ทาหน้าที่บอกให้คอมพิวเตอร์เริ่ มทาตามคาสั่งที่พิ มพ์ ไว้ เช่น โปรแกรม Internet Explorer พิมพ์
ชื่อเว็บไซต์ในช่อง Address แล้วต้อง Enter คอมพิวเตอร์จะติดต่อไปยังเว็ บไซต์ ในโปรแกรมประมวลผล
คา (Word Processing) กด Enter หมายถึง การขึ้นบรรทัดใหม่ ในโปรแกรมตารางคานวณ
อิเล็กทรอนิกส์ (Spreadsheet) กด Enter หมายถึง ป้อนข้อมูลเข้าไปในเซลล์เรีย บร้อ ยแล้ ว
แป้น Control (Ctrl) และแป้น Alternate (Alt) ...
มีอยู่อย่างละ 2 ปุ่ม ทางซ้ายและขวามือ ทาหน้าที่ร่วมกับแป้นอื่น เพื่อให้เกิดคาสั่งพิเศษเพิ่มขึ้นมาก
เช่น Ctrl+S หมายถึง การบันทึกข้อมูล, Ctrl+Alt+Del หมายถึง เปิดหน้าต่าง Task Manager เพื่อดูสภาวะการ
ทางานของโปรแกรมที่กาลังใช้งาน เป็นต้น
กลุ่มแป้นนัมเบอร์(NumbericKeypad) ...
อยู่ทางขวาของแป้นพิมพ์ มี 2 สถานะคือ ตัวเลข 0-9 และคีย์ลูกศร ถ้าอยู่ในสวานะที่ปุ่ม Num Lock มีติดอยู่
แสดงว่าแป้นชุดนี้เป็นตัวเลข หรือถ้าไฟของปุ่ม Num Lock ดับ แสดงว่าแป้นชุดนี้เป็นคีย์ลูกศร
11. คอมพิวเตอร์เบื้องต้น 11
กลุ่มแป้นเลื่อนเคอร์เซอร์ ...
ใช้เลื่อนเคอร์เซอร์ไปยังตาแหน่งต่างๆ บนจอภาพ
แป้นสเปซบาร์(Spacebar)...
มี 1 แป้น เป็นแป้นที่ยาวที่สุดของแป้นพิมพ์ อยู่ด้านล่างสุด ทาหน้าที่พิมพ์ตัวอักษรที่เป็นช่องว่าง ครั้ง
ละ 1 ตัวอักษร
แป้นชิฟต์ (Shift) ...
มีอยู่ 2 แป้น ซ้าย-ขวา ทาหน้าที่คอยเรียกใช้งานตัวอักษรอีกชุดหนึ่ง ที่อยู่ด้านบนของแป้นพิมพ์ เหมือนกั บ
การยกแคร่ของแป้นพิมพ์ดีด
แป้น CapsLock ...
อยู่เหนือปุ่มชิฟต์ (Shift) ทางซ้าย มีหน้าที่ทาให้คีย์บอร์ดอยู่ในสภาวะ เรียกใช้งานตัวอักษรชุดที่อยู่ด้านบน
ของแป้นพิมพ์ตลอดเวลา
ไฟแสดงสถานะ ...
เป็นไฟเล็กๆ ทางขวามือด้านบนสุดของแป้นพิมพ์ ใช้แสดงสถานะของการใช้งานปุ่ม Num Lock, Caps
Lock และ Scroll Lock
กลุ่มแป้นพิมพ์อักขระ ...
มีจานวน 47 แป้น เป็นแป้นกลุ่มใหญ่ของแป้นพิมพ์ อยู่ตรงกลาง มีทั้งภาษาไทย และภาษาอังกฤษ ตาแหน่ง
คล้ายกับพิมพ์ดีดทั่วไป
12. คอมพิวเตอร์เบื้องต้น 12
จอภาพที่นิยมใช้ในปัจจุบัน ...
เป็นจอแบบ SVGA ขนาด 17 นิ้ว สามารถแสดงความละเอีย ดของภาพ ได้สูงสุดขนาด1,280x1,024 พิก
เซล เน้นเรื่องความปลอดภัยต่อผู้ใช้จากการแผ่รังสี มีคุณสมบัติประหยัดพลังงาน
สแกนเนอร์ (Scanner)
สแกนเนอร์ (Scanner) เป็นอุปกรณ์นาเข้าข้อมูลประเภทที่ ไ ม่สะดวกในการป้อนเข้าเครื่องคอมพิวเตอร์ ทาง
คีย์บอร์ดได้ เช่น ภาพโลโก้ วิวทิวทัศน์ ภาพถ่ายรูปคน สัตว์ ฯลฯ
เราสามารถใช้สแกนเนอร์สแกนภาพเข้าเก็บไว้ในเครื่อง เพื่อนาภาพมาแก้ไขสี รูปร่าง ตัดแต่ง และนาภาพ
ไปประกอบงานพิมพ์อื่นๆได้
สแกนเนอร์ภาพนิ่ง เป็นสแกนเนอร์ที่เก็บภาพนิ่ ง และสแกนข้อความประเภท Text จากเอกสาร โดยไม่ต้อง
พิมพ์ใหม่ได้
การเลือกใช้สแกนเนอร์ มีข้อควรพิจารณา ดังนี้
1. ความละเอียดของงานสแกน ความละเอียดของภาพมีหน่วยวั ดเป็นจุ ดต่ อนิ้ว (dpi = dot per
inches) สแกนเนอร์ที่มีคุณภาพดีสามารถสแกนได้ละเอีย ดมากถึง 1200 dpi โดยปกติการใช้สแกนเนอร์
ธรรมดาจะใช้ความละเอียดเพียง 300 dpi ก็พอ ไม่จาเป็นต้องให้ความละเอียดมาก เพราะจะทาให้ใช้เวลาใน
การสแกนมาก
2. การสแกนสี การสแกนเฉดเทา (Grayscale Scanner) จะสแกนภาพออกมาเป็นสีเทา ปัจจุบันไม่นิยมใช้
งานแล้ว แต่นิยมใช้สแกนเนอร์สี (Color Scanner) ซึ่งเหมาะสาหรับการสแกนภาพถ่ายและภาพจากสิ่งพิ มพ์
ต่างๆ
13. คอมพิวเตอร์เบื้องต้น 13
คาถามท้ายบท บทที่ 2
คาชี้แจง ให้นักเรียนตอบคาถามต่อไปนี้ให้ถูกต้อง
1. แผงแป้นอักขระ หรือคีย์บอร์ด ตามมาตรฐานสากล จะมีปุ่มรวมทั้งสิ้นกี่ปุ่ม
2. จงบอกการใช้งานของ แป้น Escape มาพอสังเขป
3. คือกลุ่มแป้นใด
4. จอภาพที่นิยมใช้ในปัจจุบันคือจอภาพแบบใด
5. จงบอกข้อควรพิจารณาในการเลือกสแกนเนอร์
14. คอมพิวเตอร์เบื้องต้น 14
บทที่ 3 หน่วยการทางานที่สาคัญ
จุดประสงค์การเรียนรู้
1. เพื่อให้นักศึกษาสามารถอธิบาย ความหมายและความสาคัญของหน่วยประมวลผลกลาง
(CPU)
2. เพื่อให้นักศึกษาสามารถอธิบาย ความหมาย ความสาคัญ และหลักการทางานของ
หน่วยความจาแรม, รอม
3. เพื่อให้นักศึกษาสามารถอธิบาย วิธีการทางานของหน่วยความจาแคช และบัส
4. เพื่อให้นักศึกษาสามารถอธิบาย ชนิดและประเภทของหน่วยเก็บข้อมูลได้
1. หน่วยประมวลผลกลาง (CPU) ...
หน่วยประมวลผลกลาง (Central Processing Unit – CPU) บางทีก็เรียกว่า ไมโครโปรเซสเซอร์
(Microprocessor) หรือ ชิป (Chip) เป็นหัวใจของคอมพิวเตอร์ ทาหน้าที่ในการคิดคานวณ ประมวลผล และ
ควบคุมการทางานของอุ ปกรณ์อื่นในระบบ
ลักษณะของซีพียู เป็นชิ้นส่วนขนาดเล็กมาก ภายในประกอบด้วยทรานซิสเตอร์
ประกอบกันเป็นวงจรหลายล้านตั ว ตัวอย่างเช่น ซีพียูรุ่นเพนเทียม
จะมีทรานซิสเตอร์เล็กๆจานวนมากถึง 3.1 ล้านตัว
ซีพียูมีหน่วยที่ใช้ในการบอกขนาดของการคานวณเรี ยกว่า บิต
(Bit)ถ้าจานวนบิตมากจะสามารถทางานได้เร็ ว ซีพียูปัจจุบัน
ทางานที่ 32 บิต
ความเร็วของซีพียู มีหน่วยวัดเป็น เมกะเฮริตซ์ (MHz = MegaHertz) ถ้าค่าตัวเลขยิ่ง
(Speed) สูงแสดงว่ายิ่งมีความเร็วมาก ปัจจุบันความเร็วของซีพียู สามารถ
ทางานได้ถึงระดับ กิกะเฮริตซ์ (GHz = Gigahertz) โดยมี
ความเร็วระหว่าง 2-3 GHz ในการเลือกใช้ซีพียู ผู้จาหน่ายจะบอก
ไว้ว่า เครื่องรุ่นนี้มีความเร็วเท่าไหร่ เช่น Pentium IV 2.8
GHz หมายความว่าเป็น CPUรุ่นเพนเทียมโฟว์ มีความเร็วในการ
15. คอมพิวเตอร์เบื้องต้น 15
ทางานที่ 2.8 กิกะเฮริตซ์
ซีพียูรุ่นต่างๆ โดยทั่วไปมีผู้ผลิ ตซีพี ยูหลักๆ คือ บริษัท Intel, AMD, Cyrix และ
Motorola โดยบริษัท Intel เป็นผู้นาในการผลิตรายใหญ่ที่สุดของ
โลก
2. หน่วยความจา (Memory)...
หน่วยความจาของคอมพิวเตอร์แ บ่งออกเป็น 2 ประเภทหลักๆ ดังนี้
1. หน่วยความจาหลัก (primary storage) หรือ หน่วยความจาภายใน (internal memory) จะอยู่
ภายในเครื่อง เป็นแหล่งจัดเก็บข้อมูล(data) และชุดคาสั่ง (instruction) มีหน้าที่
- เก็บข้อมูลที่รับเข้า มาเพื่อนาไปประมวลผล หน่วยความจาส่วนนี้เรียกว่า ที่เก็บข้อมูล (Input
Storage Area)
- เก็บผลลัพธ์ที่ได้ขณะทาการประมวลผลซึ่งยังไม่ใช่ผลลัพธ์สุ ดท้า ย หน่วยความจาส่วนนี้
เรียกว่า ที่เก็บข้อมูลขณะดาเนินการ
(Working Storage Area)
- เก็บผลลัพธ์ที่ได้จากการประมวลผลซึ่งเป็นผลลัพธ์ สุดท้าย เรียกหน่วยความจาส่วนนี้ว่า ที่
เก็บผลลัพธ์ (Output Storage Area)
- เก็บชุดคาสั่งที่ใช้ในการประมวลผล เรียกหน่วยความจาส่วนนี้ว่า ที่เก็บโปรแกรม (Program
Storage Area)
2. หน่วยความจาสารอง (Secondary storage) ใช้เป็นส่วนเพิ่มความจาให้มีขนาดใหญ่ มากขึ้น
ทางานติดต่ออยู่กับหน่วยความจาหลัก หน่วยความจาสารองมี ความจุ มากและมี ราคาถูก แต่
เรียกหาข้อมูลได้ช้ากว่าส่ วนความจาหลัก คือ ทางานได้ในเวลาเศษหนึ่งส่วนพันวินาทีเช่น
แผ่นฟลอปปี้ดิสก์ (Floppy Disk) จานแม่เหล็ก (Hard disk) แผ่นซีดี (CD Rom)
16. คอมพิวเตอร์เบื้องต้น 16
คาถามท้ายบท บทที่ 3
คาชี้แจง ให้นักเรียนตอบคาถามต่อไปนี้ให้ถูกต้อง
1. จงบอกความหมายของหน่วยประมวลผลกลางมาพอสังเขป
2. หน่วยความจาแบ่งออกเป็นกี่ประเภทประกอบด้วยอะไรบ้าง
3. แผ่นฟลอปปี้ดิสก์ (Floppy Disk) จัดอยู่ในหน่วยความจาประเภทใด
4. ที่เก็บข้อมูลขณะดาเนินการ (Working Storage Area) คืออะไรจงอธิบาย
5. จงบอกความหมายของหน่วยความจา
17. คอมพิวเตอร์เบื้องต้น 17
บทที่ 4 ระบบปฏิบัติการ Microsoft Windows
จุดประสงค์การเรียนรู้
1. ผู้เรียนสามารถรู้จักวิธีการใช้เมาส์ (Mouse)
2. ผู้เรียนรู้จักส่วนประกอบต่างๆ ของ Desktop
3. ผู้เรียนสามารถเปิดใช้งานโปรแกรมจากปุ่ม Start ได้
4. ผู้เรียนสามารถการเปิดหลายโปรแกรมพร้อมกัน
5. ผู้เรียนรู้จักกับหน้าต่างของคอมพิวเตอร์
6. การเคลียร์พื้นที่บนเดสก์ทอป
7. ผู้เรียนสามารถออกจากระบบ Windows XP โดยการ Log Off
เนื้อหาการเรียน
Microsoft Windows ...
เป็นระบบปฏิบัติการ ซึ่งเป็น ตัวกลางในการควบคุ มฮาร์ดแวร์ สามารถจัดการข้อ มูล ที่อ ยู่ภายในเครื่อง
คอมพิวเตอร์ เช่น การเข้าถึงข้อมูลหรือโปรแกรม ที่อยู่ในหน่วยบันทึกข้อมูล เพื่อส่งต่อให้กับ
โปรแกรมใช้งานต่างๆ ทาการแก้ไข ลบ หรือ จัดระเบียบข้อมูล
บริษัท ไมโครซอฟท์ ได้พัฒนาระบบปฏิบัติการ Windows.XP ซึ่งคาว่า XP ย่อมา
จาก eXPerience หมายถึง ประสบการณ์ที่สะสมมานาน เป็นการรวบรวมประสบการณ์และข้ อดี
ของ Windows รุ่นต่างๆ ไว้ด้วยกัน ความสามารถ และการออกแบบของ Windows XP นั้น เป็นการ
ผสมผสานการทางานระหว่าง Windows.Me และ Windows.2000 ให้มีความสามารถและสวยงามมาก
ยิ่งขึ้น โดยที่
18. คอมพิวเตอร์เบื้องต้น 18
1. การใช้เมาส์ (Mouse) ...
เมาส์ (Mouse) เป็นอุปกรณ์ที่ใช้สาหรับควบคุ มตัวชี้ ตาแหน่งบนจอภาพให้ผู้ใช้สั่งงานโดยการกดปุ่ มบน
เกมส์ เช่น การเลือกเมนูคาสั่ง การย้ายข้อความ โดยทั่วไปเมาส์ที่มีจาหน่า ยในท้องตลาดมี อยู่หลายชนิด
ด้วยกัน อาจมีปุ่มกด 2 ปุ่ม หรือมากกว่า แต่ที่นิยมใช้ในปัจจุบันจะเป็นแบบ 2 ปุ่ม คือ ปุ่มซ้ายและขวา
โดยมีลักษณะการใช้งานดังต่อไปนี้ ...
คลิก (Click) เลื่อนตัวชี้เมาส์ไปตาแหน่งที่ต้องการเลื อก คลิกแล้วปล่อยที่ปุ่มด้ านซ้าย
ของเมาส์ 1 ครั้ง ส่วนใหญ่เป็นการเลือกไอคอนหรือปุ่ มคาสั่งหรือคลิกเลื อกเมนูที่
ต้องการ
คลิกขวา (Right-click) เลื่อนตัวชี้เมาส์ไปตาแหน่งที่ต้องการเลือ ก คลิกแล้วปล่อยที่
ปุ่มด้านขวาของเมาส์ 1 ครั้ง มักเป็นการเลือกใช้เมนูลัด
ดับเบิลคลิก (Double-click) เลื่อนตัวชี้เมาส์ไปตาแหน่งที่ต้องการเลือ ก คลิกแล้ว
ปล่อยที่ปุ่มด้ายซ้า ยของเมาส์ ติดกันอย่างรวดเร็ว 2 ครั้ง
แดรก (Drag) เลื่อนตัวชี้เมาส์ไปตาแหน่งที่ต้องการเลือ กกดที่ ปุ่มด้านซ้ายของเมาส์
ค้างไว้ พร้อมกับลากเมาส์ไ ปในทิศ ทางที่ ต้องการ มักใช้ในการเคลื่อนย้ายวัตถุ หรือ
การสร้างขอบเขตของการเลือ กวั ตถุ
เริ่มเข้าสู่ Microsoft Windows XP...
การเข้าสู่การทางานของ Windows.XP จะเกิดขึ้นหลังจากเปิดสวิตซ์เครื่องคอมพิ วเตอร์ ที่ติดตั้ง
ระบบปฏิบัติการ Windows.XP เอาไว้แล้ว โดยที่เครื่องคอมพิวเตอร์ จะทาการโหลดระบบปฏิ บัติการ
โดยอัตโนมัติ ซึ่งการเริ่มต้นการทางานในช่วงนี้เรียกว่า การบูตระบบ (Booting System) หน้าจอจะ
แสดงสัญลักษณ์ Windows XP ในขณะที่กาลังบูตระบบ และหลังจากนั้นจะเข้าสู่หน้าจอแสดงรายชื่อ
ผู้ใช้งาน (User Account) ภายในเครื่องคอมพิวเตอร์นั้นๆ เพื่อให้ผู้ใช้เลือกชื่อผู้ใช้งานเพื่อเข้าสู่ ระบบ
(logon) และหลังจากเลือกแล้ว หากไม่มีการตั้งรหัสผ่าน (Password) ก็จะเข้าสู่หน้าจอเริ่มต้นการใช้งาน
ของ Windows XP Home Edition แต่หากมีการตั้งรหัสผ่านจะต้องกรอกรหัส ผ่านให้ถูก ต้อง จึงจะ
สามารถใช้งาน Windows XP ได้
สาหรับชื่อผู้ใช้งาน (User Account) นั้น ในการติดตั้งระบบปฏิบัติการ Windows XP จะมีขั้นตอนให้
กาหนดชื่อผู้ใช้งาน และรหัสผ่าน เพื่อกาหนดสภาพแวดล้อม และรักษาความปลอดภัย ของข้ อ มูล ของ
ผู้ใช้แต่ละคน และยังสามารถที่จะเพิ่มหรือลบชื่อ ผู้ใช้งานได้ภายหลัง
19. คอมพิวเตอร์เบื้องต้น 19
ส่วนประกอบต่างๆ ของ Desktop ...
Desktop ...
คือ พื้นที่ฉากหลังของ Windows ได้ถูกจาลองมาจากการทางานบนโต๊ะทางาน ซึ่งประกอบไปด้วย
เครื่องมือที่ช่วยในการทางาน โดยจะใช้สัญลักษณ์ภาพแทนสิ่งต่างๆ ในระบบให้เห็นเหมือนกับสิ่งของ
ที่อยู่บนโต๊ะ ผู้ใช้จึงสามารถเรียกใช้งานได้อย่างสะดวกรวดเร็ว นอกจากนี้ ยังสามารถปรั บเปลี่ยน
รูปภาพบนเดสก์ทอปได้ตามต้องการอี กด้ วย
ไอคอน (Icon) ...
เป็นรูปภาพที่ Windows กาหนดให้เป็นสัญลักษณ์แทนสิ่งต่างๆ ในคอมพิวเตอร์ โดยแต่ละไอคอนจะมี
ความหมายและการใช้งานที่แตกต่างกัน เช่น Program Icon ใช้แสดงโปรแกรม หรือ Folder Icon ใช้
แสดงโฟลเดอร์ เป็นต้น สาหรับใน Windows XP เมื่อเริ่มต้นการใช้งานนั้น จะเห็นไอคอนเดียวที่
เหลืออยู่บนเดสก์ทอป นั่นคือ Recycle Bin ส่วนไอคอนอื่นๆ จะถูกเก็บไว้ในเมนูของปุ่ม Start
แถบงาน (Taskbar) ...
เป็นแถบที่อยู่ด้านล่างจอคอมพิวเตอร์ แสดงรายชื่อหน้าต่างที่เปิดอยู่ในขณะนั้น และยังแสดงแถบ
เครื่องมือ (Toolbars) ต่างๆ เช่นLanguage Bar หรือ Quick Launch เป็นต้น ส่วนพื้นที่ด้านขวาจะแสดง
สถานการณ์ทางานของระบบ เช่น เวลาปัจจุบัน
ปุ่ม Start ...
ผู้ใช้สามารถใช้ปุ่ม Start ในการเรียกใช้โปรแกรม ค้นหาข้อมูลที่ต้องการ หรือขอความช่วยเหลือได้ ซึ่ง
ใน Windows XP จะมีการจัดเรียงรายการใหม่ เช่น นารายการที่เรียกใช้บ่อยๆ มาแสดงให้สามารถใช้
งานได้สะดวกมากยิ่งขึ้น และยังมีการเปลี่ยนแปลงรูปแบบไอคอนให้มีความสวยงาม น่าใช้มากยิ่งขึ้น
ส่วนด้านบนสุดจะแสดง User Account หรือชื่อของผู้ใช้ที่เข้าใช้งาน Windows.XP ในขณะนั้น ซึ่งผู้ใช้
แต่ละคน สามารถจะแยกการทางานออกจากกันได้ อย่างชัดเจน เช่น สามารถจะเลือกรูปภาพที่แสดงบน
เดสก์ทอปของผู้ใช้แต่ละคนที่แตกต่างกันได้ แม้ว่าจะทางานภายในเครื่องคอมพิวเตอร์เดี ยวกันก็ ตาม
20. คอมพิวเตอร์เบื้องต้น 20
คาถามท้ายบท บทที่ 4
คาชี้แจง ให้นักเรียนตอบคาถามต่อไปนี้ให้ถูกต้อง
1. จงบอกความหมายของ เมาส์ (Mouse)
2. จงบอกความหมายของ Destop
3. จงบอกหน้าที่ของปุ่ม start
4. จงบอกความหมายของ Icon
5. แถบงานอยู่ส่วนใดของคอมพิวเตอร์
21. คอมพิวเตอร์เบื้องต้น 21
บทที่ 5 การจัดการ Files และ Folders
จุดประสงค์การเรียนรู้
1. รู้จักไอคอน (Icons) ไฟล์ (Files) และโฟลเดอร์ (Folders)
2. การดูข้อมูลในโฟลเดอร์ด้วย My Computer
3. การกาหนดรูปแบบการแสดงไฟล์และโฟลเดอร์
4. การจัดเรียงไฟล์และโฟลเดอร์
5. การฟอร์แมตแผ่นบันทึกข้อมูลแบบอ่อน (Floppy disk)
เนื้อหาการเรียน
1. รู้จักกับไอคอน (Icons) ไฟล์ (Files) และโฟลเดอร์ (Folders)
การทางานในระบบปฏิบัติการ Windows XP จะแสดงคาสั่ง หรือโต้ตอบกับผู้ใช้ด้วยรู ปภาพ และ
ตัวอักษร ซึ่งการจดจาคาสั่งต่างๆ นั้น ผู้ใช้สามารถจดจารูปภาพได้ดีกว่า ตั วอัก ษร ผู้ใช้จึงต้องทาความ
รู้จักกับรูปภาพต่างๆ เหล่านี้
ไอคอน (Icons)
หมายถึง สัญลักษณ์ที่แสดงเป็นรูปภาพ อาจจะเป็นสัญลักษณ์ของโปรแกรม อุปกรณ์ หรือ ข้อมูล ซึ่ง
แบ่งออกเป็นประเภทใหญ่ๆ ได้ดังนี้
Drive Icon
เป็นไอคอนที่ใช้แสดงชนิดของหน่วยขับ หรือหน่วยบันทึกข้อมูล เช่น
หน่วยขับแผ่นบันทึกข้อมู ลแบบแข็ง (Hard drive)
หมายถึง หน่วยขับแผ่นบันทึกข้อมูลแบบอ่อน (Floppy drive)
22. คอมพิวเตอร์เบื้องต้น 22
Folder Icon
โฟลเดอร์ไอคอน เป็นที่ที่ใช้ โปรแกรม ไฟล์ข้อมูล หรือแม้แต่ สร้างโฟลเดอร์ย่อยๆ ซึ่งในเครื่อง
คอมพิวเตอร์หากมีการจั ดเก็บไฟล์ต่างๆ ไว้ในโฟลเดอร์ อย่างเป็นหมวดหมู่ จะเป็นการจัดเก็บ
ไฟล์ข้อมูลอย่างเป็นระเบียบ จะทาให้สามารถค้นหาข้อมูลได้อ ย่างรวดเร็ว โดยในโฟลเดอร์สามารถที่
จะสร้างโฟลเดอร์ย่อยๆ ได้ตามต้องการ เพื่อใช้ในการแบ่งเก็บไฟล์ข้อมูลให้เป็นหมวดหมู่ ไม่ปะปนกัน
โฟลเดอร์ที่เก็บเฉพาะไฟล์ข้อมูลเท่านั้น เช่น โฟลเดอร์ My Documents
โฟลเดอร์ที่สามารถใช้งานร่วมกันได้ระหว่างผู้ใช้ที่เชื่อ มต่ อเครือ ข่าย
โฟลเดอร์สาหรับเก็บโปรแกรมและข้อ มู ลทั่ วไป
Program Icon
ใช้แสดงโปรแกรม ซึ่งสัญลักษณ์ของแต่ละโปรแกรมจะไม่เหมือนกัน เช่น
สัญลักษณ์ของโปรแกรม Microsoft Word
สัญลักษณ์ของโปรแกรม Adobe Photoshop
ตั้งใจเรียนนะจ๊ะ
23. คอมพิวเตอร์เบื้องต้น 23
Document Icon
สัญลักษณ์แฟ้มข้อมูล ที่สร้างจากโปรแกรมต่างๆ
สัญลักษณ์ของไฟล์ที่สร้างจากโปรแกรม Microsoft Word
สัญลักษณ์ของไฟล์ที่สร้างจากโปรแกรม Microsoft Excel
สัญลักษณ์ของไฟล์ที่สร้างจากโปรแกรม Microsoft PowerPoint
สัญลักษณ์ของไฟล์เอกสารที่ ดาวน์โหลดจากอินเทอร์เน็ต
1.1 มุมมองการจัดข้อมูล
ไฟล์
เปรียบได้กับเอกสารแต่ ละฉบั บที่ จัดเก็ บข้ อ มูล ต่างๆ เอาไว้ ในเครื่องคอมพิวเตอร์เครื่องหนึ่งจะมีไฟล์
อยู่จานวนมาก หากเก็บไฟล์ต่างๆ เหล่านั้นปะปนกัน จะทาให้ไม่สามารถนามาใช้ประโยชน์ได้ในเวลา
อันรวดเร็ว ซึ่งต้องใช้เวลาในการค้นหาอีก ดังนั้น จึงควรเก็บไฟล์ต่างๆ เหล่านี้ไว้ใน
โฟลเดอร์ (folder) ซึ่งโฟลเดอร์ เป็นเพียงแหล่งที่ใช้ในการเก็บข้อมูลเปรียบเสมือนเป็นห้องให้ผู้ใช้เก็บ
เอกสารต่างๆ ลงไปนั่นเอง
โฟลเดอร์
โฟลเดอร์ จะแบ่งเป็นลาดับชั้น จากชั้นบนสุด แล้วสามารถแตกแยกโฟลเดอร์ในระดับรองๆ ลงมาได้
ตามความต้องการของผู้ใช้ โดย รูปแบบการจัดการโฟลเดอร์ในลักษณะนี้ เรียกว่าเป็น "ระบบ
ตามลาดับชั้น" (Hierarchy)
ตัวอย่างผังการจัดเก็บข้อมูล แบ่งเป็นระดับต่างๆ
24. คอมพิวเตอร์เบื้องต้น 24
2. การดูข้อมูล ในโฟลเดอร์ด้วย My Computer
ผู้ใช้สามารถดูรายละเอียดที่เกี่ยวกั บทรัพ ยากร หรือข้อมูลต่างๆ ในเครื่องคอมพิวเตอร์โดยการใช้ My
Computer ซึ่งมีขั้นตอนดังนี้ ...
1. คลิกปุ่ม บนแถบงาน (Taskbar) หรือ กดแป้น <Ctrl>+<Esc>
2. คลิกเลือก My Computer
3. จะปรากฏหน้าต่าง My Computer ให้ดับเบิลคลิกที่ไดร์ฟหรือโฟลเดอร์ ที่ต้องการดูข้อ มูล
4. ไอคอนที่ปรากฏจะเป็นไอคอนที่อ ยู่ภายใต้ไ ดรฟ์หรื อโฟลเดอร์ ที่ผู้ใช้เลือก
สาหรับหน้าต่างหรือวินโดว์ที่แสดงทรัพยากรต่างๆ ของ Windows.XP เช่น หน้าต่าง My
Documents จะมีส่วนประกอบเพิ่มขึ้นมา ดังนี้ ...
25. คอมพิวเตอร์เบื้องต้น 25
ทูล บาร์ (Toolbar)
คือ ปุ่มคาสั่งต่างๆ ที่มักเรียกใช้งานบ่อยๆ ทาให้สามารถทางานได้สะดวกรวดเร็วมากยิ่งขึ้น
แอดเดรสบาร์ (Address bar)
คือ แถบที่ผู้ใช้สามารถพิมพ์ตาแหน่งที่เก็ บข้อ มูล เพื่อเปิดดูอย่างรวดเร็ว
ทาสก์เพน (Task Pane)
คือ ส่วนที่แสดงคาสั่งที่เกี่ยวข้ องกับสิ่งที่ กาลังทาอยู่ เช่น ชอร์ตคัต (Shortcut) ไปยังโฟลเดอร์ต่างๆ ที่
เกี่ยวข้องกัน หรือรายละเอียดของทรัพยากรที่เปิ ดอยู่
3. การกาหนดรูปแบบการแสดงไฟล์และโฟลเดอร์
ผู้ใช้สามารถกาหนดรูปแบบการแสดงไฟล์ และโฟลเดอร์ให้เหมาะสมกับการทางาน
ซึ่ง Windows.XP มีรูปแบบการแสดงไฟล์และโฟลเดอร์ให้เลือกหลายรู ปแบบที่แตกต่างกัน ออกไป
โดยมีขั้นตอนต่างๆ ดังนี้ ...
1. คลิกเลือกเมนู View หรือคลิกปุ่มขวาของเมาส์บริเวณพื้นที่ ว่างๆ เลือกคาสั่ง View
2. เลือกรูปแบบการแสดงไฟล์แ ละโฟลเดอร์ ที่ต้องการ มีอยู่ 5 แบบ ดังนี้
Thumbnails
เป็นการแสดงไอคอนเป็นภาพขนาดใหญ่ เหมาะกับการแสดงไฟล์รูปภาพ เพราะมุมมองนี้จะทาให้เห็น
26. คอมพิวเตอร์เบื้องต้น 26
รูปภาพได้ โดยไม่ต้องเปิดไฟล์
Tiles
เป็นการแสดงไอคอน ชื่อไอคอน ประเภทของไอคอน พร้อมขนาดของไฟล์
Icons
เป็นการแสดงไอคอนขนาดเล็ก และชื่อไอคอน โดยเรียงจากซ้ายไปขวา
List
เป็นการแสดงไอคอนขนาดเล็ก เหมือนกับมุมมอง Icons แต่จะเรียงจากบนลงล่าง
Details
เป็นการแสดงไอคอนขนาดเล็ก เหมือนกับ List แต่จะมีรายละเอียดของไฟล์ คือ ขนาด ประเภท วันและ
เวลาที่แก้ไขล่าสุด อย่างครบถ้วน
คาถามท้ายบท บทที่ 5
27. คอมพิวเตอร์เบื้องต้น 27
คาชี้แจง ให้นักเรียนตอบคาถามต่อไปนี้ให้ถูกต้อง
1. จงบอกความหมายของ Folder
2. จงบอกความหมายของ ทูลบาร์ (Toolbar)
3. จงบอกขั้นตอนการสร้าง Folder ใหม่
4. Document Icon คืออะไรจงอธิบาย
5. คือสัญลักษณ์ของโปรแกรมใด
สู้ๆนะ
28. คอมพิวเตอร์เบื้องต้น 28
บทที่ 6 การจัดการข้อมูลด้วย Windows Explorer
จุดประสงค์การเรียนรู้
1. ผู้เรียนรู้จักวิธีเปิด Windows Explorer
2. ผู้เรียนรู้จักส่วนประกอบของ Windows Explorer
3. ผู้เรียนวิธีแสดงข้อมูลใน Windows Explorer (ด้านซ้าย)
4. ผู้เรียนรู้จักการสร้างโฟลเดอร์
5. ผู้เรียนรู้จักการเลือกไฟล์และโฟลเดอร์
เนื้อหาการเรียน
โปรแกรม Windows Explorer เป็นโปรแกรมสาหรับการจั ดการไฟล์แ ละโฟลเดอร์ เหมือนกับการ
ดูแลข้อมูลด้วย My Computer แต่มีจุดเด่นคือ Windows Explorer จะแสดงไฟล์และโฟลเดอร์ทั้งหมด
เป็นลาดับชั้น เหมือนแผนภูมิต้นไม้ ทาให้เข้าถึงข้อมูลในส่วนต่างๆ ได้ง่ายและรวดเร็ว
1. วิธีเปิด Windows Explorer
ในการเปิด Windows Explorer สามารถทาได้ 2 วิธี ดังนี้
วิธีที่ 1
1. คลิกปุ่มขวาของเมาส์ที่ปุ่ม บนแถบงาน (Taskbar)
2. เลือกคาสั่ง Explorer
3. จะปรากฏหน้าต่าง Windows Explorer
29. คอมพิวเตอร์เบื้องต้น 29
วิธีที่ 2
1. คลิกปุ่ม Start บนแถบงาน (Taskbar) หรือ กดแป้น <Ctrl> + <Esc>
2. เลือก All Programs จะปรากฏโปรแกรมทั้งหมด
3. เลือก Accessories จะปรากฏเมนูย่อย
4. เลือก Windows Explorer
5. จะปรากฏหน้าต่าง Windows Explorer
2. ส่วนประกอบของ Windows Explorer
หน้าต่างของโปรแกรม Windows Explorer ประกอบด้วยพื้นที่แสดงข้อ มูล 2 ส่วน คือ
ด้านซ้าย แสดงชื่อของหน่วยเก็บข้อมูล โฟลเดอร์ ซึ่งเป็นโครงสร้างการเก็บข้อมูลเป็นลาดั บชั้น
ส่วนด้านขวา แสดงชื่อของไฟล์ เมื่อคลิกเมาส์เลือกข้อ มู ลทางกรอบด้านซ้าย ก็จะเห็นรายละเอียดของ
ไฟล์ต่างๆ ในกรอบด้านขวา
30. คอมพิวเตอร์เบื้องต้น 30
3. วิธีแสดงข้อมูล ใน Windows Explorer (ด้านซ้าย)
ผู้ใช้สามารถกาหนดการแสดงข้อ มูลในระดั บต่ างๆ โดยจะย่อหรือขยายในแต่ละระดับของข้อ มู ล ด้วย
การคลิกที่เครื่องหมาย หรือ โดยเครื่องหมาย หมายความว่า ส่วนนั้นยังมีโฟลเดอร์ย่อยบรรจุ อยู่
แต่ยังไม่ได้เปิดดูรายละเอีย ด ส่วนเครื่องหมาย หมายความว่า ส่วนนั้นมีการแสดงรายละเอียดของ
โฟลเดอร์ย่อยแล้ว ซึ่งมีวิธีการแสดงข้อมู ลดังนี้
1. คลิกเครื่องหมาย ข้างไอคอน My Computer
2. เครื่องหมาย จะเปลี่ยนเป็น และจะปรากฏโครงสร้างภายในให้เห็นอีกระดับหนึ่ง
4. การสร้างโฟลเดอร์
ผู้ใช้สามารถสร้างโฟลเดอร์ เพื่อใช้ในการเก็บข้อมูลต่างๆ ได้หลายวิธีดังนี้
วิธีที่ 1: โดยคลิกเมนูคาสั่ง
1. คลิกเลือกโฟลเดอร์หรือไดร์ฟที่ ต้องการสร้ างโฟลเดอร์ใหม่
2. คลิกเลือกเมนูคาสั่ง File > New > Folder
3. จะปรากฏโฟลเดอร์ใหม่ในหน้าต่าง ชื่อว่า New Folder
4. พิมพ์ชื่อโฟลเดอร์ แล้วกดแป้น <Enter> แต่หากไม่ปรากฏแถบ
ที่พร้อมจะให้ทาการเปลี่ยนชื่อ และผู้ใช้ต้องการเปลี่ยนชื่อ ให้
ไปดูหัวข้อการเปลี่ยนชื่อไฟล์แ ละโฟลเดอร์
31. คอมพิวเตอร์เบื้องต้น 31
วิธีที่ 2 : โดยคลิกปุ่มขวาของเมาส์
1. คลิกเลือกโฟลเดอร์หรือไดรฟ์ที่ต้องการสร้างโฟลเดอร์ใหม่
2. คลิกปุ่มขวาของเมาส์บริเวณที่ว่างในหน้าต่าง จะปรากฏเมนูลัด
3. เลือกคาสั่ง New > Folder
4. จะปรากฏโฟลเดอร์ใหม่ในหน้าต่าง ชื่อว่า New Folder
5. พิมพ์ชื่อโฟลเดอร์ แล้วกดแป้น <Enter>
5. การเลือกไฟล์และโฟลเดอร์
เมื่อต้องการกาหนดสิ่งต่างๆ ให้กับไฟล์หรือโฟลเดอร์ เช่น การเปลี่ยนชื่อ การลบ การคัดลอก การย้าย
ฯลฯ ไม่ว่าจะทากับไฟล์หรือ โฟลเดอร์เดีย ว หรือหลายโฟลเดอร์ก็ตาม จะต้องทาการเลือกไฟล์หรือ
โฟลเดอร์ก่อน ซึ่งการเลือกนั้นสามารถแบ่งลักษณะการเลือ กได้หลายดังนี้
5.1 การเลือกไฟล์หรือโฟลเดอร์เดีย ว
5.2 การเลือกไฟล์หรือโฟลเดอร์ที่เรียงติ ดกัน
5.3 การเลือกไฟล์หรือโฟลเดอร์ที่ไ ม่เรียงติ ดกัน
5.4 การเลือกไฟล์หรือโฟลเดอร์ทั้งหมด
32. คอมพิวเตอร์เบื้องต้น 32
คาถามท้ายบท บทที่ 6
คาชี้แจง ให้นักเรียนตอบคาถามต่อไปนี้ให้ถูกต้อง
1. วิธีเปิด Windows Explorer ทาได้กี่วิธี พร้อมยกตัวอย่าง
2. จงบอกวิธีการเปลี่ยนชื่อโฟลเดอร์
3. การสร้างโฟลเดอร์สามารถทาได้กี่วิธี
4. ส่วนประกอบของ Windows Explorer มีอะไรบ้าง
5. จงบอกวิธีแสดงข้อมูลใน Windows Explorer (ด้านซ้าย)
33. คอมพิวเตอร์เบื้องต้น 33
บรรณานุกรม
สืบค้นออนไลน์ http://dnfe5.nfe.go.th
สืบค้นออนไลน์ http://babynp.com/about-babiesgenius/36-left-right-brain.html
สืบค้นออนไลน์ http://advisor.anamai.moph.go.th/tamra/child/brain07.html
สืบค้นออนไลน์ www.surinarea1.go.th