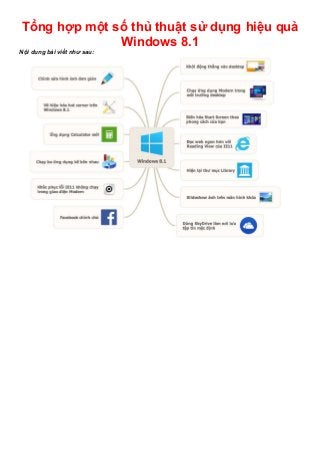
Tổng hợp một số thủ thuật sử dụng hiệu quả windows 8.1
- 1. Tổng hợp một số thủ thuật sử dụng hiệu quả Windows 8.1 Nội dung bài viết như sau:
- 2. 1. Khởi động thẳng vào giao diện desktop Khi giới thiệu bản nâng cấp 8.1 cho Windows 8, Microsoft có nói rằng họ sẽ bổ sung tùy chọn vô thẳng màn hình Desktop, bỏ qua bước chào hỏi ở giao diện Modern UI. Dĩ nhiên rất nhiều người dùng thích tính năng này, trong đó có mình, tuy nhiên mặc định tính năng này bị tắt và chúng ta phải kích hoạt nó thì trong những lần khởi động Windows, máy sẽ tự động nhảy vô màn hình Desktop luôn, giống trên Win7 hoặc các bản Windows trước đây. Cách làm như sau: 1. Nhấn chuột phải lên thanh Taskbar, chọn Properties. 2. Trong 4 tab, chuyển qua tab Navigation. 3. Chọn dòng When I sign in or ... go to the desktop" ở bên dưới mục Start Screen. 4. Nhấn OK, xong.
- 3. 2. Chạy ứng dụng Modern trong môi trường desktop Như các bạn đã biết thì Windows 8 hay 8.1 có hai loại ứng dụng: app trong giao diện cửa sổ theo kiểu truyền thống, và app chạy trong giao diện Modern. Mặc định thì hai loại này chạy độc lập với nhau trong hai môi trường khác nhau, do đó gây khó khăn khi bạn cần thực hiện đa nhiệm. Lỡ như bạn cần tham khảo danh bạ từ app Contact trong khi đang soạn thảo văn bản bằng Word thì sao, hoặc vừa xài app Mail vừa phải soạn thuyết trình? Không lẽ chúng ta phải liên tục nhấn Start để nhảy qua lại, mất thời gian quá. Trong tình huống này, bạn hãy nhờ sự trợ giúp của ModernMix. Sau khi cài phần mềm này rồi thì app Modern cũng có thể tồn tại thành các cửa sổ luôn, và tất nhiên nó hoàn toàn có thể chạy cùng với các app truyền thống. Ghi chú: khi đang chạy một app Modern và muốn biến nó thành dạng cửa sổ, bạn hãy nhấn phím F10 hoặc click chuột vào biểu tượng các ô vuông nhỏ nhỏ ở góc trên bên phải màn hình. Tải về phần mềm ModernMix (giá 4,99$, cho phép dùng thử 30 ngày)
- 4. 3. Tùy biến Start screen theo phong cách của riêng bạn Nếu bạn muốn thiết bị của mình không đụng hàng với người khác, Start Screen của Windows 8.1 là một nơi lý tưởng để làm việc này. Các ô Live Tile giờ đây có thể tồn tại ở bốn kích thước khác nhau: hình vuông nhỏ, hình vuông lớn, hình chữ nhật và cuối cùng là một hình vuông khổng lồ. Bạn có thể thoải mái chỉnh kích thước cho chúng bằng cách nhấn phím phải chuột vào Live Tile bất kì, chọn biểu tượng “Resize” ở cạnh dưới màn hình, sắp xếp chúng theo nhiều kiểu khác nhau và tạo nên một “tác phẩm nghệ thuật” trên PC. Bạn cũng có thể đặt tên cho các nhóm Live Tile bằng cách nhấn phải chuột vào bất kì nơi nào trên Start Screen, chọn Customize, sau đó nhập tên mong muốn vào những ô “Name the group” mờ mờ. Còn nếu muốn đổi hình nền cho Start thì cũng dễ thôi, hãy rê chuột vào cạnh phải màn hình để thanh Charm hiện lên, nhấn vào Personalize và chọn màu nền/hình nền/tông màu giao diện theo ý thích của bạn.
- 5. 4. Đọc web ngon lành hơn với chế độ Reading View Đây là một chế độ mới của Internet Explorer 11 và nó tương tự như tính năng Reader của trình duyệt Safari. Reading View cho phép chúng ta xem toàn bộ trang web một cách rõ ràng hơn bằng cách chỉ hiển thị những đoạn văn bản và hình ảnh cốt yếu. Tất cả các mẫu quảng cáo và các đối tượng đồ họa không cần thiết trên website đều bị loại bỏ, nhờ vậy chúng ta chỉ việc tập trung vào nội dung chính cần theo dõi mà thôi. Tính năng này sẽ phát huy tác dụng đáng kể nhất khi bạn đọc các bài viết dài. Để kích hoạt Reading View, rất đơn giản, chỉ việc mở trang web nào đó có bài viết, nhìn xuống thanh địa chỉ web thì bạn sẽ thấy biểu tượng quyển sách. Nhấn vào đây để bắt đầu. Khi đã đọc xong thì bạn lại nhấn vào biểu tượng này thêm một lần nữa để thoát ra và quay trở lại với trang web bình thường. Lưu ý là không phải website nào cũng tương thích với Reading View đâu nhé (Tinh tế không hỗ trợ ). Trang web bình thường Trang web khi đã kích hoạt Reading View
- 6. 5. Hiện lại thư mục Library Lên đến Windows 8.1, vì lý do nào đó mà Microsoft quyết định ẩn các thư mục Library (bao gồm các mục con Music, Video, Pictures và Documents) của chúng ta khỏi thanh điều hướng bên tay trái của File Explorer. Để hiển thị lại những folder này, bạn hãy vào This PC (chính là My Computer trước đây) > chọn menu View > Navigation pane > Show libraries là xong.
- 7. 6. Cài đặt slideshow hình ảnh cho màn hình khóa Một trong những tính năng mới của Windows 8.1 đó là chúng ta có thể thiết lập việc chơi tuần tự nhiều ảnh trên màn hình lockscreen của máy tính thay vì chỉ một tấm ảnh tĩnh nhàm chán. Để sử dụng nó, bạn hãy rê chuột vào cạnh phải màn hình cho hiện thanh Charm lên > Settings > Change PC settings > PC and devices > Lock screen. Bật nút “Play a slideshow on lockscreen” thành ON. Tiếp tục chỉ định một thư mục trong máy hoặc thư mục ảnh trên SkyDrive để Windows 8.1 lấy nguồn ảnh. Thử khóa máy, bật lên lại và thưởng thức thành quả của mình nhé.
- 8. 7. Cài đặt SkyDrive làm chỗ lưu file mặc định Microsoft rất quan tâm tới SkyDrive, và việc tích hợp dịch vụ lưu trữ đám mây này vào Windows 8.1 là chặt chẽ hơn bao giờ hết. Từ thanh Charm, bạn hãy chọn Settings > Change PC settings > SkyDrive > bật ô Save documents to SkyDrive by default. Kể từ giờ trở đi thì khi lưu tập tin thì vị trí lưu mặc định sẽ là ổ SkyDrive của bạn, bạn không cần phải duyệt đến nó một cách thủ công như trước. Giờ là thời đại cloud rồi, cho hết lên mây đi cho an toàn các bạn ơi. 8. Chỉnh sửa hình ảnh đơn giản Trong ứng dụng Photos ở giao diện Modern của Windows 8.1, Microsoft đã tích hợp một số tính năng chỉnh sửa ảnh đơn giản để giúp bạn có thể làm cho tấm hình của mình đẹp hơn một chút. Hãy thử một tấm ảnh bất kì, nhấn phím phải chuột, nhìn xuống cạnh dưới màn hình sẽ có nút Edit. Những thứ mà bạn có thể biên tập bao gồm: Autofix: máy sẽ tự đưa ra một số cách khắc phục ảnh cho ngon lành hơn ở cạnh phải màn hình Basic fixes: xoay ảnh, cắt (crop), chữa mắt đỏ, và xóa đi những chi tiết nhỏ xấu xí trong ảnh (retouch) Light: chỉnh độ sáng, độ tương phản, vùng tối, vùng sáng Colour: mọi thứ về màu sắc, như nhiệt màu, độ ám màu, độ bão hòa Effects: tạo viền đen cho ảnh (Vignette, nhớ xoay các cục màu trắng theo hai hướng ngược hoặc xuôi chiều kim đồng hồ để thấy sự thay đổi), và chọn điểm làm nét (Selective focus). Khi đã hài lòng thì nhấn Save a copy để lưu file lại, còn tập tin gốc thì vẫn được giữ nguyên. Nếu bạn nhấn vào nút Update original thì các thay đổi sẽ bị lưu đè lên tập tin gốc, cẩn thận nhé!
- 9. 9. Vô hiệu hóa “hot corner” Hot Corner là tính năng cho phép bạn trượt ngón tay hoặc rê chuột từ cạnh trái màn hình vào trong để chuyển giữa các ứng dụng đang mở, cũng gần giống cách bạn chạy Charm bar lên. Nếu cảm thấy tính năng này gây khó chịu (nhất là với những ai xài PC truyền thống không có cảm ứng), bạn có thể vô hiệu hóa Hot Corner bằng cách nhấn phải chuột vào thanh taskbar của desktop, chọn Properties > Navigation. Ở khung Corner Navigation, bỏ chọn ô “When I click the top left corner, switch between my recent apps”. Bạn cũng có thể vô hiệu hóa thanh Charm bar tại đây nếu muốn.
- 10. 10. Xài ứng dụng Calculator mới Trong Windows 8.1 có một app nhỏ mà cực kì hữu ích, đó chính là ứng dụng máy tính trong giao diện Modern. Bạn có thể dùng nó để cộng trình nhân chia đơn giản, hoặc chuyển sang chế độ scientific để tính các phép tính khoa học nâng cao như sin, cos, tan… Chưa hết, app này còn hỗ trợ cả việc đổi đơn vị nữa (conversion) về khối lượng, độ dài, thể tích, nhiệt độ, năng lượng, diện tích… rất tiện lợi, không phải lên mạng đổi, cũng chẳng cần cài thêm phần mềm nào khác. Ứng dụng này có thể được kích hoạt bằng cách vào Start Screen và gõ chữ “Calculator”.
- 11. 11. Chạy ba ứng dụng kế bên nhau Nếu như Windows 8 cho phép bạn chạy 2 ứng dụng song song nhau thì Windows 8.1 cho phép đến 3 app lận. Cách thực hiện việc “dock” ứng dụng thì vẫn y như từ trước đến nay, đó là bạn sẽ rê chuột lên cạnh trên màn hình, kéo app xuống khoảng nửa chừng rồi thả vào vị trí mình mong muốn. Mới đầu thì bạn chỉ có thể thả app vào nửa trái hoặc nửa phải màn hình, nhưng khi đã có 2 app rồi thì bạn có thể chạy thêm app thứ ba rồi kéo nó vào vị trí mong muốn.
- 12. 12. Khắc phục lỗi khi IE 11 bỗng nhiên không chạy trong giao diện Modern Đây là một lỗi cũng khá phổ biến với anh em Windows 8.1, bạn thân mình cũng bị chỉ sau vài lần dùng máy. Nếu gặp tình trạng này, hãy tuần tự làm những bước sau: Vào Settings > Change PC settings > Search & app > Defaults Ở mục Web Browser, chắc chắn rằng Internet Explorer 11 là trình duyệt được chọn Nếu IE 11 đã được chọn sẵn, hãy nhấn và chọn lại nó một lần nữa cho chắc Khởi động lại máy và kiểm tra lại xem IE 11 đã có thể khởi động trong giao diện Modern hay chưa
- 13. 13. Xài ứng dụng Facebook trên Windows 8.1 Thường khi cần vào Facebook, anh em sẽ nghĩ ngay đến việc truy cập vào giao diện nền web của mạng xã hội này. Thế nhưng bạn có biết là Facebook cũng có app chính chủ cho Windows 8.1 hay không? Lợi ích của việc sử dụng ứng dụng này đó là bạn sẽ nhận được thông báo mới rất tiện lợi (nếu xài web thì đóng trình duyệt lại là xong luôn, không thể nhận notification gì nữa), giao diện thì được tối ưu hóa cho cảm ứng, News Feed đẹp mắt và ít quảng cáo hơn. Ngoài ra còn rất nhiều những điểm thú vị khác nữa, bao gồm cả việc chỉnh sửa commnet và bài post, các bạn hãy tự mình khám phá thêm nhé. Tải về ứng dụng Facebook chính thức cho Windows 8.1