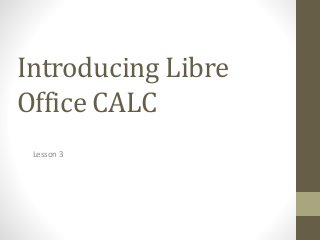
Libre Office Calc Lesson 3: Working with Templates, Styles, and Graphs
- 2. Lesson 3 Outline • Working with Templates. • Working with Styles. • Using Graphics. • Printing. • Emailing.
- 3. What is a template? A template is a model that you use to create other documents. For example, you can create a template for invoices that has your company’s logo and address at the top of the page. New spreadsheets created from this template will all have your company’s logo and address on the first page. Templates can contain anything that regular documents can contain, such as text, graphics, styles, and user-specific setup information such as measurement units, language, the default printer, and toolbar and menu customization. All documents in LibreOffice are based on templates. You can create, or download and install, as many templates as you wish. If you do not specify a template when you start a new a new spreadsheet, the new spreadsheet is based on the default template for spreadsheets. If you have not specified a default template, LibreOffice uses the blank spreadsheet template that is installed with the program.
- 4. Creating a spreadsheet from a template To create a spreadsheet from a template: 1) From the menu bar, choose File → New → Templates and Documents. The Templates and Documents dialog opens. 2) In the box on the left, click the Templates icon if it is not already selected. A list of template folders appears in the center box. 3) Double-click the folder that contains the template that you want to use. A list of all the templates contained in that folder appears in the center box. 4) Select the template that you want to use. You can preview the selected template or view the template’s properties: • To preview the template, click the Preview icon. A preview of the template appears in the box on the right. • To view the template’s properties, click the Document Properties icon. The template’s properties appear in the box on the right. 5) Click Open. The Templates and Documents dialog closes and a new document based on the selected template opens in Calc.
- 5. Figure Templates and Documents dialog
- 6. Creating a template You can create a template from a document: 1) Open a new or existing document of the type you want to make into a template (text document, spreadsheet, drawing, presentation). 2) Add the content and styles that you want. 3) From the menu bar, choose File → Templates → Save. The Templates dialog opens . 4) In the New template field, type a name for the new template. 5) In the Categories list, click the category to which you want to assign the template. The category you choose has no effect on the template itself; it is simply the folder in which you save the template. Choosing an appropriate folder (category) makes it easier to find the template when you want to use it. You may wish to create a folder for Calc templates. 6) Click OK to save the new template.
- 7. Figure Saving a new template
- 8. Any settings that can be added to or modified in a document can be saved in a template. For example, below are some of the settings (although not a full list) that can be included in a Calc document and then saved as a template for later use: • Printer settings: which printer, single sided / double sided, and paper size, and so on • Cell and page styles to be used Templates can also contain predefined text, saving you from having to type it every time you create a new document. For example, an invoice template might contain your company’s name, address and logo.
- 9. Editing a template You can edit a template’s styles and content, and then, if you wish, you can reapply the template’s styles to documents that were created from that template. (Note that you can only reapply styles. You cannot reapply content.) To edit a template: 1) From the menu bar, choose File → Templates → Organize. The Template Management dialog opens. 2) In the box on the left, double-click the folder that contains the template that you want to edit. A list of all the templates contained in that folder appears underneath the folder name. 3) Select the template that you want to edit. 4) Click the Commands button and choose Edit from the drop-down menu. 5) Edit the template just as you would any other document. To save your changes, choose File → Save from the menu bar.
- 10. Figure Template management dialog
- 11. Setting a default template If you create a document by choosing File → New → Spreadsheet from the menu bar, LibreOffice creates the document from the Default template for spreadsheets. You can, however, set a custom template to be the default. You can reset the default later if you choose. Setting a custom template as the default You can set any template to be the default, as long as it is in one of the folders displayed in the Template Management dialog. To set a custom template as the default: 1) From the menu bar, choose File → Templates → Organize. The Template Management dialog opens. 2) In the box on the left, select the folder containing the template that you want to set as the default, then select the template. 3) Click the Commands button and choose Set As Default Template from the drop- down menu. The next time that you create a document by choosing File → New, the document will be created from this template.
- 12. Resetting the default template To re-enable LibreOffice’s default spreadsheet template as the default: 1) In the Template Management dialog, click any folder in the box on the left. 2) Click the Commands button and choose Reset Default Template → Spreadsheet from the drop-down menu. The next time that you create a spreadsheet by choosing File → New, it will be created from LibreOffice’s default template for spreadsheets.
- 13. Organizing templates LibreOffice can only use templates that are in its template folders. You can create new template folders and use them to organize your templates, and import templates into those folders. For example, you might have one template folder for report templates and another for letter templates. You can also export templates. To begin, choose File → Templates → Organize from the menu bar. The Template Management dialog opens.
- 14. Importing a template If the template that you want to use is in a different location, you must import it into a LibreOffice template folder. To import a template into a template folder: 1) In the Template Management dialog, select the folder into which you want to import the template. 2) Click the Commands button and choose Import Template from the drop-down menu. A standard file browser window opens. 3) Find and select the template that you want to import and click Open. The file browser window closes and the template appears in the selected folder. 4) If you want, type a new name for the template, and then press Enter.
- 15. Exporting a template To export a template from a template folder to another location: 1) In the Template Management dialog, double-click the folder that contains the template you want to export. 2) Click the template that you want to export. 3) Click the Commands button and choose Export Template from the drop-down menu. The Save As window opens. 4) Find the folder into which you want to export the template and click Save.
- 16. Graphics in Calc Calc is often used to present data and make forecasts and predictions. Graphics can turn an average document into a memorable one. Calc can import various vector (line drawing) and raster (bitmap) file formats. The most commonly used graphic formats are GIF, JPG, PNG, and BMP. See the Help for a full list of the formats LibreOffice can import. Graphics in Calc are of three basic types: • Image files, such as photos, drawings, and scanned images • Diagrams created using LibreOffice’s drawing tools • Charts and graphs created using LibreOffice’s Chart facility This chapter covers images and diagrams. Charts are described in Chapter 3, Creating Charts and Graphs. Although using graphics in Calc is very similar to using graphics in any other component of LibreOffice, this chapter explains some of the differences in their use. It also covers some of the more advanced graphics functions and how they can further enhance your spreadsheet.
- 17. Adding graphics (images) Images (also called pictures in LibreOffice), such as corporate logos and photographs of people and products, are probably the most common types of graphics added to a Calc document. They may be downloaded from the Internet, scanned, or created with a graphics program; or they may be photos taken with a digital camera. Images can be inserted in four ways: • Using the Insert File dialog • By dragging and dropping a supported file • From the gallery • From the clipboard by copying and pasting
- 18. Insert Picture dialog 1) Click in the location in the Calc document where you want the image to appear. Do not worry too much about the exact placement of the image at this stage; placement can be changed easily 2) Choose Insert → Picture → From File from the menu bar, or click the Insert Picture icon on the Picture toolbar). 3) On the Insert Picture dialog, navigate to the file to be inserted, select it, and click Open.
- 19. Figure Inserting a picture from a file
- 20. Inserting an image from the clipboard Using the clipboard, you can copy images into a Calc document from another Calc document, from another component of LibreOffice (Writer, Draw, and so on), and from other programs. To do this: 1) Open both the source document and the Calc document into which you want to copy the image. 2) In the source document, select the image to be copied. 3) Press Control+C to copy the image to the clipboard. 4) Switch to the Calc window. 5) Click to place the cursor where the graphic is to be inserted. 6) Press Control+V to insert the image.
- 21. Inserting an image from the Gallery The Gallery provides a convenient way to group reusable objects such as graphics and sounds that you can insert into your documents. The Gallery is available in all components of LibreOffice. It does not come with many graphics, but you can add your own pictures or find extensions containing more graphics. This section explains the basics of inserting a Gallery image into a Calc document. 1) To open the Gallery, click on the Gallery icon (located in the right side of the Standard toolbar) or choose Tools → Gallery from the menu bar. 2) Navigate through the Gallery to find the desired picture. 3) To insert the picture, either right-click on the picture and choose Insert → Copy or click and drag the picture from the Gallery into the Calc document. To close the Gallery, choose Tools → Gallery to uncheck the Gallery entry, or click on the Gallery icon again.
- 22. Figure Gallery in Calc
- 23. What are styles? A style is a set of formats that you can apply to selected elements in a document to quickly change their appearance. When you apply a style, you apply a whole group of formats at the same time. Many people manually format spreadsheet cells and pages without paying any attention to styles. They are used to formatting documents according to physical attributes. For example, for the contents of a cell you might specify the font family, font size, and any formatting such as bold or italic. Styles are logical attributes. Using styles means that you stop saying “font size 14pt, Times New Roman, bold, centered”, and you start saying “Title” because you have defined the “Title” style to have those characteristics. In other words, styles means that you shift the emphasis from what the text (or page, or other element) looks like, to what the text is. Styles help improve consistency in a document and can greatly speed up formatting. They also make major formatting changes easy. For example, you may decide to change the appearance of all subtotals in your spreadsheet to be 10 pt. Arial instead of 8 pt. Times New Roman after you have created a 15-page spreadsheet; you can change all of the subtotals in the document by simply changing the properties for the subtotal style. Page styles assist with printing, so you don’t need to define margins, headers and footers, and other printing attributes each time you print a spreadsheet.
- 24. Page styles Page styles in Calc are applied to sheets. Although one sheet may print on several pages (pieces of paper), only one page style can be applied to a sheet. If a spreadsheet file contains more than one sheet, the different sheets can have different page styles applied to them. So, for example, a spreadsheet might contain one sheet to be printed in landscape orientation (using the Default page style) and another sheet to be printed in portrait orientation (using the Report page style). Two page styles are supplied with Calc: Default and Report. The major difference between these two styles is that Report is portrait-oriented and Default is landscape-oriented. You can adjust many settings using page styles. You can also define as many page styles as you wish. Because spreadsheets are primarily used onscreen and not printed, Calc does not display the page style on the screen. If you want a spreadsheet to fit on a certain page size, you have to carefully control the column width and row height, with only File → Page Preview to guide you. Despite this limitation, it’s well worth defining page styles for any spreadsheets that you are likely to print. Otherwise, if a need for printing does arise, you may lose time to trial and error.
- 25. Accessing styles The main way to access styles is through the Styles and Formatting window (shown in Figure 96). You can open this window in several ways. • Keyboard: Press the F11 key. • Menu: Choose Format → Styles and Formatting. • Toolbar: Click the icon on the far left of the Formatting toolbar. The Styles and Formatting window can be docked at the left or right of the main Calc window. To dock or undock the window, hold down the Ctrl key and double-click a gray part of the window next to the icons at the top. The first button on the top left of the window, is for cell styles and the second, is for page styles.
- 26. Figure : Styles and Formatting window
- 27. Applying cell styles Calc provides several ways to apply cell styles: • Using the Styles and Formatting window • Using Fill Format mode • Using the Apply Style list • Assigning styles to shortcut keys Using the Styles and Formatting window 1) Ensure the Styles and Formatting window is open by pressing F11 or by selecting Format → Styles and Formatting. Choose the Cell Styles list by clicking the icon. 2) Highlight the cell or group of cells to which the styles should be applied. 3) Double-click on the cell style name.
- 28. Using the Apply Style list You can also add an Apply Style drop-down list to the Formatting toolbar and select a style from the list to apply it to the selected cells: 1) Click the down-arrow at the right-hand end of the Formatting toolbar (circled in Figure 2). On the drop-down menu, click Visible Buttons. Figure : Adding an Apply Style list to the Formatting toolbar
- 29. 2) On the submenu, click Apply Style. The menus close and the Apply Style list now appears on the toolbar between the Styles and Formatting icon and the Font Name list. Figure : Location of Apply Style list
- 30. Applying page styles 1) Select the sheet to be styled (click on its sheet tab at the bottom of the screen). 2) In the Styles and Formatting window, choose the Page Styles list by clicking the icon. Double-click on the required page style. To find out which page style is in use for a selected sheet, look in status bar. Figure : Status bar showing location of page style information below the sheet tabs.
- 31. Modifying styles To modify a style, right-click on its name in the Styles and Formatting window and choose Modify. Make the changes in the Style dialog and click OK to save the changes. You can also modify a current cell style by selecting an already formatted cell and clicking the Update Style button on the top right hand corner of the Styles and Formatting window. Style organizer Right click on the name of a style in the Styles and Formatting window and click Modify to open a Style dialog similar to the one shown in Figure 5. The Style dialog has several tabs. The Organizer tab, shown in Figure 100 for cell styles, is found in all components of LibreOffice. It provides basic information about the style. The Organizer tab for page styles is similar to the one shown for cell styles. Figure 100: Organizer tab of Cell Style dialog Name
- 32. Figure : Organizer tab of Cell Style dialog Name
- 33. Name This is the style’s name. You cannot change the name of a built-in style, but you can change the name of a custom style. Linked with This option is only available for cell styles; page styles cannot be linked. If you link cell styles, then when you change the base style (for example, by changing the font from Times to Helvetica), all the linked styles will change as well. Sometimes this is exactly what you want; other times you do not want the changes to apply to all the linked styles. It pays to plan ahead. For example, you can make a new style called red, in which the only change you want to make is for the cell text to be red. In order to make sure that the rest of the text characteristics are the same as the default style, you can link red with default. Then, any changes you make to default will be automatically applied to red. Category In Calc, the only option in this drop-down box is Custom styles.
- 34. Creating new (custom) styles You may want to add some new styles. You can do this in two ways: • Creating a new style using the Style dialog • Creating a new style from a selection Creating a new style using the Style dialog To create a new style using the Style dialog, right-click in the Styles and Formatting window and choose New from the context menu. (Cell styles only) If you want your new style to be linked with an existing style, first select that style and then right-click and choose New. If you link styles, then when you change the base style (for example, by changing the font from Times to Helvetica), all the linked styles will change as well. Sometimes this is exactly what you want; other times you do not want the changes to apply to all the linked styles. It pays to plan ahead. The dialogs and choices are the same for defining new styles and for modifying existing styles.
- 35. Creating a new style from a selection You can create a new cell style by copying an existing manual format. 1) Open the Styles and Formatting window and choose the type of style you want to create. 2) In the document, select the formatted cell that you want to save as a style. 3) In the Styles and Formatting window, click on the New Style from Selection icon . 4) In the Create Style dialog, type a name for the new style. The list shows the names of existing custom styles of the selected type. Click OK to save the new style.
- 36. Figure : Naming a new style created from a selection
- 37. Copying and moving styles To copy a style from one spreadsheet to another, or between a spreadsheet and a template, instead of recreating it in the second spreadsheet, use the Template Management dialog. 1) Click File → Templates → Organize. 2) In the Template Management dialog (Figure 7), set the lists at the bottom to either Templates or Documents, as needed. The default is Templates on the left and Documents on the right. 3) 3) Open the folders and find the templates from and to which you want to copy. Double-click on the name of the template or document, and then double-click the Styles icon to show the list of individual styles.
- 38. Figure : Choosing to copy styles from a document, not a template.
- 39. Figure : Copying a style from one document to another.
- 40. • To copy a style, hold down the Ctrl key and drag the name of the style from one list to the other. To move a style, drag the name of the style without holding down the Ctrl key. • Repeat for each style you want to copy. If the receiving template or document has many styles, you may not see any change unless you scroll down in the list. When you are finished, click Close.
- 41. Deleting styles You cannot remove (delete) any of Calc’s predefined styles, even if you are not using them. You can remove any user-defined (custom) styles; but before you do, you should make sure the styles are not in use. If an unwanted style is in use, you will want to replace it with a substitute style. Replacing styles (and then deleting the unwanted ones) can be very useful if you are dealing with a spreadsheet that has been worked on by several people. To delete unwanted styles, right-click on them (one at a time) in the Styles and Formatting window and click Delete on the context menu. Choose Yes in the confirmation dialog.
- 42. Printing For more control over printing, use the Print dialog (File → Print or Ctrl+P). Figure The Print dialog
- 43. Selecting general printing options On the General tab of the Print dialog, you can choose: • The printer (from the printers available) • Which sheets and pages to print, the number of copies to print, and whether to collate multiple copies (Range and copies section) Select the Properties button to display a dialog where you can choose portrait or landscape orientation, which paper tray to use, and the paper size to print on. Figure General print options
- 44. Selecting sheets to print In addition to printing a full document, you can choose to print individual sheets, ranges of sheets, or a selection of a document. You can choose single sheets, multiple sheets, and selections of cells for printing. Figure Choosing what to print in Calc
- 45. Defining a print range To define a new print range or modify an existing print range: 1) Highlight the range of cells that comprise the print range. 2) Choose Format → Print Ranges → Define. The page break lines display on the screen. Adding to the print range After defining a print range, you can add more cells to it. This allows multiple, separate areas of the same sheet to be printed, while not printing the whole sheet. After you have defined a print range: 1) Highlight the range of cells to be added to the print range. 2) Choose Format → Print Ranges → Add. This adds the extra cells to the print range. The page break lines no longer display on the screen.
- 46. LibreOffice provides several quick and easy ways to send spreadsheets as an e- mail attachment in one of three formats: OpenDocument Spreadsheet (LibreOffice’s default format), Microsoft Excel, or PDF. To send the current document in OpenDocument format: 1) Choose File → Send → Document as E-mail. LibreOffice opens your default e-mail program with the spreadsheet (*.ODS) document attached. 2) In your e-mail program, enter the recipient, subject, and any text you want to add, then send the e-mail. File → Send → E-mail as OpenDocument Spreadsheet has the same effect. If you choose E-mail as Microsoft Excel, LibreOffice first creates a file in Excel format and then opens your e-mail program with the *.XLS file attached. Similarly, if you choose E-mail as PDF, LibreOffice first creates a PDF using your default PDF settings (as when using the Export Directly as PDF toolbar button) and then opens your email program with the *.PDF file attached. Emailing
Notas do Editor
- A template is a model that you use to create other documents. For example, you can create a template for invoices that has your company’s logo and address at the top of the page. New spreadsheets created from this template will all have your company’s logo and address on the first page.
- This is how you would start to create a spreadsheet from a template From the menu bar, choose File → New → Templates and Documents. The Templates and Documents dialog opens. 2) In the box on the left, click the Templates icon if it is not already selected. A list of template folders appears in the center box. 3) Double-click the folder that contains the template that you want to use. A list of all the templates contained in that folder appears in the center box. 4) Select the template that you want to use. You can preview the selected template or view the template’s properties: • To preview the template, click the Preview icon. A preview of the template appears in the box on the right. • To view the template’s properties, click the Document Properties icon. The template’s properties appear in the box on the right. 5) Click Open. The Templates and Documents dialog closes and a new document based on the selected template opens in Calc.
- You can create a template from a document: 1) Open a new or existing document of the type you want to make into a template (text document, spreadsheet, drawing, presentation). 2) Add the content and styles that you want. 3) From the menu bar, choose File → Templates → Save. The Templates dialog opens . 4) In the New template field, type a name for the new template. 5) In the Categories list, click the category to which you want to assign the template. The category you choose has no effect on the template itself; it is simply the folder in which you save the template. Choosing an appropriate folder (category) makes it easier to find the template when you want to use it. You may wish to create a folder for Calc templates. 6) Click OK to save the new template.
- Templates can also contain predefined text, saving you from having to type it every time you create a new document. For example, an invoice template might contain your company’s name, address and logo.
- You can edit a template’s styles and content, and then, if you wish, you can reapply the template’s styles to documents that were created from that template. (Note that you can only reapply styles. You cannot reapply content.) To edit a template: From the menu bar, choose File → Templates → Organize. The Template Management dialog opens. In the box on the left, double-click the folder that contains the template that you want to edit. A list of all the templates contained in that folder appears underneath the folder name. Select the template that you want to edit. Click the Commands button and choose Edit from the drop-down menu. Edit the template just as you would any other document. To save your changes, choose File → Save from the menu bar.
- Setting up a default template You can set any template to be the default, as long as it is in one of the folders displayed in the Template Management dialog. To set a custom template as the default: From the menu bar, choose File → Templates → Organize. The Template Management dialog opens. In the box on the left, select the folder containing the template that you want to set as the default, then select the template. Click the Commands button and choose Set As Default Template from the drop-down menu. The next time that you create a document by choosing File → New, the document will be created from this template.
- To begin, choose File → Templates → Organize from the menu bar. The Template Management dialog opens.
- To import a template into a template folder: In the Template Management dialog, select the folder into which you want to import the template. Click the Commands button and choose Import Template from the drop-down menu. A standard file browser window opens. Find and select the template that you want to import and click Open. The file browser window closes and the template appears in the selected folder. If you want, type a new name for the template, and then press Enter.
- To export a template from a template folder to another location: In the Template Management dialog, double-click the folder that contains the template you want to export. Click the template that you want to export. Click the Commands button and choose Export Template from the drop-down menu. The Save As window opens. Find the folder into which you want to export the template and click Save.
- Although using graphics in Calc is very similar to using graphics in any other component of LibreOffice, this chapter explains some of the differences in their use. It also covers some of the more advanced graphics functions and how they can further enhance your spreadsheet.
- Images (also called pictures in LibreOffice), such as corporate logos and photographs of people and products, are probably the most common types of graphics added to a Calc document.
- 1) Click in the location in the Calc document where you want the image to appear. Do not worry too much about the exact placement of the image at this stage; placement can be changed easily 2) Choose Insert → Picture → From File from the menu bar, or click the Insert Picture icon on the Picture toolbar). 3) On the Insert Picture dialog, navigate to the file to be inserted, select it, and click Open.
- To do this: 1) Open both the source document and the Calc document into which you want to copy the image. 2) In the source document, select the image to be copied. 3) Press Control+C to copy the image to the clipboard. 4) Switch to the Calc window. 5) Click to place the cursor where the graphic is to be inserted. 6) Press Control+V to insert the image
- This section explains the basics of inserting a Gallery image into a Calc document. 1) To open the Gallery, click on the Gallery icon (located in the right side of the Standard toolbar) or choose Tools → Gallery from the menu bar. 2) Navigate through the Gallery to find the desired picture. 3) To insert the picture, either right-click on the picture and choose Insert → Copy or click and drag the picture from the Gallery into the Calc document.
- A style is a set of formats that you can apply to selected elements in a document to quickly change their appearance. When you apply a style, you apply a whole group of formats at the same time. Many people manually format spreadsheet cells and pages without paying any attention to styles. They are used to formatting documents according to physical attributes. For example, for the contents of a cell you might specify the font family, font size, and any formatting such as bold or italic.
- Page styles in Calc are applied to sheets. Although one sheet may print on several pages (pieces of paper), only one page style can be applied to a sheet. If a spreadsheet file contains more than one sheet, the different sheets can have different page styles applied to them. So, for example, a spreadsheet might contain one sheet to be printed in landscape orientation
- You can open this window in several ways. • Keyboard: Press the F11 key. • Menu: Choose Format → Styles and Formatting. • Toolbar: Click the icon on the far left of the Formatting toolbar.
- Calc provides several ways to apply cell styles: • Using the Styles and Formatting window • Using Fill Format mode • Using the Apply Style list • Assigning styles to shortcut keys
- You can also add an Apply Style drop-down list to the Formatting toolbar and select a style from the list to apply it to the selected cells
- On the submenu, click Apply Style. The menus close and the Apply Style list now appears on the toolbar between the Styles and Formatting icon and the Font Name list.
- Sheet the sheet tab to change the style of that worksheet
- In the name group you cannot change the name of a built-in style, but you can change the name of a custom style. In the linked with section This option is only available for cell styles; page styles cannot be linked. If you link cell styles, then when you change the base style (for example, by changing the font from Times to Helvetica), all the linked styles will change as well. Sometimes this is exactly what you want; other times you do not want the changes to apply to all the linked styles. It pays to plan ahead. For example, you can make a new style called red, in which the only change you want to make is for the cell text to be red. In order to make sure that the rest of the text characteristics are the same as the default style, you can link red with default. Then, any changes you make to default will be automatically applied to red. Inside the category section In Calc, the only option in this drop-down box is Custom styles.
- You may want to add some new styles. You can do this in two ways: • Creating a new style using the Style dialog • Creating a new style from a selection To create a new style using the Style dialog, right-click in the Styles and Formatting window and choose New from the context menu.
- You can create a new cell style by copying an existing manual format. 1) Open the Styles and Formatting window and choose the type of style you want to create. 2) In the document, select the formatted cell that you want to save as a style. 3) In the Styles and Formatting window, click on the New Style from Selection icon . 4) In the Create Style dialog, type a name for the new style. The list shows the names of existing custom styles of the selected type. Click OK to save the new style
- To copy a style from one spreadsheet to another, or between a spreadsheet and a template, instead of recreating it in the second spreadsheet, use the Template Management dialog. Click File → Templates → Organize. In the Template Management dialog (Figure 7), set the lists at the bottom to either Templates or Documents, as needed. The default is Templates on the left and Documents on the right.
- This is an example of copying a style from one document to another
- File → Print
- On the General tab of the Print dialog, you can choose: • The printer (from the printers available) • Which sheets and pages to print, the number of copies to print, and whether to collate multiple copies (Range and copies section) Select the Properties button to display a dialog where you can choose portrait or landscape orientation, which paper tray to use, and the paper size to print on.
- You can choose single sheets, multiple sheets, and selections of cells for printing.
- To define a new print range or modify an existing print range: 1) Highlight the range of cells that comprise the print range. 2) Choose Format → Print Ranges → Define. The page break lines display on the screen. After you have defined a print range: 1) Highlight the range of cells to be added to the print range. 2) Choose Format → Print Ranges → Add. This adds the extra cells to the print range.
- To send the current document in OpenDocument format: Choose File → Send → Document as E-mail. LibreOffice opens your default e-mail program with the spreadsheet (*.ODS) document attached. In your e-mail program, enter the recipient, subject, and any text you want to add, then send the e-mail. File → Send → E-mail as OpenDocument Spreadsheet has the same effect. If you choose E-mail as Microsoft Excel, LibreOffice first creates a file in Excel format and then opens your e-mail program with the *.XLS file attached. Similarly, if you choose E-mail as PDF, LibreOffice first creates a PDF using your default PDF settings (as when using the Export Directly as PDF toolbar button) and then opens your email program with the *.PDF file attached.
