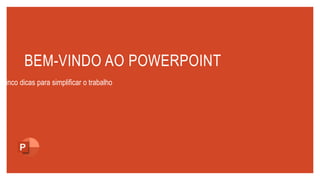
PoweyiyuiyiuyyiuyiuyiuyuiyiuyuirPoint 25.pptx
- 1. BEM-VINDO AO POWERPOINT Cinco dicas para simplificar o trabalho
- 2. O DESIGNER AJUDA VOCÊ A TRANSMITIR SEU PONTO DE VISTA O Designer do PowerPoint sugere designs profissionais para sua apresentação, com base no conteúdo nos seus slides. O Designer é um recurso disponibilizado somente por assinatura. Se você tiver uma assinatura do Office 365, o slide a seguir o mostrará como ele funciona em uma nova apresentação.
- 3. COMO USAR O DESIGNER DO POWERPOINT Como isso funciona: 1 Iniciar uma nova apresentação acessando Arquivo > Novo > Apresentação em Branco. 2 No primeiro slide, adicione uma imagem: Vá para Inserir > Imagens ou Inserir > Imagens Online e escolha a imagem. Dica: Você precisa estar online ao adicionar a imagem. 3 Quando o PowerPoint solicitar sua permissão para obter ideias de design, selecione Vamos lá. 4 Selecione o design que você quer no painel de tarefas de Ideias de Design.
- 4. TRANSFORMAR O recurso Transformar suaviza as animações e os movimentos de objetos na apresentação. Você usa dois slides parecidos para executar a animação, mas para o público-alvo parece que a ação ocorre apenas em um slide. Executar o vídeo à direita para ver um exemplo rápido. Transformar é um recurso disponibilizado somente por assinatura. Se tiver uma assinatura do Office 365, experimente você mesmo as etapas no próximo slide.
- 5. CONFIGURAÇÃO DE TRANSFORMAR Experimente você mesmo com esses dois "planetas" simples: 1 Duplicar este slide: Clique com o botão direito na miniatura de slide e selecione Duplicar Slide. 2 No segundo desses dois slides idênticos, altere as formas à direita de alguma forma (mover, redimensionar ou alterar a cor) e acesse Transições > Transformar. 3 Retorne ao primeiro dos dois slides e pressione o botão Apresentação de slides e, em seguida, selecione Executar para ver a transformação do seu círculo! Dica: As Opções de Efeito oferecem ainda mais opções para Transformar.
- 6. TRABALHAR EM CONJUNTO EM TEMPO REAL Ao compartilhar sua apresentação com outras pessoas, elas poderão trabalhar com você ao mesmo tempo. Como isso funciona: 1 Escolha Compartilhar acima da Faixa de Opções ou use as teclas de atalho Alt+ZS para convidar pessoas para trabalhar com você (nesse momento, você pode salvar o trabalho na nuvem.) 2 Quando outras pessoas estiverem na apresentação, um marcador mostrará quem está em qual slide… 3 ... e a parte do slide que está editando.
- 7. VOCÊ É UM ESPECIALISTA EM DIGA-ME A caixa Diga-me localizará o comando correto quando for necessário, para que você possa economizar tempo e se concentrar no seu trabalho. Experimente: 1 Selecione a imagem do Robô à direita. 2 Digite animação na caixa Diga-me e escolha Adicionar Animação. 3 Escolha um efeito de animação, como o Zoom, e veja o que acontece.
- 8. EXPLORE SEM SAIR DOS SLIDES A Pesquisa Inteligente traz a pesquisa para dentro do PowerPoint. Experimente: 1 Clique com o botão direito do mouse na palavra escritório na seguinte frase: mobília de escritório 2 Escolha Pesquisa Inteligente e observe que os resultados são contextuais para essa frase, não Aplicativos do Microsoft Office. 3 Só por diversão, experimente a Pesquisa Inteligente mais uma vez clicando na palavra Office na Etapa 2.
- 9. MAIS DÚVIDAS SOBRE O POWERPOINT? Selecione o botão Diga-me e digite o que você deseja saber. Visite o blog da equipe do PowerPoint Acesse o treinamento gratuito do PowerPoint ESCOLHA A SETA QUANDO ESTIVER NO MODO DE APRESENTAÇÃO DE SLIDES