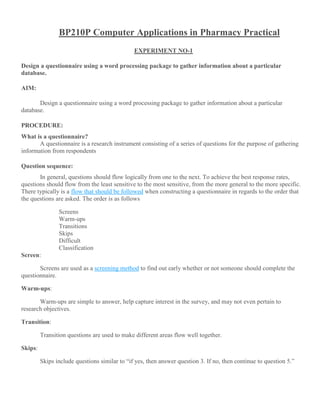
COMPUTER APPLICATIONS IN PHARMACY LAB MANUAL.pdf
- 1. BP210P Computer Applications in Pharmacy Practical EXPERIMENT NO-1 Design a questionnaire using a word processing package to gather information about a particular database. AIM: Design a questionnaire using a word processing package to gather information about a particular database. PROCEDURE: What is a questionnaire? A questionnaire is a research instrument consisting of a series of questions for the purpose of gathering information from respondents Question sequence: In general, questions should flow logically from one to the next. To achieve the best response rates, questions should flow from the least sensitive to the most sensitive, from the more general to the more specific. There typically is a flow that should be followed when constructing a questionnaire in regards to the order that the questions are asked. The order is as follows Screens Warm-ups Transitions Skips Difficult Classification Screen: Screens are used as a screening method to find out early whether or not someone should complete the questionnaire. Warm-ups: Warm-ups are simple to answer, help capture interest in the survey, and may not even pertain to research objectives. Transition: Transition questions are used to make different areas flow well together. Skips: Skips include questions similar to “if yes, then answer question 3. If no, then continue to question 5.”
- 2. Difficult: Difficult questions are towards the end because the respondent is in “response mode” also when completing an online questionnaire, the progress bars lets the respondent know that they are almost done so they are more willing to answer more complex questions. Classification: Classification or demographic questions should be at the end because they can typically feel like personal questions that will make respondents uncomfortable and unwilling to finish the survey. Basic rules for questionnaire: Use statements which are interpreted in the same way by members of different subpopulations of the population of interest. Use statements where persons that have different opinions or traits will give different answers. Think of having an “open” answer category after a list of possible answers. Use only one aspect of the construct you are interested in per item. Use positive statements and avoid negatives or double negatives. Do not make assumptions about the respondent. Use clear and comprehensible wording, easily understandable for all educational levels Use correct spelling, grammar and punctuation. Avoid items that contain more than one question per item (e.g. Do you like strawberries and potatoes?). The question should not be biased or even lead the participant toward an answer.
- 3. OUTPUT: Basic Background Questions: Ethnic origin (check only one) White not Hispanic Black not Hispanic Asian or Pacific Islander Filipino American Indian/ Alaskan Native Other: What category of age do you belong to? Less than 12 years old 12 to 18 years 18 to 60 years 60 and above Are you currently (check only one): Single Married Divorced Widowed Clinical Investigation Questions (Diabetes) Do you know the kind of diabetes you have? Yes No What kind of diabetes do you have? Type I(juvenile diabetes-by birth) Type II(as adult-onset diabetes) Other (other than during pregnancy) How old were you when you were first diagnosed with diabetes? Less than 12 years old 12 to 18 years 18 to 60 years 60 and above Did you take any measures to control your glucose level within limits after your increased blood glucose level? Yes No
- 4. Clinical Investigation Questions (Cancer) Are you aware of various types of cancer? Yes No Are you aware of various types of treatments available for cancer? Yes No Are you aware of the side effects this treatment has? Yes No Are you experiencing any common symptoms of cancer? 1. Lump or swelling 2. A sore that doesn‟t heal 3. A recent change in a wart/mole 4. Unusual bleeding or discharge 5. Changes in bladder or bowel habits 6. Nagging cough or hoarseness 7. Difficulty in swallowing or dyspepsia (Students can design a similar type of questions for HIV/AIDS, Malaria, Food poisoning, Viral hepatitis etc) RESULT: Thus we studied to design a questionnaire using a word processing package
- 5. EXPERIMENT NO-2 Create an HTML web page to show personal information Practical PDF AIM: Create an HTML web page to show personal information. PROCEDURE: HTML Stands for Hyper Text Markup Language. It is the coding language that makes web pages; it is the skeleton of every web page that exists. HTML elements are represented by tags and Browsers do not display the HTML tags, but use them to render the content of the page. A basic example of html Steps to create HTML page which shows your personal information. <html> <head> <title>sample</title> </head> <body> <h1>This is a heading</h1> <p>Document content goes here……</p> </body> </html> Steps to create HTML page which shows your personal information. Step 1: Open the text editor by clicking on a START button à Note pad or Note pad++ Step 2: Now the text editor window appears. Type the below code as it is in notepad. <html> <head> <title>page of personal Information </title> </head> <body> <B><font size=5><center>personal Information </center></font></B><br> <table border =1 align =center cellspacing=5 cellpadding=5>
- 6. <tr> <td> <img src=” LibrariesPictures.jpg” Align =”top” Width=75 height=75/> </td> <td><B>Name:</B>J. Asmitha Lisma<br> <B>Email:</B>asmi.com<br> <B>contact:</B>8148064828 </B></td> <td> <B>permanent Adress:</B> Flat No-302,<br>Jai Aranvilai, Manavalakurichi,<br> Kanyakumari-629251 </td> </tr> <tr> <td colspan=3> <hr color= brown></center> <B>Objective </B> <center><hr color=brown> To be associated with a progressive organization which poses a challenging and innovative career , my knowledge and thus giving me scope to update my knowledge and skill.</center> </td> </tr> <tr> <td colspan=3> <hr color=brown> <B>Education Profile </B> <hr color=brown> <table cellspacing=5 cellpadding=5 border=2> <tr> <td>Exam</td> <td>Board /University</td>
- 7. <td>Institution</td> <td>Year </td> <td>Percentage</td> </tr> <tr> <td>B.pharm.</td> <td>Dr M G R medical university, chennai</td> <td>S .A Raja pharmacy College, Vadakangulam.</td> <td>2017-2021</td> <td>98.9%</td> </tr> </table> </td> </tr> <tr> <td colspan=3> <hr color=brown></center> <B>Decleration</B> <hr color =brown>I hereby declare that the above written particulars are true to the best of my knowledge and belief.<BR> Date:<BR> Place: </td> </td> </tr> </table> <Br> <Marquee><font color=red><B></td> © Copyrights reserved </B></font></Marquee> </html>
- 8. Step 3: Save the file with any name with .html as extension “FILE NAME.html” in your local disk In notepad, click File àSave as a command Choose „all files‟ in the „save as type‟ box. Now give a name to your HTML document with „.html‟ extension Now give a name to your HTML document with „.html‟ extension Step 4: Open the file in any browser (chrome, mozila firefox, internet explorer, etc) and you will get below output. Open the browser window. Open any of your favorite browsers like Mozilla firefox or google chrome, etc. Press ctrl+o or if you can see the top menu bar you may even click on the File àopen command File open dialog will open. Now find your HTML document and click the open button at the bottom. The browser will show the webpage created by you. OUTPUT: RESULT: Thus we studied how to create an HTML web page.
- 9. EXPERIMENT NO-3 Retrieve the information of a drug and its adverse effects using online tools AIM: Retrieve the information of a drug and its adverse effects using online tools. PROCEDURE: In this experiment, we will learn To investigate information retrieval tools that students use to find scholarly information. To compare the tools in terms of access, search techniques and search facilities IR tool can be in any form of a printed or electronic catalogue, index, and bibliographic records or application that facilitates information retrieval. As there are various IR tools available such as online public access catalogues (OPAC), Internet search engines, subject directories, online databases and digital libraries. OPAC: OPAC is a computerized catalogue containing bibliographic records of items in a library. The student usually used OPAC to find books from the library online before they go to the library to borrow them. Steps to use OPAC: 1. In Google type OPAC and enter. 2. Open National science library. 3. On the right side, you can see links for e-journals, and e-books, and select the search option. 4. Enter the word drug and adverse reaction separately. 5. The information related to journal articles and book information will be displayed. 6. The library is open from Monday to Friday 9.00 am to 5.30 pm.
- 10. Internet Search Engine: They usually used Internet search engines to find sources of information or to obtain the information itself. The information in search engines may consist of a web page, images and other types of files. The search engine uses a web crawler to retrieve information from millions of web pages on the web and then stores the information in the search engine index. Examples of internet search engines are Alta Vista, AOL Search and Google. Steps to use Search Engine: 1) Open any search engine 2) Type the word „drug information‟ and enter The web pages related to drugs will display Examples: https://www.drugs.com, https://www.fda.gov/Drugs 3) You can get information on the required drug and its adverse reaction Subject Directories: Students also used subject directories like Yahoo and Wikipedia to locate information. Subject directories are created manually by assigning the submitted sites to a suitable subject category by the directory developers. Steps to use Subject directories: 1) Open any subject directories like Yahoo.com or Wikipedia 2) Type the words „drug information, and adverse reaction‟ to enter 3) The web pages related to drugs will display. 4) You can get information on the required drug and its adverse reaction.
- 11. An online database and Digital library: Despite Internet search engine popularity, students usually turn to online databases and digital libraries to find scholarly and trustworthy information. Examples of online databases are Elsevier, IEEE and ACM A Digital library is a managed collection of information associated with services, where the information is stored in digital formats and accessible over a network. It provides a high-quality resource that has been filtered by library professionals and subject experts and added manually. Steps to use an online database and Digital library: 1. In Google type Elsevier and enter 2. Open the webpage 3. On the left side, you can see links for e-journals, and e-books, and select the search option 4. Enter word drug and adverse reaction separately 5. The information related to journal articles and book information will be displayed. 6. Unlike OPAC the site is availing information 24X7. Result: Thus we studied how to retrieve information about a drug and its adverse effects using online tools.
- 12. EXPERIMENT NO-4 Creating mailing labels Using Label Wizard, generating labels in MS WORD AIM: To Creating mailing labels Using Label Wizard, generating labels in MS WORD. PROCEDURE: Start Word. A blank document opens by default. Leave it open. If you close it, the commands in the next step are not available On the Mailings tab, in the Create group, Click Labels In the Address box, type the text that you want. If you want to create a label for an address that is stored in the electronic address book that is installed on your computer, click Insert Address • To change the formatting, select the text, right-click the selected text, and then click Font or Paragraph on the shortcut menu. • To select the label type and other options. • In the Label Options dialog box, make your choices and then click OK
- 13. The type of printer that you are using to print labels. The supplier that produced your label sheets. The number that corresponds to the product number listed on your package of label sheets The product number for my label sheets doesn‟t match any of the choices in the Label Options dialog box You can still print your labels. You just have to do some customizing. Measure the labels on the sheet that you have, and note the measurements and how many labels fit on a single sheet. In the Product number list, click label type that is similar in size to your labels If you don‟t see the label type that you want in the product number list, you may be able to use another of the listed labels, or you can create a new label size. Click Details, and then compare the label dimensions and the number of labels per sheet (for labels printed on laser and ink-jet printers) or the number of columns on the label from (for labels printed on dot- matrix printers). Do one of the following If the dimensions and label layout match those of your labels, use the selected label. If the dimensions and layout do not match yours, Click cancel, and continue to step 5 In the Label options dialog box, Click the printer type (either Continuous-feed printers or Page printer), and then click New Label. Type a name in the Label name box, select the height, width, margins, and other options for your label, and then click OK The new label appears in the Other/Custom category. The next time you use your custom labels, be sure to select Other/Custom in the Label vendors list After you select the options that you want, Click OK. Under Print, Click Single label. Then in the Row and Column boxes, enter the numbers that match the numbers of rows and columns on the label sheet for the label that you want to print. RESULT: Thus we studied to create mailing Label Wizard, and generate Label in MS WORD.
- 14. EXPERIMENT NO-5 Create a database in MS Access to store the patient information AIM: Create a database in MS Access to store the patient information with the required fields using access. PROCEDURE: MS Access MS Access is a relational database (RDBMS). A database is a collection of information that‟s related to a particular subject or purpose, such as tracking customer orders or maintaining a music collection. For example, suppose the phone numbers of patients are stored in various places of hospital; in reception center, in finance section, in medical store, etc. If patient phone number changes, you might have to update that information in all places. In a database, however, you only have to update that information in one place. Characteristics of Database: Self-describing: a database gives description about itself. Multiple users can access the same data. Data exits permanently Data security protects the data from unauthorized access with the help of the passwords. Much software is used as Database Management Systems. Example: MS-Access, ORACLE etc. Starting Access: Click on the Start button Then go to MS Office Then go to search Microsoft Office Access 2007. Notice the screen shown below appears
- 15. Now Specify the location of your database file by clicking on file button and give the suitable name to your database file and click on create button and screen as shown like below will appears. Creating a Table: When you click the Create button your Access 2007 screen will change to the image below. This is the “new look” in 2007 Office. You will now see Tabs and Ribbons that automatically appear for the area in access on which you‟re working. Instead of a Menu Bar and drop down selections, you‟ll now see these new features. On the left of the Table Tools-Datasheet Tab/Ribbon you‟ll see a view button.
- 16. Click the View button. A Save As menu screen will appear similar to the image on the right. Type patient information in the Table Name: area and Click the OK button Your Access 2007 screen will now change again – to the image below We‟ve enlarged the upper left corner of this image below.
- 17. Notice (in the image above) that our Table Tools Tab still appears. However, because we are now in the Design process, the lower Tab/Ribbon has changed to Design – to assist us with designing our Table. In the image on the last page you will notice that the primary key button is “orange” and in our Personnel Table, that is also “orange”-with a little key to the left of ID. Notice, under the Blue Bar at the top of the Design screen there are Field name Data type Description And, in the lower half of the window; Field Properties will appear Significant Note: When creating a database it is always best to “break down” a field into its “smallest parts.” For example – Name would break down into First Name, and Last Name (you could also have Middle Initial, Title, etc.) Address would break down into Street Address, city, state, and Zip (you could also have Apartment Number, etc). Because we are working in Access 2007 it will be very simple to “put the fields back together” with a few mouse clicks when we need to do this. This will save a lot of time. Look at the image on the right. Clicking the area or space under Field Name and type- in Last Name (to replace ID). Tap Enter or click-in the area to the right under Data Type. Click the down arrow under Data Type on right (see arrow on right). Your design screen should look like the one on the right. Data Type Text you may type in any alphabetical/numerical data that you desire – up to a maximum of 255 characters. As indicated, this is a text field, so you can‟t do mathematical calculations. Examples of Text data are: names, addresses, stock numbers, room numbers, zip codes, etc. Memo this field is for lots of text. You can have up to 32,000 characters. Number this field is for numbers where you want to add, subtract, multiply, divide, average, and do numerical calculations. This field can be a very large size, so when we get to Field Properties, we‟ll talk about “sizing” this field so it doesn‟t take up to much “space” in storage. Date/Time You may format these later, as you may desire. Currency Dollars ($). You may format these later, as you may desire. AutoNumber This field is an “automatic” counter that assigns a number each time you put data into a new field. Yes/No this is a “True/False” or “Yes/No” type of field. Entering Data into the database In the design view, Type-in the Field Names as indicated below and set them to the Data Types and Sizes indicated. Start each new Field Name and Data Type below the previous field (see example below). Let‟s create a patient information database with Patient ID as the primary key.
- 18. You can add a new field, rename a new field if it is not descriptive enough, and delete an unwanted field. Setting a field to store numerical values that you can use in calculations, set its data type to number or currency. Field properties are a set of characteristics that provide additional control over how the data in a field is stored, entered or displayed. Which properties are available depends on a field‟s data type. Now type Gender in Field Name, and in data type select lookup Wizard… as you select it window will appear given beside and then after typing male and female press next and finish.
- 20. Now select datasheet view from view button and in gender column select arrow you will show two options are displayed for typing in the column Add more data Similarly, you can add data type in look up wizard for „consulting dr‟, „patient type‟ and „mediclaim‟ Field name. For DOB field select date/time in data type, when you will see in datasheet view, icon shown above will appear for entering DOB of patient. Now that the structure is created let‟s make the „Patient_ID‟ field a primary key. (Keep your pointer in it and click the right button of your mouse to get a menu of items).
- 21. Save the file and now let‟s start entering data of individual patient. Entering data into database Notice the database view of the table appear in front of you to add data to it. Now the field names are displayed as headings and a blank row is provided to enter data. Now that you have specified the data type, text that effect can only be entered in that field. Notice when you type data in the last field and press the TAB key the pointer automatically moves to the next record. Now that you have successfully entered data into the first record, type the remaining which you need to add. Once the data entry is over save the file in your directory. RESULT: Thus we studied to create a database in MS access to store the patient information with the required fields.
- 22. EXPERIMENT NO-6 Design a form in MS Access to view, add, delete and modify the patient record in the database AIM: Design a form in MS Access to view, add, delete and modify the patient record in the database. PROCEDURE: A form is type of a database object that is primarily used or display data in a database. You can also use a form as a switchboard that opens other forms and reports in the database, or as a custom dialog box that accepts user input and carries out an action based on the input. Most forms are bound to one or more tables and query in the database. A form need not contain all the fields from each of the tables or queries it is based on. Let‟s start creating a form Step 1: Click creates button then select more forms option and click on form wizard to select it. Step 2: As you click on form wizard dialogue box as shown below will appear.
- 23. As we know the forms can be designed with some selected fields. This dialogue box can be used to select those fields we want in our forms. Let‟s create a form containing the name and address of a patient Step 3: Click on the Name field in the available fields: section and click the greater-than sign (>). Note the field moves to the selected fields: section and then click the next button. Step 4: Click the columnar format ratio button from the list.
- 24. Step 5: Click the next button of the dialog box. This dialog box confirms what style you would like your form to be displayed in. Step 6: Click the office option from the list and click the next button. Step 7: In the following screen, we need to give a title for our form. Let us call it Patient Record. Once you have given your form a title, you can open the form to see what that form looks like, or you can begin entering information into your table. Or you can choose the option to modify the form‟s design. Let us choose the first option to open the form to view or enter information and click Finish. Now, take a look at the following screenshot. This is what your form looks like. This is a single item form, meaning one record is displayed at a time further down you can see the navigation buttons, which is telling us that this is displaying the record 1 of 3. If you click on that button then, it will move to the next record.
- 25. Step 8: If you want to add new employee information, go to the end of this records and then after 3 records you will see a blank form where you can begin entering out the new employee‟s information. Step 9: After viewing all records click the close button to return back to database window. RESULT: Thus the program has been verified successfully.
- 26. EXPERIMENT NO-7 Generating report and printing the report from the patient database AIM: Generating report and printing the report from the patient database. PROCEDURE: Reports can be created on a table or a query. Reports are an effective way for presenting data. We can create a report to get the printed view of data. Reports give a complete control to decide design and layout of the printed data. Using reports we can organize and present data in groups. We can also calculate subtotal, grand total and percentage of totals using report. Various methods to create a report are auto report, report wizard and design view. In MS Access reports can be created by using report design or by report wizard. Creating report by using report wizard: Step 1: Select „report wizard‟ option from ribbon. This brings step 1 of report wizard Step 2: In step 1 of report wizard, select the table or query for which the report is to be created. Also select all the fields, which are to be appeared on the report. Then click on next button
- 27. Step 3: In step 2 of report wizard, you can add grouping level. In this case if you do not want any grouping level; so simply click on next button Step 4: In step 3 of report wizard you can specify the sorting order of report. Select the fields, which are to be sorted. Then click on next button Step 5: Next step is to specify layout of the report. Select layout and set the page orientation. Click on next button
- 28. Step 6: In next step, select the style of report and click next.
- 29. Step 7: Finally give name to the report and click finish button. Step 8: The report is generated as shown below. Once the report is displayed; it can be viewed, printed or transferred into Microsoft word or excel. Step 9: Click on Print button to get print of Report. RESULT: Thus the Program has been verified successfully.
- 30. EXPERIMENT NO-8 Creating invoice table using MS Access AIM: To Creating invoice table using Ms Access. PROCEDURE: To fully understand the value of relational database you need to create a detailed system. In this practical you will setup an invoicing system for a computer mail order company, PC Direct, which sells computer peripherals through the mail. The invoice system will then be completed in the following steps. There are three main sections to the system, customers, products and the sales invoice. In the creation of any database system you should do some careful planning. In general there are four steps that should undertake. Step 1: Decide how many tables you think you might need. Step 2: Decide how the tables will be related to one another. Step 3: List the fields in each table trying to avoid having the same field in more than one table. Decide which fields will be the PRIMARY KEY and FOREIGN KEY fields to link the tables. Step 4: Decide what forms and/or reports (or printouts) are required In the case of PC Direct an initial TABLE RELATIONSHIP diagram might be The CUSTOMERS to INVOICE section of this structure forms a ONE TO MANY relationship. The one customer can have MANY invoices sent to them over time, but there will always be ONE customer on each invoice. So the customer table is the ONE side of the relationship and the INVOICE is the MANY side. We can set a relationship to link these two tables. There is a problem with the link between the INVOICE and the PRODUCTS tables. The one invoice can contain many products and the one product can be included in many invoices. A relational database cannot cater for a MANY TO MANY relationship as you cannot set multiple PRIMARY or FOREIGN KEY fields in the one relationship. A further problem exists, one invoice might contain a sale of 5 of a particular item, and the next invoice might contain a sale of 2 of the same item. The company needs a way of adding these sales so that it knows how many items it has sold. So this initial TABLE RELATIONSHIP will need modification. The easiest solution to these problems is to add a table between INVOICE and PRODUCTS. This table can store every item sold by the company as a single record allowing the company to keep track of every item sold. The new table can also provide data to the INVOICE table.
- 31. The ONE invoice can have MANY items sold within it. The ONE product can be sold MANY times. By adding the LINE ITEMS table to the system a series of ONE TO MANY relationships is created and a relational database system can accommodate these. The next step is to decide on the fields to be placed in each table. The following TABLE STRUCTURE diagram shows one possibility. Remember, we do not want to store data more than once (expect for PRIMARY KEY or FOREIGN KEY fields). The PRIMARY KEY and FOREIGN KEY fields need to be considered. In the previous diagram you would have see that CUSTOMER ID is used to link the CUSTOMERS and INVOICE tables, INVOICE NO is used to link the INVOICE and LINE ITEMS tables and PRODUCT ID is used to link the LINE ITEMS tables and PRODUCT ID is used to link the LINE ITEMS and PRODUCTS table. The INVOICE table is not directly linked to the PRODUCTS table; it will obtain values from the PRODUCTS table via the LINE ITEMS table. The final consideration in the planning is what reports will be required. The following diagram shows some of the reports that could be made from the various tables. A Looking at the Tables: The database has 3 tables at the moment, CUSTOMER DETAILS which stores data about the company‟s customers, LINE ITEMS which stores details of each product sold and PRODUCT DETAILS which stores a list of the products that the company markets Close the CUSTOMER DETAILS table: Note: The LINE ITEMS table will record each line of the invoice. It will have two main purposes: 1. To list each product sold as a separate record so that the company can calculate monthly sales and carry out stock checks.
- 32. 2. To provide product data to the invoice. If you look at the diagram at the centre of page 12-2 you will see that the PRODUCTS table is not directly connected to the INVOICE table so some data, such as Product Name and Retail price, will need to be linked to the LINE ITEMS table via a relationship to the PRODUCTS table so that the INVOICE can display them Close the LINE ITEMS table. Close the PRODUCT DETAILS table. Looking at the Forms: 1. Two forms have been prepared for you. The CUSTOMER SUB-FORM which displays the details from the CUSTOMER DETAILS table and the INVOICE MAIN FORM which you will need to complete. 2. Close the CUSTOMER SUB-FORM form 3. Close the INVOICE MAIN FORM. Creating the invoice Table: An invoice table is required to store details every time an invoice is sent. This table simply records the INVOICE NUMBER, the CUSTOMER ID and the DATE of the purchase. The links that we make to the other tables will display other tables will display other details such as product name and retail price RESULT: Thus the Program has been verified successfully.
- 33. EXPERIMENT NO-9 Drug information Storage and Retrieval using MS Access AIM: To create a database by building your own tables, forms, reports, and other database objects. PROCEDURE: In most cases, this usually involves one or both of the following: Entering, Pasting, or importing data into the table that is created when you create a new database, and then repeating the process with new tables that you create by using the Table command on the Create tab. Importing data from other sources and creating new tables in the process. Create a Blank Database: 1. On the Getting Started with Microsoft Office Access page, under New Blank Database, Click Blank Database. 2. In the Blank Database pane, type a file Name box. If you do not supply a file name extension, Access adds it for you. To Change the location of the file from the default, click Browse for a location to put your database, browse to the new location, and then click OK. 3. Click Create. Access creates the database with an empty table named table-1, and then opens Table 1 in datasheet view. The cursor is placed in the first empty cell in the Add New Field column. 4. Begin typing to add data or you can paste data from another source, as described in the section copy data from another source into an Access table Entering information in Datasheet view is designed to be very similar to working in a Microsoft Office Excel 2007 worksheet. The table structure is created while you enter data – any time you add a new column to the table, a new field is defined. Access automatically sets each field‟s data type, based on the data you enter. If you do not want to enter information in table1 at this time, click close. If you made any changes to the table, Access prompts you to save changes to the table. Click Yes to save your changes, Click No discard them, or Click Cancel to leave the table open. Retrieve Information Using Simple Select Query: When you want to select specific data from one or more sources, you can use a select query. A select query helps you retrieve only the data you want, and also helps you combine data from several data sources. You can use tables and other select queries as data sources for a select query. Benefits of using a query: A query lets you: View data only from the fields you are interested in viewing. When you open a table, you see all the fields. A query is a handy way to save a selection of fields. Combine data from several data sources. A table usually only displays data that it stores. A query lets you pick and choose fields from various sources, and specify how the information should be combined. Use expressions as fields. For example, you could use the date function as a field, or you could use the format function with a field to control the way the data from the field is formatted in the query results. View records that meet criteria that you specify. When you open a table, you see all the records. A query is a handy way to save a selection of records.
- 34. Use the Query Wizard to Create a Select Query: You can use the Query wizard to automatically create a select query. When you use the wizard, you have less control over the details of the query design, but the query is usually created faster than if you did not use the wizard. Moreover, the wizard can catch some simple design mistakes and prompt you to perform a different action. Before you begin If you use fields from data sources that are not related to each other, the Query Wizard asks you if you want to create relationships. The wizard opens the Relationships window for you, but you must restart the wizard if you edit any relationships. Therefore, before you run the wizard, consider creating any relationships that your query needs Use the Query Wizard: Step 1: On the Create tab, in the Queries group, click Query Wizard. Note if you‟re using Access 2007, Click Create ….. other ….. Query Wizard. Step 2: In the New Query dialog box, click Simple Query Wizard, and then click OK. Step 3: Next, you add fields. You can add up to 255 fields from as many as 32 tables or queries For each field, Perform these steps: 1. Under Tables/Queries, click the table or query that contains the field. 2. Under Available Fields, double-click the field to add it to the Selected Fields list. If you want to add all fields to your query, click the button with the double right arrows(>>). 3. When you have added all the fields that you want, click Next
- 35. Step 4: If you did not add any number fields, skip ahead to step 9. If you added any number fields, the wizard asks whether you want the query to return details or summary data. Do one of the following: If you want to see individual records, click Detail and then click next. Skip ahead to step 9. If you want to see summarized numeric data, such as averages, click Summary And then click Summary Options In the Summary Option dialog box, specify which fields you want to summarize, and how you want to summarize the data. Only number fields are listed. For each number field, choose one of the following functions: 1. Sum The query returns the sum of all the values of the field. 2. Avg The query returns the average of the values of the field. 3. Min The query returns the smallest value of the field. 4. Max The query returns the largest value of the field.
- 36. Step 6: If you want the query results to include a count of the records in a data source, select the appropriate Count records in data source name check box. Step 7: Click OK to close the Summary Options dialog box. Step 8: If you did not add a date/time field to the query, skip ahead to step 9. If you added a date- time field to the query, the Query wizard asks you how you would like to group the date values. For example, Suppose you added a number field(“pincode”) and a date/time field (“DOB”) to your query, and then specified in the summary options dialog box that you want to see the average value of the number field “pincode”. Because you included a date/time field, you could calculate summary values for each unique date/time value, for each day, for each month, for each quarter, or for each year. Select the time period that you want to use to group the date/time values, and then click Next Step 9: On the last page of the wizard, give the query a title, specify whether you want to open or modify the query, and then click Finish. If you choose to open the query, the query displays the selected data in datasheet view. If you choose to modify the query, the query opens in Design view. RESULT: Thus the Program has been verified successfully.
- 37. EXPERIMENT NO-10 Creating and working with queries in MS Access AIM: To Creating and working with queries in MS Access. PROCEDURE: Construction of query can be accomplished by using Query wizard Query design view Construction of query using query wizard: Following Steps are required to create the query using query wizard Step 1: Open Microsoft access 2007 database Step 2: Select „create‟ tab on ribbon. Step 3: Click on „Query Wizard‟ option. A „New Query‟ dialog box will be displayed. Step 4: Select „Simple Query Wizard‟ and click ok button. Simple Query Wizard dialog box will be displayed as shown below Step 5: In simple Query Wizard dialog box, select the table you want to use for query. Also select the fields for query. Then click next button
- 38. Step 6: Assign title for the query and click on finish button. The query is created as given below Construction of Query using Design view: Following steps are required to create the query using design view. Step 1: Select „create tab‟ on ribbon
- 39. Step 2: Click on „Query Design‟ option. This brings a „Shown Table‟ dialog box with Query in design view in background. Step 3: Select the table for the query and click add, and then click close. The selected tables appear in the Query dialog box. Step 4: Select the fields for the query from the selected table: you can perform calculation on these input fields. You can also apply various the options on query such as sort, show, criteria, etc. the output of the query is displayed as given below. Step 5: After giving all the required conditions, save the query. RESULT: Thus the Program has been verified successfully.
- 40. EXPERIMENT NO-11 Exporting Tables, Queries, Forms and Reports to web pages AIM: Exporting Tables, Queries, Forms and Reports to web page. PROCEDURE: Create Document Getting started with a basic document in Microsoft Office Word is as easy as opening a new or existing document and starting to type. Whether you start a document from scratch or rework an existing document, you can follow a few basic steps to ensure high-quality results and you can quickly complete a professional, well-designed document. Step 1: If you are using Microsoft Office Word 2007, Click the Microsoft Office Button and then click New Step 2: Double-click Blank document Step 3: Copy your query or tables into blank document. Step 4: Now save your document and during the saving the document, you can export the Tables, Queries, Forms and Reports to web pages by using Save As command. How to use Save As Command? Step 1: Click the Microsoft Office Button Step 2: Then go to option Save AS and click the option other format
- 41. Step 3: In the File name box, type a name for the file. Step 4: In the Save as type box, select Web Page. Step 5: Click Save
- 42. Step 6: All the data will export to file with html extension which is Web Page. Note: If you save the document as a Web page (HTML format) and later want to move it or send it as an e-mail message attachment, you must remember to include the folder that contains any supporting files. This folder has the same name as the file name of the document. RESULT: Thus the program has been verified successfully.
- 43. EXPERIMENT NO-12 Exporting Tables, Queries, Forms and Reports to XML pages AIM: Exporting Tables, Queries, Forms and Reports to XML pages. PROCEDURE: Data export Data export is actually the opposite of importing data. In importing data, we bring data from other formats in Access, while in exporting we save the data in other formats. To understand what kind of data you can export from Access data, let us open your database and go to the External Data tab. In the Export group, you can see the different kind of options available for data export from Access. Following are the most commonly used data export formats- Microsoft Office Excel Microsoft Office Access ODBC Databases (for example, SQL Server) Text files (delimited or fixed-width) XML Files Example Let us look at a simple example of data export from Access. Open your database where you want to export the data from. In the Navigation Pane, select the object that you want to export the data from.
- 44. You can export the data from table, query, form and report objects etc. Let us select the Patient information query from all Projects and then, go to the External Data tab. On the External Data tab, click on the type of data that you want to export it. For example, to export data in a XML format. The dialog box as shown below will appear Then select the information that will be exported. Access starts the Export wizard. In the Wizard, you can set the information such as the destination file name and format, whether to include formatting and the layout, which records to export. Once you are done with the required information, click OK. On this screen of the wizard, Access usually asks you if you want to save the details of the export operation. If you think you will need to perform the same operation on a recurring basis, select the Save export steps check box and close the dialog box Similarly, you can explore exporting of tablet, forms and reports options as well. RESULT: Thus the program has been verified successfully.
