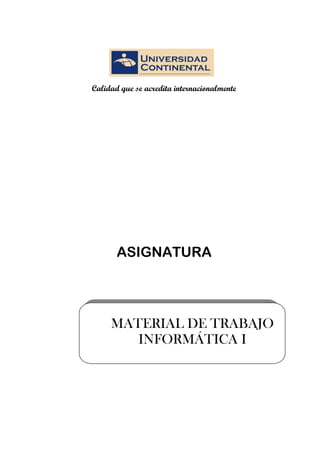
Material de trabajo informática i
- 1. Calidad que se acredita internacionalmente ASIGNATURA MATERIAL DE TRABAJO INFORMÁTICA I
- 2. VISIÓN Ser una de las 10 mejores universidades privadas del Perú al año 2020, reconocidos por nuestra excelencia académica y vocación de servicio, líderes en formación integral, con perspectiva global; promoviendo la competitividad del país. MISIÓN Somos una universidad privada, innovadora y comprometida con el desarrollo del Perú, que se dedica a formar personas competentes, íntegras y emprendedoras, con visión internacional; para que se conviertan en ciudadanos responsables e impulsen el desarrollo de sus comunidades, impartiendo experiencias de aprendizaje vivificantes e inspiradoras; y generando una alta valoración mutua entre todos los grupos de interés. Universidad Continental Material publicado con fines de estudio Distribución Gratuita Cuarta edición Huancayo, 2014
- 3. Pág. 3 PRESENTACIÓN El dominio de las herramientas ofimáticas es básico en el entorno laboral actual. Dominando el uso correcto de los ordenadores y sus aplicaciones más utilizadas, como son el Sistema operativo de computador, el procesador de textos, la hoja de cálculo, la gestión de datos y la creación de presentaciones gráficas, ampliarán tus posibilidades profesionales. Mediante la asignatura de Informática I, el alumno adquirirá los conocimientos y las técnicas necesarias para que pueda formase y conocer las últimas versiones del sistema operativo y la suite ofimática más importante del mercado. Con la realización de la asignatura, el alumno podrá: Obtener los conocimientos fundamentales e importantes sobre terminología específica relacionada con la informática. Manejar las funciones básicas del sistema operativo de Computador Conocer el funcionamiento de los programas más utilizados de Internet y Multimedia y todos los programas que incluye la versión Professional de las suites ofimáticas actuales Aprender a utilizar con soltura suficiente los programas, con la finalidad de poder llevar de uno a otro los datos que contengan los documentos creados con cualquiera de ellos. Adquirir un criterio propio y seguro que te permita valorar su trabajo y orientarte hacia una buena dirección. La asignatura de Informática I está dividida en las siguientes unidades didácticas: Unidad didáctica I : Introducción a la informática Unidad didáctica II : Procesador de textos Unidad didáctica III : Diseñador de presentaciones Unidad didáctica IV : Software de diagramación Unidad didáctica V : Hoja de cálculo Unidad didáctica VI : Software de diseño asistido por computadora Agradecemos a los docentes: Herrera Puga Marco Alberto, Beraún Ramos Jhovanny, Cárdenas Agreda Miguel Martín, Caso Balbin Billy Victor, Zapata Maraví Rolando Roger, Gutiérrez Zúñiga César, Jesús Videla Walter Fernando, Loya Núñez José, Velazco Mendoza Luis Francis, Barraza Regalado César Antonio, Camborda Zamudio Maria Gabriela, Gamarra Huaynate Wualter Joselito, Párraga Chamorro Rolando Antonio.
- 4. Pág. 4 GUÍA PRÁCTICA DE LABORATORIO DE INFORMÁTICA 1 ÍNDICE PORTADA .......................................................................................................1 PRESENTACIÓN.................................................................................3 ÍNDICE..............................................................................................4 GUÍA DE PRÁCTICA DE LABORATORIO 1 ...........................................6 PRIMERA UNIDAD .............................................................................6 INTERNET Y CORREO ELECTRONICO .................................................... 6 GUÍA DE PRÁCTICA DE LABORATORIO 2 ...........................................8 Equipos. Recursos y componentes del computador ................................ 8 GUÍA DE PRÁCTICA N° 2:............................................................... 10 GUÍA DE PRÁCTICA DE LABORATORIO 3 ......................................... 12 Equipos. Instalación y configuración de aplicaciones informáticas........... 12 GUÍA DE PRÁCTICA DE LABORATORIO 4 ......................................... 15 Procesador de Textos. Documentos Sencillos. ..................................... 15 GUÍA DE PRÁCTICA DE LABORATORIO 5 ......................................... 26 Procesador de textos. Documentos avanzados y plantillas .................... 26 GUÍA DE PRÁCTICA N° 5:............................................................... 35 GUÍA DE PRÁCTICA DE LABORATORIO 6 ......................................... 39 TERCERA UNIDAD ........................................................................... 39 Aplicaciones ofimáticas de Presentación.............................................. 39 GUÍA DE PRÁCTICA N° 6:......................¡Error! Marcador no definido. GUÍA DE PRÁCTICA DE LABORATORIO 7 ......................................... 44 CUARTA UNIDAD ............................................................................. 44 Fundamentos de herramientas de diagramación entorno de dibujos, formas 1D y 2D ......................................................................................... 44 GUÍA DE PRÁCTICA DE LABORATORIO 8 ......................................... 51 Diagramas y plantillas ...................................................................... 51 GUÍA DE PRÁCTICA DE LABORATORIO....¡Error! Marcador no definido. GUÍA DE PRÁCTICA DE LABORATORIO 9 ......................................... 58 QUINTA UNIDAD ............................................................................. 58 HOJA DE CÁLCULO – DOCUMENTOS SENCILLOS.................................. 58 GUÍA DE PRÁCTICA DE LABORATORIO 10 ....................................... 67
- 5. Pág. 5 GUÍA PRÁCTICA DE LABORATORIO DE INFORMÁTICA 1 QUINTA UNIDAD ............................................................................. 67 Semana 11 ..................................................................................... 67 HOJA DE CÁLCULO – Funciones lógicas, Funciones condicionales ........... 67 GUÍA DE PRÁCTICA DE LABORATORIO 11 ....................................... 74 FUNCIONES DE BUSQUEDA Y REFERENCIA ......................................... 74 Guía de Práctica N° 11: ................................................................. 80 GUÍA DE PRÁCTICA DE LABORATORIO 12 ....................................... 84 Datos. Validación de datos................................................................ 84 GUÍA DE PRÁCTICA DE LABORATORIO 13 ....................................... 93 Datos. Validación de datos.......................¡Error! Marcador no definido. GUÍA DE PRÁCTICA DE LABORATORIO 14 ..................................... 107 SEXTA UNIDAD.............................................................................. 107 Software De Diseño Asistido Por Computadora, (CAD). Sistema De Coordenadas..................................................................................107 GUÍA DE PRÁCTICA N° 14 .............................................................109 GUÍA DE PRÁCTICA DE LABORATORIO 15 ..................................... 112 Inserción De Objetos Simples...........................................................112 GUÍA DE PRÁCTICA DE LABORATORIO 16 ..................................... 118 INTRODUCCION A 3D......................................................................118 REFERENCIAS BIBLIOGRÁFICAS.......................................................120 .
- 6. Pág. 6 GUÍA PRÁCTICA DE LABORATORIO DE INFORMÁTICA 1 GUÍA DE PRÁCTICA DE LABORATORIO 1 PRIMERA UNIDAD INTERNET Y CORREO ELECTRONICO SEMANA 1 Internet. Fuente de recursos EJERCICIO RESUELTO 1 Uso de evernote para crear base de datos de direcciones web y/o sus contenidos. Paso 1: Ingresar a la dirección: http://www.evernote.com Paso 2: Regístrese ingresando su cuenta de correo electrónico. Recibirá un mensaje para confirmar su registro. Paso 3: Ingrese al sistema evernote vía web con su dirección y contraseña previamente configurado. Paso 4: Cree una libreta, 2 etiquetas diferentes y en cada etiqueta 5 notas referentes a temas del curso de informática I, primer tema sobre Excel y segundo tema sobre powerpoint. Paso 5: Finalmente comparta su libreta con el docente del curso de Informatica I y 2 compañeros de clase. EJERCICIO PROPUESTO 1 ¿Quién fue el creador de la WWW? EJERCICIO PROPUESTO 2 ¿Quién es Richard Stallman? EJERCICIO PROPUESTO 3 ¿Qué es un buscador? Y ¿Qué es un navegador? Mencione 3 ejemplos de cada uno de ellos y mencione 3 diferencias. GUÍA DE PRÁCTICA N° 2 (Correo electrónico) EJERCICIO PROPUESTO 1 Ingrese al sistema de correo electrónico de la Universidad Continental con el usuario y contraseña proporcionados (si tiene problemas con el acceso consulte con el docente), personalice su perfil adecuadamente con los datos que desea compartir, inserte su fotografía, su firma. EJERCICIO PROPUESTO 2 Genere un mensaje de correo electrónico, en la sección “Asunto” escriba: Creación Primer Mensaje. En el cuerpo del mensaje escriba lo que ud. Desee y envié el mensaje a la dirección electrónica del docente de su curso de Informática I.
- 7. Pág. 7 GUÍA PRÁCTICA DE LABORATORIO DE INFORMÁTICA 1 GUÍA DE PRÁCTICA N° 1: INTERNET Y CORREO ELECTRONICO PROPÓSITO: Reconoce y describe la configuración y conexión de una red; explica y utiliza los servicios de internet, identificando y proponiendo las medidas necesarias para obtener privacidad y seguridad. INDICACIONES/INSTRUCCIONES: Desarrollar las preguntas propuestas. PROCEDIMIENTOS ACTIVIDADES O TAREAS: Herramientas Web 2.0 EJERCICIO PROPUESTO 1 Ingrese al sistema de correo electrónico de la Universidad Continental y en la sección chat, agregue al docente de su curso de Informática I y a 5 de sus compañeros de clase. Realice una captura de pantalla una vez que las personas han aceptado la invitación al chat y envié dicha captura por correo electrónico al docente evidenciando que se ha logrado agregar al sistema de chat a las personas indicadas. EJERCICIO PROPUESTO 2 Ingrese al sistema google drive con su usuario y contraseña del sistema de correo electrónico, genere un documento de texto y compártalo con el docente de su curso de Informática I y 5 de sus compañeros de clase. Realice una captura de pantalla una vez finalizado el proceso de compartir evidenciando que ha finalizado dicho proceso, envié por email dicha captura. EJERCICIO PROPUESTO 3 Ingrese al campus virtual de la Universidad Continental, personalice su perfil, publique su fotografía e información que desea compartir. Envié un mensaje por el sistema de mensajería interno del campus virtual al docente de su curso de Informática I. EJERCICIO PROPUESTO 4 Elaboración de una base de datos bibliográfica - Acceda al portal de Mendeley (http://www.mendeley.com/) y cree su propia cuenta para poder construir una base de datos bibliográfica. - Crear una base de datos bibliográfica en la que se recoja, al menos 5 referencias bibliográficas referidas a la asignatura de Informática I. - Crear un grupo y compartir con el docente y 5 compañeros de clase su base de datos. EJERCICIO PROPUESTO 5 Uso de sistema de videoconferencia en tiempo real via web. - Ingrese a la dirección https://talky.io, en la opción “Name the conversation” ingrese el nombre del canal que desea crear y presione el botón “Lets Go”, debe enviar a 2 de sus compañeros el nombre de su canal y realice una videoconferencia con ellos. Debe configurar previamente el audio, cámara y micrófono de su computadora para lograr la videoconferencia correctamente. Realice una captura de pantalla verificando el logro de la videoconferencia y envié la imagen al docente de su curso de Informática I. Sección : ……………………………………………………… Docente : Escribir el nombre del docente Apellidos : …………………………………………….…………. Nombres : ……………………………………………..…………. Fecha : …../..…/2014 Duración: Indic. tiempo
- 8. Pág. 8 GUÍA PRÁCTICA DE LABORATORIO DE INFORMÁTICA 1 ACTIVIDADES COMPLEMENTARIAS 1. Describir que es el GOOGLE DOCS 2. Reproduce el siguiente diagrama en un nuevo dibujo de Google Docs. 3. Debes de publicar este ejercicio Referencias bibliográficas y/o enlaces recomendados http://www.aulaclic.es/googledocs/index.htm GUÍA DE PRÁCTICA DE LABORATORIO 2 PRIMERA UNIDAD Equipos. Recursos y componentes del computador SEMANA 2 El dato es una representación simbólica (numérica, alfabética, algorítmica etc.), un atributo o una característica de una entidad. El dato no tiene valor semántico (sentido) en sí mismo, pero si recibe un tratamiento (procesamiento) apropiado, se puede utilizar en la realización de cálculos o toma de decisiones. Es de empleo muy común en el ámbito informático y, en general, prácticamente en cualquier disciplina científica. La computadora almacena datos en FORMATO BINARIO esto significa que solo emplea dispositivos que solamente tiene dos estados posibles equivalentes a encendido y apagado. Este sistema sólo utiliza dos símbolos diferentes: el cero y el uno (0,1). Cada uno de estos símbolos se denomina bit, y es la unidad mínima de almacenamiento (base de la
- 9. Pág. 9 GUÍA PRÁCTICA DE LABORATORIO DE INFORMÁTICA 1 información). Un byte es un conjunto de 8 bits; es la unidad utilizada para crear los múltiplos. La información se mide en múltiplos de byte, como el peso se mide en múltiplos de gramos. GUIA DE PRACTICA N° 2 CONVERSIÓN DE UNIDADES DE ALMACENAMIENTO EJERCICIO 1 1. Ordene de menor a mayor las unidades de almacenamiento que se muestran a continuación (TB, KB, PB, MB, b, GB, B) 2. Ordene de mayor a menor la capacidad de almacenamiento de las siguientes unidades de almacenamiento: DVD, disquete, disco duro (160GB), memoria flash (8182MB) y CD 3. ¿Cuántos Bits hay en un Byte? 4. ¿Cuántos KB hay en 3 MB? 5. ¿Cuántos GB hay en 20 TB? 6. ¿Cuántos MB hay en 2 TB? 7. ¿Cuántos TB hay en 4098 GB? 8. ¿Cuántos GB hay en 17408 KB? 9. ¿Cuántos CD’s necesitaré para igualar la capacidad de un DVD de 4.7 Gb? 10. Poseo los siguientes pendrive’s: de 4Gb, de 3Gb.y uno de 512Mb. ¿Cuál de los pendrive’s es el más adecuado para bajar videos de la Web, en formato MP4, si todo los videos tienen un total de 3.145.728.Kb? 11. En la unidad de disco duro (Disco local (D:)) de mi computador, con una capacidad de 190 Gigabyte le inserto una carpeta de trabajos de informática de la Universidad con un volumen de información de 35000 Megabyte, ¿Cuánto espacio del Disco local (D:) queda disponible?, la respuesta en Kilobytes 12. En mi PC hay 150 imágenes de 35Kb c/u. ¿Podré copiar mis imágenes a la memoria flash de mi celular? *Nota: La Memoria flash de mi celular tiene una capacidad de 52Mb Recursos y componentes del computador
- 10. Pág. 10 GUÍA PRÁCTICA DE LABORATORIO DE INFORMÁTICA 1 Completo los siguientes espacios según corresponda GUÍA DE PRÁCTICA N° 2: RECURSOS Y COMPONENTES DEL COMPUTADOR PROPÓSITO: Explica los conceptos básicos de la informática, el funcionamiento y la arquitectura básica de un ordenador e identifica sus elementos. INDICACIONES/INSTRUCCIONES: Desarrollar las preguntas propuestas. PROCEDIMIENTOS ACTIVIDADES O TAREAS: 1. Indique la opción correcta: Un bit es: a) La unidad mínima utilizada para medir la información. b) El número de bytes necesarios para almacenar un carácter. c) Una unidad para medir la velocidad de transmisión de la información. 2. Indique la opción correcta: Un byte es: a) La octava parte de un bit. b) Un conjunto aleatorio de bits Sección : ……………………………………………………….. Docente : Escribir el nombre del docente Apellidos : …………………………………………….…………. Nombres : ……………………………………………..…………. Fecha : …../..…/2014 Duración: Indic. tiempo
- 11. Pág. 11 GUÍA PRÁCTICA DE LABORATORIO DE INFORMÁTICA 1 c) El número de bits necesarios para representar un carácter. 3. Complete: a) 2 KB representan ............. bytes o ........... bits. b) 96 bits equivalen a ................... caracteres. c) 8 MB es igual a ................. Kbytes. d) 3 GB es igual a ........................ Mbytes. 4. Los siguientes valores indican distintos tamaños o pesos de información almacenada, ¿cuál es el menor y cuál es el mayor? a) 1.576.648 bytes b) 1,2 MB c) 1.675 KB 5. Un reproductor de MP3 tiene 1 GB de capacidad y se desea almacenar en él archivos de música que tienen un tamaño promedio de 3 MB. ¿Cuántas canciones se pueden guardar? 6. ¿Cuántas fotos podría almacenar una cámara digital con memoria interna de 2 GB si cada foto tiene un tamaño de 2MB? 7. Un pendrive con una capacidad de 1 GB tiene el 25% del espacio libre, ¿podrá almacenar un mapa digitalizado de 280.000 KB? Realice los cálculos. 8. Google requiere 850 TB para albergar 24 mil millones páginas, ¿cuál será el tamaño medio de una página? Exprese el valor en KB. 9. Considerando que la capacidad de un CD es de 700MB, y que poseo dos archivos: el tema 1 de una asignatura en formato PDF, de 548 KB y un tutorial con imágenes, en formato Word, de 6MB. Calcule cuantas copias de ambos archivos se pueden realizar y cuánto espacio libre queda al final de esta operación. 10. Se calcula que Gmail tiene unos 50 millones de usuarios y se supone que cada uno requiere un almacenamiento de 2747 MB. Estime el tamaño necesario para mantener este servicio. Exprese el resultado en Petabytes. 11. Un estudio reciente reveló que durante el 2006 la cantidad de información digital creada, capturada y replicada en todo el mundo fue de 161.000 millones de gigabyte, 3 millones de veces la información contenida en todos los libros escritos. ¿A cuántos exabytes corresponde? 10. La sección de lectores de un diario de la ciudad impone como única restricción para la publicación de las cartas, que el texto no supere los 1500 caracteres. ¿Cuál será el tamaño en KB de un archivo txt que contenga ese texto? 13. Su cuenta de correo electrónico le permite enviar a sus contactos archivos de hasta 1 MB. Indique en cada caso si podrá enviar los siguientes archivos (Para cada caso efectúe los cálculos correspondientes): a. Una fotografía de sus vacaciones de 1.317 Kb: ….. b. Un archivo de música en formato MP3 de 1.259.459 Bytes: ….. c. Un apunte que debe estudiar de 7.487.458,806 Bits: ….. 14. Un disquete tiene la capacidad de almacenar hasta 1,44 Mb. Esto equivale a: a. ........................ Kb. b. ........................ Bytes. c. ........................ GB. 15. Un disco posee una capacidad de almacenamiento de 3.276,80 MB y su espacio utilizado 1 GB. ¿Cuál es la cantidad de bytes libres en dicho disco? 16. Se quiere grabar un CD de canciones en formato MP3 para escuchar en el auto. Si las canciones pesan en promedio 2,5 MB, ¿cuántos temas se pueden grabar? 17. Una amiga tiene las fotos de su cumpleaños en un pendrive y ocupan 690.800 KB. ¿Se pueden grabar las fotos en CD? ¿Cuánto espacio sobra? 18. Una cámara tiene un chip de memoria de 512 MB. ¿Cuántas fotos podrá almacenar, en modo de baja resolución, por ejemplo, 600 KB en promedio? 19. Se dispone de un e-book reader con capacidad para almacenar hasta 2GB. Se desea cargar en el mismo los apuntes de las 3 materias del primer cuatrimestre: los de Matemática I pesan 26MB, los de Introducción a la Informática 8.363 KB y los de Sociología de las Organizaciones 3.638.336 bytes. ¿Es posible? Si es así, ¿cuántos KB libres quedarán? ACTIVIDADES COMPLEMENTARIAS
- 12. Pág. 12 GUÍA PRÁCTICA DE LABORATORIO DE INFORMÁTICA 1 Ejercicio 1 Convertir las siguientes medidas de información a la unidad indicada. A manera de ejemplo, se incluye la primera conversión: 10 bytes bits 1800 bytes Kilobytes 1000 Kilobytes Megabytes 1400 Kilobytes Megabytes 500 Megabytes Gigabytes Ejercicio 2 La Constitución Nacional contiene aproximadamente 78.815 caracteres (contando signos de puntuación y espacios en blanco). Considerando que cada carácter ocupa un byte, ¿cuál sería el tamaño de la Constitución en Kilobytes? ¿Cuántas copias de la Constitución entran en un disquete de 1,44 Megabytes? ¿Cuántas copias de la Constitución entran en un CD de 650 Megabytes? ¿Y en un disco rígido de 120 Gigabytes? Ejercicio 3 Suponiendo que contamos en la computadora con cuatro documentos, cuyos nombres y tamaños son los siguientes: Informe Ventas 800 KB Logotipo 455 KB Balance Anual 750 KB Curriculum 270 KB Si sólo se dispone de dos disquetes de 1,44 Megabytes, ¿cómo se podrían distribuir estos documentos en los disquetes? Comprobar si es que existe más de una distribución posible. Referencias bibliográficas y/o enlaces recomendados Vera Colas, Manuela. Informática. Implantación y Mantenimiento de Aplicaciones Ofimáticas y Corporativas. Madrid: Thompson & Paraninfo; 2007 GUÍA DE PRÁCTICA DE LABORATORIO 3 PRIMERA UNIDAD Equipos. Instalación y configuración de aplicaciones informáticas. SEMANA 3 Una de las principales tareas de todo usuario de un computador personal es la instalación y configuración de aplicaciones informáticas. Para lograr este propósito, debemos conocer los paquetes informáticos existentes en el mercado, las características de cada uno de ellos y su idoneidad para nuestras necesidades. Se deben contemplar diferentes instalaciones, desde la estándar hasta la personalizada, y los requisitos para realizar cada instalación. GUÍA PRÁCTICA N° 1 1. Define: Aplicaciones Ofimáticas: Aplicaciones Corporativas: 2. ¿Quién prueba la versión alfa de un producto? ¿Y la versión beta? 3. Ordena según corresponda cada aplicación a la suite correspondiente: 4. ¿Qué tipo de información contiene un fichero Léeme o Readme? CALC WRITER EXCEL MATH SHOW WORD BASE WRITE IMPRESS ACCESS DRAW ONENOTE NOTE
- 13. Pág. 13 GUÍA PRÁCTICA DE LABORATORIO DE INFORMÁTICA 1 5. Escribe verdadero o falso a las siguientes afirmaciones: a) Registrar un producto es lo mismo que activar un producto. ( ) b) Cuando activamos o registramos un producto establecemos un vínculo con el fabricante del software. ( ) c) La activación de un producto es anónima. ( ) d) Registrar un producto es un proceso voluntario. ( ) 6. Investigue acerca de las páginas web que nos proporcionan realizar descargas de diferentes tipos de programas, luego menciónelas: GUÍA PRÁCTICA N° 2 Instalación de WinRar 1. El instalador se encuentra en la página web http://www.winrar.es/descargas y buscamos la opción descarga: 2. Comenta acerca de la descarga e instalación realizada: GUÍA PRÁCTICA N° 3 Instalación del open office, describir la instalación de open office. GUÍA DE PRÁCTICA N° 3: Equipos. Instalación y configuración de aplicaciones informáticas PROPÓSITO: Compara y reconoce los diferentes tipos de software: Sistemas Operativos, Software Especializado y Básico; utiliza las herramientas de administración y mantenimiento del sistema Operativo. INDICACIONES/INSTRUCCIONES: Sección : ……………………………………………………….. Docente : Escribir el nombre del docente Apellidos : …………………………………………….…………. Nombres : ……………………………………………..…………. Fecha : …../..…/2014 Duración: Indic. tiempo
- 14. Pág. 14 GUÍA PRÁCTICA DE LABORATORIO DE INFORMÁTICA 1 Desarrollar las preguntas propuestas. PROCEDIMIENTOS ACTIVIDADES O TAREAS: 1. Windows 8 que es lo que realiza las siguientes combinaciones de teclas. Combinaciones Descripción Tecla Windows + D Control + Esc Tecla Windows Alt + Tab 2. Describir que es y para qué sirve el WINDOWS EASY TRANSFER 3. Describir cada imagen del dibujo 4. Describir como se realiza una búsqueda 5. Describir la barra de tareas. 6. Describir el área de notificaciones.
- 15. Pág. 15 GUÍA PRÁCTICA DE LABORATORIO DE INFORMÁTICA 1 7. Describir para qué sirve el panel de control. Referencias bibliográficas y/o enlaces recomendados Vera Colas, Manuela. Informática. Implantación y Mantenimiento de Aplicaciones Ofimáticas y Corporativas. Madrid: Thompson & Paraninfo; 2007 http://www.aulaclic.es/guia- windows8/index.htm GUÍA DE PRÁCTICA DE LABORATORIO 4 SEGUNDA UNIDAD Procesador de Textos. Documentos Sencillos. SEMANA 4 Introducción al Procesador de Texto Un procesador de texto es una aplicación destinada a la creación y modificación de documentos escritos por medio de una computadora, además es una de las aplicaciones más utilizadas cuando se maneja un ordenador, ya sea en el hogar o en el trabajo. 1. Introducción a Microsoft Word 2013. 1.1 Formato de Fuente Word es un procesador de textos que permite digitar y aplicar formato de una manera fácil y rápida. 1.2 Párrafo y Diseño de Página
- 16. Pág. 16 GUÍA PRÁCTICA DE LABORATORIO DE INFORMÁTICA 1 CONFIGURACIÓN DE PÁRRAFO Word 2013 permite alinear los textos de manera sencilla, para ello nos dirigimos al grupo Párrafo donde podrá elegir las diversas formas de alineación entre ellas, así como también podrá encontrar las demás opciones de Viñetas, Numeración, Lista Multinivel, Disminuir y aumentar Sangría, Ordenar, Mostrar formatos ocultos, Espaciado entre líneas y párrafos, Sombreado y bordes de Párrafo. Viñetas Numeración Lista Multinivel Espaciado de entre líneas y párrafos Sombreado de párrafo Bordes de párrafo
- 17. Pág. 17 GUÍA PRÁCTICA DE LABORATORIO DE INFORMÁTICA 1 Disminuir y Aumentar Sangría Alineación de texto Izquierda Ctrl + Q Centrar Ctrl + T Derecha Ctrl + D Justificar Ctrl + J Ordenar párrafos Mostrar todo ESTILOS Paso 1. Seleccionamos el texto al que le queremos agregar une estilo, luego nos dirigimos al grupo de estilos, dentro de la galería elegimos un estilo predefinido. Paso 2. Si observamos el texto seleccionado, este cambia de forma tomando la fuente, tamaño y demás atributos que contiene el estilo seleccionado. Si el los atributos definidos para el estilo no son de nuestro agrado podemos personalizarlos haciendo clic derecho sobre el estilo predefinido y elegimos la opción modificar. TABULACIÓN Paso 1. Para poder utilizar una tabulación primero se debe activar una de ellas a través de la regla de Word, que por defecto está deshabilitada (Para poder activar la regla en Word 2013 nos dirigimos a la pestaña Vista, y en el grupo Mostrar dejamos activado el check en Regla)
- 18. Pág. 18 GUÍA PRÁCTICA DE LABORATORIO DE INFORMÁTICA 1 Paso 2. Si hacemos clic sobre la Tabulación Izquierda, esta cambiará por otro tipo de tabulación. A continuación podrás ver los diferentes tipos de tabulaciones que posee Word 2013. Botón Nombre Descripción Tabulación izquierda El texto comienza en el signo tabulación continúa hacia la derecha. Este es el estilo de tabulación utilizado con más frecuencia. Centrar tabulación El texto se centra en la tabulación mientras escribe. Tabulación derecha El texto comienza en el signo de tabulación y se desplaza hacia la izquierda al escribir un nuevo texto. Tabulación decimal Las filas de números se alinean según la posición de punto decimal, independientemente de número de decimales de cada número. Barra de tabulaciones Crea una línea vertical. Mediante esta opción podrás dibujar líneas verticales abarcando cualquier número de líneas horizontales de texto. Sangría de primera línea Activa la función Sangría de primera línea. Haga clic en la regla para definir una sangría de primera línea. Sangría francesa Activa la función Sangría francesa. Haga clic en la regla para posicionar una sangría francesa. CONFIGURAR PÁGINA Paso 1. Haga clic en la pestaña Diseño de Página, luego en el grupo Configurar Página haga clic en Tamaño, elija un tamaño de la lista que se muestra.
- 19. Pág. 19 GUÍA PRÁCTICA DE LABORATORIO DE INFORMÁTICA 1 Paso 2. Para cambiar la orientación de la página de Vertical a Horizontal o viceversa, hacemos clic nuevamente en la pestaña Diseño de Página, en el grupo de Configurar Página hacemos clic sobre Orientación y elegimos la orientación que deseamos. Paso 3. Después de elegir el tamaño de papel y seleccionar la orientación ahora vamos a configurar los márgenes del documento. Para ello haga clic en la pestaña Diseño de Página, en el grupo Configurar Página haga clic en Márgenes y elija el margen que desee.
- 20. Pág. 20 GUÍA PRÁCTICA DE LABORATORIO DE INFORMÁTICA 1 Si los márgenes predefinidos no se ajustan a las necesidades que deseamos podemos personalizar los márgenes de la siguiente manera, haga clic en la pestaña Diseño de Página, en el grupo Configurar Página haga clic en Márgenes y en la parte final haga clic en Márgenes personalizados. En el cuadro de diálogo emergente puede cambiar los valores de los márgenes así como cambiar los valores de Encuadernación e inclusive el margen interno. Para que los cambios queden definidos hacemos clic sobre el botón Aceptar. Paso 4. En algunos documentos se necesita al menos dos columnas ya sea para ahorrar espacio o porque el documento tiene ese formato establecido tal es el caso de los diarios. Para ellos haga clic en la pestaña Diseño de Página en el grupo Configurar Página haga clic en Columnas y elija el número o estilo de columna que desee.
- 21. Pág. 21 GUÍA PRÁCTICA DE LABORATORIO DE INFORMÁTICA 1 Paso 5. Los saltos de página son útiles cuando se trabaja con documentos largos, Word 2013 inserta automáticamente un salto de página al llegar al final de una página. Para insertar un salto de página haga clic donde desee empezar la nueva página y en la pestaña Diseño de Página en el grupo Configurar Página haga clic sobre Saltos y elija la opción Página (Puede también activar esta opción en la pestaña Insertar grupo Páginas, Salto de página). El encabezado y pie de página son comúnmente usados en la edición de libros o textos, teniendo ubicado en la mayoría de los casos al encabezado en la parte superior y al pie de página en la parte inferior. Para insertar un encabezado y pie de página nos dirigimos a la pestaña Insertar y en el agrupamiento Encabezado y pie de página elegimos uno de los formatos prediseñados que deseamos usar.
- 22. Pág. 22 GUÍA PRÁCTICA DE LABORATORIO DE INFORMÁTICA 1 1.1 Herramientas de ortografía y gramática GUÍA PRÁCTICA N°6: ORTOGRAFÍA Y GRAMÁTICA Todos los programas de Microsoft Office 2013 pueden revisar la ortografía y gramática de los archivos. En Word 2013 estas opciones las puede encontrar en la pestaña Revisar. Revisar toda la ortografía y la gramática de un documento es útil cuando desea hacer una revisión rápida del texto. Puede comprobar si hay errores y luego decidir si está de acuerdo con el corrector ortográfico y gramatical. Para lo cual tiene las siguientes opciones. Corregir el error con las sugerencias de Word. Si desea corregir el error usando algunas de las palabras sugeridas, seleccione la palabra en la lista de sugerencias y haga clic en Cambiar. (También puede hacer clic en Cambiar todo si sabe que ha escrito mal esta palabra en todo el documento; de esta forma no tendrá que cambiarla cada vez que aparezca en el texto).
- 23. Pág. 23 GUÍA PRÁCTICA DE LABORATORIO DE INFORMÁTICA 1 Crear una entrada de diccionario: Si se trata de una palabra que existe y usa, y desea que Word (y todos los programas de Office) también la reconozca, haga clic en Agregar. Omitir la palabra: Si desea omitir una palabra incorrecta (por la razón que sea): haga clic en Omitir o en Omitir todas. GUÍA DE PRÁCTICA N° 4: Procesador de Textos. Documentos Sencillos. PROPÓSITO: Elabora documentos aplicando formatos: fuente, párrafos, Viñetas y numeraciones, tabulaciones, márgenes, saltos de página, encabezado y pie de página, columnas, estilos. Herramientas de ortografía, gramática, inserta diversos objetos a un documento. INDICACIONES/INSTRUCCIONES: Desarrolla los ejercicios propuestos utilizando las herramientas aprendidas para el trabajo con Microsoft Word 2013. PROCEDIMIENTOS ACTIVIDADES O TAREAS: 1. Redacte el siguiente texto y de la apariencia tal y como se muestra en el texto, además guarde el documento con el nombre Práctica01_[Apellidos y Nombres].docx 2. Aplicar las siguientes configuraciones de texto y página a) Formato de Fuente: Fuente: Verdana Tamaño: 10 (Para cuerpo de texto y subtítulos) 16 (Para títulos) Alternar entre Negrita, Cursiva y Subrayado en base a la apariencia del texto. b) Formato de Párrafo y Estilos Utilizar los formatos de alineación en base a la apariencia del texto. Utilizar viñetas y numeración en base a la apariencia del texto. Configurar el espaciado entre líneas y párrafos a 1.5. Modificar el estilo título 1 y título 2 en base a Ordenar los subtítulos de los tipos de herramientas TIC en forma ascendente y en 2 columnas como se muestra en el texto. c) Diseño de Página Configuración de márgenes: Sección : ……………………………………………………… Docente : Escribir el nombre del docente Apellidos : …………………………………………….…………. Nombres : ……………………………………………..…………. Fecha : …../..…/2014 Duración: Indic. tiempo
- 24. Pág. 24 GUÍA PRÁCTICA DE LABORATORIO DE INFORMÁTICA 1 Izquierda : 2cm Derecha : 2cm Superior : 2cm Inferior : 2cm Orientación : Vertical d) Insertar Como Encabezado : APLICACIÓN DE LAS TIC EN EL ÁMBITO EDUCATIVO (Además colocar el ícono de la universidad, con alineación centrada). Pie de Página : Informática I - [Apellidos y Nombres] e) Revisar Utilizar el corrector de gramática y ortografía para corregir los errores del documento. f) Referencias Agregar una tabla de contenido antes del documento en base a los estilos utilizados para títulos y subtítulos
- 25. Pág. 25 GUÍA PRÁCTICA DE LABORATORIO DE INFORMÁTICA 1
- 26. Pág. 26 GUÍA PRÁCTICA DE LABORATORIO DE INFORMÁTICA 1 Referencias bibliográficas y/o enlaces recomendados Consultar: http://office.microsoft.com/es-es/word-help/ La biblia OFFICE 2013 Handz Valentín Huiza editorial Megabyte GUÍA DE PRÁCTICA DE LABORATORIO 5 SEGUNDA UNIDAD Procesador de textos. Documentos avanzados y plantillas SEMANA 5 Plantillas en Ms. Word 2013 El trabajo en plantilla se basa en crear documentos nuevos a partir de un modelo o patrón creado con anterioridad usando determinadas características para el desarrollo del documento como por ejemplo: tipo de letra, tamaño de letra, color fuente, etc. Al momento de crear una plantilla o descargar una en línea nos daremos cuenta que la extensión del documento cambia de Documento de Word a Plantilla de Word con una extensión (.dotx). Utilización de plantillas en Word Para utilizar las plantillas hay que abrir un documento Nuevo desde el menú Archivo, como puedes ver en esta imagen.
- 27. Pág. 27 GUÍA PRÁCTICA DE LABORATORIO DE INFORMÁTICA 1 Este cuadro de diálogo nos muestra las plantillas disponibles, en el apartado Plantillas, para crear un documento en base a una plantilla lo primero que debemos de hacer es seleccionar la categoría de la plantilla que necesitamos, por ejemplo buscaremos las plantillas del tipo cartas: Se nos mostraran una lista de las plantillas además de subcategorías con respecto a tipo de plantilla que buscamos; para poder obtener una plantilla debemos seleccionar una y hacerle un clic se nos aparecerá la opción de descarga de la plantilla como se muestra en la imagen a continuación.
- 28. Pág. 28 GUÍA PRÁCTICA DE LABORATORIO DE INFORMÁTICA 1 Nota: La mayoría de plantillas de Office se encuentran en internet y para poder descargarlas debemos de contar con una conexión a internet. Después de descargar la platilla que hemos seleccionado se nos abrirá un nuevo documento con texto pre establecidos en donde rellenaremos los campos necesarios para poder completar el documento; como se muestra en la imagen a continuación. Creación de plantillas en Word Para crear o modificar una plantilla en Word nos debemos de basar en un documento de Word que contengan los campos que necesitamos, también debe tener el formato que necesitamos para la creación o modificación de la plantilla. Como se muestra en la imagen a continuación se ha omitido algunos campos que no son necesarios en el documento que guardaremos como la nueva plantilla. Una vez que hemos realizado todos los cambios que necesitamos en nuestra nueva plantilla debemos de guardarlo, para ello vamos al menú archivo nos dirigimos a la opción Guardar
- 29. Pág. 29 GUÍA PRÁCTICA DE LABORATORIO DE INFORMÁTICA 1 Como y le colocamos un nombre y seleccionamos el tipo de archivo como Plantilla de Word, por defecto al cambiar el tipo de archivo nos cambiará la ruta a la cual designamos para guardar el archivo al de donde se almacenan nuestras plantillas personalizadas como se muestra a continuación. Después de guardar nuestras platillas las podremos volver a utilizar haciendo un clic en nuevo y seleccionando la opción personal, en esta opción se podrán ubicar todas las plantillas que hemos creado y guardado en nuestra computadora. Combinar Correspondencia Esta opción nos permite incluir en un documento datos almacenados en otro lugar; esto nos ayuda a crear copias de un mismo documento pero con datos de distintas personas. Por ejemplo podemos escribir cartas personalizadas en las que solo escribiremos un único texto pero los datos son variables. Conceptos previos: Cuando se realiza la combinación de correspondencia necesitamos de 2 elementos fundamentales, los cuales son el documento principal y el origen de datos:
- 30. Pág. 30 GUÍA PRÁCTICA DE LABORATORIO DE INFORMÁTICA 1 Documento principal: Es el documento Word que contiene el texto fijo y los campos variables que toman su valor del origen de datos. Origen de datos: Es el lugar donde residen los datos que vamos a utilizar en el documento principal. Puede ser de distinta naturaleza, por ejemplo puede ser una tabla de MS Access, un libro de MS Excel, una lista de direcciones de Outlook, una tabla de Word o se pueden introducir en el mismo momento de combinar. Crear el Documento Principal: Abrir Word y tener en la ventana activa un documento en blanco o un documento que ya contenga el texto fijo. Seleccionar de la pestaña Correspondencia el menú Iniciar combinación de correspondencia. Allí haz clic en la opción Paso a paso por el Asistente para combinar correspondencia. Se abrirá la sección Combinar correspondencia con el primer paso del asistente. Este asistente es muy sencillo, nos va preguntando y nosotros le contestamos haciendo clic en la opción deseada. Esta es la primera opción que nos aparece al usar el asistente, aquí nos pide elegir el tipo de documento que vamos a Despues de seleccionar el tipo de documento nos pregunta donde se encuentra el documento Ahora nos pide que seleccionemos el origen de los datos que vamos a utilizar para crear el
- 31. Pág. 31 GUÍA PRÁCTICA DE LABORATORIO DE INFORMÁTICA 1 crear. principal. documento. Una vez seleccionado el origen de los datos que para este caso se encuentra en un archivo de excel y precionamos el botón aceptar. Una vez selecionado el origen de los datos que tenemos almacenados en la hoja de excel, nos aparecera el siguiente cuadro de texto donde se podrá apreciar la relacion de elementos que contiene dicha hoja, para asi poder procegir con al creacion del documento que se va a destribuir. En esta opción nos pide que ingresemos los datos que vamos a usar en el documento que vamos a distribuir Una vez terminado de ingresar los datos necesarios para el documento nos presentara una vista previa del documento. Finalmente nos pregunta si desaeamos impremir los documentos para su distribución o editar algún documento de manera individual. El documento finalmente creado se mostrara como la imagen que se muestra a continuación:
- 32. Pág. 32 GUÍA PRÁCTICA DE LABORATORIO DE INFORMÁTICA 1 Formularios en el Procesador de Texto Son documentos que están orientados a crear o establecer una aplicación de diseño, boceto o bosquejo para un determinado formato de un determinado tipo de documento que podrá ser de tipo carta, informe, proforma, ficha de inscripción, etc. Una de sus principales características es que están protegidas contra cambios en el diseño, solo se pueden rellenar los espacios habilitados mediante los campos del formulario. Tipos de Campos de un Formulario: A continuación se presenta una breve descripción de los diferentes tipos de campos de un formulario. Campos de Formulario con Texto: Texto Normal: Se utiliza este campo cuando se ingresa datos de cualquier valor. Número: Se utiliza este campo para ingresar datos del tipo numérico. Fecha: Se utiliza este campo cuando se necesite un formato de fecha. Fecha Actual y Hora Actual: Este dato suministrará la fecha y hora del propio sistema. Cálculo: Se usa este campo cuando se necesite efectuar algún cálculo de otros campos del formulario del tipo numérico. Campos de Formulario con Casilla de Selección: Este tipo de campo solicita a los usuarios declaren un SI o No como respuesta (verdadero/falso). Campos de Formulario con Lista Desplegable: Este campo ofrece una serie de opciones para que el usuario seleccione una de ellas. Pasos para Crear un Formulario: Para poder crear un formulario lo primero que debemos hacer es activar la pestaña de Desarrollador, para ello nos dirigimos al menú archivo, hacemos clic en Opciones, seleccionamos la opción que nos dice personalizar cinta de opciones y activamos la pestaña desarrollador.
- 33. Pág. 33 GUÍA PRÁCTICA DE LABORATORIO DE INFORMÁTICA 1 Una vez que hemos activado la pestaña de Desarrollador, en donde podremos encontrar en las herramientas para poder crear el formulario, de acuerdo a las necesidades que tengamos. A continuación explicaremos como crear un formulario como se muestra en la imagen. Para poder crear un formulario como la imagen anterior debemos de ingresar los datos que se necesitan: Ingreso del Titulo Dentro de una tabla se deben de ubicar los siguientes datos: o Apellidos o Nombres o Fecha de Nacimiento o Dirección o Curso de Ofimática o Teléfono Celular o Sexo
- 34. Pág. 34 GUÍA PRÁCTICA DE LABORATORIO DE INFORMÁTICA 1 Ingreso de datos del Control de Contenido de Cuadro Combinado En las propiedades del control se debe de ingresar los datos que se necesitan para que se puedan apreciar en la lista de elementos. Para que quede igual al modelo que se presenta en la imagen superior se debe de quitar las líneas a la tabla ponerle un marco alrededor del formulario y poner todos los campos que se ven en la figura; finalmente debemos de proteger la hoja del formulario haciendo clic en la siguiente imagen Control de Contenido de Textos Enriquecidos Control de Contenido de Cuadro Combinado Campo de Texto Botón de Opción
- 35. Pág. 35 GUÍA PRÁCTICA DE LABORATORIO DE INFORMÁTICA 1 Esta opción nos permite proteger de ingresos no deseados y edición de nuestro formulario; para lo cual limitamos el formato da un selección de estilos para el caso de restricciones de formato, en cuanto a las restricciones de edición le ponemos la opción de Rellenado de Formularios y finalmente hacemos clic en el botón de Sí, Aplicar la Protección y ahí nos pedirá que ingresemos una contraseña para poder proteger el documento. Después de realizar todos los cambios al documento que contiene el formulario, nos aparecerá el siguiente mensaje en la parte de configuración para restringir los accesos el cual nos indica que solo se puede rellenar el área del formulario. Para poder editar el formulario y agregar los campos o quitar algunos se debe de suspender la protección del documento y así tendremos acceso a poder modificarlo. Producto Final GUÍA DE PRÁCTICA N° 5: Procesador de Texto: Documentos avanzados y plantillas PROPÓSITO: Trabaja con temas, plantillas, Realiza la combinación de correspondencia para simplificar el trabajo de redacción en documentos de distribución múltiple, se realiza la creación de Sección : ………………………………………………………… Docente : Escribir el nombre del docente Apellidos : …………………………………………….…………. Nombres : ……………………………………………..…………. Fecha : …../..…/2014 Duración: Indic. tiempo
- 36. Pág. 36 GUÍA PRÁCTICA DE LABORATORIO DE INFORMÁTICA 1 formularios, con la inserción de controles en un documentos, asignación y ejecución de macros, evitando tareas repetitivas. INDICACIONES/INSTRUCCIONES: Desarrollo los ejercicios propuestos utilizando las herramientas aprendidas para el trabajo con el procesador de texto Ms. Word 2013. PROCEDIMIENTOS ACTIVIDADES O TAREAS: 1. Crear una plantilla para él envió de las actividades de la asignatura como se muestra en la imagen a continuación basándonos en la plantilla Informe tema Urbano que se podrá encontrar en la lista de descargas de las plantillas de Ms. Word 2013 2. Crear cartas de envío masivo sobre la comunicación de pagos de deudas. 3. Construya el siguiente formulario: Tratamiento Nombre Apellidos Dirección Deuda Sr. Hugo Mantilla Av. Buenos Aires 123 579.00S/. Sr. José Robles Jr. Junín 345 824.00S/. Sr. Luis Díaz Pasaje Aurora 391 492.00S/. Dr. Armando Hinostroza Av. Colonial 1234 339.00S/. Dr. Miguel Cubas Jr. Huaylas 3478 506.00S/. Dr. Sergio Palomino Av. Santa Rosa 213 612.00S/. Dr. Jorge Flores Av. Carlos Izaguirre 2754 853.00S/. Srta. María Romero Av. Colonia 6472 847.00S/. Srta. Julisa Garcia Av Colmena 1579 482.00S/. Srta. Roxana Lobatón Av. Argentina 792 821.00S/. Srta. Miriam Soto Jr. Washington 1545 646.00S/.
- 37. Pág. 37 GUÍA PRÁCTICA DE LABORATORIO DE INFORMÁTICA 1 4. Crea una tabla de contenidos de esta manera
- 38. Pág. 38 GUÍA PRÁCTICA DE LABORATORIO DE INFORMÁTICA 1 Referencias bibliográficas y/o enlaces recomendados AulaClic S.L. (09 de 02 de 2013). Aula Clic. Obtenido de www.aulaclic.es/word- 2013/index.htm Guevara Gamboa, F. (2013). Computación Paso a Paso Office 2013. Luppa Solutions, S.L. (2010). Curso de Computación con las novedades de Windows 7 y Office 2010. Lima: El Comercio S.A. Microsoft Corporation. (09 de 02 de 2013). Ayuda y Procedimientos de Word - Office 2013. Obtenido de Soporte técnico de Office: http://office.microsoft.com/es-es/word- help/ Paredes Bruno, P. (2013). Word 2013. Lima: Empresa Editorial Macros. Valentín Huiza, H. (2013). La Biblia Office 2013. Lima: Grupo Editorial Megabyte Sac.
- 39. Pág. 39 GUÍA PRÁCTICA DE LABORATORIO DE INFORMÁTICA 1 GUÍA DE PRÁCTICA DE LABORATORIO 6 TERCERA UNIDAD Aplicaciones ofimáticas de Presentación SEMANA 6 1. Describir el entorno de POWER POINT 2. Describir cada una de las vistas. 3. Definir la diferencia entre animaciones y transiciones 4. Describir el siguiente gráfico 5. Describir el siguiente gráfico
- 40. Pág. 40 GUÍA PRÁCTICA DE LABORATORIO DE INFORMÁTICA 1 6. Describir el siguiente gráfico 7. Que significa Patrón de Diapositivas y como creamos un nuevo patrón. 8. Describir los siguientes marcadores. Ejercicio propuesto. 1. Abrir el POWER POINT 2. En la 1º diapositiva digitar: a. Como Título: Día Mundial Sin Tabaco b. Subtítulo: 31 de mayo de 2010 3. Guardar la presentación con el nombre: Deber-1 en la carpeta GRUPOPP
- 41. Pág. 41 GUÍA PRÁCTICA DE LABORATORIO DE INFORMÁTICA 1 4. Insertar una 2º diapositiva de diseño: En blanco 5. Insertar como título un WordArt que diga: Los efectos nocivos del tabaco. Tamaño: 48 6. Dibujar las formas propuestas. Dibujen una, la colorean y la duplican 3 veces. Lo mismo con la forma “nube”, dibujan y rellenan una y luego la duplican. 7. Escriben lo que aparece en el ejemplo a continuación. Observen las flechas. Intenten hacer todo igual, dibujando, coloreando, moviendo y ubicando las formas. 8. Insertar una 3º diapositiva con diseño: Dos objetos. 9. Escribir en el título: organización mundial de la salud. 10. Escribir en el cuadro izquierdo: Cada 31 de Mayo, organiza el Día Mundial sin Tabaco, una iniciativa destinada a recordar los grandes perjuicios que acarrea el tabaco para la sociedad (no sólo para los fumadores), uno de los problemas más graves de salud pública. 11. En este cuadro quitar las viñetas. 12. En el cuadro derecho escribir: Al año fallecen en el mundo cuatro millones de personas por culpa del tabaco. Para la década del 2020 o 2030, el número de víctimas relacionadas con el tabaquismo que podrían evitarse alcanzará los diez millones de muertes al año. 13. Insertar una nueva diapositiva que quedará al final, diseño: En blanco. 14. Crear el siguiente dibujo. (para el GRUPO A, anexo una página extra al -final de este archivo- para guiarlos paso a paso en la creación del dibujo) 15. Pasar a la Vista Clasificador de diapositivas y mover la diapositiva de dos columnas de texto de modo que quede en segundo lugar. 16. Desde esa misma vista aplicar el Tema Ángulos (PowerPoint 2010) o Civil (PowerPoint 2007) a las diapositivas. 17. Guardar los cambios. 18. Pasar a la Vista Presentación con diapositivas, a ver cómo ha quedado la presentación. Deberá estar igual al ejemplo posterior.
- 42. Pág. 42 GUÍA PRÁCTICA DE LABORATORIO DE INFORMÁTICA 1 Dibujo final, paso a paso. 1. Dibujar una forma "rectángulo", alargado. 2. Duplique ese rectángulo y luego achíquelo de modo que quede más cortito (será la boquilla del cigarrillo) 3. Coloque los rectángulos uno a continuación del otro. Agrúpelos. 4. Gire un poco el cigarro. 5. Desagrupe los rectángulos y pinte el mayor de blanco y el más pequeño de anaranjado pálido. 6. Inserte la forma "Señal de prohibido" 7. Al principio quedará así
- 43. Pág. 43 GUÍA PRÁCTICA DE LABORATORIO DE INFORMÁTICA 1 8. La modificamos tironeando del rombito amarillo para que quede más fina. 9. Dimensionamos y movemos hasta quedar conformes con el resultado. 10. Aplicamos luego el estilo: "Efecto intenso, Rojo énfasis 2" 11. Finalmente insertamos la forma Curva. Esta forma se dibuja de la siguiente manera: Damos un clic en el borde de la boquilla. 12. Estiramos y damos otro clic un poco más arriba (nos quedará la primer curva). 13. Así damos algunos clics más para lograr la figura del humo. Para terminar la línea damos 2 clics. 14. A la línea seleccionada, aplicamos (desde la pestaña Herramientas de dibujo) Estilo de forma: Línea intensa - Oscuro 1. Desde Contorno de forma, aumentamos el Grosor a 4 1/2 pto. GUÍA DE PRÁCTICA N° 6: APLICACIONES OFIMATICAS DE PRESENTACION PROPÓSITO: Crea presentaciones que resuman el contenido de un tema o articulo para realizar exposiciones, Añade elementos multimedia, aplica efectos de transición y progresión de diapositivas, configura la presentación para su reproducción y transporte Sección : ……………………………………………………….. Docente : Escribir el nombre del docente Apellidos : …………………………………………….…………. Nombres : ……………………………………………..…………. Fecha : …../..…/2014 Duración: Indic. tiempo
- 44. Pág. 44 GUÍA PRÁCTICA DE LABORATORIO DE INFORMÁTICA 1 INDICACIONES/INSTRUCCIONES: Desarrollar las preguntas propuestas. PROCEDIMIENTOS ACTIVIDADES O TAREAS: 1. Diseña un patrón de diapositivas como el utilizado en la presentación que ves a continuación. Ten presente las imágenes, el fondo de diapositiva y las propiedades de fuente y párrafo. Posteriormente crea una presentación similar a la del ejemplo. 2. Utilizar las animaciones y transiciones necesarias 3. Empaquetar para CD-ROM 4. Exportar a WORD, PDF y Video 5. Compartir en Sky DRIVE Referencias bibliográficas y/o enlaces recomendados AulaClic S.L. (09 de 02 de 2013). Aula Clic. Obtenido de www.aulaclic.es/word- 2013/index.htm Guevara Gamboa, F. (2013). Computación Paso a Paso Office 2013. GUÍA DE PRÁCTICA DE LABORATORIO 7 CUARTA UNIDAD Fundamentos de herramientas de diagramación entorno de dibujos, formas 1D y 2D Semana 7 Microsoft Visio es un software de dibujo vectorial para Microsoft Windows. Visio comenzó a formar parte de los productos de Microsoft cuando fue adquirida la compañía Visio en el año 2000.
- 45. Pág. 45 GUÍA PRÁCTICA DE LABORATORIO DE INFORMÁTICA 1 GUÍA DE PRÁCTICA N° 1 (Diagrama de Flujo) Paso 1: elegir y abrir una plantilla 1. Inicie Visio. 2. En Categorías de plantillas, haga clic en Diagrama de flujo. 3. En la ventana Diagrama de flujo, haga doble clic en Diagrama de flujo básico. Paso 2: arrastrar y conectar formas Para crear un diagrama, arrastre formas desde la galería de símbolos a una página en blanco y conéctelas con otra. Existen diversas maneras de conectar formas, pero por el momento use Autoconexión. 1. Arrastre la forma de inicio o finalización de la galería de símbolos Formas para diagramas de flujo básicos a la página de dibujo y suelte el botón del mouse. 2. Mantenga el puntero
- 46. Pág. 46 GUÍA PRÁCTICA DE LABORATORIO DE INFORMÁTICA 1 sobre la forma para que se muestren las flechas azules. 3. Mueva el puntero sobre la flecha azul que apunta hacia donde quiera colocar la segunda forma. Aparece una minibarra de herramientas que contiene formas de la parte superior de la galería de símbolos. 4. Haga clic en la forma de proceso cuadrada. La forma de proceso se agrega al diagrama automáticamente conectado a la forma de inicio o finalización. Paso 3: agregar texto a las formas 1. Haga clic en la forma y comience a escribir. 2. Cuando termine de escribir, haga clic en un área en blanco de la página de dibujo o presione Esc. GUÍA DE PRÁCTICA N° 3 (Creación de un Organigrama) Paso 1: Haga clic en la pestaña Archivo. Paso 2: Haga clic en Nuevo y en Empresa y, a continuación, haga doble clic en Organigrama. Paso 3: En la galería de símbolos Formas para organigramas de la ventana Formas, arrastre la forma de primer nivel, como Ejecutivo, hasta la página. Paso 4: Con la forma seleccionada, escriba un nombre y un puesto para ella. Por ejemplo, puede que tenga un ejecutivo que se llame Enrique Gil y ocupe el puesto de presidente.
- 47. Pág. 47 GUÍA PRÁCTICA DE LABORATORIO DE INFORMÁTICA 1 Paso 5: En la ventana Formas de la galería de símbolos Formas para organigramas, arrastre una forma para el primer subordinado hasta la forma superior. De esta forma, automáticamente se vinculan las dos en una jerarquía. Paso 6: Para terminar el organigrama, siga arrastrando formas subordinadas hasta las formas superiores y escriba un nombre y un cargo para cada una. GUÍA DE PRÁCTICA N° 4 (Diagramas Dinámicos y Orígenes de Datos) Un diagrama dinámico es un conjunto de formas dispuestas en una estructura de árbol que facilita el análisis y el resumen de datos al ofrecer un formato visual fácil de entender. Comienza con una forma sencilla, denominada nodo superior, que contiene información importada de una hoja de cálculo, tabla, vista o cubo. El nodo superior se puede descomponer en un nivel de subnodos para ver los datos de varias formas. Categorías, niveles y nodos Para entender las categorías, niveles y nodos, piense en cada elemento dentro del contexto de su origen de datos: Las columnas del origen de datos son numéricas o no numéricas. Imagínese las columnas no numéricas como categorías, por ejemplo, Trimestre, Vendedor o Número de teléfono. Cualquiera de ellas podría representar un nivel inferior del nodo superior. Tenga en cuenta que los valores de una columna como, por ejemplo, Número de teléfono podrían ser números aunque no se pueden sumar ni calcular un total. Imagínese las columnas numéricas como datos, por ejemplo, números o monedas que se pueden sumar o con los que se puede calcular promedios, o que tienen valores mínimos y máximos. Piense en cada nodo como en un grupo de filas de su origen de datos que tienen un valor común en una columna determinada. Por ejemplo, para la categoría "Trimestre," todas las filas con QTR4 se agruparían en un solo nodo. Orígenes de datos Se pueden utilizar los siguientes orígenes de datos para crear un diagrama dinámico:
- 48. Pág. 48 GUÍA PRÁCTICA DE LABORATORIO DE INFORMÁTICA 1 Libro de Microsoft Office Excel Base de datos de Microsoft Office Access Lista de Microsoft Office SharePoint Base de datos de Microsoft SQL Server Partes de un diagrama dinámico Llamada 1 Nombre de un diagrama dinámico Llamada 2 Nodo superior de un diagrama dinámico Llamada 3 Forma de desglose Llamada 4 Leyenda de datos Llamada 5 Las formas Qtr3 y Qtr4 forman un nivel Llamada 6 Nodo con una forma aplicada para mayor impacto Ejemplo: Paso 1: Supongamos que tiene una hoja de cálculo de Excel con información sobre las ventas de material deportivo durante los dos últimos trimestres como la que se muestra a continuación. Paso 2: Lo que necesita saber es: ¿Cuáles fueron las ventas de cada departamento de deportes?
- 49. Pág. 49 GUÍA PRÁCTICA DE LABORATORIO DE INFORMÁTICA 1 ¿Qué ingresos se obtuvieron en cada trimestre? ¿Qué beneficios proporcionó cada vendedor? En un diagrama dinámico los datos se pueden mostrar en tres vistas de árbol diferentes para responder a estas tres preguntas. La siguiente ilustración muestra las tres maneras de ver los datos de origen para responder a sus preguntas específicas. Desarrollo Paso 1: En el menú Archivo, elija Nuevo, después Empresa y, a continuación, haga clic en Diagrama dinámico. Paso 2: Siga los pasos del Asistente para selector de datos. Después de hacer clic en Finalizar, aparecen las tres formas siguientes en la página del dibujo: Una leyenda de datos con la información sobre el origen de datos Un cuadro de texto para el nombre del diagrama dinámico El nodo superior que contiene el conjunto de datos importados Paso 3: Haga clic en el nodo superior de la página del dibujo y en la ventana Diagrama dinámico, en Agregar categoría, haga clic en la categoría (suele ser una columna en su origen de datos) por la que desea agrupar sus datos. GUÍA DE PRÁCTICA N° 7: HERRAMIENTAS DE DIAGRAMACIÓN PROPÓSITO: Creación de Diagramas. Trabajar con objetos formas. Utilización de plantillas INDICACIONES/INSTRUCCIONES: Sección : ………………………………………………………… Docente : Escribir el nombre del docente Apellidos : …………………………………………….…………. Nombres : ……………………………………………..…………. Fecha : …../..…/2014 Duración: Indic. tiempo
- 50. Pág. 50 GUÍA PRÁCTICA DE LABORATORIO DE INFORMÁTICA 1 Desarrollar los dibujos planteados utilizando las plantillas necesarias y requeridas. ACTIVIDADES O TAREAS: 1. Dibujar el siguiente DFD.
- 51. Pág. 51 GUÍA PRÁCTICA DE LABORATORIO DE INFORMÁTICA 1 2. Dibujar el siguiente organigrama Referencias bibliográficas y/o enlaces recomendados (Guía de Visio para Principiantes http://office.microsoft.com/es-hn/visio- help/guia-de-visio-2007-para-principiantes-HA010214494.aspx) GUÍA DE PRÁCTICA DE LABORATORIO 8 CUARTA UNIDAD Diagramas y plantillas Semana 8 Para elegir un tipo de dibujo, Visio cuenta con 8 Categorías, cada una de las cuales agrupa un conjunto de Plantillas que suman 65
- 52. Pág. 52 GUÍA PRÁCTICA DE LABORATORIO DE INFORMÁTICA 1 GUÍA DE PRÁCTICA DE LABORATORIO 8 DIAGRAMAS Y PLANTILLAS INSTRUCCIONES: 1. Elaborar un diagrama de flujo para determinar sin un número es par. 2. Elaborar un diagrama de flujo para determinar el área de un triángulo. 3. Elaborar los diagramas mostrados: Sección : ………………………………………………………… Docente : Escribir el nombre del docente Apellidos : …………………………………………….…………. Nombres : ……………………………………………..…………. Fecha : …../..…/2014 Duración: Indic. tiempo
- 53. Pág. 53 GUÍA PRÁCTICA DE LABORATORIO DE INFORMÁTICA 1 4. Utiliza el Microsoft Visio y realiza el Diagrama de Flujo: 5. Utiliza el Microsoft Visio y realiza el Diagrama Causa y efecto: 6. Diagrama de Entidad Relación:
- 54. Pág. 54 GUÍA PRÁCTICA DE LABORATORIO DE INFORMÁTICA 1 Seleccionar el la opción de diagrama de flujo Básico en la pantalla de inicio de Visio esta nos mostrara las formas utilizadas en el Diagrama como los son el cuadrado, Elipse, Rombo, etc. Automáticamente nos enviara a la plantilla de diseño o hoja en blanco para comenzar a diseñar nuestro modelo E-R. En la parte izquierda de la pantalla se encuentran todas las formas utilizadas para realizar este modelo. Lo primero que debemos hacer es insertar las entidades, simplemente arrastrando con clic sostenido la forma de rectángulo a la hoja en blanco. Haciendo doble clic sobre la forma podemos colocarle el nombre, de la misma manera hacemos con los atributos de la entidad, las relaciones, etc. Por último crearemos las conexiones o líneas de comunicación de la misma manera que creamos los usos, a diferencia que después de haberla arrastrado a la hoja del diagrama debemos hacer la conexión, halando cada una de las esquinas de la forma, hasta la entidad, atributo o relación correspondiente. (Esto se hace con un clic sostenido) De esta manera continuamos hasta que quede completo nuestro Modelo E- R. Ver figura adjunta: Ejercicio N° 08: Desarrolle el diagrama utilizando el Programa Microsoft Visio 2010. PLANTILLA A UTILIZAR: Negocios/Organigrama Constructora Nombre_Alumno Organigrama de la Empresa
- 55. Pág. 55 GUÍA PRÁCTICA DE LABORATORIO DE INFORMÁTICA 1 Ejercicio N° 09: Desarrolle el diagrama utilizando el Programa Microsoft Visio 2010. PLANTILLA A UTILIZAR: Red/Diagrama detallado de red. Ejercicio N° 10: Desarrolle el diagrama utilizando el Programa Microsoft Visio 2010. PLANTILLA A UTILIZAR: Mapas y planos de Planta/Diseño de Oficinas.
- 56. Pág. 56 GUÍA PRÁCTICA DE LABORATORIO DE INFORMÁTICA 1 Ejercicio N° 11: Desarrolle el diagrama utilizando el Programa Microsoft Visio 2010 PLANTILLA A UTILIZAR: Negocios/Diagrama de causa y efecto. Ejercicio N° 12: Desarrolle el diagrama utilizando el Programa Microsoft Visio 2010. PLANTILLA A UTILIZAR: Mapas y planos de Planta/Diseño de Oficinas. Utilizar la Escala de Dibujo necesaria para el diseño y agregar los datos solicitados. Ejercicio N° 13: Desarrolle el diagrama utilizando el Programa Microsoft Visio 2010 PLANTILLA A UTILIZAR: Mapas y planos de Planta/Plano de Vivienda. Utilizar la Escala de Dibujo necesaria para el diseño y agregar los datos solicitados.
- 57. Pág. 57 GUÍA PRÁCTICA DE LABORATORIO DE INFORMÁTICA 1 Ejercicio N° 14: Desarrolle el diagrama utilizando el Programa Microsoft Visio 2010. Tamaño de Hoja A-4 / Orientación: Vertical Utilizar fondo y bordes y título para el diseño. PLANTILLA A UTILIZAR: Mapas y planos de Planta/Mapa de direcciones 3D. Referencias bibliográficas y/o enlaces recomendados (Guía de Visio para Principiantes http://office.microsoft.com/es-hn/visio- help/guia-de-visio-2007-para-principiantes-HA010214494.aspx)
- 58. Pág. 58 GUÍA PRÁCTICA DE LABORATORIO DE INFORMÁTICA 1 GUÍA DE PRÁCTICA DE LABORATORIO 9 QUINTA UNIDAD HOJA DE CÁLCULO – DOCUMENTOS SENCILLOS Semana 10 ENTORNO DE TRABAJO En esta sección conoceremos el entorno de trabajo de Microsoft Excel 2013, con el objetivo de focalizar la atención en los distintos elementos que componen su interfaz y aprender la utilidad de cada uno de ellos. De esta manera, cuando necesitemos acceder a las diferentes herramientas del programa podremos hacerlo de forma rápida al estar familiarizados con el entorno. 01 Barra de título 02 Barra de herramientas de acceso rápido 03 Cintas de opciones 04 Barra de fórmulas 05 Menú archivo 06 Barra de estado 07 Encabezado de columna 08 Área de trabajo 09 Barras de desplazamiento 10 Pestaña de hoja 11 Encabezado de fila 12 Celda activa 0 0 0 0 1 0 1 1 0 0 0 0
- 59. Pág. 59 GUÍA PRÁCTICA DE LABORATORIO DE INFORMÁTICA 1 MANEJAR HOJAS DE CÁLCULO En ocasiones necesitaremos agregar hojas a libros existentes o realizar el procedimiento contrario: eliminarlas. También podemos cambiar el nombre a las hojas, moverlas, cambiar de color las etiquetas e inclusive protegerlas para que solo personas autorizadas puedan acceder a ellas. FORMATO DE NÚMERO (TIPO DE DATO) Excel nos permite trabajar con distintos tipos de datos, como números, fechas y texto, entre otros. Si bien al ingresarlos en las celdas, estos son detectados de manera automática, el programa no siempre interpreta de modo correcto lo que deseamos, y por eso es necesario saber cómo lograr que cada dato se corresponda con su tipo específico. Tipo de dato Descripción General Seleccionado por defecto. Reconoce automáticamente el tipo de dato. Número Muestra el contenido de la celda como un valor con dos decimales. Moneda Muestra el contenido de la celda acompañado del símbolo de moneda. Contabilidad Muestra el contenido de la celda acompañado del símbolo de moneda, en formato contable. Fecha corta Muestra el contenido de la celda en formato de fecha corta. P.E. 22/07/2011. Fecha larga Muestra el contenido de la celda en formato de fecha larga. P.E. Jueves, 03 de marzo de 2011. Hora Muestra el contenido de la celda en formato de Hora. P.E. 02:35:00 p.m. Porcentaje Multiplica el valor de una celda por 100. Fracción Muestra el valor de una celda a tipo fraccionario. Científica Muestra el valor de una celda en formato científico. En números multiplicados por múltiplos de 10. Texto Muestra el valor de una celda en formato de texto.
- 60. Pág. 60 GUÍA PRÁCTICA DE LABORATORIO DE INFORMÁTICA 1 FÓRMULAS Siempre que vamos a escribir una fórmula, tenemos que utilizar el operador o signo igual (=). De esta manera, el programa interpretará que lo siguiente que escribiremos es una fórmula o una función. Para realizar operaciones, es posible utilizar los datos de dos maneras con características específicas: Literales: escribimos los números directamente dentro de la fórmula, por ejemplo: =15+14. Referencia a valores: utilizamos los nombres de las celdas, por ejemplo: =A4 + A5, donde A4 y A5 contienen valores numéricos. FUNCIONES Las funciones son fórmulas predefinidas que utilizan valores en una estructura u orden específico para realizar cálculos, y devuelven un resultado. Los valores reciben el nombre de argumentos, y el orden o estructura es la sintaxis de la función. Los argumentos pueden ser números, texto, referencias a celdas, valores constantes, fórmulas u otras funciones. Cualquiera sea la función que utilicemos, ésta siempre deberá respetar la siguiente estructura: =Nombre_de_la_función(argumento1;argumento2) FUNCIONES DE FECHA Y HORA Función Sintaxis Hoy =hoy() Ahora =ahora() Año =año(num_serie) Mes =mes(num_serie) Día =dia(num_serie) FUNCIONES DE TEXTO
- 61. Pág. 61 GUÍA PRÁCTICA DE LABORATORIO DE INFORMÁTICA 1 Función Sintaxis Concatenar =concatenar(texto1,texto2,…) Mayúsculas =mayusc(texto) Minúsculas =minusc(texto) Nombre propio =nompropio(texto) Izquierda =izquierda(texto,num_caracteres) Derecha =derecha(texto,num_caracteres) Largo =largo(texto) Extrae =extrae(texto,posición_inicial,num_caracteres) Hallar =hallar(texto_buscado,texto_original,posición_inicial) FUNCIONES MATEMÁTICAS Función Sintaxis Suma =suma(número1,número2,…) Producto =producto(número1,número2,…) Residuo =residuo(dividendo,divisor) Potencia =potencia(número,potencia) Raíz =raiz(número) Pi =pi() Aleatorio =aleatorio() FUNCIONES ESTADÍSTICAS Función Sintaxis Promedio =promedio(número1,número2,…) Máximo =max(número1,número2,…)
- 62. Pág. 62 GUÍA PRÁCTICA DE LABORATORIO DE INFORMÁTICA 1 Mínimo =min(número1,número2,…) Contar =contar(número1,número2,…) Contara =contara(número1,número2,…) 1. EJERCICIO Elabore la siguiente boleta de notas y rellene los campos solicitados
- 63. Pág. 63 GUÍA PRÁCTICA DE LABORATORIO DE INFORMÁTICA 1 GUÍA DE PRÁCTICA N° 9 DOCUMENTOS SENCILLOS - HOJA DE CÁLCULO PROPÓSITO: Utiliza las hojas de cálculo para organizar información y realizar operaciones básicas; estableciendo el formato adecuado a las celdas, Realiza cálculos matemáticos, así como operaciones con fechas, horas y texto, Aplica las funciones estadísticas, para realizar cálculos complejos. INDICACIONES/INSTRUCCIONES: Resuelva cada ejercicio de acuerdo a las instrucciones dadas. EJERCICIO N° 1: a) Empezar un nuevo libro de trabajo. b) Crear una factura sencilla para la venta de muebles. El modelo deberá ser como aparece en la figura, teniendo en cuenta que las celdas de color azul contienen fórmulas. c) Guardar el libro en la unidad D del disco duro, con el nombre de Factura muebles. d) Modificar el precio de las sillas por 2000, y observar el resultado. e) Cerrar el libro de trabajo guardando los cambios realizados. EJERCICIO N° 2 a) Id. de cliente: será la mayúscula de los dos primeros caracteres del nombre de la empresa y los tres primeros caracteres del nombre del cliente, por ejemplo “Boticas del Perú” y el cliente “María Anders” se obtiene: BOMAR b) En Información completa, deberá concatenar el nombre del cliente, el texto “trabaja en” y el nombre del cliente. c) En la columna Ciudad en propio, como se menciona, el nombre de la ciudad en propio d) El nuevo código se obtendrá con los dos primeros caracteres de la empresa del cliente, el texto “PERÚ” y los tres primeros caracteres del nombre del cliente. Sección : ………………………………………………………… Docente : Escribir el nombre del docente Apellidos : …………………………………………….…………. Nombres : ……………………………………………..…………. Fecha : …../..…/2014 Duración: Indic. tiempo
- 64. Pág. 64 GUÍA PRÁCTICA DE LABORATORIO DE INFORMÁTICA 1 e) En letras del nombre, deberá mostrar el número de caracteres del nombre de clientes. EJERCICIO N° 3 Se pide elaborar una hoja según el formato que se muestra en la imagen, que permita ingresar por teclado un texto desde la cual se deberá obtener lo solicitado en los cuadros respectivos. EJERCICIO N° 4 Calcular lo solicitado
- 65. Pág. 65 GUÍA PRÁCTICA DE LABORATORIO DE INFORMÁTICA 1 EJERCICIO N° 5 Calcular lo solicitado EJERCICIO 6 En su Hoja de cálculo ingrese los siguientes datos: PROCEDIMIENTOS ACTIVIDADES O TAREAS: 1. Grabe su libro con el nombre de (Apellidos y Nombres) 2. Ancho de columnas: A:6 , B:12 3. Inserte una columna después de la columna E y titúlela promedio 4. Inserte una fila entre las filas de Título y los títulos de columnas. 5. Llene automáticamente la columna 1 con una serie numérica que comience con 1001. 6. Calcule el promedio de cada alumno considerando las prácticas 1, 2 y 3. 7. Calcule el promedio final considerando promedio, examen parcial y examen final. 8. Elimine los decimales de la columna promedio, la columna promedio final debe tener un decimal. 9. Luego aplique formato de celdas para dar una mejor presencia al trabajo, de la siguiente manera: Título principal: Fuente: Times new roman, Tamaño: 14, Color: Blanco. Color de Relleno: Marrón, Estilo: Negrita. Alienación centrado. Títulos de Columnas: Fuente: Times new roman, Tamaño: 10, Color de Relleno: Amarillo, Alienación centrado. Datos del Rango A2:B10: Fuente: Arial, Tamaño: 10, Color de Relleno: Gris, Color de Fuente: Blanco. Datos del Rango C4:I10: Fuente: Arial, Tamaño: 10, Color de Relleno: Turquesa claro. 10. Inserte los bordes. 11. En una nueva hoja de trabajo ingrese los siguientes datos:
- 66. Pág. 66 GUÍA PRÁCTICA DE LABORATORIO DE INFORMÁTICA 1 13. Realice la suma de los aportes de casa integrante, para ello en la celda B8. 14. En la hoja 3 ingrese los siguientes datos: 15. Realice la diferencias entre el precio de venta y el precio de costo de cada articulo. 16. En la hoja 4 ingrese los siguientes datos: 17. Los descuentos son: Articulo 1 el 10% Articulo 2 el 15% Articulo 3 el 24% Articulo 4 el 19% 18. En una nueva hoja de trabajo(hoja 5), ingrese los siguientes datos: 19. Sume las ventas de totales por mes. 20. Sume las ventas realizadas por cada ciudad 21. Inserte en el mes de Abril entre las columnas D y E, Inserte la ciudad de Tumbes entre las filas 4 y 5, rellene todos las celdas con el valor de 100 22. En una nueva hoja de trabajo ingrese los siguientes datos: 23. Calcule el total de ventas, para cada uno de los artículos, para ello en la celda D4 introducimos la siguiente formula: =B4*C4. 24. Calcule el IGV para los artículos vendidos. En la celda E4 introducimos la siguiente formula: = D4*18% 25. Calcule ahora el precio: en la celda F4 introducimos la siguiente formula: =D4+E4 26. Calcule el total vendido y dé el formato a los números con el botón millares, finalmente el libro quedara de la siguiente manera:
- 67. Pág. 67 GUÍA PRÁCTICA DE LABORATORIO DE INFORMÁTICA 1 http://www.freelibros.org/manual/excel-2013-users.html) GUÍA DE PRÁCTICA DE LABORATORIO 10 QUINTA UNIDAD Semana 11 HOJA DE CÁLCULO – Funciones lógicas, Funciones condicionales FUNCIONES LÓGICAS Las funciones lógicas sirven para realizar la comparación lógica entre valores o referencias de celdas. Microsoft Excel 2013 tiene varias funciones lógicas que permiten evaluar datos. La mayoría de las funciones lógicas retornan como resultado VERDADERO o FALSO. FUNCIONES CONDICIONALES Las funciones condicionales son aquellas que siempre dependen de una condición, para Microsoft Excel 2013, una condición es una expresión cuyo resultado es verdadero o falso en mayoría de los casos es una condición es un resultado de una comparación. GUÍA DE PRÁCTICA N° 1 FUNCIÓN SI - EJERCICIO RESUELTO FUNCIÓN DESCRIPCIÓN SINTAXIS Y Devuelve VERDADERO si todos sus argumentos son VERDADERO Y(valor_lógico1; [valor_lógico2]; ...) FALSO Devuelve el valor lógico FALSO FALSO( ) SI Especifica una prueba lógica que realizar SI(prueba_lógica;valor_si_verdadero;valor_si_falso) SI.ERROR Devuelve un valor que se especifica si una fórmula lo evalúa como un error; de lo contrario, devuelve el resultado de la fórmula SI.ERROR(valor,valor_si_error) NO Invierte el valor lógico del argumento NO(valor_lógico) O Devuelve VERDADERO si cualquier argumento es VERDADERO O(valor_lógico1;valor_lógico2; ...) VERDADERO Devuelve el valor lógico VERDADERO VERDADERO( ) FUNCIÓN DESCRIPCIÓN SINTAXIS SI Especifica una prueba lógica que realizar SI(prueba_lógica;valor_si_verdadero;valor_si_falso) SUMAR.SI Suma de las celdas que cumple determinado criterio o condición. SUMAR.SI(rango, criterio, [rango_suma]) CONTAR.SI Cuenta las celdas que coinciden con la condición dada. CONTAR.SI(rango;criterios) =SI(Condición, Verdadero,Falso)
- 68. Pág. 68 GUÍA PRÁCTICA DE LABORATORIO DE INFORMÁTICA 1 En el presente gráfico. Observamos una tabla, en la columna D “Observación”, nos solicita la siguiente información. OBSERVACIÓN: Se determinará según el campo SEXO de la persona. - Si el SEXO es "M"; mostrar "MASCULINO" - Si el SEXO es "F"; mostrar "FEMENINO" La función se colocará en la celda D3: =SI(C3="M","MASCULINO","FEMENINO") Para finalizar copiamos la función para todos los datos de la tabla: Obteniendo la tabla completada correctamente. GUÍA DE PRÁCTICA N° 2 FUNCIÓN SUMAR.SI - EJERCICIO RESUELTO En el presente gráfico. Observamos una tabla, en la cual la celda F3, nos solicita la siguiente información: - Calcular el Total de ventas de la Región Centro. =SUMAR.SI(rango donde se evalúa la condición; “Condición que debe cumplirse”; rango donde están los valores a sumar)
- 69. Pág. 69 GUÍA PRÁCTICA DE LABORATORIO DE INFORMÁTICA 1 La función se colocará en la celda F3: =SUMAR.SI(B2:B11,"Centro",C2:C11) GUÍA DE PRÁCTICA N° 3 FUNCIÓN CONTAR.SI - EJERCICIO RESUELTO En el presente gráfico. Observamos una tabla, en la cual la celda E3, nos solicita la siguiente información: - Calcular cuantas ventas se hicieron en la región Norte. La función se colocará en la celda E3: =CONTAR.SI(B2:B11,"Norte")) GUÍA DE PRÁCTICA N° 4 FUNCIÓN SI – EJERCICIOS PROPUESTOS Explicación: Realiza la siguiente tabla, para obtener los resultados requeridos en las especificaciones: “Observación” = CONTAR.SI( rango donde se evalúa la condición ;criterios a contar)
- 70. Pág. 70 GUÍA PRÁCTICA DE LABORATORIO DE INFORMÁTICA 1 GUÍA DE PRÁCTICA N° 5 FUNCIÓN CONTAR.SI – EJERCICIOS PROPUESTOS Explicación: Realiza la siguiente tabla, para obtener los resultados requeridos en las especificaciones: “CANTIDAD”
- 71. Pág. 71 GUÍA PRÁCTICA DE LABORATORIO DE INFORMÁTICA 1 GUÍA DE PRÁCTICA N° 10: FUNCIONES LÓGICAS, FUNCIONES CONDICIONALES PROPÓSITO: El uso de funciones condicionales en modelos de hojas de cálculo permite dotar a éstos de una gran flexibilidad y optimizar de tiempo al realizar reportes de datos, ya que van a posibilitar que una celda o rango adopten distintos valores en función de cuáles sean los valores de otras celdas (sea de la misma hoja, de otras hojas del mismo libro o, incluso, de libros diferentes). INDICACIONES/INSTRUCCIONES: Haciendo uso de MS Excel 2013, diseñe las tablas, obteniendo los reportes de datos solicitados. PROCEDIMIENTOS ACTIVIDADES O TAREAS: 1. Utilizando las funciones Lógicas y Condicionales, halla los datos para las columnas “Monto y Bonificación”, siguiendo las especificaciones dadas. Sección : …………………............................... Docente : Escribir el nombre del docente Apellidos : …………………………………………….…………. Nombres : ……………………………………………..…………. Fecha : …../..…/2014 Duración: Indic. tiempo
- 72. Pág. 72 GUÍA PRÁCTICA DE LABORATORIO DE INFORMÁTICA 1 2. Utilizando las funciones Lógicas y Condicionales, halla los datos para la columna “Estado”, siguiendo las especificaciones dadas. 3. Utilizando las funciones Lógicas y Condicionales, halla los datos para la columna “Bonificación”, siguiendo las especificaciones dadas. 4. Utilizando las funciones Lógicas y Condicionales, halla los datos para la columna “BONI-01”, siguiendo las especificaciones dadas.
- 73. Pág. 73 GUÍA PRÁCTICA DE LABORATORIO DE INFORMÁTICA 1 5. SDF Utilizando las funciones Lógicas y Condicionales, halla los datos solicitados (Número de matriculados, asistentes, faltantes, número de estudiantes de Administración, Medicina, Ing. De sistemas y su total)”, siguiendo las especificaciones dadas. ACTIVIDADES COMPLEMENTARIAS A. SDF Utilizando las funciones Lógicas y Condicionales, halla los datos para las columnas “Monto y Bonificación”, siguiendo las especificaciones dadas.
- 74. Pág. 74 GUÍA PRÁCTICA DE LABORATORIO DE INFORMÁTICA 1 Referencias bibliográficas y/o enlaces recomendados (Consultar: Libros "Computación Paso a Paso - Office 2013" – Autor: Felix Antonio Guevara Gamboa) GUÍA DE PRÁCTICA DE LABORATORIO 11 QUINTA UNIDAD FUNCIONES DE BUSQUEDA Y REFERENCIA Semana 12 Las funciones de búsqueda y referencia son aquellas funciones que a partir de unos argumentos nos ayudan a localizar valores o datos dentro de rangos de Excel. FUNCIÓN BUSCARV Es una función utilizada en las tablas para localizar datos importantes, esta función es muy utilizada en la solución de planillas, también es usada para consultas de una lista de datos. Sintaxis =BUSCARV(valorbuscado; Tabla; columna; [ordenado]) 1. Valorbuscado (obligatorio): Valor que se buscará en el rango 2. Tabla (obligatorio): El rango de celdas que contiene la columna de valores y la columna de resultados. 3. Columna (obligatorio): Número de columna (dentro del rango) que contiene los resultados. 4. ordenado (opcional): Indica si será una coincidencia aproximada. Si se omite se toma como verdadero. Ejemplo: Busca un valor específico en la primera columna de una matriz de tabla y devuelve, en la misma fila, un valor de otra columna de dicha matriz de tabla. Requerimientos: 1. Asignar un nombre a la tabla de búsqueda Procedimiento: 1. Seleccionar el rango de datos de la tabla (no incluir los títulos) 2. Ir a la ficha fórmulas, nombres definidos. 3. Seleccionar Asignar un nombre al rango.
- 75. Pág. 75 GUÍA PRÁCTICA DE LABORATORIO DE INFORMÁTICA 1 2. Verificar en número de columna: (No olvides: que al crear una tabla, cada columna está numerada en forma interna) =BUSCARV(valorbuscado; Tabla; columna; [ordenado]) No olvides: Si la tabla está ordenada por la primera columna no será necesario el cuarto argumento verdadero. Ejemplo 1: Buscar el nombre del contacto del código X005 = B U SCARV(“X005”;Clientes;3) Gloria Santos Ejemplo 2: Buscar la categoría del código X007 Clientes
- 76. Pág. 76 GUÍA PRÁCTICA DE LABORATORIO DE INFORMÁTICA 1 =BUSCARV(“X007”;Clientes;2) C Eje mplo 3: Buscar la edad del código X002 =BUSCARV(“X002”;Clientes;4) 24 BUS CAR V usando intervalos o aproximaciones: Existen muchos casos en los que se aplica una tabla de intervalos. Por ejemplo en el caso de la asignación familiar, de acuerdo al número de hijos se calculará el porcentaje de la asignación familiar. No olvides: Si el número de hijos no se encuentra, la función retornará el menor intervalo. Por ejemplo al tener 1 hijo la tabla no contiene el valor de 1 por lo tanto la función BUSCARV toma el menor del intervalo entre 0 y 2 considera (0) De la tabla interpreta lo siguiente: Si el empleado tiene 0 ó 1 hijo la asignación será de 250 Si el empleado tiene 2 ó 3 hijos la asignación será de 300 Si el empleado tiene 4 ó 5 hijos la asignación será de 450 Si el empleado tiene 6 ó más hijos la asignación será de 500 Procedimiento: Definir la tabla HIJOS del rango G3:H6 Ingresar la expresión con la función BUSCARV =BUSCARV(C3,HIJOS,2) Clientes Clientes
- 77. Pág. 77 GUÍA PRÁCTICA DE LABORATORIO DE INFORMÁTICA 1 Función BUSCARH Esta función es similar a la función BUSCARV, con la característica que esta función realiza una búsqueda de forma horizontal. Sintaxis BUSCARH(valor, matriz, fila, [ordenado]) 1. Valor (obligatorio): Valor que se buscará en el rango 2. Matriz (obligatorio): El rango de celdas que contiene la fila de valores y la fila de resultados. 3. Fila (obligatorio): Número de fila (dentro del rango) que contiene los resultados. 4. ordenado (opcional): Indica si será una coincidencia aproximada. Si se omite se toma como verdadero. Ejemplo En la hoja que se muestra a continuación, se necesita una consulta de las ventas en base a los años: Resultado: RESOLUCIÓN DE CASOS Búsquedas exactas en tablas ordenadas =BUSCARV(valorbuscado; Tabla; columna) CASO N° 1 Determinar los sueldos de acuerdo a la categoría según la tabla de sueldos.
- 78. Pág. 78 GUÍA PRÁCTICA DE LABORATORIO DE INFORMÁTICA 1 Solución: 1. En este caso ir a calcular el Sueldo en E3, considerando una tabla de SUELDOS como se indica en la figura. La tabla Sueldos (G4:H6), se encuentra ordenada por la categoría, por lo tanto no será necesario incluir el argumento ordenado. 2. Asigna al rango G4:H6 el nombre de SUELDOS. 3. En la celda E3 ingresa la fórmula. =BUSCARV(C3,SUELDOS,2,VERDADERO) ó =BUSCARV(C3,SUELDOS,2) CASO N° 2 Al personal de una empresa se otorga un adelanto. Dicho adelanto es por el área de trabajo, según el cuadro: Área Adelanto Administración 400 Contabilidad 350 Marketing 250 Determina el adelanto para todo el personal de la Empresa. Solución: Asigna el nombre de Adelantos a la tabla F3:G5 En la tabla ADELANTOS se ha ingresado las áreas en orden alfabético, por una razón la búsqueda que realizaremos será exacta con la función BUSCARV. 1. Selecciona la celda D2. 2. Ingresa la función =BUSCARV(C2,ADELANTOS,2) 3. Realiza una copia de la función para los demás. CASO N° 3 Se desea colocar el estado civil según la letra inicial correspondiente. 1. Ingresa los datos para la tabla, (no se olvide que la primera columna de la tabla debe estar ordenada, ver figura)
- 79. Pág. 79 GUÍA PRÁCTICA DE LABORATORIO DE INFORMÁTICA 1 2. Asigna el nombre ESTADO para el rango G3:H6 3. En E2 ingresar la función =BUSCARV(D2,ESTADO,2) 4. Realiza la copia. 5. Guarda el archivo con el nombre Estado resuelto y cierra el archivo. Nota: La búsqueda se facilita cuando la tabla está ordenada por la primera columna. Búsqueda exacta en tablas no ordenadas =BUSCARV(valorbuscado; Tabla; columna; tipo de búsqueda) CASO N° 4 En este caso se requiere de cuarto argumento (tipo de búsqueda), en el cuarto argumento se ingresará el valor FALSO para indicar que la tabla no está ordenada. La hoja TABLAS 1. Crea los nombres de tablas de la hoja de tablas CARGOS A3:D7 ESTADO A11:C14 BONIF A18:B20 Cálculo de Estado Civil 1. Selecciona la celda C4 2. Ingresa la función =BUSCARV(B4,ESTADO,2,FALSO) Cálculo del Cargo 1. Selecciona la celda F4 2. Ingresa la función =BUSCARV(E4,CARGOS,2,FALSO) Resolver: Rubro Fórmula Sueldo Básico =BUSCARV(E4,CARGOS,3,FALSO) Bonif1 =BUSCARV(B4,ESTADO,3,FALSO)*G4 Bonif2 =BUSCARV(E4,CARGOS,4,FALSO) Búsqueda por intervalos En este caso la bonificación 3 depende del número de hijos según la tabla BONIF. Esta tabla indica que si el personal tiene 2 hijos le corresponde 125.
- 80. Pág. 80 GUÍA PRÁCTICA DE LABORATORIO DE INFORMÁTICA 1 Cálculo de la Bonificación3 Ingresa la fórmula =BUSCARV(D4,bonif,2) CASO: COMISIÓN Para este caso la comisión se aplica de acuerdo a las ventas obtenidas a partir de 1000 la comisión será de 25% de dichas ventas, a partir de 4000 la comisión será del 30% de las ventas y si es más de 8000 la comisión será del 40%de las ventas. Como notará: Hoja de Comisiones Pregunta 1 Para el nombre COMISION ¿Cuál será el rango a seleccionar? Pregunta 2 ¿Cuál es la fórmula en D3 para obtener la comisión? Guía de Práctica N° 11: Funciones de búsqueda y referencia INSTRUCCIONES: Realizar las siguientes actividades 1. ¿Cuál es el rango para crear un nombre de TABLA? __________________________________________________________ 2. ¿Cuál es el resultado de la siguiente expresión? Sección : Asignatura : Informática I Docente : Unidad: Semana: Apellidos : ……..…………………………. Nombres : ……..……………………. Fecha : / /2014 Duración :
- 81. Pág. 81 GUÍA PRÁCTICA DE LABORATORIO DE INFORMÁTICA 1 =BUSCARV(3,B3:F12,4) 3. ¿Cuál es el resultado de la siguiente expresión? =BUSCARV(6,B3:F12,2) 4. ¿Cuál es el resultado de la siguiente expresión? =BUSCARV(1,TABLA,3) De la siguiente Tabla: 5. ¿Cuál es el resultado de la siguiente expresión? =BUSCARV(“may”,B3:F12,0) 6. ¿Cuál es el resultado de la siguiente expresión? =BUSCARV(“may”,B3:F12,3,FALSO) 7. ¿Cuál es el resultado de la siguiente expresión? =BUSCARV(“Jul”,B3:F12,3) 8. ¿Cuál es el resultado de la siguiente expresión? =BUSCARV(“Jul”,B3:F12,3,FALSO) Crear la hoja CONSULTA Hoja de Consulta En la hoja de Consulta se ingresará en D1 el código (X001, X002, … X007) 9. ¿Cuál es la expresión para encontrar el Apellido en B3? 10. ¿Cuál es la expresión para encontrar el Sueldo en D3?
- 82. Pág. 82 GUÍA PRÁCTICA DE LABORATORIO DE INFORMÁTICA 1 FUNCIÓN COINCIDIR Busca un valor dentro de una lista y regresa la posición relativa del valor dentro del rango. Sintaxis =COINCIDIR(valor_buscado, matriz_buscada, [tipo_de_coincidencia]) 1. valor_buscado (obligatorio): Valor que se buscará en el rango 2. Matriz_buscada (obligatorio): El rango de celdas con los valores. 3. tipo_de_coincidencia (opcional): Indica si será una coincidencia exacta ó aproximada. Si se omite se toma como aproximada. Ejemplos: Si el rango B2:B9 contiene valores, como: 32, 39, 38, 35, 60, 97, 27 y 19, en la celda C11 ingresar el número a buscar, y en la celda B12 ingresar la fórmula =COINCIDIR(C11,B2:B9,0) FUNCIÓN EXCEL ELEGIR Elige un valor de una lista de valores en base a un índice. Sintaxis =ELEGIR(índice, valor1, [valor2,], …) 1. Índice (obligatorio): Número entre 1 y 254 que indica el valor que se debe elegir. Puede ser una referencia a una celda que contenga un valor entre 1 y 254 2. Valor1 (obligatorio): El primer valor de la lista a elegir. 3. Valor2 (opcional): A partir del segundo valor son opcionales y hasta el valor 254. Ejemplos 1. En la celda A2 escribiremos una fecha. En la celda B2 utilizaremos la función DIASEM la cual nos devolverá la posición del día de la semana que ocupa la fecha de la celda A2. En la celda C2 queremos que aparezca el día de la semana con su nombre según el número que aparezca en la celda B2. Para ello simplemente escribiremos la siguiente fórmula: =ELEGIR(B2,"LUNES","MARTES","MIERCOLES","JUEVES","VIERNES","SABADO", "DOMINGO") 2. En la casilla B13 se mostrará el valor de Manzanas. Escoger el elemento que ocupa la posición indicada en B12 de la lista B2, B3, B4, B5, B6, B7, B8, B9, B10. =ELEGIR(B12,B2,B3,B4,B5,B6,B7,B8,B9,B10)
- 83. Pág. 83 GUÍA PRÁCTICA DE LABORATORIO DE INFORMÁTICA 1 FUNCIÓN EXCEL INDICE Devuelve el valor de la celda que se encuentra en la intersección de una fila y una columna dentro de una matriz especificada. Sintaxis =INDICE(matriz, núm_fila, [núm_columna]) 1. matriz (obligatorio): Rango de celdas que compone la matriz donde se hará la intersección. 2. núm_fila (obligatorio): Fila de la matriz que contiene el valor buscado. 3. núm_columna (opcional): Columna de la matriz que contiene el valor buscado. Ejemplos La función INDICE de la casilla B10, localiza el precio a aplicar según los valores de B8 (fila) y B9 (columna). Previamente al rango B3:D5 se le ha dado el nombre Precios. El precio localizado será 52. Localiza en la tabla Precios (B3:D5) el elemento que está en la fila indicada por el valor de B8 y columna indicada por el valor de B9. REFERENCIAS BIBLIOGRÁFICAS Y/O ENLACES RECOMENDADOS Guía de Funciones de Búsqueda de Microsoft: http://office.microsoft.com/es-es/excel- help/funciones-de-busqueda-y-referencia-HP010079188.aspx
- 84. Pág. 84 GUÍA PRÁCTICA DE LABORATORIO DE INFORMÁTICA 1 GUÍA DE PRÁCTICA DE LABORATORIO 12 QUINTA UNIDAD Datos. Validación de datos Semana 13 El dato es una representación simbólica (numérica, alfabética, algorítmica, etc.) de un atributo o variable cuantitativa. Los datos describen hechos empíricos, sucesos y entidades. El dato no tiene valor semántico (sentido) en sí mismo, pero si recibe un tratamiento (procesamiento) apropiado, se puede utilizar en la realización de cálculos o toma de decisiones. Es de empleo muy común en el ámbito informático y, en general, prácticamente en cualquier disciplina científica. TIPOS DE DATOS EN EXCEL 2013 Todos los libros de Excel están formados por hojas, cada una de las hojas contiene más de 17 mil millones de celdas y en cada una de esas celdas podremos almacenar nuestros datos. Por esta razón es importante conocer los tipos de datos que podemos ingresar en cada una de las celdas de Excel. Aunque pareciera sorprendente, cada celda de Excel puede contener solamente cuatro tipos de datos: 1. Texto 2. Numérico 3. Fecha y Hora 4. Fórmulas y Funciones VALIDACIÓN DE DATOS EN EXCEL 2013 La validación de datos de Microsoft Excel permite definir el tipo de datos que se desea introducir en una celda. Por ejemplo, se puede permitir la entrada de una puntuación por letras con sólo las letras comprendidas entre la A y la F. Se puede configurar la validación de datos para evitar que los usuarios introduzcan datos no válidos o permitir su entrada y comprobarlos tras finalizar el usuario. También se pueden proporcionar mensajes que definan la entrada que se espera en la celda así como instrucciones para ayudar a los usuarios a corregir errores. Cuando se introducen datos que no cumplen los requisitos, Excel muestra un mensaje con instrucciones proporcionadas por el usuario. La validación de datos resulta especialmente útil al diseñar formularios u hojas de cálculo que otras personas utilizarán para introducir datos como formularios presupuestarios o informes de gastos. APLICACIÓN VALIDACIÓN DE DATOS A CELDAS
- 85. Pág. 85 GUÍA PRÁCTICA DE LABORATORIO DE INFORMÁTICA 1 La validación de datos se usa para controlar el tipo de datos o los valores que los usuarios pueden escribir en una celda. Por ejemplo, es posible que desee restringir la entrada de datos a un intervalo determinado de fechas, limitar las opciones con una lista o asegurarse de que sólo se escriben números enteros positivos. En los siguientes guías, aprenderá las deferentes técnicas para agregar validación de datos a las celdas de una hoja de cálculo. VALIDACIÓN DE DATOS POR LISTAS EJERCICIO RESUELTO VALIDACIÓN DE DATOS POR LISTAS Por ejemplo, se pide que una celda D5 se limite el ingreso de datos a códigos que existan en nuestra tabla de empleados. Para realizar esta acción, debe seguir el procedimiento en el libro Boleta de Pago: PASOS A SEGUIR: 1. Crear las entradas de la lista mediante referencia a un rango de celdas ubicadas en otra hoja del libro, por ejemplo seleccione el rango de los códigos de la Hoja1 (C6:C15) y asígnele un nombre de rango. Para nuestro ejemplo, se llamará CODIGOS. 2. Seleccione la celda que desee validar, por ejemplo la celda D5 de la hoja3. 3. Elija la ficha Datos, en el grupo Herramientas de datos haga clic en Validación de datos. 4. Elija de la lista, Validación de datos… 5. En este cuadro:
- 86. Pág. 86 GUÍA PRÁCTICA DE LABORATORIO DE INFORMÁTICA 1 6. En la lista Permitir: elija LISTA 7. En origen: escriba el signo IGUAL (=) y el nombre del rango definido anteriormente. En nuestro caso escriba =CODIGOS 8. Haga clic en Aceptar 9. Ahora, en la celda D5 se muestra una lista para seleccionar el código a ubicar: ¿COMO COLOCAR EL APELLIDO DEL DOCENTE? Si usted desea que al seleccionar un código de la lista y debe mostrar el apellido del docente, solo debe ubicar el indicador en la celda D7 y escribir la fórmula siguiente:
- 87. Pág. 87 GUÍA PRÁCTICA DE LABORATORIO DE INFORMÁTICA 1 =CONSULTA(D5,Hoja1!C6:G15,2,FALSO) ¿COMO COLOCAR LA CATEGORÍA DEL DOCENTE? Solo debe ubicar el indicador en la celda F7 y escribir la fórmula siguiente: =CONSULTA(D5,Hoja1!C6:G15,5,FALSO) ¿COMO COLOCAR EL PAGO POR HORA DEL DOCENTE? Solo debe ubicar el indicador en la celda D10 y escribir la fórmula siguiente: =CONSULTA(D5,Hoja1!C6:G15,3,FALSO) ¿COMO QUITAR UNA VALIDACIÓN DE DATOS? Si usted desea que su celda ya no tenga opciones de validación, solo debe: Seleccionar la celda. Elija la ficha de datos, haga clic en Validación de datos… En el cuadro Permitir, elija cualquier valor y clic en el botón Aceptar EJERCICIO PROPUESTO VALIDACIÓN DE DATOS POR LISTAS Crear una aplicación consulta de notas de la asignatura de Informática 1. En la hoja1 escribir una lista de alumnos, para que el usuario pueda escoger un código en la celda A3 de la hoja2 para visualizar los apellidos y nombres, facultad, carrera profesional y promedio de notas.
- 88. Pág. 88 GUÍA PRÁCTICA DE LABORATORIO DE INFORMÁTICA 1 VALIDACIÓN DE DATOS POR INTERVALO DE NÚMEROS EJERCICIO RESUELTO VALIDACIÓN DE DATOS POR INTERVALO DE NÚMEROS Otra forma de validar el ingreso de datos es a través de controlar que sólo se ingresen valores entre un rango de números. Por ejemplo, en la Hoja4, los valores permitidos para la celda D9 van de 1998 a 2003. Realice los siguientes pasos para aplicar este tipo de validación: PASOS A SEGUIR: 1. Lleve el indicador a la celda D9 de la Hoja4, escriba 2005. 2. Elija la ficha Datos, en el grupo Herramientas de datos, haga clic en Validación de datos… 3. En la Lista Permitir: Elija el número entero 4. En Datos: elija entre 5. Como valor Mínimo: escriba 1998. Como valor Máximo: escriba 2003 6. Haga clic en Aceptar 7. Para ver los valores escritos no válidos con un círculo rojo, haga lo siguiente: 8. En la ficha Datos, en el grupo Herramienta de datos, haga clic en Validación de datos y elija: Rodear con un círculo datos no válidos.
- 89. Pág. 89 GUÍA PRÁCTICA DE LABORATORIO DE INFORMÁTICA 1 9. Se muestra: MENSAJES DE INGRESO Y DE ERROR Incluso, puede definir un mensaje de entrada (mensaje que se muestra al llevar e indicador sobre la celda validada) o un mensaje de error (mensaje personalizado que se muestra al ingresar un valor fuera del rango definido). PARA DEFINIR UN MENSAJE DE ENTRADA: 1. Lleve el indicador a la celda a definir. En nuestro caso a la celda D9 2. Elija la ficha Datos, grupo Herramienta de datos, Haga clic en Validación de datos… 3. En la ficha mensaje de entrada, escriba como Título: Consulta de Cotizaciones 4. En el Mensaje escriba: Escriba el año a consultar 5. Haga clic en Aceptar 6. Si lleva el indicador a la celda D9 observe el mensaje:
- 90. Pág. 90 GUÍA PRÁCTICA DE LABORATORIO DE INFORMÁTICA 1 PARA DEFINIR UN MENSAJE DE ERROR: 1. Lleve el indicador a la celda a definir. En nuestro caso a la celda D9 2. Elija la ficha Datos, grupo Herramienta de datos, Haga clic en Validación de datos… 3. En la ficha mensaje de error, escriba como Título: Consulta de Cotizaciones 4. En el Mensaje escriba: Error en el ingreso de datos. Valor no permitido. 5. Haga clic en Aceptar 6. En la celda D9 escriba un valor fuera del intervalo: Por ejemplo escriba 2010 VALIDACIÓN DE DATOS POR INTERVALO DE NÚMEROS EJERCICIO PROPUESTO