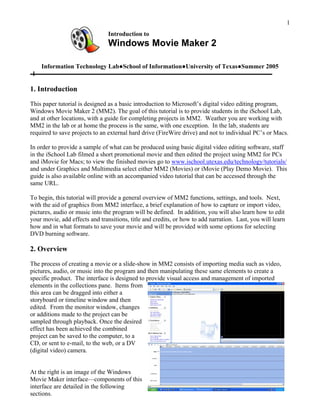
Moviemakertutorial 100618093621-phpapp01 (1)
- 1. 1 Introduction to Windows Movie Maker 2 Information Technology Lab●School of Information●University of Texas●Summer 2005 1. Introduction This paper tutorial is designed as a basic introduction to Microsoft’s digital video editing program, Windows Movie Maker 2 (MM2). The goal of this tutorial is to provide students in the iSchool Lab, and at other locations, with a guide for completing projects in MM2. Weather you are working with MM2 in the lab or at home the process is the same, with one exception. In the lab, students are required to save projects to an external hard drive (FireWire drive) and not to individual PC’s or Macs. In order to provide a sample of what can be produced using basic digital video editing software, staff in the iSchool Lab filmed a short promotional movie and then edited the project using MM2 for PCs and iMovie for Macs; to view the finished movies go to www.ischool.utexas.edu/technology/tutorials/ and under Graphics and Multimedia select either MM2 (Movies) or iMovie (Play Demo Movie). This guide is also available online with an accompanied video tutorial that can be accessed through the same URL. To begin, this tutorial will provide a general overview of MM2 functions, settings, and tools. Next, with the aid of graphics from MM2 interface, a brief explanation of how to capture or import video, pictures, audio or music into the program will be defined. In addition, you will also learn how to edit your movie, add effects and transitions, title and credits, or how to add narration. Last, you will learn how and in what formats to save your movie and will be provided with some options for selecting DVD burning software. 2. Overview The process of creating a movie or a slide-show in MM2 consists of importing media such as video, pictures, audio, or music into the program and then manipulating these same elements to create a specific product. The interface is designed to provide visual access and management of imported elements in the collections pane. Items from this area can be dragged into either a storyboard or timeline window and then edited. From the monitor window, changes or additions made to the project can be sampled through playback. Once the desired effect has been achieved the combined project can be saved to the computer, to a CD, or sent to e-mail, to the web, or a DV (digital video) camera. At the right is an image of the Windows Movie Maker interface—components of this interface are detailed in the following sections.
- 2. 2 3. Interface Menus The menus in MM2 give access to important program functions. Below is a graphic of the main menu header as well as six dropdown menus for file, edit, view, tools, clip, and play. In MM2, access to most program functions can be reached through more than one location. Timeline/Storyboard In MM2, the storyboard and timeline windows are utilized for controlling placement of media. From the timeline window, all of a project’s elements can be viewed in its respective tracks along a linear (from left to right) layout. By selecting the plus (+) or minus (-) magnifying glass at the upper left of the timeline window, a project can be viewed from its extended length in minute increments or narrowly focused down to tenths of a second. The project can be played by clicking on play/stop buttons. To narrate a timeline, click on the microphone icon and to adjust volume, click on the volume control. To toggle between views, click “Show Storyboard” or “Show Timeline.” Timeline Storyboard
- 3. 3 Movie Tasks, Collections, and Monitor Below is a graphic of MM2’s interface including the Movie Tasks pane, the Collection pane, and Monitor window. First, the Movie Tasks pane provides an access point to capture video, edit your movie, and save your movie, as well as providing movie making tips. The links in the pane are fairly intuitive and follow, from top to bottom, the basic outline of the movie making process from start to finish. Next, the Collections pane provides a thumbnail view of videos, pictures, and even music that have been imported into MM2 for use on your movie project. From the Collections pane you select and drag clips into the storyboard or timeline to create a movie. As will be discussed later, clips can be manipulated to create a desired effect. Last, in the Monitor window you can test or preview your movie. From the function buttons at the bottom of the window (also along the top of the timeline/storyboard) you can play, stop, forward, or rewind your movie (or manually use the seek slider), split a clip or capture a still image from video (Figure 1). Movie Tasks Collections Monitor Figure 1
- 4. 4 4. Set-up Before beginning any project, it is important to establish and set a number of program options, as well as save your project. Step 1: Select the Tools menu from the menu bar at the top of the interface. Step 2: Select Options at the bottom of the menu. Step 3: From the Options window, select the General tab (Figure 2) and modify options accordingly. In the Default author box you may enter your name. You may also wish to designate the location where the computer stores a backup of your project. In the Save AutoRecover box you are given the option of having your project backed-up anywhere between one and sixty minutes. The program defaults to ten minutes; you may change this according to preference. Note: As a video editing program can consume a lot of computer processing power and is susceptible to “crashing,” it is always important to manually save your project often. Step 4: From the Options window, select the Advanced tab (Figure 3) and modify options accordingly. The picture duration and transition duration settings specify how long (in seconds) a picture or transition will last. This setting will be applied to the entire project. The editing section of this tutorial will show how to manipulate these settings on an individual frame-by-frame basis. Step 5: From the same advanced tab, the video properties settings default to NTSC format and a 4:3 aspect ratio. Step 6: Now, before beginning, select file in the upper left-hand corner of the MM2 interface and select save project. If you are in the lab you will be saving your project to an external hard drive or “Firewire” drive. In the save in box select the Firewire drive, give your project a file name, and then select save. If you are at home, the default location for saved movies is to My Videos folder. Simply give your project a file name, and then select save. Note: If you are unsure about what settings to select, simply use the MM2 default settings. Figure 2 Figure 3
- 5. 5 5. Import To begin building your movie or slideshow project you must first import your video, picture, audio or music files into MM2. To do so, follow the steps below: To Import Video, Photographs, Audio or Music Step 1: From the Movie Tasks pane, under Capture Video, select the appropriate link to import video, photographs, audio or music into MM2 (Figure 4). For our iSchool Lab movie, we saved our files in an external hard drive (FireWire drive)—drive F: in Figure 5—and then imported them. If you are working from home, your files may be saved on your computer’s hard drive, on a CD, or a DVD. In the lab, you may also have your files stored on a CD, a DVD, or in your web-space. Step 2: From the Import File window (Figure 5), choose the desired directory and files, click Import, and the files will be inserted into your MM2 Collections pane. Note: MM2 will allow you to import the following file formats: - Audio files: .aif, .aifc, .aiff .asf, .au, .mp2, .mp3, .mpa, .snd, .wav and .wma - Picture files: .bmp, .dib, .emf, .gif, .jfif, .jpe, .jpeg, .jpg, .png, .tif, .tiff, and .wmf -Video files: .asf, .avi, .m1v, .mp2, .mp2v, .mpe, .mpeg, .mpg, .mpv2, .wm, and .wmv Step 3: You are now ready to begin the creation of your project. Figure 4 Figure 5
- 6. 6 To Capture from Video Device Step 1: To capture video from an external device you must first attach the device to the computer. As an example, for the iSchool Lab project we attached a DV Camera to the computer with a miniDV to FireWire cable. Other devices, such as a VCR, require a different configuration. Consult lab staff for help with setting up your device for capture. Step 2: From the Movie Tasks pane, select Capture from video device, then select Capture from video device. Step 3: On the Capture Video File window, enter the name for your captured video, select the place to save your captured video (FireWire drive in the lab), and click Next (Figure 6). Figure 6 Step 4: From the Video Settings window, select Digital device format (DV-AVI) for uncompressed capture (or choose Best quality for compressed capture) and then click Next (Figure 7). Note: Uncompressed capture will provide the highest quality capture of your video, but will also consume a large amount of file space. By selecting different file options, the Video Settings window will display the setting details and the video file size for that option. You must take into consideration the quality of video you want and file storage space available to you. For our iSchool Lab movie, we captured our video uncompressed (DV-AVI). Step 5: From the Capture Video window you can choose to have MM2 turn your movie into video clips, mute speakers, or set a capture time limit. If you wish, you may also create clips after the video has been captured by right clicking on the video icon in the Collections pane and selecting Create clips, MM2 will randomly separate the video into segments. Step 6: At the Capture Video window, click Start Capture and press play on your device and the program will begin capturing your video (Figure 8). Step 7: When completed select Stop capture and Finish. Your captured video will be automatically inserted into the Collections pane.
- 7. 7 Figure 7 Figure 8 6. Edit Once you have imported video, music, or photographs into your collections, these items can be dragged from the Collections pane into either the storyboard or timeline to begin the creation of your project. Items can be adjusted or moved anywhere in the timeline or storyboard accordingly. After you have positioned these elements where you want them you can use MM2’s edit functions to manipulate your project. Split One of the most useful functions in MM2 is the option of splitting a clip, either to adjust for effects or to remove undesirable elements. In our iSchool Lab movie, splitting segments of clips was necessary to splice together numerous video angles and to facilitate the addition of video effects and transitions. To split a clip, follow these steps: Step 1: First, in the timeline window, move the blue vertical time marker over the desired location to split (Figure 9). Step 2: From the Clip menu at the top of the interface, select Split and the clip will become two separate pieces (Figure 10). You can also split a clip in the Monitor by selecting the Split icon at the lower right of the window. Step 3: If you desire to delete one of the new portions, click on that portion (highlighted in white) and either right click and select delete or press delete on the keyboard.
- 8. 8 Figure 9 Figure 10 Trim The Trim function serves as a manual length editing tool. In the timeline window, you can manipulate the length (duration) of images, videos, audio or music. Trim works to primarily reduce the length of videos, audio or music, but for images, trim can also be used to extend or increase duration. Step 1: Toggle to the Timeline window. Step 2: Select the image, video, audio or music clip that you desire to manipulate. Step 3: Place the arrowhead over the right end of the clip and a double red arrowhead will appear (Figure 11). Click and drag to trim the clip (Figure 12). Figure 11 Figure 12
- 9. 9 Undo/Redo and Delete MM2 gives you the option of undoing and deleting actions. By clicking on the Undo or Redo icons at the top of the interface you may remove or redo an action (Figure 13). By selecting the arrow at the right of the icon you may undo or redo a desired amount of actions. By right clicking on a transition or clip you can Cut, Copy, or Delete specific items (Figure 14). In the timeline window, you can also select a set of clips or other elements to delete by placing the arrowhead at a specific point and, while holding down the left mouse key, draw a selection around your clips and then press delete. Figure 13 Figure 14 Audio Adjustment After inserting audio, MM2 provides a number of options for adjusting transitions between music clips, adjusting the volume of a clip, and adjusting the audio strength between video and music. Step 1: Between the junction of two music clips, select the right clip, drag clip left over preceding clip and release (Figure 15). This will create a transition between the two clips, and as one clip ends the following clip will fade in. Step 2: To adjust audio levels, select the desired clip. Step 3: Select Clip menu, then Audio, and last, Volume (Figure 16). Step 4: In the Audio Clip Volume window, move the slider left or right to decrease or increase volume, then select OK (Figure 17). Step 5: At the top left of the timeline or storyboard windows, select the volume icon and the Audio Levels window will appear. Step 6: In the Audio Levels window, move the slider left or right to decrease or increase volume between video and music, then select OK (Figure 18). Note: By splitting a clip you can adjust audio or music volume within a desired range. If you desire, you may also mute the audio from a video clip and allow only music to play.
- 10. 10 Figure 15 Figure 16 Figure 17 Figure 18
- 11. 11 Effects In MM2 you can add various effects to a project to enhance the outcome of your movie. Some of MM2’s effects include; blurring, increasing or decreasing brightness, speeding up or slowing down frames, rotating images or video clips, fading in or fading out, and more (Figure 19). Effects can be added to a project both in the storyboard and timeline windows. In the timeline, effects can either be dragged into a specific track or by right clicking on a desired image, selecting video effects (Figure 20), and then adding or removing desired effects (Figure 21). As an example, in our iSchool Lab movie we used a number of effects to portray specific meaning in particular scenes. By slowing down video clips and adding cycling of the color spectrum, we were able to create an impression of our movie character “remembering his teachings.” To add basic transitions follow these steps: Step 1: From the Movie Tasks pane, under Edit Movie, select View video effects. Step 2: Choose the desired effect, select and drag into the storyboard or timeline over the desired clips. On individual clips in the timeline you can also right click on a specific clip and add or remove effects (Figures 14 & 15). MM2 will allow you to add up to six different (or the same) effects on each clip. As an example, for specific sections of our iSchool Lab movie we added the slowdown, half effect more than once. Step 3: After inserting an effect, sample the change in the preview screen to determine if the effect works in the way you desire. Figure 19 Figure 20 Figure 21
- 12. 12 Transitions MM2 offers sixty different video transitions (Figure 22). When applied, transitions provide a unique way to smooth the exchange between clips in your project. To insert a transition follow these steps: Step 1: From the Movie Tasks pane, under Edit Movie, select View video transitions. Step 2: Choose the desired transition, select and drag into storyboard between desired clips (Figure 23). Step 3: After inserting transition, sample the change in the Monitor to determine if it works in the way you desire. Step 4: To change a transition you can either Undo the action, right click on the transition in the Storyboard and select delete, or simply drag a new transition over the old transition. Figure 22 Figure 23
- 13. 13 In our iSchool Movie, we used the Fade transition numerous times to smoothly move from clip to clip. By adding the Fade transition you are also overlaying small segments of the beginning and end of adjoining clips. In our movie, this transition made the video and audio overlap and provided a perfect transition for Chet’s remembering sequence (Figure 24). Figure 24 Titles & credits To add titles or credits to your movie or slide show MM2 provides a number of font and animation options. In our iSchool Lab movie we chose to include a Star Wars scrolling text to represent our movie theme. By creating a star image in a photo editing program and inserting the image into the timeline, we were able to simply add scrolling text on the selected clip (Figures 25 & 28). To add text, perform the following steps: Step 1: From the Movie Tasks pane, under Edit Movie, select Make titles or credits. Step 2: Determine where you want to add a title and select that option (Figure 25). Step 3: In the text box which appears, enter your desired text. Step 4: At the bottom of the text box, MM2 provides options for changing text font style, size, and color (Figure 26). Text animation can also be manipulated through clicking on Change the title animation and selecting the desired options (Figure 27). Step 5: As text additions are made, a sample of the changes can be seen in the Monitor. When completed, select Done, add title to movie and the text will be added to the timeline.
- 14. 14 Figure 25 Figure 26 Figure 27 Figure 28
- 15. 15 Narration To add an additional element to your movie or slide show, MM2 provides for recording and inserting audio into the timeline. This process of narration can be accomplished by: Step 1: In the iSchool Lab, microphones are available on headsets at each station. Ensure that the pink microphone plug has been properly inserted into the microphone outlet on the CPU. Step 2: To narrate, either select the Tools menu and then Narrate Timeline or select the microphone icon at the top left of the timeline (Figure 29). Step 3: From the Narrate Timeline window, select Start Narration and the program will begin recording. To stop the process simply select Stop Narration (Figure 30). Step 4: Once stopped, you will be directed to save your narration. Give your narration a name and select save. Step 5: On the Narrate Timeline window, select Done and the audio will be inserted into the Audio/Music track on the timeline. As with video, title, and photograph elements, your created narration can also be moved or edited within the timeline. Step 6: Click Play on the Monitor (or top left of the timeline/storyboard) and sample your narration. Figure 29 Figure 30
- 16. 16 7. Save Once you have completed your project, depending on what type of finished movie you select (save to my computer, save to CD, etc), there are a number of options to choose from. From this point some consideration must be given to the file size of your project, as well as your intended media application. CDs typically hold up to 700 megabytes of data, while standard DVDs can hold 4.7 gigabytes (double layer DVDs up to 8.5 gigabytes). On average, one hour worth of imported video can consume 12 gigabytes (uncompressed) of storage space. Windows Movie Maker has a list of twenty different settings for saving your movie. Each setting has some combination of different bit rates, display sizes, and frames per second. If you are sending your project to a DV camera, you may choose to save it uncompressed. Standard miniDV tapes in SP mode can record, on average, sixty minutes of video. If you are planning on sending your project in email or to the web, consider first the size of the project and the limitations of transmitting and opening large files. For our completed project, the file size exceeded just over one gigabyte in size. We determined that our project would be saved in two formats; as an uncompressed file on a DVD and the other as a compressed version for posting on the tutorial website. As a sample, follow the steps below to save your project to the computer (or FireWire drive if you are in the iSchool Lab): Step 1: From the Movie Tasks pane, under Finish Movie, select Save to my computer (Figure 31). Step 2: In the Save Movie File window, under 1., enter a name for your completed movie, and under 2., select the destination that the file will be saved. Step 3: At the bottom right of the window select Next. Step 4: In the Movie Settings window, select Show more options and then Other settings (Figure 32). Step 5: From the drop down menu you are given the option of selecting one of the settings. Note: all of the settings except one will compress the file size to varying degrees as indicated at the bottom left of the Movie Settings window (Figure 33). All of the settings options, except one, will save your project as a proprietary Windows Media Version (wmv) file. If you choose, you may select the non-proprietary AVI (NTSC) file. This option will save your project as an uncompressed file, 720 x 480 pixels, 30 Mbps bit-rate, at 30fps (frames per second). If you are unsure which option to select, under Settings Details at the bottom right of the Movie Setting window, you can review the estimated file size of your project. By selecting different file options, the file size will change accordingly. Note: Some DVD burning software will not support the WMV file format. In such a case, you must save your project as an AVI file. Step 6: Once you have made your selection, select Next and the file will be saved (Figures 34 & 35). Step 7: Once you have saved your project as a finished movie, you will not be able to make changes. You can, however, reopen your Windows Movie Maker project file, makes additions or changes and then save the project again as a finished movie.
- 17. 17 Figure 31 Figure 32 Figure 33 Figure 34 Figure 35
- 18. 18 8. Options Microsoft offers a number of “creative extras” for use with Windows Movie Maker. At the beginning and the end of our iSchool Lab movie, we inserted countdown and end windows that are available by downloading (for free) Windows Movie Maker 2 Creative Fun Pack. Although Windows Movie Maker 2 does not include what is called the ‘Ken Burns Effect” in Macintosh’s iMovie, you can also download (for free) Photo Story 3 for Windows. With this simplified program, photographs can be manipulated using panning and zooming effects, which can then be saved as Windows Media Video (wmv) files and imported as video into Windows Movie Maker. We used Photo Story 3 to create the stills montage at the end of our lab movie. Link to Creative Fun Pack: http://www.microsoft.com/windowsxp/downloads/powertoys/mmcreate.mspx Link to Photo Story 3: http://www.microsoft.com/windowsxp/using/digitalphotography/photostory/default.mspx Now that you have completed your project and have it saved to your computer (or FireWire drive), you are ready to burn the movie to a DVD. For a tutorial on this step see the iSchool’s tutorial page and select DVD programs.
