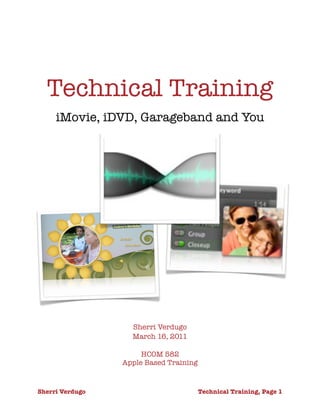
Apple techmanuals verd
- 1. Technical Training iMovie, iDVD, Garageband and You Sherri Verdugo March 16, 2011 HCOM 582 Apple Based Training Sherri Verdugo Technical Training, Page 1
- 2. Prerequisites Technical things to know before we begin... This training is for those proficient with Macintosh OS 10 + operating systems. In addition, the following terms are used: jpg (still photo file), mpg4 (video file), wav (audio files), and aiff (audio files). Organization is key...set up a folder and keep all related project files in this folder. Organize, organize, organize! Know where your files are! Camera things to know before we begin... Remember when you are videotaping to pay attention to detail. These are things that Nick is teaching you or has taught you already. When you are placing the camera and microphone remember to place the camera so that it views you in a flattering, professional, and polished manner. That being said, relax and be natural when recording because anything forced will reflect in your presentation. You are now the director, editor, actor, and sound engineer. This is just the start, additional training can be scheduled by contacting me after class or via email for a personalized lesson. You will also find helpful links and tips in the body and at the end of this document. Happy Editing! Sherri Verdugo Technical Training, Page 2
- 3. Creating Raw Material Graphics... You can create your own graphics through Adobe Photoshop, Adobe Illustrator, and Adobe InDesign. ✏Tip #1: create images larger than you want them to be because the image will look even better when it becomes smaller. ✏Tip #2: always have four versions of your images--1) full color optimized for print, 2) full color optimized for web, 3) gray scale optimized for print, and 4) gray scale optimized for web Video... You can create your own video through your onboard camera (the one that is on your computer) and by downloading the video from a camera that is video capable. ✏Tip #3: Select the highest quality recording device you own (Digital SLR Cameras and HD capable devices) Audio... You can create your own audio through your onboard microphone or connecting an external microphone ✏Tip #4: Select the highest quality recording device you own (External microphones are a little tricker but yield great results) ✔You can share your work online if you are “collaborating” Sherri Verdugo Technical Training, Page 3
- 4. You the Artist Artistic Tips: ✏Tip #5: Your campaign and the passion that drives your campaign should reflect in your final creation ✏Tip #6: Camera placement (either too close or at weird angles) will yield a strange result. Practice with the camera and make sure that if you are on camera to always always look your best! ✏Tip #7: Look natural and relaxed...it’s hard but practice makes perfect...so rehearse your lines and memorize your statements. This is your time to shine as the spokesperson for your message:) Be credible, humble, honest, strong, and passionate when you deliver the lines to the camera. Have a conversation with the camera because talking “to” the camera does not come across as natural. ✏Tip #8: Microphone placement (either too close or too far away) will result in a “flat line” audio result. You will have to practice and remember that an “s” or hard consonant will result in a “popping” sound. It’s best to practice your statement and speak in a “natural voice”...don’t yell and don’t whisper... ✏Tip #9: Record narration in GarageBand to play over still images or even videos....you can control the audio mix within iMovie :) And now a word from on File Preparation.... Sherri Verdugo Technical Training, Page 4
- 5. Preparing Your Video Photos, Videos, and Audio: ✏Tip #10: If you select your primary device to record video or photos from an external source then you will need to connect the device (usually through firewire or usb connectors) and save the file on to your computer ✔Keep it quiet when you are recording and remember DISTRACTIONS SHOW ON CAMERA AND IN THE AUDIO ✏Tip #11: Organize your images and folders in a streamlined method to find them later: ✔yourproject-->images-->image1.jpg ..... ✔yourproject-->videos-->video1.mp4..... ✔ Use iPhoto to keep libraries of your images and videos ✏Tip #12: Organize your audio sound bites and music in the same streamlined method to find them later: ✔yourproject-->audio-->soundbite-->soundbite1.mp3 ..... ✔yourproject-->audio-->music-->song1.wav..... ✔ Use iTunes to keep libraries of your sound bites and audio And now a word from our sponsor....Apple Sherri Verdugo Technical Training, Page 5
- 6. iMovie iMovie is located in multiple locations: 1) on your dock 2) Finder window (far left end of the doc)->applications->iMovie ✏Tip #13: The screenshot above shows the “finder window” 3) apple menu (top left corner of your screen) as a recent application 4) When you first open iMovie a tutorial video opens Sherri Verdugo Technical Training, Page 6
- 7. Start your project... you have two choices: 1) Creating a magic movie ✏Tip #14: Magic Movie adds in “transitions and effects” 2) Creating a movie from scratch ✏Tip #15: Selecting “None” will result in a “blank” movie that you will have to “build items” into it Knowing the layout... The screen is divided into three areas: 1) The iMovie screen shows three regions ✏Tip #16: The top left region is your general “library” ✏Tip #17: The top right is your “project viewer” ✏Tip #18: The bottom is your “current project timeline” Sherri Verdugo Technical Training, Page 7
- 8. The viewer... This image was created in KeyNote (part of the iWork package) ✏Tip #19: Creating images in various programs will yield a “creative, professional, and sharp look” ✏Tip #20: The viewer can show individual frames or the entire project as a “movie” The general library... The library shows you previously saved libraries and your current project. ✏Tip #21: Always save your file frequently ✏Tip #22: If you make a mistake then select: edit-->undo Sherri Verdugo Technical Training, Page 8
- 9. The Project library... is where movie magic happens! The project library is where you can “drag and drop” images and video clips into the timeline. In the image above you see the audio clip (over the video clip) on a “separate track”...it is the green bar. ✏Tip #23: You can fade in and fade out the music as well as “equalize the sound” if you have multiple sound files within your project ✏Tip #24: On images and videos you can control the spacing and effects between images...including a “Ken Burns” effect ✏Tip #25: In the bottom viewer you can easily see your music files, images, titles and chapters (for DVD use), transition effects, and maps/browsers ✔Don’t overuse effects...they are like salt in a recipe. Sometimes just a simple effect stands out more (think of how elegant FaceBook’s layout is) Sherri Verdugo Technical Training, Page 9
- 10. Add some more photos and videos You can recover some “lost photos” ✏Tip #26: You can add videos and photo images (including pdf files) from this window into your project window ✏Tip #27: The “last import” shows all items that you downloaded from an external camera or video recorder on your computer ✏Tip #28: You can not “resize” your images in iMovie...so do that before you open the project... ✏Tip #30: You can switch back and forth between multiple projects by selecting “Project Library” and then selecting “Edit Library” ✔The more photos and videos you use results in more memory being used by your computer and the project. If you have “time out” moments with the program close all non-essential windows. Sherri Verdugo Technical Training, Page 10
- 11. Add some audio Now add some audio or narration into your project ✏Tip #31: Remember that the larger your audio file the more memory you are using on your computer ✏Tip #32: Drag your song or narration above the thumbnails that you want the sound to be “aligned with” ✏Tip #33: To fade in or out of a music clip click on the “green track” and then select “audio” to control the following: 1) Volume of the audio track 2) “Ducking” reduces the other clips with audio 3) Normalize all tracks (makes all the sound equal) ***Be careful with this and practice...it’s better to do it by “ear” 4) Revert to original (it is the “undo” feature) ✔The cleaner your audio or video segments are the cleaner your end project will be. ✔Make sure your audio is not “too loud or quiet” so that you have a “pitch” perfect production. Sherri Verdugo Technical Training, Page 11
- 12. Edit your audio Window-->clip trimmer ✏Tip #34: You can surgically “edit” pieces of music or narration to fit into your piece ✏Tip #35: Try to “retain” the integrity of the edited piece... ✄If you edit (splice) more than one piece together then remember that you have to “smooth” out the remaining pieces so that the result is seamless and not “choppy” ✄It is possible to do this with video in iMovie but the best results come from programs like “Final Cut Pro” ✄If you want to proceed with editing video clips remember that each splice will be seen and heard if you do not fade in and out from one piece to the other ✔Sometimes a song is too “long” to fit into a frame Do what the pros do and edit it *Be sure to keep the integrity of the piece REMEMBER THIS IS BY EAR...listen for nuances Sherri Verdugo Technical Training, Page 12
- 13. Add some transitions Transitions are located at bottom left viewer and the icon is an envelope ✉. ✏Tip #36: Be aware that some transitions appear jerky on nonHD televisions or slower computers ✏Tip #37: Practice with transitions to determine what transitions work with your artistic style and message ✔Don’t overuse transitions and be aware that some transitions look great on your computer but not on everyone’s computer or television. BE PRODUCT SAVVY. Sherri Verdugo Technical Training, Page 13
- 14. And now you can add some effects....titles to your images Select T from the right hand side of the viewer to add text, titles and credits ✏Tip #38: Make sure that you select a “font size” that is appropriate for your media...don’t make things “harder” on your audience ✏Tip #39: Keep your “text” frames up longer so that the audience have enough time to read the message effectively ✍ Keep in mind your audience when you are adding effects....some are highly professional. ✍ Add credits at the end of your message and don’t forget to place your social media links at the end of your video. Keep the audience coming to your sites for further information. Advertise.....☚ ✔Clicking on images or video clips then selecting Video Effects will open another window to change the filters on your items. Sherri Verdugo Technical Training, Page 14
- 15. Add some maps and backgrounds Now it’s time to add the final set of “bells and whistles” to your presentation ✏Tip #40: If you are a “global” non-profit or even regional you can use the map to change the start and end location of the animation by double clicking on the map thumbnail ✏Tip #41: If you have a lot of text that you want to add in then use the backgrounds to place your text on ☂Make sure you don’t use a background that “clutters” the text ☂Use colors that are easy to read text on...bright colors that are used as backgrounds tend to “strain the eyes” for the “viewer” ✔When selecting backgrounds and text remember that the key is “readability” of your message as perceived by the audience. Sherri Verdugo Technical Training, Page 15
- 16. One last word: add chapter markers for a DVD with a menu Right click anywhere within the project library and you will access the “hidden menus.” ✏Tip #42: Select add chapter marker for each section of your video project ✏Tip #43: Select add comment marker for each section of your video project ☂You can “collaborate” with other people on the internet for your project by sharing on “mobile me” since the email may not send such large files ✔Don’t add too many chapters or comments... it depends on the length of time for your project and each new section Sherri Verdugo Technical Training, Page 16
- 17. Ready for the world and to become a DVD You can select how you want to publish your new project ✏Tip #44:Republish to iTunes ✏Tip #45: Publish to iDVD (select this for a DVD movie) ✏Tip #46: Publish to media browser ✏Tip #47: Publish to youtube and/or mobile me account ☂You have to have a youtube or mobile me account to publish ✏Tip #48: Export movie, quicktime or Final Cut... ✏Tip #49: Export movie, quicktime or Final Cut... ✏WARNING: Remove from iTunes (this is permanent!) Let’s turn this project into a DVD....open iDVD Sherri Verdugo Technical Training, Page 17
- 18. iDVD iDVD, is located in multiple locations: 1) on your dock 2) Finder window (on the doc)->applications->iDVD 3) apple menu (top left corner of your screen) as a recent application Now select what you want to make a DVD (Note if you selected iDVD in iMovie then iDVD will automatically open up) with a professional layout and precanned music Sherri Verdugo Technical Training, Page 18
- 19. iDVD continued Each of these “projects” are templates...you can select your style for a DVD menu ✏Tip #50: Click on “media” if you want to “change” your project on the fly Sherri Verdugo Technical Training, Page 19
- 20. iDVD continued Each of these “projects” are templates...you can select your style for a DVD menu ✏Tip #51: Click on “media” if you want to “change” your project on the fly ✏Tip #52: Select “Project” to edit your project and add more submenus, text overlay, slideshow, change the screen ratio, and director’s comments ✏Tip #53: Select “View” to show tv safe and crop areas ✏Tip #54: Once you have selected everything select “play” ◆ to “see the new project with the menus and chapters” ✏Tip #55: Once you have selected everything and viewed your “demo” you should be ready to “burn” your dvd ☂You will be burning the DVD onto a blank DVD that you have obtained. ☂Make sure that the size of the blank DVD is appropriate for your project....in this case “Size does matter!” Let’s make some music....open Garage Band Sherri Verdugo Technical Training, Page 20
- 21. Garage Band: Music GarageBand, is located in multiple locations: 1) on your dock 2) Finder window (on the doc)->applications->GarageBand 3) apple menu (top left corner of your screen) as a recent application We will cover a few topics in this section for podcasts, general music, and fixing errors. ☂Note: Music is very “memory” intensive and you will either want to close all other windows/programs to run Garageband effectively ☂Note: Always......always.....always SAVE your work and back up the file....you do not want to create a perfect piece of music or podcast only to have it “disappear” on you. ☂Note: If you want to record real instruments in depththen you may email me at sherri@bobbybrennan.com or verdu103@mail.chapman.edu as this workbook only discusses peripheral mechanics of the program. Sherri Verdugo Technical Training, Page 21
- 22. Garage Band: Startup Let’s start with looking at the interface of GarageBand ✏Tip #56: When you open GARAGEBAND you will see this screen **For now: let’s start with a podcast. Save your file in your folder. Sherri Verdugo Technical Training, Page 22
- 23. Garage Band: Podcasts The podcast window has three “tracks” ready for you: 1) Male Voice (if you have a male announcer) 2) Female Voice (this is what we will use today) 3) Jingles (background music on a separate track) ***Note: you will want to use the pre-made loops and audio if you are not going to create your own music. ***Remember copyright laws. ☁If you don’t own a song, photo, video, or license for it then DON’T USE IT! You can face legal action if you borrow someone’s work. ✏Tip #57: Highlight the Female voice track by clicking on it. You can now record on this track ☁Keep all tracks as an individual identity...this is how the pros do it ☁This will make “fixing” or punching in on “errors” easy to correct Sherri Verdugo Technical Training, Page 23
- 24. Garage Band Podcast For this portion, a movie has been added to “convey” your message to the public. *Note you can use either video or photos on this track and it is “MEMORY INTENSIVE”...meaning that your computer may suffer from lag times if the computer does not have enough memory. ✏Tip #58: The movie on the podcast will generate “thumbnail” images of your project and is preparing the podcast for web launching ✏Tip #59: Notice that your audio track is now “separate” from your images or thumbnails in the movie. Again you can fix any errors in audio through GarageBand. ☁Let’s talk about fixing any errors by punching in on the narration Sherri Verdugo Technical Training, Page 24
- 25. Garage Band: Narration When you are recording your “audio messages” then you will notice that a “visual of your recording” is in purple. ✏Tip #60: When you are recording you can see that the “recording” has periods of quiet. If you are shouting then the lines become “larger” and you will see if the audio is “clipping” *Note: Clipping renders the audio useless because you will “overload” the audio system and this will destroy your message. ☁Let’s talk about fixing any errors by punching in over the area you want fixed. Highlight the track you want changed and follow these steps--> Step 1: Activate the track with the audio you want to change Step 2: Place your cursor (the red line) slightly before the error Step 3: Press record when you are ready Step 4: Press the stop button when you are finished **You have a choice to “rerecord the whole track” or stop the recording when the error is fixed And now adds some jingles Sherri Verdugo Technical Training, Page 25
- 26. Garage Band: Jingles When you are “adding” jingles to your message Garage Band has included freebies to “enhance” your message. ✏Tip #61: Click on the “blue eye” to see preloaded loops ☁If you highlight the sound with your mouse or trackpad then you will hear a brief version of the loop. ☁Loops are copied multiple times to fill out areas or are used to complete small regions of your project. ☁GarageBand also has room effects (like echo and ambience) to “fill out your voice” and give a warmth to the audio. Now you are ready to “share” your message with the world or coworkers.... ☁Remember that when you are sharing a few simple tricks will make your podcast even better...let’s go over some of those tips Sherri Verdugo Technical Training, Page 26
- 27. Garage Band: Narration ✏Tip #61: Never identify anyone by full name if they are a participant (use pseudonyms or a shortened name like Sherri V., Lisa S., etc.) ✏Tip #62: MP3 are the best format for podcasts and result in a much smaller file ✏Tip #63: If you are using any other format you will require users to use “Quicktime” to view your message (know what your viewers will want to see or hear the podcast in...keep it viewer friendly) ✏Tip #61: Keep copyright work out of the podcast if you are launching something on the web...it is ok for some classes but not in the practical world ✏Tip #61: Get the word out and start tweeting or FaceBooking about it...social media is your friend and drives people to your podcast and website. The last tip: REMEMBER THIS IS ABOUT BEING CREATIVE AND FUN even if your message is “emotionally” heavy you will need to be relaxed and natural to have an effective podcast! Smile your on camera :) Sherri Verdugo Technical Training, Page 27
- 28. Garage Band: Sharing Sharing is caring and with GarageBand you can get your message out ✏Tip #62: You can select the “share” window at the top of the GarageBand menus to prepare your podcast ☁Mono=audio is recorded equally on both sides of the speaker (left and right)...this is how the Beatles recorded a lot of early work ☁Stereo=audio is recorded differently on both sides of the speaker (left and right)...this is how Pink Floyd recorded their work ---> You can create “3 dimensional sound” this way but if your audience has only one speaker working they will only hear the information recorded to that specific “channel” or speaker and will therefore result in a degraded message for those folks. That’s it. You’ve shared your message in multiple ways that you have “predetermined” in your early formative research. Check your work before you launch it by viewing it on the slowest computer you have to see if others can see and hear your message. Sherri Verdugo Technical Training, Page 28
- 29. iWeb: Become a Webster The scenario: you have a message (podcast, video, commercial, etc.) but no place to share the message....quick what do you do? Well you can look like a pro with iWeb. Go ahead and open iWeb from your FinderWindow-->applications-->iWeb ✏Tip #63: Select a template that “carries” your message in a professional and personal method...then you can “alter” the templates to your creative liking. Sherri Verdugo Technical Training, Page 29
- 30. iWeb: Become a Webster Let’s create a blog on iWeb ✏Tip #64: You can add pages that stay within the style (stylistically don’t mix more than one template....this is the professional web 2.0 way to create a web vehicle) ☁Remember that you can add buttons on the right of the screen into your website. ☁Keep your buttons on the page simple and don’t add too many buttons to your site ---keep your viewers happy by keeping it simple ☁You can add widgets that once were hand coded by people to create an interactive site....now the pre-made widgets are available by Apple through iWeb at no extra cost :) ✏Tip #65: Publish your webpage by saving it to your desktop or launch to the web through mobile me ☁Apple asks you if you “own” everything for copyright issues. ☁If you have a mobile me account then you can save to mobile me ☁If you know FTP then you can save to your website Sherri Verdugo Technical Training, Page 30
- 31. Appendix 1: Audio Audio is important to your message:Record in a quiet area 1. Rehearse and memorize your audio message 2. Don’t rush or slow down the message because of recording 3. Don’t get “red light” syndrome...you can rerecord multiple times and fix any errors. 4. Microphones are key to getting a great message 4.1.If you are using your computers microphone sit at a natural distance to continue using the keyboard 4.2.Remember that you should use your natural voice and practice with audio settings in 4.2.1.System Preferences-->Audio-->line in 4.2.2.Increase or decrease your microphone levels to pick up a clean signal Cheap external microphones that use a standard line in jack are available if you prefer the external microphone. **Microphones with a quarter inch jack and require phantom power will require a more intensive set up period...Contact me if you need this option. Sherri Verdugo Technical Training, Page 31
- 32. Appendix 2: Video Video is equally important and remember these key tips 1. Room lighting is very important and you should practice with various settings to produce a natural look 1.1.Remember that warm lighting (yellow and orange hues) or cool lighting (blue hues) can produce adverse effect on your video 1.2.Keep your lighting natural and make sure you look your best...think of tv newscasts and movie (they have a specific lighting crew) to mimic the style of lighting 2. Put the camera at eye level and at a natural distance if you are at the computer be sure to practice to see what distance works for you (always look natural and conversational) 3. Keep your background simple, clean and professional 4. Keep distractions out of the camera or microphone range...record when you will have a quiet and relaxed environment 5. Make sure your clothes are professional 6. Make sure your makeup looks professional (even men wear makeup in Hollywood) Sherri Verdugo Technical Training, Page 32
- 33. Appendix 3: Graphics Graphics can be created or photographed by you 1. If you are creating graphics you can use Adobe Photoshop or any Adobe Creative Suite Program 2. JPG, TIFF, and GIF files all work well with web displays 3. Keep your colors simple and know your audience 4. Red is very hard on the eyes if it is used as a background 5. Photos should always be “optimized” for web or HD through your creative photo programs Sherri Verdugo Technical Training, Page 33
- 34. The End Now you are able to create your messages in video, podcasts, audio, and web. 1. Practice makes perfect 2. You are learning how to use these technical tools and with time you will be more confident using professional tricks of the trade to make a message look like you spent extra money on it 3. Test your message, images, etc. with a friend before you launch....make sure you get feedback so you can modify the project if needed 4. Keep promoting your material through social media to get your word up 5. Free sites available to launch your message: 5.1.http://www.ustream.tv.com 5.2.http://www.youtube.com 5.3.http://www.facebook.com Enjoy and happy creating! Sherri Verdugo Technical Training, Page 34
