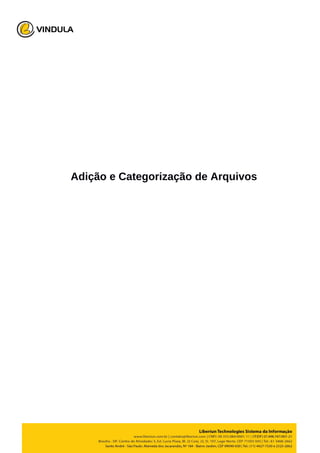
Adição e Categorização de Arquivos
- 1. Adição e Categorização de Arquivos
- 2. Adicionando um Arquivo 1- Acesse o local onde você gostaria de adicionar o arquivo. Habilite a visão do administrador e na caixa de ferramenta cinza, clique em Adicionar item > Conteúdo > Arquivo.
- 3. 2- Preencha todas as informações requisitadas: • Título – Nome do arquivo • Descrição – Uma breve descrição do arquivo • Unidade Organizacional Elaboradora - Unidade Organizacional responsável pelo arquivo. • Unidades Organizacionais Clientes - Unidade Organizacional que é destinado o documento • Tipologia – Categorização do arquivo • Número – Número do arquivo • Revisão – Número da revisão em que o documento se encontra • Vigência – Data em que esse arquivo é válido ou não está “vencido” • Portlets – Ativação dos portlets laterais. • Download do Arquivo - Disponibilização do arquivo para download ou não • Aquivo – Selecionar o arquivo que será disponibilizado na intranet
- 4. 3 – Clique na aba de “Categorização” que se encontra na parte superior da mesma tela do passo anterior. Preencha as informações necessárias para categorizar o seu documento, lembrando que não são campos obrigatórios, porém são extremamente indicado o preenchimento. • Temas – Em qual tema se enquadra o arquivo. • Tags – Tags que se enquadram os documentos (é possível ir adicionando mais de um conforme necessidade) • Itens Relacionados – Outros arquivos que tem relação com o arquivo que está sendo adicionado na intranet
- 5. 4 – Ao clicar em salvar, o documento irá ser transformado para a visualização padrão do Vindula (dependendo da capacidade de processamento da sua máquina e do tamanho do arquivo pode levar alguns minutos).
- 6. Configuração de Temas e Tags 1 – Acesse o Painel de Controle do Vindula e selecione o campo “Conteúdo” e depois “Configuração de Temas e Tags” para a criação de novos temas, tags e tipologias.
- 7. 2- Para a criação de um novo Tema, Tipologia ou Tag o processo é o mesmo. Porém o único que é obrigatório a adição de uma imagem de exibição é o Tema, para ser exibido na área de Central de Documentos / Biblioteca. • Título – Título do tema, tipologia ou tag • Descrição – Descrição do tema, tipologia ou tag • Ícone – Imagem que represente o Tema (Ícone necessário somente para o tipo Tema) • Tipo – Seleção se o novo item que está sendo adicionado é tema, tipologia ou tag • Ordenar – Tipo de ordenação da exibição dos itens • Ordem – Tipo de ordenação da exibição dos itens • Editar – Para editar um item, clique em “Editar” na frente do item que você deseja alterar alguma informação, ele carregará todas as informações para que seja efetuado a alteração.
- 8. Categorização de Temas e Tags 1- Para a categorização de documentos, arquivos, notícias, entre outros tipos de conteúdo do Vindula, é possível fazer uma forma muito mais rápida e fácil. • Na área de “Filtrar o conteúdo” é possível fazer uma busca pelo conteúdo que você deseja adicionar um tema, tipologia e tag, com diversos campos para filtrar e achar rapidamente o conteúdo. • Localização dos itens – É possível passar uma URL da intranet onde seja listado todo o conteúdo da URL para que seja categorizado os itens
- 9. 2- Para categorizar um ou mais itens, faça a busca do arquivo que você deseja, ou coloque a URL do local onde estão os arquivos para eles serem exibidos na tabela. Após ser exibido é possível fazer a seleção do item que você quer categorizar.
- 10. 3 – Após fazer a seleção do arquivo, selecione o tema, tipologia ou tag que você deseja adicionar no(s) arquivo(s) selecionado(s), e clique em salvar. É possível também remover a categorização que já esta no arquivo, basta selecionar o arquivo e remover os itens.