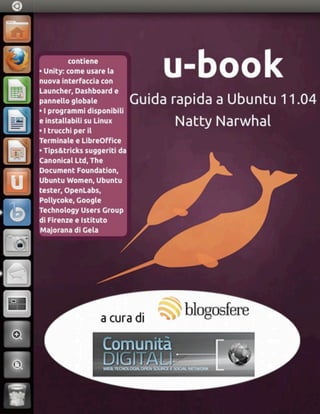
u-book Guida rapida a Ubuntu 11.04 Natty Narwhal
- 1. 1
- 2. u-book Guida rapida a Ubuntu 11.04 Natty Narwhal è un testo curato da Silvio Gulizia si ringraziano per la collaborazione Canonical Ltd Paolo Pedaletti - OpenLabs Luca Ferretti Flavia Weisghizzi - Ubuntu Woman Francesca Tosi e Alberto Mancini - Gtug Firenze Felipe - Pollycoke Antonio Cantaro - Istituto Majorana Manuel Re - grafica Giuseppina de Guglielmo - Nemoprincess wallpaper quest’opera è distribuita con licenza Creative Commons By-Nc-Nd 2.5. Sei libero di ridistribuire quest’opera segnalando il post di Comunità Digitali che te l’ha presentata. per suggerire ulteriori tips&trick e per qualunque segnalazione scrivi a silviogulizia@blogosfere.it 2
- 3. 1. La nuova interfaccia Unity fig.1 - La nuova interfaccia Unity. Ubuntu 11.04 Natty Narwhal, la nuova release del sistema Gnu/Linux di Canonical Ltd, porta sul desktop l’interfaccia Unity sviluppata da Canonical inizialmente per i netbook. Il pannello in alto diventa automaticamente quello dell’applicazione che stai usando, mentre a sinistra trovi un Launcher con le app principali. Ci sono quattro workspace di default, ai quali puoi assegnare i programmi che preferisci. Non ci sono più i menu, sostituiti dalla Dashboard. Ecco come muoverti nel nuovo ambiente. Mouse - click con il tasto sinistro Angolo in alto a sinistra Apri la Dashboard Icona triangolare Imposta la connessione a Internet 3
- 4. Icona messaggio Crea e accedi agli account Evolution (mail), Empathy (chat) e Gwibber (social network) e imposta status. Accedi e attiva Ubuntu One Data Gestisci calendario e aggiungi appuntamenti Angolo in alto a destra Apri il menu per: cambiare utente, sospendere, ibernare e spegnere il pc, accedere al centro di controllo per impostare le preferenze di sistema (fig.2). fig. 2 Centro di controllo Icona del Launcher con il + Cerca fra le app (fig.3) 4
- 5. fig.3 Cerca fra le app Icona del Launcher con la lente Cerca fra file e cartelle Icona altoparlante Regola audio delle app e gestisci Banshee per la musica Nome utente Imposta status su chat e social Icona nel Launcher Mostra finestra/e dell’app avviata Icona quattro quadrati Mostra i quattro workspace (fig.4) fig. 4 I quattro workspace di default. Puoi spostare applicazioni da uno all’altro come preferisci 5
- 6. Mouse - click con il tasto destro Icona dell’app in uso Inserirla/rimuoverla dal Launcher e aprire una nuova finestra Cestino Svuota cestino Icona con il + del Accedi all’elenco delle Launcher applicazioni (fig.7) Icona con la lente del Accedi ai file per tipo Launcher (testo, audio, video etc.) Icona dell’usb inserita Smonta l’usb per una rimozione sicura fig.5 Elenco delle app Gestione delle finestre Spostate in alto (o doppio click sul titolo) vengono massimizzate. Quando una finestra è massimizzata, il Launcher sparisce. Per richiamarlo subito punta il mouse nell’angolo in alto a sinistra. Toccando col mouse il lato sinistro il Launcher apparirà dopo qualche secondo. Alt + Tab: muoversi fra le finestre aperte nel workspace verso destra Alt + Shift + Tab: muoversi fra le finestre del workspace verso sinistra Ctrl + Alt + Tab / Shift Tab: muoversi fra tutte le finestre aperte Tieni premuto Alt e clicca su una finestra per spostarla. Modificare il Launcher Aggiungere applicazioni: trascinale fig. 6 Spostare dalla Dashboard. app all’interno del Launcher è Spostare app sopra o sotto: tirale semplicissimo, basta tirarle fuori dalla Launcher e rimettile fuori e dentro nella posizione in cui le vuoi reinserirle avere (fig.6) 6
- 7. 2. I programmi disponibili in Ubuntu fig.8 Banshee, per gestire la musica come su iTunes Installati in Natty Narwhal Corrispondenze in Windows LibreOffice Writer Word Processor. Sostituisce Microsoft Office Word e permette di aprire e salvare file in formato doc LibreOffice Calc Foglio di calcolo. Sostituisce Microsoft Office Exel e permette di aprire file e salvare file in formato xls LibreOffice Impress Creare presentazioni. Sostituisce Microsoft Office Powerpoint e permette di aprire e salvare file in formato ppt 7
- 8. LibreOffice Draw Lavorare le immagini. Sostituisce Microsoft Paint. Per un programma simile a Photoshop installa Gimp fig.9 Evolution, il client per gestire le mail Evolution (fig. 9) Mail Client. Sostituisce Microsoft Outlook. In alternativa puoi installare Thunderbird di Mozilla Firefox Browser. Sostituisce Internet Explorer. Puoi installare anche Google Chrome, Chromium od Opera PiTiVi Creare video. Puoi installare anche Avidemux. Per registrare un video del tuo desktop installa Record My Desktop. Banshee Media player. Sostituisce Windows Media Player e ha funzionalità simili a iTunes. Puoi scaricare video e mp3 da Amazon, cercare su Internet file multimediali con licenza Creative Commons 8
- 9. Shotwell Foto manager Empathy Chat con tutti i principali account (Msn, Yahoo!, GTalk…). Puoi installare Pidgin se ti serve la funzione di trasferimento file in chat Gwibber Gestisci gli account Twitter, Facebook e altri social network Peer to Peer Puoi installare aMule, che sostituisce Emule, e Transmission per i torrent. Per installare un’applicazione cercala cliccando sull’icona col + nel Launcher e cliccaci sopra. Ti si aprirà Ubuntu Software Center. Abilita la fonte del programma, se richiesto, e clicca installa. La password richiesta è quella del tuo utente. Shortcut per tutti i programmi (salvo diversamente indicato) Ctrl + C Copia Ctrl + X Copia e taglia Ctrl + V Incolla Ctrl + A Seleziona tutto Ctrl + B Metti in grassetto Ctrl + I Metti in corsivo (Italico) Ctrl + U Sottolinea Ctrl + N Crea un nuovo documento o una nuova finestra Ctrl + O Apri un nuovo documento Ctrl + S Salva 9
- 10. Ctrl + P Stampa Ctrl + Z Annulla la precedente operazione Ctrl + Shift + Z Rifai l’operazione in precedenza annullata Ctrl + Q Esci PrtScn (Stamp) Screenshot dello schermo Alt+PrtScn (Stamp) Screenshot della finestra selezionata fig. 10 Centro di controllo e app Aspetto: personalizza la tua Linux box 10
- 11. 3. LibreOffice - le estensioni più utili suggerite da Italo Vignoli di The Document Foundation e Flavia Weisghizzi di Ubuntu Woman fig.11 LibreOffice Writer LibreOffice è il progetto sviluppato da The Document Foundation, una fondazione meritocratica e autogovernata creata dai leading member della comunità di OpenOffice.org dopo l’acquisizione di Sun Microsystema da parte di Oracle. Microsoft Office e LibreOffice hanno il 95% delle funzioni in comune, per cui è molto più probabile che la funzione che cerchi sia disponibile che non lo sia. Quindi, migrando da MS Office a LibreOffice non bisogna mai perdersi d'animo, e cercare meglio prima di abbandonare. La suite può essere completata installando delle estensioni. Ecco quelle suggerite da Italo Vignoli e Flavia Weisghezzi. - Dizionario Italiano del PLIO. Attenzione, ci sono più dizionari italiani, per cui bisogna stare attenti che sia quello del PLIO, che è più aggiornato e contiene anche il tesauro. 11
- 12. - ODT Compare. Confronta due documenti in formato Open Document Text - Fast Mail Merge. Permette di effettuare un'operazione di stampa in serie (mail merge). - Presenter Minimizer. Estensione che include un modulo per ripulire le slide e renderle più snelle. - Presenter Concole. Estensione che consente di usare una console per tenere traccia delle diapositive durante la presentazione - Creative Commons Licensing. Per scegliere e inserire una licenza Creative Commons in un testo, foglio di calcolo etc. Per installare un’estensione occorre scaricarla e poi aprirla con l’Extension Manager dagli Strumenti di LibreOffice. 12
- 13. 4. Trucchi da Terminale suggeriti da Paolo Pedaletti di OpenLabs Il Terminale è un’app che ricrea l’ambiente spoglio, senza interfaccia grafica. Qui i comandi si scrivono a mano. Se ti appassioni a Linux, lo userai sempre più. Copia e incolla Evidenzia il testo per averlo già nel buffer di X. Non c'è bisogno di premere CTRL-C. Per incollarlo in un altro terminale basta premere il tasto centrale del mouse, o meglio ancora Shift+Insert Shortcut !! ti ripresenta l'ultimo comando dato, per controllarlo Alt + Backspace cancella l'intera parola all'indietro Ctrl + a vai all'inizio della riga Ctrl + e vai alla fine della riga Ctrl + v + tab inserisce una tabulazione sulla riga Alt + punto incolla nel terminale l'ultimo parametro dell'ultimo comando Ricerche Con history vedi tutti gli ultimi comandi dati. ! seguito dal numero del comando e invio per ridare il comando contrassegnato dal numero. Clicca Ctrl +R e poi digita un testo per cercarlo all’indietro nella history del comandi. Gestione del Terminale Ctrl + s congela il terminale Ctrl + q scongela il terminale 13
- 14. 5. Tips & Tricks Comunità Digitali ha chiesto ad amici e conoscenti di suggerire un trucco utile. Quelli che non hanno trovato posto in altre sezioni li ho raccolti qui. Se ne conosci altri, inviameli e aggiorneremo il testo. Neil Patel Technical Lead, Desktop Experience Team di Canonical Tasto Super (Windows o Mela) più un numero o lettera per aprire direttamente un’applicazione. Tieni premuto per vedere i numeri corrispondenti e cambia l’ordine nel launcher per cambiare i numeri Ecan Dandrea Software Engineer del Foundations Team di Canonical Utilizza il tasto Super + w per vedere tutte le finestre aperte. Poi ti sposti col mouse o con le frecce. Gerry Carr Marketing manager di Canonical Se hai bisogno di avere due finestre massimizzate e affiancate, trascina schiacciando Alt una finestra sul lato destro dello schermo e l’altra sul lato sinistro e te le ritroverai affiancate. Ognuna occuperà metà dello schermo Jane Silber Chief Executive Officer di Canonical Schiaccia il tasto Super, poi scrivi le prime lettere del nome dell’app e se è la prima dell’elenco ti basta cliccare invio per avviarla. Se no muoviti con Tab David Barth Desktop Experience Team, Engineering Manager di Canonical Prova la combinazione Super + Command + Enter. Questa a dire il vero non sono ancora riuscito a capirla… 14
- 15. Felipe autore del sito Pollycoke Si può rendere semitrasparente la barra superiore di Unity da Compiz Config Manager scegliendo avanzate dal plugin Unity. Prima però devi installare Compiz Config digitando nel Terminale sudo apt-get install compizconfig-settings-manager seguito dalla tua password Si può riabilitare l’area delle notifiche per tutte le app, non solo Skype e le poche altre elette, impostando [all] alla voce desktop>unity>panel nel menu che compare dopo aver digitato gconf-editor nel Terminale. nota: Questa soluzione al momento può provocare qualche piccolo problema di click falsati nell'area degli indicator. Il bug sarà probabilmente risolto a breve, ma nel frattempo invece del parametro [all] si può semplicemente aggiungere alla stringa predefinita l'applicazione a cui si desidera permettere l'accesso alla notification area. Luca Ferretti - Elleuca membro del Translation Team e beta tester di Ubuntu Si può visualizzare l'ora di altri fusi orari nell'indicatore orologio. Basta scegliere la voce Imposta data e ora e nella scheda Orologio attivare la funzione e selezionare le località desiderata. Compreso UTC, utilissimo per i meeting internazionali su IRC Si può accedere ai menù degli indicatori con il tasto F10: con questo viene aperto il primo menù dell'applicazione che ha il focus (il menù File, tipicamente), ma basta premere freccia sinistra per passare agli indicatori Si possono usare le variabili ambientali UBUNTU_MENUPROXY e QT_X11_NO_NATIVE_MENUBAR per quelle applicazioni che hanno problemi con il global menu del pannello. Leggi il thread su Askubuntu (in inglese) Installa il plugin LibreOfficeMenubar in LibreOffice per integrare il menu dell’app nel Global Menu. Antonio Cantaro autore delle videoguide su Linux del sito Istituto Majorana Se la Internet Key non funziona, inseriscila a pc spento e riavviate. Se ancora non funziona, fai click con il tasto destro sull’icona della chiavetta e smontala. Se ancora non funziona, prova a installare usb-modeswitch o Wvdial. Sul sito le istruzioni. 15
- 16. Per pulire il sistema non usare Pulizia del computer, ma installa i programmi Sweeper o Ubuntu Tweak. A meno che tu non ti stiate preparando a un avanzamento di versione. Attiva gli effetti grafici 3d. Ho preparato uno script che ti permette di farlo in un click. Installa Startup Manager per gestire l’avvio del pc, scegliendo se avviarlo con Windows o Ubuntu e ridisegnando la grafica. Nella mia versione Ubuntu Plus, un pacchetto di software e utilità aggiuntive, è già presente. Francesca Tosi e Alberto Mancini fondatori del GUTG - Google User Technology Group di Firenze Se hai dimenticato la password avvia il sistema e alla comparsa di grub clicca la lettera “e” mentre è evidenziato il nome del kernel. Così accedi alla maschera dei boot parameters. La riga che inizia con linux indica come il pc verrà “bootstrappato”. Se alla fine di questa riga inserisci la stringa init=/bin/bash e poi premi Ctrl + x il sistema parte con una shell come Super User. Ora puoi cambiare la password del tuo utente con il comando passwd. Ricordati però che il sistema in questo stato ha il root file-system montato in modalità read-only: prima di poter modificare qualsiasi cosa devi montarlo read-write e ricordarti alla fine di rimontarlo read-only. Esci con exit (sono normali messaggi di errore) Per convertire tutte le immagini jpg di una cartella in png digita nel Terminale (dopo aver installato il pacchetto imagemagick): for i in *.jpg; do convert ${i} `basename $i .jpg`.png; done Per calendarizzare un’operazione usa il comando at. Per esempio at 15:15 e poi alla comparsa di at> digita find /tmp -iname "*.bak" - exec rm -f {} ; Questo cancellerà alle 15:15 tutti i file nella cartella /tmp. Avrai l’output del programma via mail sul sistema. Se invece vuoi eseguire un'operazione ogni giorno alla stessa ora, il comando da usare è crontab -e. 16
- 17. Silvio Gulizia autore di Comunità Digitali La cartella dei file scaricati da aMule è /home/nomeutente/.aMule/ incoming. Per vederla devi attivare dal menu di Nautilus, il file browser, mostra file nascosti (ctrl+h da tastiera). Puoi anche trascinarla sul desktop o nella barra laterale di Nautilus per avere uno shortcut Alt + F1 Naviga nel launcher con le frecce. Invio per lanciare l’app selezionata Alt + F2 Esegui un comando senza aprire un Terminale Aggiungi una cartella fra le preferite di Nautilus trascinandola sotto l’ultima nella sidebar. La ritroverai nel menu Risorse del pannello Ctrl + Alt + Frecce per muoverti fra i workspace Per installare driver mancanti, apri il centro di controllo e cerca driver, apri l’app e attiva i driver necessari Attiva l’opzione mostra desktop quando tocchi con il mouse l’angolo in basso a destra. Installa Compiz Config con sudo apt-get install compizconfig-settings-manager e avvialo dal centro di controllo 17
- 18. 6. Gli shortcut da tastiera fig. 12 Il wallpaper con gli screenshot disegnato da Nemoprincess Per avere sempre sott’occhio tutti gli shortcut da tastiera di Ubuntu Natty Narwhal scarica questo wallpaper creato da Giuseppina De Guglielmo per tutti gli amici ubuntisti dal suo sito Nemoprincess. Nautilus - File Browser Shift + Ctrl + N Crea una nuova cartella Alt + Enter Modifica proprietà cartella selezionata Ctrl + 1 Vedi come icone Ctrl + 2 Vedi come lista Shift + Right Apri la cartella (funziona in modalità lista) Shift + Left Chiude la cartella (funziona in modalità lista) 18
- 19. F2 Rinomina un file o una cartella. Alt + Up Apri cartella superiore Alt + Left Apri cartella inferiore Alt + Right Avanti Alt + Home Indietro F9 – Mostra/nascondi barra laterale Ctrl + H Mostra file nascosti Ctrl + + Zoom In Ctrl + - Zoom Out Ctrl + 0 Ritorna alla visione normale Unity Super (Tasto Windows/Mela) Apre la Dashboard Super premuto a lungo mostra numeri e lettere sul Launcher Super + A Cerca fra le applicazioni Super + W Mostra tutte le finestre aperte Shift + Alt + Up Mostra tutte le finestre del workspace su cui ti trovi. Super + D Mostra desktop. Se ricliccato rimostra le finestre che avevi aperte sul desktop in uso Ctrl + Alt + tasti freccia Ti muovi fra i workspace Super + S Mostra i workspace e ti consente di spostare le finestre aperte Super + F Cerca fra i file e cartelle. 19
- 20. Terminale Ctrl+Atl+T Apri il Terminale Ctrl + A Cursore a inizio riga Ctrl + E Cursore a fine riga Ctrl + C Interrompi l’operazione in corso. Ctrl + Z Fai eseguire l’operazione corso in background Ctrl + D Esci / Log Out utente Ctrl + R Cerca all’indietro nei comandi. Scrivi una lettera poi clicca due volte Tab per ottenere l‘elenco dei comandi che iniziano con quella lettera Ctrl + U Cancella la riga Ctrl + K Cancella tutto alla destra del cursore Ctrl + W Cancella la parola prima del cursore Ctrl + L Cancella l’output del Terminale. Shift + Ctrl + C Copia. Shift + Ctrl + V (or Shift + Insert) Incolla. Alt + F Avanti di una parola Alt + B Indietro di una parola. Freccia Su / Freccia Giù Naviga fra i comandi dati. Shift + Pagina Su / Pagina Giù Scrolla l’output del Terminale. Ctrl + + Ingrandisci Ctrl + - Rimpicciolisci. Alt+F2 Esegui un comando senza aprire il Terminale 20
