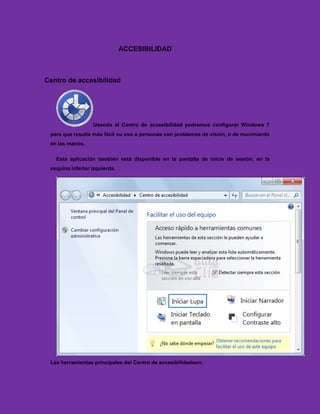
Accesibilidad
- 1. ACCESIBILIDAD Centro de accesibilidad Usando el Centro de accesibilidad podremos configurar Windows 7 para que resulte más fácil su uso a personas con problemas de visión, o de movimiento en las manos. Esta aplicación también está disponible en la pantalla de inicio de sesión, en la esquina inferior izquierda. Las herramientas principales del Centro de accesibilidadson:
- 2. - La Lupa: Aumenta el tamaño de una parte de la pantalla mediante un pequeño panel. Su predecesor era el ampliador, en el que se veía ampliada la zona enfocada en un recuadro. Con la lupa se mejora la función de esta herramienta y no limita la ampliación a una zona determinada de la pantalla, sino que realiza un zoom directamente. Para conocer mejor esta herramienta, puedes visitar este avanzado . - El Narrador, que hace que el equipo lea en voz alta el texto que aparece en pantalla, a medida que navegamos con el teclado. También lee los mensajes del sistema que van apareciendo. Por defecto viene incluido un narrador en voz inglesa,Anna. El narrador en Windows Vista no disponía de voz en español y de momento tampoco dispondremos de ella en Windows 7. - El Teclado en pantalla es útil para personas que no puedan usar el teclado. Se trata de una imagen del teclado que podemos utilizar pulsando con el cursor del ratón sobre las teclas o directamente en la pantalla si disponemos de una pantalla táctil. Ha cambiado ligeramente respecto a la versión de Windows Vista. Puedes ver más información del funcionamiento y configuración en este avanzado . - El contraste alto cambia el aspecto de Windows 7 de forma que aumenta su contraste y por tanto su legibilidad. Las ventanas se muestran en negro y el texto que hay en ellas se ve de color blanco. Las teclas rápidas para activar el modo contraste es la combinación Alt + Mayús + Impr Pant (Utilizando los Alt y Mayúsde la izquierda). Aunque estas son las principales herramientas del Centro de Accesibilidad, dispone de muchas más opciones de configuración, así como de un asistente que nos ayuda a crear nuestro perfil, pulsando en Obtener recomendaciones para facilitar el uso de este equipo. Cuando iniciamos la lupa, ya sea desde el centro de accesibilidad o directamente buscándola en el buscador del menú Inicio, lo que vemos es una herramienta con distintas opciones:
- 3. - Alejar: Las teclas rápidas para esta función son Windows + [tecla +]. Disminuye el zoom, si el valor de visualización es superior a 100% (es decir, si lo hemos aumentado previamente). - Acercar: Las teclas rápidas para esta función son Windows + [tecla -]. Aumenta el zoom, es decir, el valor porcentual que se refiere al tamaño de visualización (200%, 300%...). - Vistas: Permite intercambiar entre distintos tipos de lupa. Se refiere a la forma en que vemos la ampliación. Pantalla completa: Es la opción por defecto. La ampliación se realizará sobre toda la pantalla. Lente: Mantendrá el tamaño normal en la pantalla, pero dibujará un recuadro que ampliará una zona. Acoplado: La ampliación se presentará en un recuadro fijo en la parte superior. Este es el formato que existía en las anteriores versiones de Windows, cuando se utilizaba el Ampliador de Windows. - Opciones: Las opciones más destacadas son: El valor que suma o resta ampliación cuando pulsamos los botones Alejar y Acercar. Por defecto suma o resta 100%, pero podemos cambiarlo, por ejemplo, para que cada vez que ampliemos aumente sólo un 25%. El seguimiento: Es decir, la zona que va a ampliarse. Por defecto se amplía la zona en que se pasa el cursor, pero podemos cambiarlo para que siga la actividad del teclado o que enfoque el cursor de inserción de texto . Es posible que nos interese cambiarlo en función de la actividad que estemos realizando. La opción para
- 4. configurar el seguimiento sólo aparece en la lupa depantalla completa y en acoplado. En caso de tener la lupa en modo Lente, en las opciones podremos configurar el tamaño de la misma. - A nivel informativo vemos en la herramienta Lupa el zoom que estamos utilizando en porcentaje y el botón de Ayuda para solicitar más información. NARRADOR El Narrador es un conversor de texto a voz diseñado pensando en los usuarios invidentes o con problemas de visión. El Narrador lee lo que aparece en la pantalla, los contenidos de la ventana activa, las opciones del menú o el texto que se ha escrito. Además, se puede elegir entre la serie de opciones que ofrece. En este tutorial se explica cómo se activa y utiliza el Narrador. Nota El Narrador se ha creado para poder utilizarlo con Notepad, WordPad, los programas del panel de control, Internet Explorer y el escritorio de Windows además de con algunas partes de la configuración de Windows. Es probable que el Narrador no lea algunas palabras de manera correcta cuando se utiliza en otros programas. El Narrador ofrece una serie de opciones con las que puede personalizar la modo de lectura de los elementos de la pantalla. Utilizando el ratón 1 Utilizando el teclado En el menú Inicio: Muestre el menú Inicio pulsando CTRL+ESC (o la tecla con el logotipo de Windows Seleccione Programas. Pulse sobre Accesorios. Seleccione Accesibilidad. Pulse Narrador. ). Pulse E. Escriba narrator. Pulse INTRO. Notas: Puede que aparezca un mensaje con un enlace a más información sobre el Narrador de Microsoft pulse Aceptar. Notas: Puede que aparezca un mensaje con un enlace a más información sobre el Narrador de Microsoft pulse INTRO. Si quiere utilizar el Narrador pero esconder el cuadro de diálogo del Narradorseleccione el botón de Minimizar. Si quiere utilizar el Narrador pero esconder el cuadro de diálogo del Narradorseleccione el botón de Minimizar pulsando ALT+barra espaciadora, N. Para desactivar el Narrador, en el cuadro de diálogo del Narrador seleccione Salir. Para desactivar el Narrador, en el cuadro de diálogo del Narrador seleccione Salirpulsando ALT+S,S
- 5. TECLADO EN PANTALLA El Teclado en pantalla es un utilidad mediante la que se muestra un teclado en la pantalla del ordenador con el que los usuarios con problemas motrices puedes introducir información utilizando un dispositivo señalador o un joystick. A parte de ofrecer un nivel mínimo de funcionalidad a aquellas personas que tienen problemas motrices, el Teclado en pantalla también es útil para las personas que no saben escribir a máquina. El teclado en pantalla ofrece tres modos diferentes de introducir la información: El modo de escritura de Hacer clic para seleccionar, con el que puede seleccionar las teclas del teclado para escribir el texto. El modo de detección, el teclado en pantalla escanea constantemente el teclado e ilumina las zonas donde puede escribir caracteres del teclado presionando una tecla seleccionada previamente para esa labor o utilizando una dispositivo de introducción de datos. En modo de suspensión, utilizar el ratón o el joystick para seleccionar una tecla durante un periodo predeterminado de tiempo y el carácter en cuestión se escribe de manera automática. Con el Teclado en pantalla también puede: Ver un teclado extendido en el que se incluyen las teclas de los números, o uno estándar en el que no se incluyen. Mostrar el teclado con una distribución estándar o con una por bloques en el que las teclas están colocadas en bloques rectangulares. Esta distribución es particularmente útil cuando se utiliza el modo de escaneado. Puede mostrar el techado estándar de Estados Unidos (101 teclas), el teclado universal (102 teclas), o un teclado (106 teclas) que incluye además caracteres japoneses. Utilizar sonido de clic para que se escuche un clic cada vez que selecciona una tecla. Utilizar Siempre visible para que el teclado siempre aparezca en la pantalla aunque vaya pasando de un programa a otro o de una ventana a otra. Notas: El programa en el que quiere escribir debe estar activo en el momento en el que utiliza el Teclado en pantalla. Las herramientas de accesibilidad que ofrece el sistema operativo de Windows pretenden ofrecen un nivel mínimo de funcionalidad para usuarios con necesidades especiales. La mayoría de los usuarios que sufren de alguna discapacidad tendrán que recurrir a programas de utilidad con funciones más avanzadas para sus tareas diarias.
