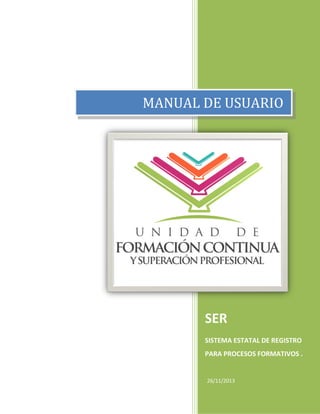
Manual de usuario SER
- 1. MANUAL DE USUARIO SER SISTEMA ESTATAL DE REGISTRO PARA PROCESOS FORMATIVOS . 26/11/2013
- 2. Manual de Usuario Sistema de Registro de procesos formativos. TABLA DE CONTENIDO INGRESO A LA PLATAFORMA. 3 MODULO PARA EL CENTRO DE MAESTROS 5 Pantalla “FOLIOS DEL CENTRO” 5 Registrar un nuevo folio. 6 Corrección de datos de un folio. 11 Borrar un folio. 12 MODULO DEL ASESOR 14 Pantalla “Folios del Asesor” 14 Cambiar contraseña. 16 Agregar más integrantes a la lista. 17 Repetición de procesos formativos para el docente. 21 Acreditación de procesos. 22 Actualizar los datos personales de un docente 24 RECOMENDACIONES 26 2
- 3. Manual de Usuario Sistema de Registro de procesos formativos. INGRESO A LA PLATAFORMA. Ilustración 1 Para ingresar a la plataforma vaya al sitio de la unidad e formación continua : http://formacion.educacion.durango.gob.mx/es/ y localice en la pestaña de ENLACES el que corresponde al Sistema Estatal de Registro 3
- 4. Manual de Usuario Sistema de Registro de procesos formativos. o bien tecleando la url : http://www.educadgo.gob.mx/ser , directamente en la barra de direcciones de su navegador. Es altamente recomendable que utilice Google Chrome o Mozilla Firefox que no necesitan configuraciones especiales para ventanas pop-ups, o bien que configure el navegador Internet Explorer para que permita éste tipo de ventanas. Se mostrará la página web que se describe en la ilustración 1, donde tendrá que ingresar el usuario y contraseña asignado por el área de tecnologías de la UFCySP o por el centro de maestros. Es de suma importancia que dicho usuario y contraseña sea confidencial, puesto que la información capturada con éstos será registrada en el sistema y será responsabilidad de la persona a quien fueron asignados dichos datos. Si la pagina web de ingreso aparece como se muestra en la ilustración 2, querrá decir que hubo un error en el ingreso de los datos de usuario y contraseña, por lo que deberá reintentar ingresarlos de manera correcta. Ilustración 2 Si el error persiste y no logra ingresar a la plataforma, comuníquese al área de tecnologías de la UFCySP y solicite sus datos correctos. 4
- 5. Manual de Usuario Sistema de Registro de procesos formativos. MODULO PARA EL CENTRO DE MAESTROS Pantalla “FOLIOS DEL CENTRO” Una vez que ingreso correctamente los datos de ingreso, se desplegará un listado de todos los folios que fueron registrados al centro de trabajo que le corresponde, tal como se muestra en la ilustración siguiente: Ilustración 3 En la página de folios del centro aparecerá un apartado con la leyenda ‘Opciones’ el cual contiene los siguientes botones: Tabla 1 Botones de Opciones BOTON Registrar Folio Agregar Asesor Regresar FUNCIÓN Acceso a pantalla para registrar un nuevo folio. Acceso a pantalla para asignar usuario a un nuevo asesor. Regresar a la pantalla anterior. Además aparece una cuadricula “PROCESOS REGISTRADOS PARA EL CENTRO: “ especificando la clave del centro de maestros al cual pertenece la clave de usuario y contraseña con se ha ingresado a la plataforma. 5
- 6. Manual de Usuario Sistema de Registro de procesos formativos. La cuadricula contiene las siguientes columnas: Tabla 2 Columnas y datos mostrados COLUMNA FOLIO *Dato enlace CLAVE NOMBRE DEL PROCESO INICIO FINALIZA ZONA SECTOR STATUS DATO QUE MUESTRA Folio correspondiente al proceso formativo registrado. Clave de 9 dígitos correspondientes a la clave del proceso Nombre completo del proceso registrado. Fecha en que inicia el proceso formativo Fecha en que finalizará el proceso formativo Zona escolar que ha solicitado el proceso formativo Sector que solicita el proceso formativo ABIERTO: el proceso está abierto para registro y acreditación CERRADO: el proceso ha sido procesado y excedido el tiempo limite para modificaciones. PRORROGA: el proceso cuenta con una prórroga para modificaciones Observe que en la cuadricula existen dos datos enlace, que le llevarán a pantallas que le ayudarán administrar los folios registrados, tema que se verá más adelante en éste mismo manual. Registrar un nuevo folio. Para registrar un nuevo folio y su proceso formativo correspondiente dé clic en el botón “Agregar Folio” que se encuentra en el apartado Opciones. 6
- 7. Manual de Usuario Sistema de Registro de procesos formativos. Ilustración 4 Esto le llevará la pantalla de Registro de folios. Ilustración 5 Captura de datos del proceso formativo. En esta pantalla deberá capturar todos los datos correspondientes al folio que se está registrando, empezando por la clave de 9 caracteres (en mayúsculas) del proceso correspondiente al folio que se está registrando, y posteriormente presionando el botón “Revisar” que se encuentra a un costado del campo correspondiente, con lo cual estará verificando que la clave haya sido capturada correctamente. 7
- 8. Manual de Usuario Sistema de Registro de procesos formativos. Ilustración 6 Verificación de la Clave de proceso Una vez capturada la clave completa del proceso y después de dar clic en el botón Revisar, aparecerán los datos correspondientes a la clave ingresada: Ilustración 7 Datos de clave correcta En caso de que la clave sea incorrecta aparecerá en el espacio correspondiente al nombre la leyenda “CLAVE INCORRECTA O NO EXISTENTE”, en cuyo caso deberá verificarla y capturarla de manera correcta hasta que aparezcan los datos correspondientes. 8
- 9. Manual de Usuario Sistema de Registro de procesos formativos. Ilustración 8 Clave incorrecta Una vez ingresada la clave del proceso de manera correcta, proceda a capturar el resto de los datos que se le solicitan. Ilustración 9 Captura de datos del folio En el caso del campo de ASESOR, el sistema despliega una relación de todos los asesores registrados para el centro de maestros correspondiente, razón por la cual, el asesor deberá estar previamente dado de alta en el catalogo de usuarios del sistema SER. (Vea tema Registro de asesores) 9
- 10. Manual de Usuario Sistema de Registro de procesos formativos. Una vez capturados todos los datos solicitados dé clic en el botón GUARDAR. Si los datos fueron ingresados de forma correcta aparecerá la siguiente caja de dialogo: Ilustración 10 Datos capturados correctamente En caso contrario aparecerá una caja de dialogo indicando los errores de captura, los cuales deberá corregir para poder registrar el folio y su proceso formativo de manera correcta. Ilustración 11 Datos incorrectos Una vez capturados los datos correctamente, se verán reflejados en la cuadricula que aparece en la pantalla de Folios del Centro: 10
- 11. Manual de Usuario Sistema de Registro de procesos formativos. Ilustración 12 Folio agregado correctamente Corrección de datos de un folio. Habrá ocasiones en que sea necesario corregir alguno de los datos para lo cual deberá hacer clic sobre el número de folio correspondiente desde la cuadricula de la pantalla Folios del Centro: Ilustración 13 Enlace a corrección de folio Al dar clic al número de folio que se desea corregir, aparecerá la pantalla de corrección de folios: Ilustración 14 Corrección de datos de folio Esta pantalla es muy similar a la pantalla de captura de datos, sin embargo en esta pantalla sólo se da acceso a modificar aquellos datos que corresponden a las fechas de inicio y finalización, zona, 11
- 12. Manual de Usuario Sistema de Registro de procesos formativos. sector, sede y asesor. Si el dato que se requiere modificar corresponde a la clave del proceso deberá borrarse el folio dando clic en el botón BORRAR e ingresar uno nuevo con la clave de proceso correcta. Corrija los datos necesarios en el folio y de clic en el botón ACTUALIZAR. Si los datos fueron capturados correctamente aparecerá la caja de dialogo que se muestra en la ilustración 15, de lo contrario aparecerá una pantalla de dialogo indicando que campos están incorrectos tal como se mostró en la ilustración 11. Ilustración 15 Datos actualizados correctamente Borrar un folio. Si necesita borrar un folio o darlo de baja haga clic en el numero de folio que se muestra en la cuadricula en la pantalla de Folios del centro, como se muestra en la ilustración 13. Debe tener en cuenta de que al borrar un folio, se borrarán todos los registros relacionados con él, es decir, se borrará el grupo correspondiente y sus integrantes, en caso de que ya haya sido alguien registrado en tal grupo. Enseguida aparecerá la pantalla de corrección de folio que se muestra en la ilustración 14, enseguida haga clic en el botón BORRAR: 12
- 13. Manual de Usuario Sistema de Registro de procesos formativos. Ilustración 16 Confirmación de Baja Antes de borrar el folio, el sistema confirmará el proceso mediante una caja de dialogo como se muestra en la ilustración 16, dé clic en Aceptar si desea borrar el folio, o Cancelar en caso contrario. Ilustración 17 Confirmación de borrado El sistema mostrará el cuadro de dialogo de la ilustración 17 para confirmar que el folio y los registros correspondientes (grupo e integrantes) han sido borrados de manera correcta. 13
- 14. Manual de Usuario Sistema de Registro de procesos formativos. MODULO DEL ASESOR El Asesor tendrá acceso al sistema SER a través del nombre de usuario y contraseña que le sea otorgado por el Centro de maestros que le corresponde. Pantalla “Folios del Asesor” El asesor tendrá acceso sólo a aquellos folios que le fueron designados por el centro de maestros y aparecerán como sigue: Ilustración 18 Lista de folios del Asesor Tabla 3 Columnas y datos mostrados COLUMNA FOLIO *Dato enlace CLAVE NOMBRE DEL PROCESO INICIO FINALIZA CENTRO DATO QUE MUESTRA Folio correspondiente al grupo asignado por el centro. Clave de 6 dígitos correspondientes a la clave del proceso Nombre completo del proceso registrado. Fecha en que inicia el proceso formativo Fecha en que finalizará el proceso formativo Nombre del centro de maestros al que pertenece el grupo. Los folios registrados por el centro son los enlaces hacia la lista de integrantes de dicho grupo, por lo que basta dar clic al folio para que se despliegue la lista de docentes registrados en éste grupo, tal como se muestra en la ilustración: Desde ésta página usted podrá desde el apartado de Opciones: 1. 2. 3. 4. 5. Agregar más integrantes Actualizar el status de cada uno de los integrantes. Imprimir listas de asistencia Imprimir listas de acreditación. Cambiar la contraseña de acceso al sistema SER. 14
- 15. Manual de Usuario Sistema de Registro de procesos formativos. En ésta página usted puede observar los datos generales del proceso formativo que corresponde al folio que se ha elegido en la página anterior, es de suma importancia que verifique que los datos correspondan al proceso formativo que le fue asignado por el centro de maestros que corresponde, de lo contrario notifíquelo al centro de maestros para su corrección inmediata. Igualmente en ésta misma página se enlistan los integrantes registrados en dicho proceso formativo, con los datos: 1. 2. 3. 4. 5. 6. No. De lista Rfc (dato enlace) Apellido paterno Apellido materno Nombre Status (Dato enlace) El campo de STATUS corresponde a la situación del docente respecto a la acreditación del proceso formativo que se muestran en la pantalla, en primera instancia todos los integrantes de la lista tendrán el status de INSCRITO. 15
- 16. Manual de Usuario Sistema de Registro de procesos formativos. Cambiar contraseña. El centro de maestros le asignará un usuario al registrar al grupo, mismo que le hará saber junto con el numero de folio que corresponde al grupo que el asesor coordinará. De forma predeterminada el sistema le asigna la contraseña “ASESOR1”, contraseña que es genérica para todos los asesores de nuevo registro, por lo que, es de suma importancia que al ingresar a alguno de los folios otorgados por el centro el asesor modifique ésta contraseña para que sea exclusiva del asesor y nadie más pueda entrar y modificar los grupos que éste coordine. Dé clic en el botón cambiar contraseña ubicado en el área de opciones de la pantalla: Enseguida aparecerá la pantalla con sus datos de usuario registrados por el centro, verifíquelos y proceda a sustituir la contraseña registrada por una personalizada, posteriormente deberá confirmar la contraseña en el espacio correspondiente, debiendo escribirla exactamente igual que en el espacio anterior. Reemplace la contraseña actual y confírmela y dé clic en Actualizar. 16
- 17. Manual de Usuario Sistema de Registro de procesos formativos. En caso de que la contraseña y la confirmación de contraseña sean diferentes el sistema no le dejará avanzar enviando un cuadro de dialogo indicando la diferencia entre las contraseñas: Cuando el registro de la nueva contraseña haya sido exitosa, el sistema le enviará un cuadro de dialogo indicando el éxito del registro: Después de esto, el asesor deberá reingresar al sistema utilizando su misma contraseña. Agregar más integrantes a la lista. Para agregar nuevos integrantes al grupo de clic en el botón de Registrar Docente desde el apartado de opciones: Ilustración 19 Botón Registrar Docente 17
- 18. Manual de Usuario Sistema de Registro de procesos formativos. Enseguida aparecerá una casilla donde deberá capturar las cuatro primeras letras del RFC del docente que desea registrar en el grupo y dé clic en el botón Buscar: Ingrese las primeras 4 letras del RFC del nuevo docente en la lista, como se indica aquí. Ilustración 20 Captura de RFC De clic en el botón “Buscar” después de ingresar las 4 primeras letras del RFC 18
- 19. Manual de Usuario Sistema de Registro de procesos formativos. Si el sistema localiza coincidencias con los dígitos ingresados deberá aparecer una lista con los docentes cuyos RFC correspondan a los datos capturados: Ilustración 21 Docentes localizados Enseguida de clic en el RFC correspondiente al docente al que desea registrar en el grupo. En caso de que el sistema no localice dato alguno que coincida con los dígitos ingresados deberá aparecer lo siguiente: Ilustración 22 No se localizan datos En cuyo caso significa que deberá verificar los dígitos capturados, o bien, si usted está seguro de que los datos ingresados son correctos, deberá enviar talón de cheque escaneado al correo se_tecnologias_ufc@durango.gob.mx para que el docente sea dado de alta en la base de datos y pueda ser registrado en el grupo por el asesor. 19
- 20. Manual de Usuario Sistema de Registro de procesos formativos. En caso de que el docente haya sido localizado con éxito y después de dar clic sobre el RFC correspondiente aparecerá la siguiente pantalla con los datos generales del docente: Ilustración 23 Datos generales del docente Aquí aparecen todos los datos necesarios para el registro del docente, algunos de ellos pueden estar incompletos o incorrectos, en cuyo caso el asesor deberá corregirlos y dar clic en el botón ACTUALIZAR. Una vez verificados los datos del docente de clic en el botón REGISTRAR EN PROCESO. Si los datos obligatorios del docente están completos aparecerá la siguiente caja de dialogo para confirmar que los datos del docente sean correctos: Ilustración 24 Confirmación de datos 20
- 21. Manual de Usuario Sistema de Registro de procesos formativos. En caso contrario aparecerá una caja de dialogo indicando los campos donde existe algún problema: Ilustración 25 Datos incompletos Si no existió ningún problema con los datos del maestro el sistema confirmará el registro de la siguiente manera: Ilustración 26 Confirmación de registro Repetición de procesos formativos para el docente. El sistema SER está diseñado para que el docente sólo se registre una sola vez en el mismo proceso formativo o bien, que no sea registrado en un proceso formativo que haya sido cursado en años anteriores. En caso de que el sistema detecte que el maestro ha acreditado el proceso formativo en los años 2008 al 2013, se mostrará una caja de dialogo indicando que se ha encontrado una repetición del proceso en cuestión en alguna etapa anterior, y no le permitirá registrar al docente en el proceso actual. 21
- 22. Manual de Usuario Sistema de Registro de procesos formativos. Si el docente tiene duda acerca de dicho registro podrá referirse al centro de maestros correspondiente o a la Unidad de Formación Continua para verificar el registro y corregirlo de ser necesario. Acreditación de procesos. El asesor puede llevar a cabo el proceso de acreditación. Desde la pantalla de Grupo, el dato enlace es la columna de status: Ilustración 27 enlace a cambio de status De clic en el status del docente al que se desea acreditar, enseguida aparecerá la pantalla de cambio de status: Ilustración 28 Pantalla de cambio de status En esta pantalla aparecen datos generales del proceso que se va a registrar al docente, así como los datos de RFC y nombre completo del maestro a quien se va a cambiar el status. Verifique que los datos correspondan al docente y al proceso formativo correcto Para cambiar el status del docente basta con hacer clic en el botón de CAMBIAR STATUS, el cual se muestra en la ilustración 28. 22
- 23. Manual de Usuario Sistema de Registro de procesos formativos. Enseguida el sistema confirmará la operación de cambio de status, si está seguro que el docente ha acreditado el proceso de clic en Aceptar, de lo contrario de clic en Cancelar. Ilustración 29 Confirmación de cambio de status Una vez confirmada la operación usted podrá ver el cambio de estatus realizado en el registro del docente correspondiente en la cuadricula que contiene la lista de maestros inscritos en el proceso formativo correspondiente al folio elegido. Ilustración 30 status modificado Para regresar el estatus del docente de ACREDITADO a INSCRITO, de clic nuevamente en el status del docente, y cámbielo dando clic en el botón de CAMBIAR STATUS. 23
- 24. Manual de Usuario Sistema de Registro de procesos formativos. Actualizar los datos personales de un docente Los datos generales del docente están cargados previamente en la base de datos del sistema SER, sin embargo, habrá ocasiones en que los datos estén incompletos o incluso no sean los datos actuales del docente, por lo que será necesario que sean actualizados, especialmente el dato de nombre completo, ya que éste nombre será el que aparezca impreso en las listas de asistencia, acreditación, reportes, consultas y en la constancia de acreditación del proceso formativo en el cual sea registrado. Para actualizar los datos del docente, el dato enlace será el RFC que aparece en el cuadricula que contiene la lista de participantes del proceso en la pantalla Grupo: Ilustración 31 Enlace a Actualización de datos del docente Al hacer clic sobre el dato enlace aparecerá la pantalla de datos generales del docente Ilustración 32 Datos generales del participante 24
- 25. Manual de Usuario Sistema de Registro de procesos formativos. En esta pantalla se podrá actualizar los datos en los cuales el sistema da acceso para modificación, todos excepto los datos de RFC y los datos correspondientes al CENTRO DE TRABAJO. Si se requiere alguna actualización de los datos no modificables deberá notificarse al centro de maestros para su corrección, para lo cual deberá presentar comprobante de los datos correctos, ya sea su talón de cheque o bien, constancia de actualización de datos por parte del departamento de Recursos Humanos de la SEED. Una vez actualizados los datos de clic en el botón ACTUALIZAR DATOS, si los datos fueron capturados correctamente el sistema le confirmará la actualización a través de una caja de confirmación, de lo contrario le mostrará una caja de dialogo indicando en que datos existe algún error de captura. 25
- 26. Manual de Usuario Sistema de Registro de procesos formativos. RECOMENDACIONES Para el centro: Para agilizar el proceso de registro de folios y sus procesos formativos, es indispensable tener a la mano los siguientes datos: 1. 2. 3. 4. 5. Clave de 6 caracteres del proceso formativo Zona y Sector que solicita el proceso formativo Centro Sede en el que se impartirá el proceso formativo Nombre de usuario del asesor que impartirá el proceso formativo Fechas de inicio y finalización del proceso formativo En cuanto a la administración de usuarios del sistema es indispensable contar con los siguientes datos de los asesores que impartirán procesos formativos: 1. 2. 3. 4. RFC Nombre completo Correo electrónico Teléfono de contacto Los datos de nombre de usuario y contraseña, serán asignados y administrados a través del sistema y su forma de entrega será determinada por el centro de maestros, siendo éste el responsable de los datos que se registren bajo dichos accesos otorgados. Una vez registrado el folio y el proceso formativo correspondiente, el centro deberá entregar los datos al asesor junto con su usuario y contraseña, para que éste proceda al registro del grupo en el sistema. Para el asesor: Para agilizar el proceso de registro de registro de participantes deberá tener a la mano los siguientes datos: 1. 2. 3. 4. 5. 6. 7. 8. RFC CURP Nombre completo Clave de centro de trabajo Nivel o modalidad Nivel de estudios Correo electrónico Si participa en carrera o no 26
- 27. Manual de Usuario Sistema de Registro de procesos formativos. En la medida de lo posible, de oportunidad a los participantes de verificar la información registrada en el sistema, para que comprueben que están correctos. Una vez concluido el proceso formativo, acceda al grupo y procesa a realizar el cambio de status de aquellos participantes que hayan logrado acreditar el proceso formativo. Después deberá imprimir la lista de acreditación a través del botón Imprimir lista de acreditación del apartado de Opciones en la pantalla del grupo, comprobar que contenga a todos los participantes acreditados, firmarla y entregarla al centro de maestros junto con las listas de asistencia. El sistema no permitirá cambios en el status de los participantes ni registro de participantes después de 2 semanas de la fecha de finalización registrada en el proceso formativo. Es indispensable que el asesor cambie su contraseña de acceso otorgada por el centro de maestros a través del botón Cambiar contraseña de Acceso desde el apartado Opciones en la pantalla de grupo. Con esto está garantizando que su contraseña de acceso sea personal y confidencial. De otra manera, otra persona podrá tener acceso a la información que se guarde bajo su nombre de usuario y contraseña asignados por el centro de maestros. Área de Tecnologías de la UFCySP Responsable: Mónica Herrera Tel. 618 137 66 23 Cisco 76623 Correo: se_tecnologias_ufc@durango.gob.mx 27
