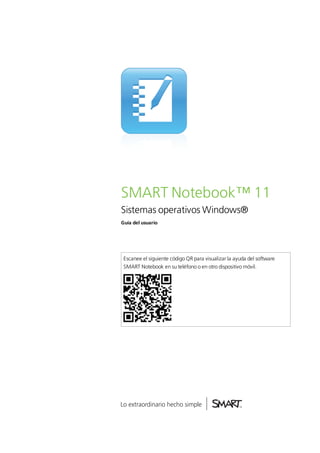
SMART notebook.11 manual.windows
- 1. SMART Notebook™ 11 Sistemas operativos Windows® Guía del usuario Escanee el siguiente código QR para visualizar la ayuda del software SMART Notebook en su teléfono o en otro dispositivo móvil.
- 2. Aviso de marcas SMART Notebook, SMART Response, SMART Board, SMART Document Camera, SMART Exchange, SMART Classroom Suite, SMART Ink, DViT, smarttech, el logotipo de SMART logo y todas las frases de SMART son marcas comerciales o marcas registradas de SMART Technologies ULC en los EE.UU. y/o en otros países. Windows, Windows Vista, Internet Explorer y PowerPoint son marcas comerciales registradas o marcas comerciales de Microsoft Corporation en Estados Unidos y/u otros países. Mac, Mac OS y QuickTime son marcas comerciales de Apple Inc., registradas en EE.UU. y en otros países. Adobe, Reader y Flash son marcas registradas o marcas comerciales de Adobe Systems Incorporated en los Estados Unidos y/u otros países. Los demás nombres de empresas y productos de terceros pueden ser marcas comerciales de sus respectivos propietarios. Aviso de copyright © 2012 SMART Technologies ULC. Todos los derechos reservados. Ninguna parte de esta publicación se puede reproducir, trasmitir, transcribir o almacenar en un sistema de recuperación, ni traducirse a ningún idioma, de ninguna forma y por ningún medio, sin el consentimiento previo expresado por escrito de SMART Technologies ULC. La información suministrada en este manual puede ser modificada sin notificación previa y no representa compromiso alguno por parte de SMART. Una o más de las siguientes patentes: US6320597; US6326954; US6741267; US7151533; US7757001; USD616462 y USD617332. Otras patentes en trámite. 04/2012
- 3. Contenido Capítulo 1: Pasos preliminares Acerca del software SMART instalado en su ordenador Iniciar el software SMART Notebook Recorrido por la interfaz de usuario Crear y trabajar con contenido Uso de gestos Capítulo 2: Crear y trabajar con archivos Crear archivos Abrir archivos Guardar archivos Guardar archivos automáticamente Exportar archivos Exportar archivos automáticamente Imprimir archivos Adjuntar archivos a mensajes de correo electrónico Reducir tamaños de archivo Deshacer y rehacer acciones Cambiar la aplicación predeterminada de archivos .notebook Capítulo 3: Crear y trabajar con páginas Visualizar páginas Cambiar la visualización de la página Crear páginas Duplicar páginas Reorganizar páginas Agrupar páginas Cambiar el nombre de las páginas Ampliar páginas Grabar páginas Eliminar páginas Borrar páginas Restablecer páginas Mostrar bordes de página de los alumnos Trabajar con fondos de página y temas Capítulo 4: Crear objetos básicos Escribir, dibujar y borrar con tinta digital Crear formas y líneas Crear texto Crear tablas i 1 2 2 3 8 9 11 11 12 12 14 15 18 21 22 22 24 24 27 28 29 35 36 36 37 39 39 39 41 42 43 44 45 49 50 55 59 66
- 4. C ON T EN ID O Capítulo 5: Trabajar con objetos 79 Seleccionar objetos Cambiar propiedades de objetos Posicionar objetos Bloquear objetos Cortar, copiar y pegar objetos Duplicar objetos Cambiar el tamaño de los objetos Rotar objetos Girar objetos Agrupar objetos Agregar vínculos a los objetos Añadir sonidos a objetos Animar objetos Eliminar objetos 80 82 85 89 90 91 91 94 96 96 98 100 102 102 Capítulo 6: Usar su propio contenido 103 Insertar imágenes Insertar archivos multimedia Insertar exploradores de Internet Usar contenido de otros programas Adjuntar archivos y páginas web Agregar su contenido a la Galería Compartir su contenido en el sitio web SMART Exchange Capítulo 7: Utilizar contenido de recursos SMART Encontrar y utilizar contenido de la Galería Encontrar y usar contenido del sitio web SMART Exchange Capítulo 8: Uso del software SMART Notebook en el aula Presentar archivos a los alumnos Crear y presentar actividades lectivas Uso de las herramientas de presentación Mostrar vínculos Ajustar el volumen Permitir que dos personas utilicen una pizarra digital interactiva Capítulo 9: Solucionar problemas en el software SMART Notebook 104 106 109 110 115 117 122 125 126 127 129 129 130 137 149 150 150 153 Solucionar problemas con archivos Solucionar problemas con la ventana y la barra de herramientas del software SMART Notebook Solucionar problemas con la tinta digital Solucionar problemas con objetos Solucionar problemas con gestos ii 153 153 154 155 157
- 5. C ON T EN ID O Apéndice A: Personalizar la barra de herramientas 159 Apéndice B: Configuración del idioma 161 Apéndice C: Actualizar, activar y enviar comentarios 165 Actualizar y activar productos SMART Envío de comentarios a SMART Índice iii 165 168 171
- 7. Capítulo 1 Pasos preliminares Acerca del software SMART instalado en su ordenador Iniciar el software SMART Notebook Recorrido por la interfaz de usuario Menú Barra de herramientas Panel de acciones Panel de complementos Panel de herramientas Panel contextual Personalizar la barra de herramientas Clasificador de páginas Abrir el Clasificador de páginas Personalizar el Clasificador de páginas Pestaña Galería Abrir la pestaña Galería Personalizar la pestaña Galería Pestaña Adjuntos Abrir la pestaña Adjuntos Personalizar la pestaña Adjuntos Pestaña Propiedades Abrir la pestaña Propiedades Personalizar la pestaña Propiedades Pestaña Complementos Abrir la pestaña Complementos Personalizar la pestaña Complementos Pestaña de SMART Response Área de página Crear y trabajar con contenido Uso de gestos Este capítulo le presenta el software de aprendizaje colaborativo SMART Notebook™ y explica los conceptos básicos para utilizar su producto interactivo. 1 2 2 3 3 3 3 3 4 4 4 5 5 5 5 6 6 6 6 6 7 7 7 7 7 8 8 8 8 9
- 8. CAPÍT UL O 1 Pasos preliminares Acerca del software SMART instalado en su ordenador Su ordenador puede incluir SMART Notebook Tools, controladores de producto SMART, SMART Ink™ y Herramientas SMART además del software SMART Notebook. Software SMART Notebook: Utilice el software SMART Notebook para crear clases o presentaciones. Cada archivo .notebook contiene una serie de páginas, y cada página tiene sus propios objetos, propiedades y ajustes. Puede añadir a una página objetos dibujados a mano alzada, figuras geométricas, líneas rectas, texto, imágenes, tablas, widgets y archivos compatibles con Adobe® Flash® Player. También se pueden manipular y editar estos objetos en cualquier momento. Puede guardar sus archivos en formato .notebook, que puede abrir en cualquier ordenador Windows®, Mac o Linux® que tenga instalado el software SMART Notebook. También puede exportar sus archivos a diversos formatos. Herramientas de SMART Notebook: Puede instalar las Herramientas SMART Notebook para agregar funciones especiales al software SMART Notebook. Estas herramientas incluyen las siguientes: l SMART Notebook Math Tools l Herramientas 3D de SMART Notebook l SMART Document Camera™y Herramientas de Realidad mixta l Software de evaluación SMART Response™ Controladores para productos SMART: El producto interactivo detecta el contacto con su pantalla y envía cada punto de contacto, junto con la información de la herramienta Rotulador, al ordenador conectado. Los controladores de producto SMART traducen la información en clics con el ratón y tinta digital. Los controladores del producto SMART le permiten realizar operaciones informáticas normales utilizando el dedo o un rotulador. SMART Ink y Herramientas SMART: Con SMART Ink, podrá escribir o dibujar en la pantalla con tinta digital utilizando un rotulador y, a continuación, podrá guardar o borrar sus notas. También podrá captar la atención hacia partes específicas de la página mediante las Herramientas SMART, como Sombra de pantalla, Reflector, Lupa y Puntero. Iniciar el software SMART Notebook Inicie el software SMART Notebook, haciendo doble clic en el icono de SMART Notebook 11 en el escritorio. Cuando inicie el software SMART Notebook por primera vez, se abrirá el archivo de un tutorial automáticamente. Puede leer el contenido de este archivo para obtener más información acerca del software y de las nuevas características de la última versión.Cuando haya terminado, seleccione Archivo > Nuevo para crear un nuevo archivo en blanco. 2
- 9. CAPÍT UL O 1 Pasos preliminares N OTA Al iniciar el software en ocasiones posteriores, se abrirá un nuevo archivo en blanco automáticamente.Para abrir el archivo del tutorial, seleccione Ayuda > Tutorial. Para obtener información sobre cómo trabajar con archivos, consulte Crear y trabajar con archivos en la página 11. Recorrido por la interfaz de usuario La interfaz de usuario de Software SMART Notebook consta de los siguientes componentes: l Menú l Barra de herramientas l Pestañas (Clasificador de páginas, Galería, Adjuntos, Propiedades, complementos y SMART Response) l Área de página Menú El menú contiene todos los comandos que puede utilizar para manipular archivos y objetos en el software SMART Notebook. Barra de herramientas La barra de herramientas permite seleccionar y usar una variedad de comandos. Los botones de la barra de herramientas están organizados en paneles. Panel de acciones El panel de Acciones de la barra de herramientas incluye botones que le permiten buscar y realizar cambios en los archivos .notebook: Panel de complementos Si instala Herramientas de SMART Notebook como SMART Notebook Math Tools y el software SMART Response, aparecerá un panel adicional a la derecha del panel Acciones: 3
- 10. CAPÍT UL O 1 Pasos preliminares Panel de herramientas El panel Herramientas incluye botones que le permiten crear y trabajar con objetos básicos en páginas: Panel contextual Al seleccionar uno de los botones del panel Herramientas, aparecerán botones adicionales.Por ejemplo, si selecciona Rotuladores , aparecerán los siguientes botones adicionales: Presione el botón Tipos de rotulador para seleccionar un tipo de rotulador y, después, presione uno de los botones de tipo de línea para escribir o dibujar con tinta digital en ese tipo de línea.Puede personalizar el tipo de línea seleccionado utilizando las opciones de la pestaña Propiedades y, a continuación, guardar sus cambios para usarlos en el futuro (consulte Guardar ajustes de herramientas en la página 85). Los tres selectores de propiedades que hay junto a los botones de tipo de línea le permiten definir el color, grosor, estilo y transparencia de la tinta digital. Si hace clic en cualquier de los otros botones del panel Herramientas, aparecerán conjuntos similares de botones adicionales. Personalizar la barra de herramientas Puede agregar, eliminar y cambiar la posición de los botones de la barra de herramientas presionando Personalizar la barra de herramienta (consulte Personalizar la barra de herramientas en la página 159). De forma predeterminada, la barra de herramientas aparecerá en la parte superior de la ventana del software SMART Notebook.No obstante, puede moverla a la parte inferior de la ventana presionando Mover barra de herramientas a la parte superior/inferior de la ventana . Esta opción es útil en los casos en que usted o sus alumnos no pueden llegar a la barra de herramientas cuando está en la parte superior de la ventana. 4
- 11. CAPÍT UL O 1 Pasos preliminares Clasificador de páginas El clasificador de páginas muestra todas las páginas del archivo abierto como vistas en miniatura y actualiza automáticamente estas vistas en miniatura a medida que se cambia el contenido de las páginas. Mediante el Clasificador de páginas, puede llevar a cabo las siguientes acciones: l Visualizar páginas l Creación de páginas l Duplicar páginas l Borrar páginas l Eliminar páginas l Cambiar el nombre de las páginas l Reorganizar páginas l Mover objetos de una página a otra l Agrupar páginas Abrir el Clasificador de páginas Para abrir el Clasificador de páginas, presione Clasificador de páginas . Personalizar el Clasificador de páginas Puede mover el Clasificador de páginas desde el lateral de la ventana del software SMART Notebook al otro lado presionando Mover barra lateral . Puede cambiar de tamaño el Clasificador de páginas arrastrando el borde hacia la izquierda o la derecha. También puede ocultar el Clasificador de páginas cuando no esté utilizándola al seleccionar la casilla Ocultar automáticamente. (Para mostrar el Clasificador de páginas cuando está oculto, presione Clasificador de páginas .) N OTA Si reduce el Clasificador de páginas a su tamaño mínimo, la función Ocultar automáticamente se activa de forma automática. Pestaña Galería La pestaña Galería contiene imágenes prediseñadas, fondos, contenido multimedia, archivos y páginas que se pueden utilizar en las clases, y muestra imágenes de vista previa de este contenido. La pestaña Galería ofrece también acceso a otros recursos en línea.Para obtener más información, consulte Utilizar contenido de recursos SMART en la página 125. 5
- 12. CAPÍT UL O 1 Pasos preliminares También puede incluir su propio contenido y el de otros profesores de su escuela en la pestaña Galería (consulte Agregar su contenido a la Galería en la página 117). Abrir la pestaña Galería Para abrir la pestaña Galería, presione Galería . Personalizar la pestaña Galería Puede mover la pestaña Galería desde el lateral de la ventana del software SMART Notebook al otro lado presionando Mover barra lateral . Puede cambiar de tamaño la pestaña Galería arrastrando el borde hacia la izquierda o la derecha. También puede ocultar la pestaña Galería cuando no esté utilizándola al seleccionar la casilla Ocultar automáticamente. (Para mostrar la pestaña Galería cuando está oculta, presione Galería .) N OTA Si reduce la pestaña Galería a su tamaño mínimo, la función Ocultar automáticamente se activa de forma automática. Pestaña Adjuntos La pestaña Adjuntos muestra los archivos y páginas web adjuntos al archivo actual. Para obtener más información, consulte Adjuntar archivos y páginas web en la página 115. Abrir la pestaña Adjuntos Para abrir la pestaña Adjuntos, presione Adjuntos . Personalizar la pestaña Adjuntos Puede mover la pestaña Adjuntos desde el lateral de la ventana del software SMART Notebook al otro lado presionando Mover barra lateral . Puede cambiar de tamaño la pestaña Adjuntos arrastrando el borde hacia la izquierda o la derecha. También puede ocultar la pestaña Adjuntos cuando no esté utilizándola al seleccionar la casilla Ocultar automáticamente. (Para mostrar la pestaña Adjuntos cuando está oculta, presione Adjuntos .) N OTA Si reduce la pestaña Adjuntos a su tamaño mínimo, la función Ocultar automáticamente se activa de forma automática. 6
- 13. CAPÍT UL O 1 Pasos preliminares Pestaña Propiedades La pestaña Propiedades permite asignar formato a objetos de una página, como tinta digital, figuras, líneas, texto y tablas. Según el objeto que se seleccione, se puede cambiar: l El color, el grosor y el estilo de las líneas. l La transparencia y los efectos de relleno de objetos. l El tipo, el tamaño y el estilo de la fuente del texto. l La animación de objetos. La pestaña Propiedades sólo muestra las opciones disponibles para el objeto seleccionado. Para obtener más información acerca de cómo visualizar y definir las propiedades de los objetos en la pestaña Propiedades, consulte Cambiar propiedades de objetos en la página 82. La pestaña Propiedades también incluye el botón Grabación de página.Puede utilizar esta función para grabar sus acciones en la página actual (consulte Grabar páginas en la página 39). Abrir la pestaña Propiedades Para abrir la pestaña Propiedades, presione Propiedades . Personalizar la pestaña Propiedades Puede mover la pestaña Propiedades desde el lateral de la ventana del software SMART Notebook al otro lado presionando Mover barra lateral . Puede cambiar de tamaño la pestaña Propiedades arrastrando el borde hacia la izquierda o la derecha. También puede ocultar la pestaña Propiedades cuando no esté utilizándola al seleccionar la casilla Ocultar automáticamente. (Para mostrar la pestaña Propiedades cuando está oculta, presione Propiedades .) N OTA Si reduce la pestaña Propiedades a su tamaño mínimo, la función Ocultar automáticamente se activa de forma automática. Pestaña Complementos La pestaña Complementos le permite trabajar con los complementos de software de SMART Notebook, que incluyen el Creador de actividades (consulte Creación de actividades lectivas coincidentes en la página 130). Abrir la pestaña Complementos Para abrir la pestaña Complementos, presione Complementos 7 .
- 14. CAPÍT UL O 1 Pasos preliminares Personalizar la pestaña Complementos Puede mover la pestaña Complementos desde el lateral de la ventana del software SMART Notebook al otro lado presionando Mover barra lateral . Puede cambiar de tamaño la pestaña Complementos arrastrando el borde hacia la izquierda o la derecha.También puede ocultar la pestaña Complementos cuando no esté utilizándola al seleccionar la casilla Ocultar automáticamente. (Para mostrar la pestaña Complementos cuando está oculta, presione Propiedades .) N OTA Si reduce la pestaña Complementos a su tamaño mínimo, la función Ocultar automáticamente se activa de forma automática. Pestaña de SMART Response La pestaña de SMART Response es parte del software SMART Response y solo está disponible si tiene instalado el software SMART Response. Área de página El área de página muestra el contenido de una página seleccionada en un archivo. Este es el área de la página en que crea y trabaja con objetos (consulte Crear objetos básicos en la página 49). Crear y trabajar con contenido Un archivo .notebook está formado por una o más páginas. Puede utilizar el Clasificador de páginas para visualizar miniaturas de todas las páginas en el archivo .notebook y seleccionar páginas específicas para mostrar. Además, puede crear páginas nuevas, borrar o eliminar páginas existentes y completar otras tareas.Para obtener más información, consulte Crear y trabajar con páginas en la página 27. Las páginas contienen objetos. Los objetos son los ladrillos que sirven para construir contenido en el software SMART Notebook. Los tipos básicos de objetos son los siguientes: Tinta digital (escritura y dibujos a mano alzada) 8 Figuras y líneas
- 15. CAPÍT UL O 1 Pasos preliminares Texto Tablas Además de estos tipos básicos de objetos, puede insertar imágenes, archivos compatibles con Adobe Flash Player, archivos de vídeo compatible con Adobe Flash Player, archivos de sonido, contenido de Internet y widgets en sus archivos .notebook.Este contenido puede provenir de sus propios recursos, de la Galería o del sitio web de SMART Exchange™ (consulte Usar su propio contenido en la página 103 y Utilizar contenido de recursos SMART en la página 125). Puede manipular cualquier objeto en sus archivos .notebook utilizando un conjunto común de tareas (consulte Trabajar con objetos en la página 79). Después de configurar contenido en un archivo .notebook, puede presentarlo a sus alumnos (consulte Uso del software SMART Notebook en el aula en la página 129). Uso de gestos Puede interactuar con objetos en el software SMART Notebook mediante los siguientes gestos (si son compatibles con su producto interactivo): Deslizar (de izquierda a derecha) 9 Deslizar (de derecha a izquierda)
- 16. CAPÍT UL O 1 Pasos preliminares Acercar / agrandar Alejar / reducir Sacudir Girar Agrupar 10
- 17. Capítulo 2 Crear y trabajar con archivos Crear archivos Abrir archivos Guardar archivos Guardar archivos automáticamente Exportar archivos Exportar archivos automáticamente Imprimir archivos Adjuntar archivos a mensajes de correo electrónico Reducir tamaños de archivo Deshacer y rehacer acciones Cambiar la aplicación predeterminada de archivos .notebook 11 12 12 14 15 18 21 22 22 24 24 En el software SMART Notebook, puede cear o abrir archivos del software SMART Notebook (.notebook). Después de crear o abrir un archivo .notebook, podrá guardarlo, imprimirlo, exportarlo a otros fomatos y completar otras tareas comunes. Además, puede trabajar con las páginas del archivo .notebook. Crear archivos Cuando inicie el software SMART Notebook por primera vez, se abrirá el archivo de un tutorial automáticamente. Al iniciar el software en ocasiones posteriores, se abrirá un archivo .notebook automáticamente. Sin embargo, se puede crear un archivo en cualquier momento. g Para crear un archivo Seleccione Archivo > Nuevo. Si trabaja en un archivo con cambios que no se han guardado, aparecerá un cuadro de diálogo y le preguntará si desea guardar el archivo actual.Presione Sí para guardar los cambios y, a continuación, siga las instrucciones que aparecen en pantalla. 11
- 18. CAPÍT UL O 2 Crear y trabajar con archivos Abrir archivos Con el software SMART Notebook 11, puede abrir los tipos de archivo siguientes: l Archivos .notebook (el formato de archivo predeterminado del software SMART Notebook 9.5, 9.7 y 10) l Archivos .xbk (el formato de archivo predeterminado del software SMART Notebook 8, 9.0 y 9.1) Después de abrir un archivo, puede guardarlo como archivo .notebook o .xbk. El método con el que se abre un archivo es el mismo para todas las versiones del software SMART Notebook. g Para abrir un archivo 1. Presione Abrir archivo . Aparece el cuadro de diálogo Abrir. 2. Busque y seleccione el archivo. 3. Presione Abrir. SU GER EN C I A Puede abrir un archivo abierto recientemente seleccionando el menú Archivo y, a continuación, el nombre de archivo. Guardar archivos De forma predeterminada, el software SMART Notebook guarda los archivos en formato .notebook.Cualquier persona que tenga el software SMART Notebook 9.5 o posterior para sistemas operativos Windows, software del sistema operativo Mac OS X o sistema operativos Linux instalado en su ordenador puede abrir un archivo .notebook. También puede establecer el software SMART Notebook para que guarde un archivo automáticamente al seleccionar una página distinta o tras un período de tiempo especificado (consulte Guardar archivos automáticamente en la página 14). 12
- 19. CAPÍT UL O 2 Crear y trabajar con archivos N OTA El formato de archivo predeterminado para SMART Notebook 8, 9.0 y 9.1 software es .xbk. Si desea abrir el archivo en una de estas versiones, guarde el archivo con la extensión .xbk.No obstante, el formato .xbk no admite algunos de los objetos y propiedades disponibles en esta versión de Software SMART Notebook.Si guarda el archivo en formato .xbk, Software SMART Notebook no guardará las propiedades del archivo que el formato .xbk no admita o las guardará como imágenes que no podrá editar al abrir el archivo. g Para guardar un nuevo archivo 1. Presione Guardar . Aparece el cuadro de diálogo Guardar como. 2. Vaya hasta donde desee guardar el nuevo archivo. 3. Escriba un nombre para el archivo en el cuadro Nombre de archivo. 4. Si desea asegurarse de que su archivo mantiene el formato, seleccione el formato .notebook en la lista desplegable Guardar como tipo. O bien Si desea crear un archivo que pueda abrir con el software SMART Notebook 8, 9.0 y 9.1, seleccione el formato .xbk en la lista desplegable Guardar como tipo. 5. Presione Guardar. Si guarda el archivo en formato .xbk y existen objetos o propiedades en el archivo que el formato .xbk no admite, aparecerá un cuadro de diálogo que indica que, si continúa, el software SMART Notebook no guardará estos objetos o propiedades.PresioneSí. g Para guardar un archivo existente Presione Guardar . g Para guardar un archivo existente con un nuevo nombre o ubicación 1. Seleccione Archivo > Guardar como. Aparece el cuadro de diálogo Guardar como. 2. Vaya hasta donde desee guardar el nuevo archivo. 3. Escriba un nombre para el archivo en el cuadro Nombre de archivo. 13
- 20. CAPÍT UL O 2 Crear y trabajar con archivos 4. Si desea asegurarse de que su archivo mantiene el formato, seleccione el formato .notebook en la lista desplegable Guardar como tipo. O bien Si desea crear un archivo que pueda abrir con el software SMART Notebook 8, 9.0 y 9.1, seleccione el formato .xbk en la lista desplegable Guardar como tipo. 5. Presione Guardar. Si guarda el archivo en formato .xbk y existen objetos o propiedades en el archivo que el formato .xbk no admite, aparecerá un cuadro de diálogo que indica que, si continúa, el software SMART Notebook no guardará estos objetos o propiedades.PresioneSí. Guardar archivos automáticamente Puede guardar el archivo manualmente en cualquier momento (consulte Guardar archivos en la página 12). También puede establecer el software SMART Notebook para guardar su archivo automáticamente cuando se muestra una página distinta o tras un período de tiempo especificado. N OTA También puede definir que el software SMART Notebook exporte automáticamente un archivo en diversos formatos, como HTML y PDF (consulte Exportar archivos automáticamente en la página 18). g Para guardar archivos automáticamente 1. Seleccione Archivo > Guardados temporizados. Aparecerá el Asistente de guardado temporizado. 2. Seleccione Cada vez que me desplace a una página diferente para guardar automáticamente el archivo cada vez que se selecciona una página distinta. O bien Seleccione 1 minuto, 5 minutos, 15 minutos o 30 minutos para guardar automáticamente el archivo después de un período de tiempo especificado. 3. Presione Siguiente. 4. Seleccione Documento Notebook. 5. Presione Siguiente. Aparece el cuadro de diálogo Guardar como. 6. Vaya hasta donde desee guardar el nuevo archivo. 14
- 21. CAPÍT UL O 2 Crear y trabajar con archivos 7. Escriba un nombre para el archivo en el cuadro Nombre de archivo. El software SMART Notebook guarda automáticamente el archivo con la extensión de archivo .notebook. N OTA El formato de archivo predeterminado para SMART Notebook 8, 9.0 y 9.1 software es .xbk. Si desea abrir el archivo en una de estas versiones, guarde el archivo con la extensión .xbk.No obstante, el formato .xbk no admite algunos de los objetos y propiedades disponibles en esta versión de Software SMART Notebook.Si guarda el archivo en formato .xbk, Software SMART Notebook no guardará las propiedades del archivo que el formato .xbk no admita o las guardará como imágenes que no podrá editar al abrir el archivo. 8. Presione Guardar. g Para cancelar el guardado automático de archivos 1. Seleccione Archivo > Guardados temporizados. Aparecerá el Asistente de guardado temporizado. 2. Seleccione No guardar el documento automáticamente.. 3. Presione Siguiente. Exportar archivos Puede exportar sus archivos .notebook a los siguientes formatos: l Páginas web l Formatos de imagen o BMP o GIF o JPEG o PNG l PDF l Formato de archivo común para la pizarra digital interactiva (CFF) l PowerPoint® N OTA S l Software SMART Notebookno incluye archivos adjuntos al exportar archivos como archivos de imágenes.Para incluir archivos, debe exportar su archivo como página web o PDF (Reader®Adobe 6.0 o posterior). 15
- 22. CAPÍT UL O 2 Crear y trabajar con archivos l Software SMART Notebookno exporta archivos que se adjunten al archivo .notebook como accesos directos. Si desea incluir un archivo adjunto, adjunte una copia del archivo (consulte Adjuntar archivos y páginas web en la página 115). l Software SMART Notebookno exporta algunos efectos de degradado, trama e imagen. Estos efectos pueden aparecer como rellenos uniformes o de forma incorrecta en el archivo exportado. También puede establecer el software SMART Notebook para que exporte un archivo .notebook automáticamente cuando se muestra una página distinta o tras un período de tiempo especificado (consulte Exportar archivos automáticamente en la página 18). g Para exportar un archivo como página web 1. Seleccione Archivo > Exportar >Página web. Aparece el cuadro de diálogo Guardar como. 2. Vaya hasta donde desee exportar el archivo. 3. Escriba un nombre para el archivo en el cuadro Nombre de archivo. 4. Presione Guardar. g Para exportar un archivo como archivos de imagen 1. Seleccione Archivo > Exportar > Archivos de imagen. Aparecerá el cuadro de diálogo Exportar archivos de imagen. 2. Seleccione la carpeta a la que desea exportar los archivos. 3. Seleccione el formato de imagen de la lista desplegable Tipo de imagen. 4. Seleccione el tamaño de imagen en la lista desplegable Tamaño. 5. Presione Aceptar. 16
- 23. CAPÍT UL O 2 Crear y trabajar con archivos g Para exportar un archivo como archivo PDF 1. Seleccione Archivo > Exportar > PDF. Aparecerá el cuadro de diálogo Exportar PDF. 2. Presione Miniaturas, Folletos o Página completa. 3. De forma opcional, escriba el texto del encabezado en el cuadro Encabezado, el texto del pie de página en el Pie de página y la fecha actual en el cuadro Fecha. 4. De forma opcional, seleccione la casilla Mostrar números de página para mostrar un número de página en cada página. 5. Si presionó Miniaturas o Folletos en el paso 2, seleccione un tamaño de miniatura en la lista desplegable Tamaño de miniatura y, de forma opcional, seleccione la casilla Bordes de páginas para mostrar un border alrededor de cada miniatura y la casilla Títulos de miniaturas para mostrar los títulos debajo de cada miniatura. 6. Seleccione Todo para incluir todas las páginas. O bien Seleccione Páginas para incluir páginas seleccionadas y, a continuación, escriba los números de página en el cuadro. Separe los números de página individuales con comas y los intervalos de páginas con un guión (por ejemplo: 1,2,4-7). 7. Presione Guardar. Aparecerá el cuadro de diálogo Guardar como archivo PDF. 8. Vaya hasta donde desee exportar el archivo. 9. Escriba un nombre para el archivo en el cuadro Nombre de archivo. 10. Presione Guardar. g Para exportar un archivo como archivo CFF 1. Seleccione Archivo > Exportar > CFF. Aparece el cuadro de diálogo Guardar como. 2. Vaya hasta donde desee exportar el archivo. 3. Escriba un nombre para el archivo en el cuadro Nombre de archivo. 4. Presione Guardar. N OTA También puede importar archivos CFF (consulte Importar archivos de otros programas de pizarras digitales interactivas en la página 114). 17
- 24. CAPÍT UL O 2 Crear y trabajar con archivos g Para exportar un archivo como archivo PowerPoint 1. Seleccione Archivo > Exportar > PowerPoint. Aparece el cuadro de diálogo Guardar como. 2. Vaya hasta donde desee exportar el archivo. 3. Escriba un nombre para el archivo en el cuadro Nombre de archivo. 4. Seleccione Archivos PowerPoint 2007 (*.pptx) o Archivos PowerPoint (*.ppt) en la lista desplegable Guardar como tipo. 5. Presione Guardar. N OTA También puede importar archivos PowerPoint (consulte Importar archivos de Powerpoint en la página 113). Exportar archivos automáticamente Puede exportar sus archivos .notebook a una gran variedad de formatos, incluidos páginas web y PDF (consulte Exportar archivos en la página 15). También puede establecer el software SMART Notebook para exportar un archivo automáticamente cuando se muestra una página distinta o tras un período de tiempo especificado. N OTA S l Software SMART Notebookno incluye adjuntos al exportar archivos como archivo de imagen. Para incluir los adjuntos, se debe exportar el archivo como página web o PDF (AdobeReader 6.0 o posterior). l Software SMART Notebookno exporta archivos que se adjunten al archivo .notebook como accesos directos. Si desea incluir un archivo adjunto, adjunte una copia del archivo (consulte Adjuntar archivos y páginas web en la página 115). l Software SMART Notebookno exporta algunos efectos de degradado, trama e imagen. Estos efectos pueden aparecer como rellenos uniformes o de forma incorrecta en el archivo exportado. g Para exportar un archivo automáticamente como página web 1. Seleccione Archivo > Guardados temporizados. Aparecerá el Asistente de guardado temporizado. 18
- 25. CAPÍT UL O 2 Crear y trabajar con archivos 2. Seleccione Cada vez que me desplace a una página diferente para exportar automáticamente el archivo cuando se muestre una página distinta. O bien Seleccione 1 minuto, 5 minutos, 15 minutos o 30 minutos para exportar automáticamente el archivo después de un período de tiempo especificado. 3. Presione Siguiente. 4. Seleccione Página web (HTML). 5. Presione Siguiente. Aparece el cuadro de diálogo Guardar como. 6. Vaya hasta donde desee exportar el archivo. 7. Escriba un nombre para el archivo en el cuadro Nombre de archivo. 8. Presione Guardar. g Para exportar un archivo automáticamente como archivo PDF 1. Seleccione Archivo > Guardados temporizados. Aparecerá el Asistente de guardado temporizado. 2. Seleccione Cada vez que me desplace a una página diferente para exportar automáticamente el archivo cuando se muestre una página distinta. O bien Seleccione 1 minuto, 5 minutos, 15 minutos o 30 minutos para exportar automáticamente el archivo después de un período de tiempo especificado. 3. Presione Siguiente. 4. Seleccione PDF. O bien Seleccione PDFs con marca de tiempo, si desea que el nombre del archivo exportado incluya la hora de la exportación. 5. Presione Siguiente. Aparece el cuadro de diálogo Guardar como. 6. Vaya hasta donde desee exportar el archivo. 7. Escriba un nombre para el archivo o archivos en el cuadro Nombre de archivo. 8. Presione Guardar. 19
- 26. CAPÍT UL O 2 Crear y trabajar con archivos g Para exportar un archivo automáticamente como archivos de imagen 1. Seleccione Archivo > Guardados temporizados. Aparecerá el Asistente de guardado temporizado. 2. Seleccione Cada vez que me desplace a una página diferente para exportar automáticamente el archivo cuando se muestre una página distinta. O bien Seleccione 1 minuto, 5 minutos, 15 minutos o 30 minutos para exportar automáticamente el archivo después de un período de tiempo especificado. 3. Presione Siguiente. 4. Seleccione Archivos de imagen. 5. Presione Siguiente. 6. Presione Examinar, busque donde desee exportar los archivos y, a continuación, presione Abrir. 7. Seleccione el formato de imagen de la lista desplegable Tipo de imagen. 8. Seleccione el tamaño de imagen en la lista desplegable Tamaño. 9. Presione Aceptar. g Para exportar un archivo automáticamente como archivo PowerPoint 1. Seleccione Archivo > Guardados temporizados. Aparecerá el Asistente de guardado temporizado. 2. Seleccione Cada vez que me desplace a una página diferente para exportar automáticamente el archivo cuando se muestre una página distinta. O bien Seleccione 1 minuto, 5 minutos, 15 minutos o 30 minutos para exportar automáticamente el archivo después de un período de tiempo especificado. 3. Presione Siguiente. 4. SeleccionePowerPoint. 5. Presione Siguiente. Aparece el cuadro de diálogo Guardar como. 6. Vaya hasta donde desee exportar el archivo. 7. Escriba un nombre para el archivo en el cuadro Nombre de archivo. 8. Presione Guardar. 20
- 27. CAPÍT UL O 2 Crear y trabajar con archivos g Para cancelar la exportación automática de archivos 1. Seleccione Archivo > Guardados temporizados. Aparecerá el Asistente de guardado temporizado. 2. Seleccione No guardar el documento automáticamente.. 3. Presione Siguiente. Imprimir archivos Puede imprimir todas las páginas o páginas seleccionadas de un archivo .notebook. Puede imprimir las páginas como vistas en miniatura, folletos o páginas completas. g Para imprimir un archivo 1. Seleccione Archivo > Imprimir. Aparecerá el cuadro de diálogo Imprimir. 2. Presione Miniaturas, Folletos o Página completa. 3. De forma opcional, escriba el texto del encabezado en el cuadro Encabezado, el texto del pie de página en el Pie de página y la fecha actual en el cuadro Fecha. 4. De forma opcional, seleccione la casilla Mostrar números de página para mostrar un número de página en cada página. 5. Si presionó Miniaturas o Folletos en el paso 2, seleccione un tamaño de miniatura en la lista desplegable Tamaño de miniatura y, de forma opcional, seleccione la casilla Bordes de páginas para mostrar un border alrededor de cada miniatura y la casilla Títulos de miniaturas para mostrar los títulos debajo de cada miniatura. 6. Seleccione Todo para incluir todas las páginas. O bien Seleccione Páginas para incluir páginas seleccionadas y, a continuación, escriba los números de página en el cuadro. Separe los números de página individuales con comas y los intervalos de páginas con un guión (por ejemplo: 1,2,4-7). 7. Presione la pestaña Configurar impresora. 8. Especifique otros ajustes de impresión, como el nombre de impresora y el número de copias. 9. Presione Imprimir. 21
- 28. CAPÍT UL O 2 Crear y trabajar con archivos Adjuntar archivos a mensajes de correo electrónico Puede enviar el archivo a otros adjuntando el archivo, o una versión PDF del archivo, a un mensaje de correo electrónico. g Para adjuntar un archivo a un mensaje de correo electrónico Seleccione Archivo > Enviar a > Destinatario de correo. Se inicia el programa de correo electrónico predeterminado, crea un nuevo mensaje y adjunta el archivo actual al mensaje. Si no ha guardado el archivo, el software SMART Notebook lo guarda como un archivo temporal denominado untitled.notebook y el programa de correo electrónico adjunta este archivo temporal al mensaje de correo electrónico. g Para adjuntar un archivo a un mensaje de correo electrónico como PDF Seleccione Archivo > Enviar a > Destinatario de correo (como PDF). Se inicia el programa de correo electrónico predeterminado, crea un nuevo mensaje y adjunta un PDF del archivo actual al mensaje. Si no ha guardado el archivo PDF, el software SMART Notebook lo guarda como un archivo temporal denominado untitled.pdf y el programa de correo electrónico adjunta este archivo temporal al mensaje de correo electrónico. Reducir tamaños de archivo Si sus archivos .notebook contienen imágenes grandes (de más de 1MB de tamaño), puede que los archivos se abran y se ejecuten despacio. Puede reducir el tamaño del archivo de imagen sin tener que reducir la calidad demasiado. Como resultado, el tamaño general de sus archivos .notebook será menor y los archivos se abrirán y se ejecutarán más rápidamente. g Para reducir el tamaño de una imagen grande al insertarla en un archivo 1. Inserte la imagen tal y como se describe en Insertar imágenes en la página 104. Después de presionar Abrir, aparece el cuadro de diálogo Optimización de imagen. 22
- 29. CAPÍT UL O 2 Crear y trabajar con archivos 2. Presione Optimizar para reducir el tamaño de archivo de la imagen. O bien Presione Mantener resolución para no reducir el tamaño de archivo de la imagen. N OTA o Al insertar un archivo BMP, el software SMART Notebook convierte el archivo a fomato PNG internamente. Esta conversión reduce el tamaño del archivo.Como resultado, puede que no necesite exportar una versión optimizada del archivo .notebook (consulte Para exportar un archivo optimizado abajo) aunque el archivo BMP tenga más de 1 MB de tamaño. o El software SMART Notebook reduce automáticamente el tamaño de archivos de imágenes de más de 5 MB o 5 megapíxeles independientemente de la opción que elija. g Para reducir el tamaño de una imagen grande después de insertarla en un archivo 1. Seleccione la imagen. 2. Presione la flecha de menú de la imagen y, a continuación, seleccione Optimización de imagen. Aparecerá el cuadro de diálogo Optimización de imagen. 3. Haga clic en Optimizar. g Para definir sus preferencias a la hora de insertar imágenes grandes 1. Seleccione Editar > Preferencias. Aparecerá el cuadro de diálogo Preferencias de SMART Notebook. 2. Seleccione Preguntar cada vez que inserte una imagen grande para tener la opción de reducir el tamaño de imágenes grandes o no hacerlo al insertarlas. O bien Seleccione No cambiar nunca la resolución de imágenes insertadas para no reducir nunca el tamaño de imágenes grandes al insertarlas. O bien Seleccione Cambiar siempre la resolución de imagen a un tamaño de archivo optimizado para reducir siempre el tamaño de imágenes grandes al insertarlas. 3. Presione Aceptar. g Para exportar un archivo optimizado 1. Seleccione Archivo > Exportar archivo optimizado. Aparecerá el cuadro de diálogo Exportar archivo optimizado. 23
- 30. CAPÍT UL O 2 Crear y trabajar con archivos 2. Vaya hasta donde desee guardar el nuevo archivo. 3. Escriba un nombre para el archivo en el cuadro Nombre de archivo. 4. Presione Guardar. Deshacer y rehacer acciones Cuando haga cambios en un archivo, puede revertir los efectos de sus acciones y comandos anteriores. N OTA Si dos personas está utilizando la pizarra digital interactiva, al presionar Deshacer y Rehacer se verán afectadas las acciones de ambos usuarios. g Para invertir el efecto de la última acción Presione Deshacer . N OTA Puede deshacer un número ilimitado de acciones. g Para restablecer la última acción que se invirtió con el comando Deshacer Presione Rehacer . Cambiar la aplicación predeterminada de archivos .notebook Si instala un programa SMART que no sea el software SMART Notebook y pueda abrir archivos .notebook, puede definir ese programa como el predeterminado para archivos .notebook. Si lo desea, puede volver a cambiar el programa predeterminado al software SMART Notebook posteriormente. g Para cambiar el programa predeterminado cuando abre un archivo 1. Abra un archivo .notebook utilizando el software SMART Notebook (consulte Abrir archivos en la página 12). Aparecerá un mensaje preguntándole si desea cambiar a SMART Notebook el programa predeterminado para archivos .notebook. 2. PresioneSí. 24
- 31. CAPÍT UL O 2 Crear y trabajar con archivos g Para cambiar el programa predeterminado utilizando el cuadro de diálogo Preferencias 1. Seleccione Editar > Preferencias. Aparecerá el cuadro de diálogo Preferencias de SMART Notebook. 2. Presione Predeterminar. 3. Si desea que aparezca un mensaje cuando abra un archivo .notebook y su programa predeterminado no es el software SMART Notebook, seleccione Avisarme si SMART Notebook no es el programa predeterminado para archivos .notebook. 4. Presione Aceptar. 25
- 33. Capítulo 3 Crear y trabajar con páginas Visualizar páginas Cambiar la visualización de la página Acercar y alejar Mostrar páginas en la vista de pantalla completa Mostrar páginas en la vista Fondo transparente Mostrar páginas en vista Doble página Crear páginas Duplicar páginas Reorganizar páginas Agrupar páginas Cambiar el nombre de las páginas Ampliar páginas Grabar páginas Eliminar páginas Borrar páginas Restablecer páginas Mostrar bordes de página de los alumnos Trabajar con fondos de página y temas Aplicar fondos de página y temas Aplicar fondos utilizando la pestaña Propiedades Aplicar fodos y temas utilizando la Galería Crear temas 28 29 30 31 33 34 35 36 36 37 39 39 39 41 42 43 44 45 45 45 47 48 Cada archivo .notebook se compone de una serie de páginas, cada una con sus propios objetos y propiedades. En el Clasificador de páginas aparece una miniatura de cada página. Mediante el Clasificador de páginas o los comandos de menú, puede mostrar una página existente, crear una página en blanco, crear un duplicado de una página existente o eliminar una página existente. También puede cambiar el fondo de una página, ampliar la altura de una página, cambiarla de nombre, reorganizar páginas dentro de un archivo, agrupar páginas dentro de un archivo y completar otras tareas comunes. 27
- 34. CAPÍT UL O 3 Crear y trabajar con páginas Visualizar páginas Puede visualizar cualquier página del archivo mediante el Clasificador de páginas. Puede visualizar la página siguiente o la anterior del archivo utilizando botones o gestos. Puede acercar o alejar la página cuando la esté visualizando. También puede establecer la página para que se ajuste a la pantalla o establecer el ancho de página en el mismo ancho de la pantalla. g Para visualizar una página 1. Si el clasificador de páginas no está visible, presione Clasificador de páginas 2. Seleccione la vista en miniatura de la página cuyo contenido desea mostrar. g Para visualizar la siguiente página de un archivo Presione Siguiente página . O bien Pase los dedos por la página de derecha a izquierda. Aparecerá un mensaje que muestra el número de página actual. 28 .
- 35. CAPÍT UL O 3 Crear y trabajar con páginas g Para mostrar la página anterior de un archivo Presione Página anterior . O bien Pase los dedos por la página de izquierda a derecha. Aparecerá un mensaje que muestra el número de página actual. Cambiar la visualización de la página Puede acercar y alejar mediante el botón Visualizar pantallas o los gestos multitácticles (si su producto interactivo admite gestos multitáctiles) Además, el software SMART Notebook incluye las siguientes vistas: l Vista Pantalla completa amplía el área de página para completar la pantalla interactiva ocultando la barra de título, la barra de herramientas, barra de tareas y la barra lateral. l La vista Fondo transparente le permite ver el escritorio y las ventanas que hay detrás de la ventana del software SMART Notebook y seguir interactuando con el archivo transparente abierto. l 29 Vista Doble página muestra dos páginas, una junto a otra.
- 36. CAPÍT UL O 3 Crear y trabajar con páginas Acercar y alejar Puede acercar y alejar mediante el botón Visualizar pantallas o los gestos multitácticles (si su producto interactivo admite gestos multitáctiles) g Para acercar y alejar mediante el botón Ver pantallas 1. Presione Ver pantallas . 2. Seleccione un nivel de ampliación entre 50 y 300 por ciento. O bien Seleccione Toda la página para que se adapte la página completa a su pantalla. O bien Seleccione Ancho de página para definir el ancho de página a la misma anchura que la pantalla. g Para acercar y alejar mediante los gestos multitáctiles Arrastre los dedos en direcciones opuestas para acercarlo. O bien Arrastre los dedos acercándolos para alejarlo. Aparecerá un mensaje que muestra el nivel de zoom actual. 30
- 37. CAPÍT UL O 3 Crear y trabajar con páginas Mostrar páginas en la vista de pantalla completa En la vista Pantalla completa, el software SMART Notebook amplía la página para que se adapte a la pantalla ocultando otros elementos de la interfaz de usuario. Puede acceder a comandos utilizados con frecuencia mediante la barra de herramientas Pantalla completa. SU GER EN C I A Antes de mostrar una página en vista Pantalla completa, seleccione Visualizar > Borde de página de pantalla completa, y, a continuación, seleccione la relación de aspecto adecuada para su producto interactivo. Aparecerá una línea azul, que indica que parte de la página que aparecerá en la vista Pantalla completa sin tener que desplazarse. Esta función es útil al crear contenido que desee presentar en la vista Pantalla completa. 31
- 38. CAPÍT UL O 3 Crear y trabajar con páginas g Para visualizar una página en la vista de pantalla completa Presione Visualizar pantallas y, a continuación, seleccione Pantalla completa. La página se amplía para ocupar toda la pantalla, oculta los otros elementos de la interfaz y aparece la barra de herramientas Pantalla completa. Botón Comando Acción Página anterior Mostrar la página anterior del archivo en uso. Página siguiente Mostrar la página siguiente del archivo en uso. Más opciones Abrir un menú de opciones. Salir de la Volver a la vista estándar. pantalla completa Opciones de barra de herramientas Mostrar botones adicionales de la barra de herramientas. N OTA S l La barra de herramientas muestra el número de página actual y el número total de páginas en el archivo. l Si está instalado el software SMART Response, aparecerán botones adicionales que le permiten insertar preguntas e impartir evaluaciones. l Si está utilizando un producto interactivo de pantalla ancha y aparecen barras grises en los laterales de la página, puede cambiar el nivel de zoom a la anchura de la página para ocultar las barras grises seleccionando Más opciones > Ancho de página.Puede volver a la vista Página completa seleccionando Más opciones > Más opciones. g Para mostrar más botones de la barra de herramientas. Presione Opciones de la barra de herramientas . Esta barra de herramientas se expande para incluir los siguientes botones: Botón Comando Acción Página en blanco Insertar una nueva página en blanco en el archivo actual. Deshacer Invertir el efecto de la última acción. Seleccionar Seleccionar objetos de la página actual. Rotulador mágico Cree objetos que se fundan lentamente, abra una ventana de ampliación o abra una ventana de reflector (consulte Uso del Rotulador mágico en la página 138). 32
- 39. CAPÍT UL O 3 Crear y trabajar con páginas Mostrar páginas en la vista Fondo transparente La vista Fondo transparente le permite ver el escritorio y las ventanas que hay detrás de la ventana del software SMART Notebook y seguir interactuando con el archivo transparente abierto. Puede dibujar en tinta digital en una página transparente y guardar sus notas en el archivo. También puede mostrar las herramientas de medición, hacer capturas de pantalla y más. Si un área de la pantalla no incluye ningún objeto del software SMART Notebook, puede seleccionar e interactuar con el escritorio y las aplicaciones que hay detrás de la ventana del software SMART Notebook. g Para mostrar una página en la vista Fondo transparente. Presione Visualizar pantallas y, a continuación, seleccione Fondo transparente. El fondo de la ventana del software SMART Notebook se vuelve transparente, permitiéndole ver el escritorio y el programa que hay detrás del software SMART Notebook, pero los objetos de la página .notebook siguen siendo visibles. Aparece la barra de herramientas Fondo transparente . Botón Comando Acción Seleccionar Seleccionar objetos en la página actual o interactuar con el escritorio y los objetos de la aplicación que no están cubiertos por un objeto del software SMART Notebook. Rotuladores y marcadores de resaltado Escribir o dibujar en tinta digital sobre la página actual. Página anterior Mostrar la página anterior del archivo en uso. Página siguiente Mostrar la página siguiente del archivo en uso. Más opciones Abrir un menú de opciones que le permita agregar una sombra de pantalla, seleccionar tinta digital diferente, seleccionar un estilo de rotulador creativo, agregar líneas rectas, agregar formas y más. Salir de fondo transparente Volver a la vista estándar. Opciones de barra de herramientas Mostrar botones adicionales de la barra de herramientas. N OTA S l La barra de herramientas muestra el número de página actual y el número total de páginas en el archivo. 33
- 40. CAPÍT UL O 3 Crear y trabajar con páginas l Si está instalado el software SMART Response, aparecerán botones adicionales que le permiten insertar preguntas e impartir evaluaciones. g Para mostrar más botones de la barra de herramientas. Presione Opciones de la barra de herramientas . Esta barra de herramientas se expande para incluir los siguientes botones: Botón Comando Acción Página en blanco Insertar una nueva página en blanco en el archivo actual. Deshacer Invertir el efecto de la última acción. Borrar Eliminar todos los objetos seleccionados. Borrar página Borrar toda la tinta digital y eliminar todos los objetos de la página. Barra de herramientas Captura de pantalla Abrir la barra de herramientas Captura de pantalla. Insertar regla Inserte una regla en una página (consulte Uso de la regla en la página 142). Insertar transportador Inserte un transportador en una página (consulte Uso del transportador en la página 143). Insertar transportador cartabón Inserte una escuadra con transportador en una página (consulte Uso de la escuadra con transportador en la página 146). Insertar compás Inserte un compás en una página (consulte Uso del compás en la página 148). Mostrar páginas en vista Doble página Se pueden visualizar dos páginas, una al lado de la otra. Usted puede dibujar, escribir notas, importar archivos y agregar vínculos en cualquiera de las páginas tal como lo haría si estuviera visualizando una sola. Cuando muestra páginas dobles, puede capturar una página para continuar mostrándola en el área de página mientras ve otras páginas en el Clasificador de páginas. g Para mostrar una página en vista Doble página Presione Visualizar pantallas doble. y, a continuación, seleccione Visualización de página Aparece una segunda página. La página activa presenta un borde de color rojo. 34
- 41. CAPÍT UL O 3 Crear y trabajar con páginas g Para capturar una página 1. Si todavía no lo ha hecho, muestre páginas dobles. 2. Seleccione la página que desea seguir mostrando. 3. Seleccione Ver > Zoom > Capturar página. Aparecen iconos de fijación en las esquinas superiores de la página capturada. g Para quitar la captura de una página Desactive la selección de Ver > Zoom > Capturar página. g Para volver a la vista normal Presione Visualizar pantallas doble. y, a continuación, deseleccione Visualización de página Crear páginas Puede agregar una página en blanco al archivo abierto utilizando el botón Agregar página o el Clasificador de páginas. g Para insertar una página utilizando el botón Agregar página Presione Agregar página . La nueva página aparecerá después de la página actual. g Para insertar una página mediante el Clasificador de páginas 1. Si el clasificador de páginas no está visible, presione Clasificador de páginas . 2. Seleccione la vista en miniatura de la página tras la que desee que aparezca la nueva. 3. Presione la flecha de menú de la vista en miniatura y, a continuación, seleccione Insertar página en blanco. La nueva página aparecerá después de la página seleccionada. 35
- 42. CAPÍT UL O 3 Crear y trabajar con páginas Duplicar páginas Como alternativa a crear una página en banco, puede crear un duplicado (o clon) de una página existente. N OTA Solo podrá duplicar una página si tiene contenido. g Para duplicar una página 1. Si el clasificador de páginas no está visible, presione Clasificador de páginas . 2. Seleccione la miniatura de la página que se dispone a duplicar. 3. Presione la flecha de menú de la vista en miniatura y, a continuación, seleccione Duplicar página. La página duplicada aparece a continuación de la página actual. N OTA Puede repetir este proceso cuantas veces sea necesario. Reorganizar páginas Si lo desea, puede reorganizar el orden de las páginas en un archivo. g Para reorganizar las páginas 1. Si el clasificador de páginas no está visible, presione Clasificador de páginas 2. Seleccione la vista en miniatura de la página que desea mover en el archivo. Aparecerá un borde azul alrededor de la vista en miniatura. 3. Arrastre la vista en miniatura a su nueva posición en el clasificador de páginas. Una línea azul indica la nueva posición de la página. 4. Suelte la vista en miniatura. 36 .
- 43. CAPÍT UL O 3 Crear y trabajar con páginas Agrupar páginas Puede agrupar páginas en un archivo. Esto permite encontrar rápidamente un grupo en concreto en el Clasificador de páginas y, a continuación, visualizar sus páginas. Esto resulta útil cuando un archivo contiene gran cantidad de páginas. g Para crear o editar un grupo 1. Si el clasificador de páginas no está visible, presione Clasificador de páginas . 2. Presione la flecha de menú del grupo y, a continuación, seleccione Editar grupos de páginas. Se muestran todos los grupos y páginas del archivo actual. Los grupos aparecen como barras de color azul y las páginas como miniaturas: o Si ha creado y editado los grupos del archivo, las páginas aparecen por debajo de las barras azules que ha creado y renombrado. o Si no ha editado los grupos, aparecerá un grupo titulado Grupo 1 que incluye todas las páginas con sus vistas en miniatura por debajo de su barra azul N OTA Las vistas en miniatura que aparecen debajo de cada barra azul incluyen las mismas opciones de flecha de menú que las vistas en miniatura del clasificador de páginas. Esto permite presionar una vista en miniatura de un grupo, seleccionar su flecha de menú y, a continuación, eliminar la página, borrar el contenido de la página, insertar una nueva página, duplicar la página, renombrar la página, añadir una sombra de pantalla a la página o añadir la página a la Galería. 3. Presione el botón Agregar nuevo grupo situado en la esquina superior derecha. Aparecerá un nuevo grupo con una página en blanco nueva. 4. Escriba el nuevo nombre para el grupo. 37
- 44. CAPÍT UL O 3 Crear y trabajar con páginas 5. Haga lo siguiente: o Para mover una página a un grupo, presione la vista en miniatura de la página y, a continuación, arrástrela hasta situarla debajo de la barra azul del grupo y a la derecha de la vista en miniatura a la que desea que siga. o Para reordenar las páginas en un grupo, presione la vista en miniatura de una página y, a continuación, arrástrela hasta la derecha de la vista en miniatura a la que desea que siga. o Para reordenar grupos, presione la barra azul de un grupo y, a continuación, arrástrela hasta situarla debajo de la barra azul del grupo al que desea que siga. N OTA S También puede cambiar el orden de los grupos presionando la flecha de o menú de la barra de color azul y, a continuación, seleccionar Subir o Bajar. El software SMART Notebook numera las páginas secuencialmente en o todo un archivo. Si cambia el orden de los grupos, el software SMART Notebook vuelve a numerar las páginas de los grupos consecuentemente. o Para eliminar un grupo pero conservar sus páginas, mueva todas sus páginas a distintos grupos. Cuando un grupo no contiene páginas, el software SMART Notebook lo elimina automáticamente. o Para eliminar un grupo y todas las páginas del grupo, presione la flecha de menú de la barra azul y, a continuación, seleccione Eliminar grupo. 6. Presione . g Para acceder a un grupo del Clasificador de páginas 1. Si el clasificador de páginas no está visible, presione Clasificador de páginas . 2. Presione la flecha de menú del primer grupo y, a continuación, seleccione el nombre de grupo al que desea acceder. El Clasificador de páginas muestra la miniatura de la primera página del grupo al que desea acceder. 38
- 45. CAPÍT UL O 3 Crear y trabajar con páginas Cambiar el nombre de las páginas Cuando se inserta una página, SMART Notebook nombra automáticamente esta página con la fecha y hora de su creación. Este nombre se puede cambiar. g Para cambiar el nombre de una página 1. Si el clasificador de páginas no está visible, presione Clasificador de páginas . 2. Haga doble clic en el nombre de la página. 3. Escriba un nuevo nombre para la página. 4. Presione en cualquier otro punto. Ampliar páginas Si necesita más espacio en la parte inferior de una página, puede ampliar la página verticalmente sin modificar el ancho de la página. g Para ampliar una página 1. Si muestra la página en la vista Toda la página, seleccione un nivel de zoom distinto. 2. Presione el vínculo Ampliar página que se encuentra en la parte inferior de la página. Grabar páginas Las opciones de Grabación de página le permiten grabar sus acciones en la página actual. N OTA La Grabadora SMART es una herramienta distinta pero similar. Al utilizar la Grabadora SMART, puede grabar sus acciones en programas que no sean el software SMART Notebook. Con la grabadora SMART, puede grabar una pantalla completa, una ventana determinada o una sección rectangular de la pantalla. Si conecta un micrófono al ordenador, puede grabar también audio. g Para grabar una página 1. Si la pestaña Propiedades no está visible, presione Propiedades 2. Presione Grabación de página. 39 .
- 46. CAPÍT UL O 3 Crear y trabajar con páginas 3. Presione Iniciar grabación. El botón Iniciar grabación será sustituido por el botón Detener grabación, el botón Reproducir estará desactivado y aparecerá un círculo rojo en la esquina superior izquierda de la página. 4. Realice las acciones que desea grabar en la página actual. 5. Cuando termine de realizar estas acciones, presione Detener grabación. El botón Detener grabación será sustituido por el botón Iniciar grabación, el botón Reproducir estará activado y aparecerá una barra de herramientas de reproducción en la página. g Para reproducir una grabación de página 1. Muestre la página. Si la página incluye una grabación de página, aparecerá una barra de herramientas de reproducción en la página. 2. Presione Reproducir . g Para pausar la reproducción Presione Pausar . g Para detener la reproducción Presione Detener . g Para rebobinar la reproducción Presione Rebobinar . g Para quitar una grabación de página 1. Muestre la página. Si la página incluye una grabación de página, aparecerá una barra de herramientas de reproducción en la página. 2. Para quitar la grabación, presione el botón Cerrar 40 de la barra de herramientas.
- 47. CAPÍT UL O 3 Crear y trabajar con páginas Eliminar páginas Puede eliminar una página del archivo actual utilizando el botón Eliminar página o el Clasificador de páginas. SU GER EN C I A Como alternativa a eliminar una página, puede borrar todos sus objetos (consulte Borrar páginas en la página siguiente). g Para eliminar una página utilizando el botón Eliminar página 1. Si todavía no lo ha hecho, muestre la página cuyo contenido desea eliminar. 2. Seleccione Borrar página . g Para eliminar una página mediante el Clasificador de páginas 1. Si el clasificador de páginas no está visible, presione Clasificador de páginas . 2. Seleccione la miniatura de la página que se dispone a eliminar. 3. Presione la flecha de menú de la vista en miniatura y, a continuación, seleccione Eliminar página. 41
- 48. CAPÍT UL O 3 Crear y trabajar con páginas Borrar páginas Se puede borrar la tinta digital y eliminar objetos individuales de una página. También puede borrar todos los objetos o todos los objetos de tinta digital de una página simultáneamente. N OTA No se pueden borrar objetos bloqueados (consulte Bloquear objetos en la página 89) ni objetos duplicados infinitamente (consulte Duplicar objetos en la página 91).Para borrar todos los objetos de una página, debe desbloquear todos los objetos bloqueados y borrar la selección del Duplicador infinito en cualquier objeto clonado infinitamente. g Para borrar todos los objetos de la página 1. Si todavía no lo ha hecho, muestre la página cuyo contenido desea borrar. 2. Seleccione Editar > Borrar página. N OTA S o Esta opción está desactivada si no hay objetos en la página o si los objetos están bloqueados o infinitamente duplicados. o También puede seleccionar esta opción mediante una de las siguientes opciones: o Haciendo clic con el botón derecho en la página o Presionando la flecha del menú de la página en el Clasificador de páginas. o Presionando la flecha del menú de la página mientras se editan los grupos de la página (consulte Agrupar páginas en la página 37) o o Presionado Borrar página si está incluido en la barra de herramientas (consulte Personalizar la barra de herramientas en la página 159) Puede borrar todos los objetos de múltiples páginas a la vez.Seleccione las miniaturas de las páginas en el Clasificador de páginas, presione la flecha del menú y seleccione Borrar página. 42
- 49. CAPÍT UL O 3 Crear y trabajar con páginas g Para borrar todos los objetos de tinta digital de la página 1. Si todavía no lo ha hecho, muestre la página cuyo contenido desea borrar. 2. Seleccione Editar > Borrar tinta de la página. N OTA S o Esta opción está desactivada si no hay tinta digital en la página o si la tinta digital está bloqueada o infinitamente duplicada. o También puede seleccionar esta opción mediante una de las siguientes opciones: o Haciendo clic con el botón derecho en la página o Presionando la flecha del menú de la página en el Clasificador de páginas. o Presionando la flecha del menú de la página mientras se editan los grupos de la página (consulte Agrupar páginas en la página 37) o o Presionado Borrar tinta si está incluido en la barra de herramientas (consulte Personalizar la barra de herramientas en la página 159) Puede borrar todos los objetos de tinta digital de múltiples páginas a la vez.Seleccione las miniaturas de las páginas en el Clasificador de páginas, presione la flecha del menú y seleccione Borrar tinta de la página. Restablecer páginas Si realiza cambios a una página (sin guardarlos), puede restablecer la página al estado en que el que estaba antes de hacer los cambios. N OTA Al restablecer una página no se restablecen los archivos compatibles con Adobe Flash Player que se estén ejecutando en la página. 43
- 50. CAPÍT UL O 3 Crear y trabajar con páginas g Para restablecer una página 1. Si todavía no lo ha hecho, muestre la página cuyo contenido desea restablecer. 2. Seleccione Editar > Restablecer página. Aparece un cuadro de diálogo que le pide que confirme que desea restablecerla. N OTA S o Esta opción estará desactivada si no ha efectuado cambios a la página desde la última vez que guardó el archivo. o También puede seleccionar esta opción mediante una de las siguientes opciones: o Haciendo clic con el botón derecho en la página o Presionando la flecha del menú de la página en el Clasificador de páginas. o Presionando la flecha del menú de la página mientras se editan los grupos de la página (consulte Agrupar páginas en la página 37) o Presionado Restablecer página si está incluido en la barra de herramientas (consulte Personalizar la barra de herramientas en la página 159) o Se pueden restablecer varias páginas al mismo tiempo.Seleccione las miniaturas de las páginas en el Clasificador de páginas, presione la flecha del menú y seleccione Restablecer página. 3. Haga clic en Restablecer página. Mostrar bordes de página de los alumnos Si sus alumnos utilizan el software SMART Notebook SE (Edición para alumnos) para responder preguntar y hacer evaluaciones, puede que encuentre útil crear páginas de preguntas para visualizar el borde de página del alumno que muestre el área de la página que será visible en las pantallas de ordenador de sus alumnos. N OTA Este procedimiento solo es aplicable si está utilizando el software SMART Response como parte del software de aprendizaje interactivo SMART Classroom Suite™. g Para mostrar un borde de página del alumno 1. Seleccione Ver > Alineación. Aparecerá el cuadro de diálogo Alineación. 2. Haga clic en la pestaña Borde de página del alumno. 44
- 51. CAPÍT UL O 3 Crear y trabajar con páginas 3. Seleccione la casilla de verificación Mostrar un borde alrededor de la zona que será visible en SMART Notebook SE durante una evaluación. 4. Seleccione Preestablecer valor y, a continuación, seleccione una resolución de pantalla de la lista desplegable. O bien Seleccione Valor personalizado y, a continuación, escriba la anchura y altura de las pantallas de los alumnos en las casillas. 5. Haga clic en Aceptar. Aparecerá un borde de color en la página alrededor de la zona que sus alumnos verán en las pantallas de sus ordenadores. Trabajar con fondos de página y temas Los fondos de página son blancos de forma predeterminada. No obstante, puede definir los fondos de página en otros colores, degradados de dos colores, tramas e imágenes. Los temas le permiten definir un fondo personalizado para una o varias páginas en su archivo .notebook así como fuentes y objetos personalizados. Aplicar fondos de página y temas Puede definir la apariencia de los fondos de página utilizando la pestaña Propiedades o la Galería. Aplicar fondos utilizando la pestaña Propiedades Puede definir el fondo de una página en un color sólido, un degradado de dos colores, un motivo o una imagen mediante la pestaña Propiedades. g Para aplicar un fondo 1. Seleccione Formato > Fondo. La pestaña Propiedades muestra las opciones de Efectos de relleno. 45
- 52. CAPÍT UL O 3 Crear y trabajar con páginas 2. Seleccione un estilo de relleno: Estilo de relleno Procedimiento Ninguno (transparente) Color sólido o Seleccione Sin relleno. a. Seleccione Relleno uniforme. b. Realice una de las siguientes acciones: o Seleccione uno de los 40 colores de la paleta. o o Degradado de dos colores Presione Más y, a continuación, seleccione un color del cuadro de diálogo. Presione el gotero y, a continuación, seleccione un color de la pantalla. a. Seleccione Relleno de gradiente. b. Realice una de las siguientes opciones para cada color: o Seleccione uno de los 40 colores de la paleta. o Presione Más y, a continuación, seleccione un color del cuadro de diálogo. o Presione el gotero y, a continuación, seleccione un color de la pantalla. c. Seleccione una opción en la lista desplegable Estilo. Motivo a. Seleccione el Relleno de motivo. b. Seleccione una trama. c. Presione Color de primer plano, seleccione un color del cuadro de diálogo y, a continuación, presione Aceptar. d. Presione Color de fondo, seleccione un color del cuadro de diálogo y, a continuación, presione Aceptar. Imagen a. Seleccione Relleno de imagen. b. Presione Examinar. Aparecerá el cuadro de diálogo Insertar archivo de imagen. c. Busque y seleccione la imagen que desea utilizar como fondo y, a continuación, presione Abrir. N OTA Si inserta una imagen grande, puede que aparezca un cuadro de diálogo y le pida que reduzca el tamaño del archivo de la imagen o que mantenga el tamaño del archivo de la imagen.Para obtener más información, consulte Reducir tamaños de archivo en la página 22. g Para quitar un fondo 1. Seleccione Formato > Fondo. La pestaña Propiedades muestra las opciones de Efectos de relleno. 2. Seleccione Sin relleno. 46
- 53. CAPÍT UL O 3 Crear y trabajar con páginas Aplicar fodos y temas utilizando la Galería Puede definir una página, todas las páginas de un grupo o todas las páginas de un archivo utilizando un fondo o tema de la Galería. g Para aplicar un fondo o un tema 1. Si la Galería no está visible, presione Galería . 2. Seleccione Mi contenido en la lista de categorías de la Galería para ver sus propios fondos y temas (consulte Crear temas en la página siguiente). O bien Seleccione Materiales esenciales de la Galería para ver fondos y temas predefinidos que instaló con el software. 3. Seleccione Fondos y temas. La Galería muestra vistas en miniatura de los fondos y temas disponibles. 4. Presione la vista en miniatura del tema que desea aplicar. 5. Presione la flecha de menú de la vista en miniatura y, a continuación, seleccione Insertar en Notebook. Aparecerá el cuadro de diálogo Insertar tema. 6. Seleccione Insertar tema en todas las páginas para aplicar el fondo o tema a todas las páginas de un archivo. O bien Seleccione Insertar tema en todas las páginas del grupo actual para aplicar el fondo o tema a todas las páginas del grupo actual. O bien Seleccione Insertar el tema sólo en la página actual para aplicar el fondo o tema a la página actual. 7. Presione Aceptar. g Para eliminar un fondo o un tema 1. Haga clic el botón derecho del ratón en la página. 2. Seleccione Eliminar tema. Se elimina el fondo o el tema de todas las páginas a las que lo aplicó. 47
- 54. CAPÍT UL O 3 Crear y trabajar con páginas Crear temas Puede utilizar temas para personalizar páginas. Se puede crear un tema y agregarlo a la Galería de modo que esté disponible en un lugar práctico. Después, puede aplicar este tema a una página, a todas las páginas de un grupo o a todas las páginas de un archivo. La Galería también incluye algunos temas. g Para crear un tema 1. Seleccione Formato > Temas > Crear tema. 2. Escriba un nombre para el tema en el cuadro Nombre de tema. 3. Defina el fondo del mismo modo que lo haría para una página (consulte Aplicar fondos de página y temas en la página 45). 4. Agregue y modifique objetos en el tema del mismo modo que lo haría en una página (consulte Crear objetos básicos en la página 49). 5. Presione Guardar. El tema aparece en la categoría Mi contenido de la Galería. g Para crear un tema basado en la página actual 1. Seleccione Formato > Temas > Crear tema de la página. 2. Escriba un nombre para el tema en el cuadro Nombre de tema. 3. Presione Guardar. El tema aparece en la categoría Mi contenido de la Galería. 48
- 55. Capítulo 4 Crear objetos básicos Escribir, dibujar y borrar con tinta digital Escribir o dibujar en tinta digital Escribir o dibujar tinta digital que se desvanece Crear estilos de rotulador creativos Borrar tinta digital Crear formas y líneas Crear figuras con la herramienta Figuras Crear figuras con la herramienta de polígonos regulares Crear figuras con la herramienta de Rotulador de Reconocimiento de formas Crear líneas rectas y arcos Crear texto Ingresar texto mediante el teclado Convertir escritura manual en texto mecanografiado Dar formato a texto Cambiar objetos de tamaño Insertar símbolos matemáticos Comprobar la ortografía de los objetos de texto Cortar o copiar texto Crear tablas Crear tablas en el software SMART Notebook Pegar tablas de otros programas Agregar objetos a las tablas Seleccionar tablas, columnas, filas o celdas Mover tablas Cambiar las propiedades de una tabla Cambiar el tamaño de tablas, columnas o filas Añadir o eliminar columnas, filas o celdas Dividir o combinar celdas de tablas Agregar o quitar sombras de celda Eliminar tablas y el contenido de las tablas 50 50 52 53 55 55 55 56 57 58 59 59 60 61 63 63 64 65 66 66 68 68 69 70 71 73 74 75 76 76 Los objetos son los ladrillos que sirven para construir contenido en sus archivos .notebook. Un objeto es, sencillamente, un elemento que está en una página que usted crea o importa y con el que después trabaja. Los tipos básicos de objetos son los siguientes: l l 49 Tinta digital (escritura y dibujos a mano alzada) Figuras
- 56. CAPÍT UL O 4 Crear objetos básicos l Líneas rectas l Arcos l Texto l Tablas Escribir, dibujar y borrar con tinta digital La tinta digital es texto u objetos creados a mano alzada utilizando los rotuladores de su producto interactivo o las herramientas de Rotuladores de SMART Notebook. Escribir o dibujar con tinta digital le permite agregar contenido rápidamete a sus archivos del software SMART Notebook ya sea creando los archivos o al presentarlos a los alumnos. Después de crear la tinta digital, puede borrarla. Escribir o dibujar en tinta digital La forma más sencilla de escribir o dibujar en tinta digital es utilizar el rotulador/es del producto interactivo. También puede crear objetos a mano alzada con la herramienta Rotuladores. La herramienta Rotuladores le permite escribir o dibujar con tinta digital utilizand cinco tipos de rotuladores: Tipo de rotulador Finalidad y ejemplo Notas Estándar Escriba o dibuje con tinta digital en una gran Con el tipo de rotulador variedad de colores y estilos de línea. Estándar, puede escribir o dibujar con tinta digital que se desvance después de algunos segundos (consulte Escribir o dibujar tinta digital que se desvanece en la página 52). Caligráfico Escriba o dibuje con tinta digital, como lo haría con el rotulador Estándar, pero con líneas de diferente grosor. El tipo de rotulador Caligráfico es útil para enseñar a escribir a los alumnos. La herramienta Rotulador caligráfico sólo está disponbile si su ordenador está conectado a un producto interactivo SMART. Lápiz de cera 50 Escriba o dibuje con tinta digital a modo de lápiz de cera. El tipo de rotulador Lápiz de cera está diseñado para trabajo artístico como pintar, colorear imágenes y otras tareas que son son escribir.
- 57. CAPÍT UL O 4 Crear objetos básicos Tipo de rotulador Finalidad y ejemplo Resaltador Destaque texto y otros objetos. Creativo Agregue elementos coloridos a sus presentaciones. Notas Puede crear estilos de rotulador Creativos (consulte Crear estilos de rotulador creativos en la página 53). g Para escribir o dibujar con tinta digital 1. Presione Rotuladores . Aparecerán los botones de herramientas de Rotuladores. 2. Presione Tipos de rotulador y, a continuación, seleccione un tipo de rotulador. N OTA Además de los cinco tipos de rotuladores anteriores, puede seleccionar el Rotulador mágico y las herramientas del Rotulador de Reconocimiento de formas (consulte Uso del Rotulador mágico en la página 138 y Crear figuras con la herramienta de Rotulador de Reconocimiento de formas en la página 57). 3. Seleccione un tipo de línea. 4. Opcionalmente, también puede personalizar el tipo de línea utilizando los selectores de propiedades. N OTA También puede personalizar el estilo de línea mediante la pestaña Propiedades (consulte Cambiar propiedades de objetos en la página 82). 51
- 58. CAPÍT UL O 4 Crear objetos básicos 5. Escriba o dibuje en tinta digital sobre la página. SU GER EN C I A S o No apoye el codo ni la palma de la mano sobre la superficie del producto interactivo mientras escribe o dibuja. o Si escribe o dibuja varias líneas, Software SMART Notebook combina las líneas en un solo objeto automáticamente.Por ejemplo, si desea escribir las letras de una palabra, Software SMART Notebook combina las letras individuales, lo que le permite interactuar con la palabra completa. Si desea escribir palabras en la misma línea pero no desea combinarlas, deje un gran espacio entre ellas, utilice distintos rotuladores o coloque brevemente el rotulador en la bandeja de rotuladores antes de escribir otra palabra (sólo pizarras digitales interactivas). o Si desea escribir diagonalmente, trace una línea recta y, a continuación, gírela (consulte Rotar objetos en la página 94). o Si desea escribir en letras pequeñas, escriba letras grandes y, a continuación, reduzca su tamaño (consulte Cambiar el tamaño de los objetos en la página 91). o Puede rellenar áreas que haya rodeado con tinta digital (consulte Rellenar dibujos de tinta digital en la página 84). Escribir o dibujar tinta digital que se desvanece Puede crear objetos a mano alzada que se desvanecen después de un periodo específico de tiempo utilizando la herramienta Rotuladores. N OTA También puede crear objetos a mano alzada que se desvanecen después de un periodo específico de tiempo utilizando la herramienta Rotulador mágico (consulte Uso del rotulador mágico para crear objetos que se desvanecen en la página 138). g Para escribir o dibujar con tinta digital que se desvanece 1. Presione Rotuladores . Aparecerán los botones de herramientas de Rotuladores. 2. Presione Tipos de rotulador y, a continuación, seleccione Rotulador. 52
- 59. CAPÍT UL O 4 Crear objetos básicos 3. Seleccione un tipo de línea. 4. Si la pestaña Propiedades no está visible, presione Propiedades . 5. Presione Efectos de relleno. 6. Seleccione la casilla Hacer que la tinta se desvanezca después de escribir y, a continuación, seleccione el número de segundos que deben pasar desde que escribe o dibuja hasta que la tinta se desvanece en la lista desplegable Tiempo de desvanecimiento. 7. Escriba o dibuje en tinta digital sobre la página. Crear estilos de rotulador creativos El software SMART Notebook incluye estilos de rotulador Creativos (consulte Escribir o dibujar en tinta digital en la página 50). Además de estos estilos, puede crear los suyos propios mediante imágenes u objetos sobre la página actualmente seleccionada. g Para crear un rotulador Creativo personalizado mediante una imagen 1. Presione Rotuladores . Aparecerán los botones de herramientas de Rotuladores. 2. Presione Tipos de rotulador y, a continuación, seleccione Rotulador Creativo. 3. Seleccione un tipo de línea. 4. Si la pestaña Propiedades no está visible, presione Propiedades 5. Presione Estilo de línea. 6. Seleccione Utilizar una imagen predeterminada como sello. 53 .
- 60. CAPÍT UL O 4 Crear objetos básicos 7. Haga clic en Examinar. Aparecerá el cuadro de diálogo Insertar archivo de imagen. 8. Vaya hasta la imagen que desee utilizar para el estilo de rotulador Creativo y selecciónela. 9. Presione Abrir. 10. Escribe o dibuje en tinta digital sobre la página. SU GER EN C I A o Para reanudar el uso del tipo de línea predeterminado, seleccione Uso del patrón predeterminado. o Si desea guardar este estilo predeterminado del rotulador Creativo para utilizarlo en otro momento, presione Guardar propiedades de herramientas.Después podrá restablecer el estilo del rotulador Creativo (consulte Personalizar la barra de herramientas en la página 159). g Para crear un rotulador Creativo personalizado mediante un objeto 1. Presione Rotuladores . Aparecerán los botones de herramientas de Rotuladores. 2. Presione Tipos de rotulador y, a continuación, seleccione Rotulador Creativo. 3. Si la pestaña Propiedades no está visible, presione Propiedades . 4. Presione Estilo de línea. 5. Seleccione Utilizar una imagen predeterminada como sello. 6. Presione Seleccionar objeto y, a continuación, seleccione un objeto de la página. 54
- 61. CAPÍT UL O 4 Crear objetos básicos 7. Escriba o dibuje en tinta digital sobre la página. SU GER EN C I A o Para reanudar el uso del tipo de línea predeterminado, seleccione Uso del patrón predeterminado. o Si desea guardar este estilo predeterminado del rotulador Creativo para utilizarlo en otro momento, presione Guardar propiedades de herramientas.Después podrá restablecer el estilo del rotulador Creativo (consulte Personalizar la barra de herramientas en la página 159). Borrar tinta digital Puede borrar tinta digital de la pantalla de su producto interactivo utilizando el borrador o el gesto de borrado. Si va a borrar tinta digital de una página de archivo .notebook, también puede borrar objetos utilizando la herramienta Borrador. N OTA Aunque puede borrar tinta digital, no podrá borrar algunos tipos de objetos, como texto, figuras, líneas rectas, arcos e imágenes.Para quitar este tipo de objetos, debe eliminarlos (consulte Eliminar objetos en la página 102). g Para borrar la tinta digital 1. Haga clic en Borrador y, a continuación, seleccione un tipo de borrador. 2. Borre la tinta digital. Crear formas y líneas Además de crear figuras o formas a mano alzada y líneas dibujando con tinta digital, puede hacerlo utilizando las herramientas del software SMART Notebook. N OTA Para eliminar una figura o línea a partir de una página, debe borrarla (consulte Eliminar objetos en la página 102). La herramienta Borrador no elimina figuras. Crear figuras con la herramienta Figuras Puede utilizar la herramienta Formas para crear una gran variedad de figuras, como círculos perfectos, cuadrados perfectos, triángulos perfectos, otras figuras geométricas, corazones, marcas de verificación y X. Puede agregar una figura a la página y luego editar sus propiedades. Asimismo, puede personalizar el color de contorno, el color de relleno y el grosor de línea de la figura y, a continuación, añadirla a la página. 55
- 62. CAPÍT UL O 4 Crear objetos básicos g Para crear una figura 1. Presione Formas . Aparecerán los botones de herramientas de la herramienta Formas. 2. Seleccione una figura en la barra de herramientas. O bien Presione y, a continuación, seleccione una figura. 3. Opcionalmente, también puede personalizar la figura utilizando los selectores de propiedades. N OTA También puede personalizar la figura mediante la pestaña Propiedades (consulte Cambiar propiedades de objetos en la página 82). 4. Cree una figura presionando en el lugar donde desea situar la figura y arrastrando hasta que ésta tenga el tamaño que desea. SU GER EN C I A Se pueden crear círculos, cuadrados, triángulos y otras figuras perfectas manteniendo presionada la tecla MAYÚS mientras dibuja la figura. Crear figuras con la herramienta de polígonos regulares Además de crear formas mediante la herramienta Formas, puede crear polígonos regulares de 3 a 15 lados mediante la herramienta polígonos regulares. 56
- 63. CAPÍT UL O 4 Crear objetos básicos g Para crear una figura con la herramienta Polígonos regulares 1. Presione Polígonos regulares . Aparecerán los botones de herramientas Polígonos regulares. 2. Seleccione una figura en la barra de herramientas. O bien Presione y, a continuación, seleccione una figura. N OTA El número de la figura indicará el número de lados. 3. Opcionalmente, también puede personalizar la figura utilizando los selectores de propiedades. N OTA También puede personalizar la figura mediante la pestaña Propiedades (consulte Cambiar propiedades de objetos en la página 82). 4. Cree una figura presionando en el lugar donde desea situar la figura y arrastrando hasta que ésta tenga el tamaño que desea. Crear figuras con la herramienta de Rotulador de Reconocimiento de formas Puede utilizar la herramienta Rotulador de reconocimiento de formas para dibujar círculos, elipses, cuadrados, rectángulos, triángulos y arcos. N OTA También puede crear figuras utilizando la herramienta Formas (consulte Crear figuras con la herramienta Figuras en la página 55) o la herramientas Polígonos regulares (consulte Crear figuras con la herramienta de polígonos regulares en la página precedente). 57
- 64. CAPÍT UL O 4 Crear objetos básicos g Para dibujar una figura 1. Presione Rotuladores . Aparecerán los botones de herramientas de Rotuladores. 2. Presione Tipos de rotulador y, a continuación, seleccione Rotulador de reconocimiento de formas. 3. Dibuje una figura en la pantalla interactiva. Si el software SMART Notebook reconoce su dibujo como un círculo, una elipse, un cuadrado, rectángulo, triángulo o arco, añade esta forma a la página. Crear líneas rectas y arcos Puede utilizar la herramienta Líneas para dibujar líneas rectas y arcos. Se puede agregar una línea a la página y luego editar sus propiedades. Asimismo, puede personalizar una línea y, a continuación, agregarla a la página. g Para crear una línea o arco 1. Presione Líneas . Aparecerán los botones de herramientas de Líneas. 58
- 65. CAPÍT UL O 4 Crear objetos básicos 2. Seleccione un tipo de línea o arco. 3. Opcionalmente, puede personalizar la línea o arco utilizando los selectores de propiedades. N OTA También puede personalizar el tipo de línea o arco mediante la pestaña Propiedades (consulte Cambiar propiedades de objetos en la página 82). 4. Cree una línea presionando el lugar donde desea que la línea se inicie y arrastrando hasta donde desea que la línea finalice. Crear texto Puede crear texto en el software SMART Notebook llevando a cabo cualquiera de las siguientes acciones: l Al escribir texto utilizando un teclado conectado a su ordenador l Escribir el texto con el teclado mediante el Teclado SMART l Al escribir texto (consulte Escribir, dibujar y borrar con tinta digital en la página 50) y, a continuación convertirlo en texto mecanografiado utilizando la función de reconocimiento de escritura Después de crear texto, puede editarlo, comprobar su ortografía y cambiar las propiedades, incluido el estilo de fuente, tamaño y color. Ingresar texto mediante el teclado Puede ingresar texto mediante el teclado o editar texto existente g Para escribir texto nuevo con el teclado 1. Si algún teclado no es accesible, presione el icono SMART Board notificación y, a continuación, seleccione Teclado. 2. Presione Texto en el área de y, a continuación, seleccione un estilo de fuente disponible. 3. Opcionalmente, personaliza el estilo de fuente (consulte Dar formato a texto en la página 61). 59
- 66. CAPÍT UL O 4 Crear objetos básicos 4. Presione donde desea que el texto se inicie. 5. Escriba el texto. 6. Una vez terminado, presione fuera del objeto de texto. g Para modificar un texto existente 1. Haga doble clic en el objeto de texto. 2. Edite el texto. 3. Una vez terminado, presione fuera del objeto de texto. Convertir escritura manual en texto mecanografiado Puede escribir sobre la pantalla del producto interactivo con los tipos de rotulador Estándar o Caligráfico y convertir la escritura en texto mecanografiado. El software SMART Notebook puede convertir la escritura manuscrita en diferentes idiomas. g Para convertir texto manuscrito en texto ingresado mediante el teclado 1. Presione Rotuladores . Aparecerán los botones de herramientas de Rotuladores. 2. Presione Tipos de rotulador y, a continuación, seleccione Rotulador o Pluma caligráfica. 3. Escriba un texto. SU GER EN C I A Escriba caracteres de letra de molde ordenados en una línea horizontal. Si bien el software SMART Notebook puede convertir texto inclinado y escrito en cursiva, no siempre lo hace correctamente. 4. Seleccione el objeto de texto. La función de reconocimiento de escritura del software SMART Notebook compara la palabra escrita con el diccionario e identifica las palabras que más se parecen a la que ha escrito. 60
- 67. CAPÍT UL O 4 Crear objetos básicos 5. Presione la flecha de menú del objeto de texto. Aparece un menú con una lista de palabras coincidentes posibles, cada una de ellas precedida por el término Reconocer. N OTA S o Si desea que SMART Notebook identifique palabras en otro idioma, seleccione Reconocer idiomas y, a continuación, seleccione el otro idioma de la lista. El software SMART Notebook actualiza la lista de palabras coincidentes posibles con la inclusión de palabras en el idioma seleccionado. o Si cambia el idioma de reconocimiento de escritura, no cambia el idioma predeterminado de la interfaz de usuario del software SMART Notebook ni el sistema operativo. 6. Seleccione una palabra de la lista de palabras coincidentes. La palabra seleccionada aparecerá en la página. Dar formato a texto Si desea dar formato a todo el texto de un objeto de texto, selecciónelo. O bien Si desea dar formato a un texto específico de un objeto de texto, haga doble clic en el objeto de texto y, a continuación, seleccione el texto. Puede dar formato al texto mediante los botones de la barra de herramientas o las opciones de la pestaña Propiedades o del menú Formato. N OTA Si no está disponible la pestaña Propiedades, presione Propiedades presione Estilo de texto. y, a continuación, La siguiente tabla presenta los cambios de formato que puede realizar utilizando las herramientas anteriores: Cambio Caracter, párrafo o nivel de objeto Cambiar el tipo de fuente 61 Barra de Pestaña herramientas Propiedades Menú Formato
- 68. CAPÍT UL O 4 Crear objetos básicos Cambio Barra de Pestaña herramientas Propiedades Cambiar el tamaño de fuente SU GER EN C I A Para seleccionar un tamaño de fuente que no aparece en la lista desplegable (incluidos los tamaños de fuente con valores decimales, como 20,5), escriba el tamaño de fuente en el cuadro Tamaño de fuente de la barra de herramientas. Cambiar el color Poner en negrita, cursiva o subrayar el texto Tachar texto Poner el texto en superíndice o subíndice * * Párrafo o nivel de objeto Cambiar justificación (a la izquierda, derecha o al centro) Cambiar sangría Crear lista de puntos o números Cambiar interlineado SU GER EN C I A Para agregar espacio entre párrafos, seleccione la casilla Agregar espacio después de párrafos en la pestaña Propiedades o seleccione Formato > Párrafo > Interlineado > Agregar espacio después de párrafos. Cambiar la dirección del idioma (de izquierda a derecha o de derecha a izquierda) N OTA Seleccione Formato > Párrafo > Dirección > Izquierda a derecha para los idiomas que se leen de izquierda a derecha (como el español o el inglés). O bien Seleccione Formato > Párrafo > Dirección > Derecha a izquierda para idiomas que se leen de derecha a izquierda (como el árabe y el hebrero). Nivel de objeto 62 * * Menú Formato
- 69. CAPÍT UL O 4 Crear objetos básicos Cambio Barra de Pestaña herramientas Propiedades Cambiar la dirección del texto (horizontal o vertical) Menú Formato * Cambiar la transparencia * Presione Más opciones de texto para mostrar los botones para estos cambios de formato. Cambiar objetos de tamaño Al cambiar un objeto de texto de tamaño según el siguiente procedimiento en Cambiar el tamaño de los objetos en la página 91, el texto del objeto cambia de tamaño. Si desea cambiar el tamaño de un objeto de texto sin cambiar el tamaño del texto que hay en él, complete el siguiente procedimiento. g Para cambiar el tamaño de un objeto de texto 1. Haga doble clic en el objeto de texto. 2. Presione uno de los dos círculos blancos que hay en cada lado del objeto de texto y, a continuación, arrastre el círculo para aumentar o reducir el tamaño del objeto de texto. Insertar símbolos matemáticos Puede insertar diversos símbolos matemáticos y científicos en una página. N OTA Los símbolos matemáticos son simplemente caracteres. No realizan operaciones matemáticas. g Para insertar un símbolo matemático 1. Escriba texto en una página. 2. Presione Más opciones de texto y, a continuación, seleccione Insertar símbolo Aparecerá el cuadro de diálogo Insertar símbolos. 3. Presione una categoría. Aparece una lista de los símbolos. 4. Presione el símbolo que desee añadir al texto. 5. Presione Insertar. El símbolo aparece en el objeto de texto. 63 .
- 70. CAPÍT UL O 4 Crear objetos básicos Comprobar la ortografía de los objetos de texto A medida que escribe texto, el software SMART Notebook comprueba la ortografía. Si escribe mal una palabra, el software SMART Notebook subraya la palabra en rojo. Entonces, puede hacer clic con el botón derecho en la palabra y elegir la opción correcta de una lista de opciones. Si lo prefiere, puede desactivar esta función y comprobar cómo se escribe utilizando el cuadro de diálogo Comprobar la ortografía. g Para desactivar la comprobación de ortografía automática 1. Presione Texto . 2. Presione Más opciones de texto ortografía . y, a continuación, seleccione Comprobar la g Para comprobar la ortografía de un objeto de texto manualmente 1. Seleccione el objeto de texto. 2. Presione la flecha de menú del objeto y, a continuación, seleccione Comprobar la ortografía. Si el software SMART Notebook encuentra una palabra mal escrita, aparecerá el cuadro de diálogo Revisión ortográfica. Este cuadro de diálogo muestra las palabra escrita incorrectamente y propone alternativas. 64
- 71. CAPÍT UL O 4 Crear objetos básicos 3. Realice una de las siguientes opciones para palabra mal escrita: o Para mantener la ortografía actual del objeto en esta ocasión, presione Omitir una vez. o Para mantener la ortografía actual del objeto en todas las ocasiones en que aparezca en el archivo, presione Omitir todas. o Para mantener la ortografía actual del objeto en todas las ocasiones en que aparezca en el archivo y agregar la palabra al diccionario, presione Añadir a diccionario. o Para cambiar la ortografía de la palabra en esta ocasión, seleccione la palabra correcta en la lista Sugerencias y, a continuación, presione Cambiar. o Para cambiar la ortografía de la palabra en todas las ocasiones en que aparezca en el archivo, seleccione la palabra correcta en la lista Sugerencias y, a continuación, presione Cambiar todas. N OTA Si presionó algún botón por error, presione Deshacer para deshacer el cambio provocado. Después de completar este paso por cada palabra mal escrita, aparecerá un cuadro de diálogo que pregunta si desea comprobar la ortografía del resto del archivo. 4. Presione Sí para comprobar el resto del archivo. O bien Presione No para cerrar el cuadro de diálogo Revisión ortográfica sin comprobar el resto del archivo. Cortar o copiar texto Puede cortar, copiar y pegar objetos de texto como cualquier otro objeto (consulte Cortar, copiar y pegar objetos en la página 90). También puede cortar, copiar y pegar texto seleccionado en objetos de texto. g Para cortar y pegar texto a otro lugar de la misma página 1. Haga doble clic en el objeto de texto. 2. Seleccione el texto que desea cortar. 3. Arrastre el texto seleccionado a otro lugar de la misma página. g Para copiar y pegar texto a otra página 1. Si el clasificador de páginas no está visible, presione Clasificador de páginas 2. Haga doble clic en el objeto de texto. 65 .
- 72. CAPÍT UL O 4 Crear objetos básicos 3. Seleccione el texto que desea copiar. 4. Arrastre el texto seleccionado al icono de la otra página en la pestaña Clasificador de páginas. Crear tablas Puede crear tablas en el software SMART Notebook o pegarlas de otros programas. Después de crear una tabla, puede insertar objetos en las celdas de la tabla. Si desea personalizar una tabla, puede seleccionar una tabla, columna, fila, celda o selección de celdas para luego: l Mover la tabla. l Cambiar las propiedades de tipo de línea, de relleno y de texto. l Cambiar tamaño de la tabla, una columna o una fila. l Insertar o quitar columnas, filas o celdas. l Dividir o combinar celdas. l Agregar o quitar una sombra de celda. l Eliminar una tabla. Crear tablas en el software SMART Notebook g Para insertar una tabla utilizando el botón Tabla 1. Presione Tabla . Aparecerá una cuadrícula. 2. Mueva el puntero sobre la cuadrícula para seleccionar el número de columnas y filas que desea en la tabla. N OTA Las celdas de la cuadrícula se corresponden con las celdas de la tabla. SU GER EN C I A La cuadrícula muestra ocho filas y ocho columnas de forma predeterminada. Puede añadir filas moviendo el puntero al final de la última fila, en la parte inferior. Del mismo modo, puede añadir columnas moviendo el puntero al final de la última columna, a la derecha. Si está utilizando un ratón, haga clic y mantenga pulsado el botón izquierdo del ratón mientras mueve el puntero. 66
