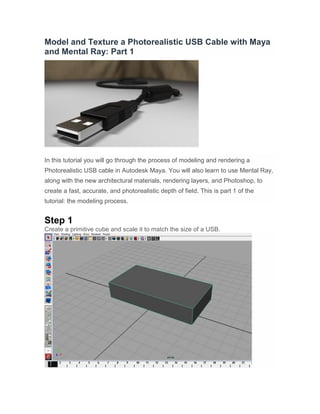
Model and texture a photorealistic usb cable with maya and mental ray
- 1. Model and Texture a Photorealistic USB Cable with Maya and Mental Ray: Part 1 In this tutorial you will go through the process of modeling and rendering a Photorealistic USB cable in Autodesk Maya. You will also learn to use Mental Ray, along with the new architectural materials, rendering layers, and Photoshop, to create a fast, accurate, and photorealistic depth of field. This is part 1 of the tutorial: the modeling process. Step 1 Create a primitive cube and scale it to match the size of a USB.
- 2. Step 2 Under the “Polygons” menu, go to the “Edit Mesh > Insert Edge Loop Tool". Step 3 Create 2 edge loops.
- 3. Step 4 Select 8 vertexes from the end of the geometry, and with the scale and move tools, modify the geometry to match the basic shape of a USB. Step 5 This is how it should look (depending on the type of USB cable you are trying model).
- 4. Step 6 Select the front face of the USB.
- 5. Step 7 With that same face still selected, go to “Edit Mesh > Extrude”, and create an inner face.
- 6. Step 8 Once again, go to “Edit Mesh > Extrude”, and extrude the face inward a bit.
- 7. Step 9 Go to “Edit Mesh > Insert Edge Loop Tool", and add some edges, to create a new face on the top of the USB.
- 8. Step 10 Select the new face, then go to “Edit Mesh > Extrude”, and extrude the face slightly inward.
- 9. Step 11 Go to “Edit Mesh > Insert Edge Loop Tool”, and create 16 edges on the side of the USB.
- 10. Step 12 Select 16 faces from the 32 you just created (every other one).
- 11. Step 13 With those faces selected, go to “Edit Mesh > Extrude”, and extrude the faces inward as shown.
- 12. Step 14 Scale the shape of the faces to make them smaller on the vertical axis.
- 13. Step 15 This is how it should look on both sides.
- 14. Step 16 Go to “Edit Mesh > Insert Edge Loop Tool”, and create 2 edges on the sides of the USB. If you get a problem like the one in the image, just go to the next step.
- 15. Step 17 Go to “Edit Mesh > Split Polygon Tool”, click on the beginning of the line you want to create, and once again at the end. Do this for both edges, and for both sides of the USB.
- 16. Step 18 Select all of the small faces that you just created on the sides of the USB, then go to “Edit Mesh > Extrude”, and extrude those faces inward.
- 17. Step 19 You should have something that looks like this.
- 18. Step 20 Go to “Edit Mesh > Split Polygon Tool”, and to “Edit Mesh > Insert Edge Loop Tool”. Using both tools as necessary, create edges at every hard angle change of the USB (use the images as reference).
- 20. Step 21 When you are finished, select the USB object and simply press number 3 on your keyboard to smooth it. Then just sit back and watch how nice the smoothed USB looks.
- 21. Step 22 Now, create a primitive cube, position it, and scale it to fit inside the USB.
- 22. Step 23 Go to “Edit Mesh > Extrude”, and extrude the front face of the metal connector.
- 23. Step 24 Once again, go to “Edit Mesh > Extrude”, and extrude the face inward.
- 24. Step 25 Go to “Edit Mesh > Insert Edge Loop tool”, and create 2 edge loops through the middle of metal connector.
- 25. Step 26 Select the small faces you just created, then go to “Edit Mesh > Extrude”, and extrude them slightly inward.
- 26. Step 27 Go to “Edit Mesh > Insert Edge Loop tool”, and create some new edges to make 2 faces at the top of the connector.
- 27. Step 28 Go to “Edit Mesh > Extrude”, and extrude the 2 faces inward.
- 28. Step 29 Select the 2 faces and delete them to create 2 holes.
- 29. Step 30 Now you are going to use a different method to smooth the object (this method can only be used with simple geometry). Go to “Edit Mesh > Bevel”, set the 'Width' to '0.6' (this will depend on how smooth you want the object to be, and also the size of the object). Also, set the 'Segments' to 1, the 'Offset type' to 'Fractional', the 'Offset space' to 'World', and the 'UV assignment' to 'Planar project per face'.
- 30. Step 31 Now simply press number 3, and you should see some nice edges.
- 31. Step 32 Make a primitive cube, and fit it inside the metal connector.
- 32. Step 33 Go to “Edit Mesh > Bevel”, to smooth the cube.
- 33. Step 34 Go to the “Create > EP Curve Tool”, and set the 'Curve degree' to '3 cubic' (this will create a nice curve).
- 34. Step 35 Draw the cable as shown.
- 35. Step 36 Select the control vertexes of the curve and adjust them to your liking.
- 36. Step 37 This is how my curve looks, but you can make yours any way you like.
- 37. Step 38 Make a primitive cylinder, and scale the diameter to match your cable.
- 38. Step 39 Move the cylinder to the end of the curve.
- 39. Step 40 Scale the cylinder to match the length of the cable.
- 40. Step 41 Increase the 'Subdivisions Height' to at least 300.
- 41. Step 42 Select the cylinder, press “shift”, and then select the curve (the order in which you select the objects is very important). Now, with the objects selected, go to “Animate > Motion Path > Attach to Motion Path" (in the “Animation” menu).
- 42. Step 43 Move the time line to check if the object is moving properly.
- 43. Step 44 Now we need to make the cylinder distort around the curve. So, with the cylinder selected, go to “Animate > Motion Paths > Flow Path Object”.
- 44. Step 45 With the deformer you just created selected, change the 'T Divisions' to '400', and the cylinder should be following the curve smoothly.
- 45. Step 46 To hide the deformers, go to “Show > Deformers” in the little menu on top of perspective view.
- 46. Step 47 Now create a primitive plane for the floor.
- 47. Step 48 To attach the cable to the USB, just create a primitive cylinder, and position it as shown.
- 48. Step 49 In the “Polygons” menu, go to “Edit Mesh > Insert Edge Loop Tool”, and make some edges around the cylinder.
- 49. Step 50 Select the faces that you want to extrude, then go to “Edit Mesh > Extrude”, and extrude them inward.
- 50. Step 51 Create a primitive cylinder (this will be the thick portion of the cable).
- 51. Step 52 Change the “Subdivisions Axis” to '50'.
- 52. Step 53 Go to “Edit Mesh > Insert Edge Loop Tool”, and insert to 4 edges (2 on each side).
- 53. Step 54 Select the vertexes at the end of the cylinder and scale them.
- 54. Step 55 Do the same for the opposite side.
- 55. Step 56 Go to “Edit Mesh > Insert Edge Loop tool”, and insert some edges at the hard angles of the cylinder.
- 56. Step 57 Make sure it's the same for both sides.
- 57. Step 58 Create small cylinders and position them were you want the holes to be.
- 58. Step 59 Select the 4 cylinders, and go to “Mesh > Combine”.
- 59. Step 60 Now you need to create some geometry for the holes (this is very important, because if you don´t do it, the hole could have some errors).
- 60. Step 61 Select the big cylinder, press “shift”, and then select the small cylinders. Go to “Mesh > Booleans > Difference”.
- 61. Step 62 This is how it should look (little holes without glitches). If you do get any problems, just move the edges around until they disappear.
- 62. Step 63 Now position the cylinder where you want it to be.
- 63. Step 64 Select the front faces from both sides.
- 64. Step 65 Go to “Edit Mesh > Extrude”, and extrude the faces to make a smaller circle.
- 65. Step 66 Select the new faces, go to “Edit Mesh > Extrude” and extrude them inward.
- 66. Advertisement Step 67 This is how it should look (I have hidden the floor so you can see the results better).
- 67. Step 68 For the background, I used a cloth included in a tutorial from the “Digital Tutors” series. You can check it out here: http://www.digitaltutors.com .
