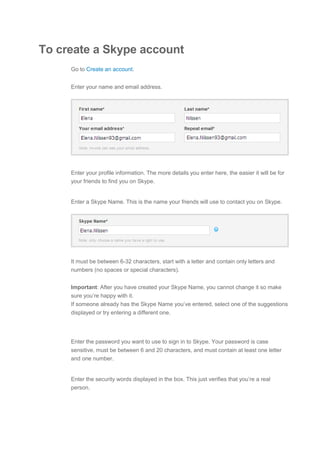
Skype userguide
- 1. To create a Skype account Go to Create an account. 1 Enter your name and email address. 2 Enter your profile information. The more details you enter here, the easier it will be for 3 your friends to find you on Skype. Enter a Skype Name. This is the name your friends will use to contact you on Skype. 4 It must be between 6-32 characters, start with a letter and contain only letters and numbers (no spaces or special characters). Important: After you have created your Skype Name, you cannot change it so make sure you’re happy with it. If someone already has the Skype Name you’ve entered, select one of the suggestions displayed or try entering a different one. Enter the password you want to use to sign in to Skype. Your password is case 5 sensitive, must be between 6 and 20 characters, and must contain at least one letter and one number. Enter the security words displayed in the box. This just verifies that you’re a real 6 person.
- 2. Read the Skype Terms of Use and the Skype Privacy Statement, then click I agree – 7 Continue. To download the latest version of Skype Download Skype now. 1 When the File Download screen is displayed, click Save. 2 Choose somewhere on your computer to save the SkypeSetup file and click Save. 3 When it has downloaded, go to the location you saved the SkypeSetup file to and 4 double-click it. When the Open File screen is displayed, click Run. 5 Select your language, read the Skype End User License Agreement and the Skype 6 Privacy Statement, and then click I agree – next.
- 3. Your Skype installation starts. When it is complete, Skype opens and the Welcome to Skype sign-in screen is displayed.
- 4. To sign in to Skype for the first time On the Welcome screen, enter your Skype Name and password and click Sign me in. 1 If this is the first time that you have signed in to Skype, you can now check your sound 2 and video to ensure they are set up correctly and add a profile picture for your Skype account. Click Continue. Select the speakers, microphone and webcam you want to use with Skype, and then 3 click Continue. Don’t worry if you’re not sure what sound and video you want to use with Skype or don’t want to adjust your settings right now - you can change your settings at any time. Learn more about how to set up sound in Skype. Find out how to check whether your webcam is set up correctly. You can now add a profile picture to make it easier for your friends and family to find 4 you on Skype. Click Continue. If you don’t want to add your profile picture right now, just click Add later and go to Step 6. To take a picture of yourself using your webcam, click Take a picture. 5
- 5. Alternatively, if you already have a picture that you want to use as your profile picture, click Browse… to find and select it. The picture you have taken or selected is displayed. If you want to resize the picture, use the slider underneath it. If you are not happy with the picture, click Try again to take another picture or select a different one. When you are happy with your profile picture, click Use this picture. Your profile summary is displayed. Click Start using Skype. 6
- 6. You’re now ready to add your friends as contacts, then call, video call and instant message with them. Or, with a little Skype Credit, you can begin to make calls to landlines and mobiles, andsend text messages. If you’re not sure where to start, take a look at our guide to finding your way around Skype. You’re now ready to add your friends as contacts, then call, video call and instant message with them. Or, with a little Skype Credit, you can begin to make calls to landlines and mobiles, andsend text messages. Finding your way around Skype (Windows) Get Skype Credit Buy Credit With Skype Credit you can call mobiles and landlines as well as send SMS text messages worldwide at low rates. Have you downloaded Skype and created an account? Then you’re ready to get calling. This guide will help you find your way around Skype, so when you’re ready you can add your friends as contacts, then call, video call and instant message with them. To open Skype, double-click the Skype icon on your desktop (or choose it from the Windows Startmenu), then sign in with your Skype Name and password. A. Menu bar. Includes all the options that will help you get the most out of Skype. B. Status bar. You can change your Skype status and access Skype Home from here. C. Call phones bar. Displays the dial pad so you can call phones and mobiles.
- 7. D. Contact list. Lists your contacts and lets you see their status. E. Facebook list. Lists all of your friends from your Facebook account, and shows whether they are online, away, or offline on Facebook. F. Recent list. Lists the recent conversations you’ve had in Skype . G. Contact summary. Displayed when you select a contact or set up a group chat. Summarizes the details of the contacts you’re currently chatting to in Skype.
- 8. H. Conversation window. Displayed when you select a contact or set up a group chat. Shows the instant message conversation you’re having. The buttons at the top of the conversation window let you call someone on Skype, send files, send contacts, share your screen or add more people to the conversation. You can also check your call quality information. I. Conversation box. Displayed when you select a contact or set up a group chat. Use this box to type and send your instant messages and text messages. J. Add a contact. Lets you search for your friends and add them as contacts. K. Create a group. Lets you create a group so that you can make a conference call or group video call.
