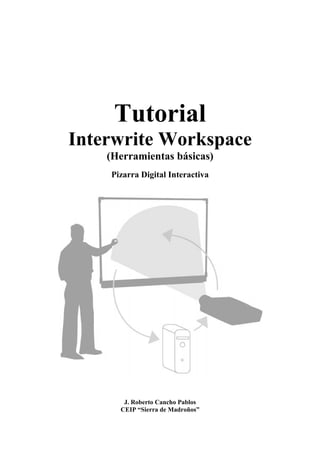
PDI Interwrite Tutorial
- 1. Tutorial Interwrite Workspace (Herramientas básicas) Pizarra Digital Interactiva J. Roberto Cancho Pablos CEIP “Sierra de Madroños”
- 2. INTRODUCCIÓN Una pizarra digital interactiva (PDI) es una manera más de acceder al ordenador. Desde la pizarra se trabaja en condiciones muy similares a como se trabaja normalmente. La pizarra equivale a la pantalla y el rotulador o tiza convencional es sustituido por un lápiz electrónico, que viene a ser el ratón. Las PDI tienen una superficie sensible a la presión del lápiz y una aplicación informática que se encarga de pasar esta información al sistema operativo. Finalmente de que en la pizarra aparezcan las cosas como en pantalla se encarga un vídeo-proyector. Las PDI frecuentemente incluyen un programa específico que permite proyectar unidades interactivas, presentaciones, vídeos, imágenes, etc., ya diseñadas o elaboradas personalmente. Estas aplicaciones permiten mostrar textos, imágenes, vídeos, acceder a programas existentes en el ordenador, escribir y dibujar sobre la pantalla, crear simulaciones y actividades interactivas etc. Su utilización en el aula aporta: • gran interacción: el docente puede trabajar desde el ordenador, algunos alumnos desde la pizarra y otros desde sus asientos... convirtiendo la clase en un proceso más participativo que receptivo, • vistosidad de lo que se realiza en el aula, aumentándose la atención de los estudiantes, • la escritura directa sobre la pizarra es más cómoda e inmediata que mediante ratón y/o teclado en el ordenador, • la visión de conjunto de lo que sucede en el aula es más fácil de mantener atendiendo a una pizarra que atendiendo a un monitor, • desde la pizarra no hay la pérdida de presencia (centro de atención) que se produce cuando hay que acercarse al monitor del ordenador para interactuar con él, • permite el uso colectivo de herramientas de comunicación como correo electrónico, videoconferencia, chat, documentos colaborativos etc.... Para empezar a trabajar se debe: • Verificar la conexión entre el ordenador y el vídeo-proyector, • Verificar la conexión entre el ordenador y la pizarra interactiva, • Ejecutar la aplicación específica en cada caso: Finalmente calibrar la PDI si fuese necesario.
- 3. INTERWRITE INSTALACIÓN DEL SOFTWARE Una vez que introducimos el CD, o bien descargamos la última versión de software de la pagina web http://www.artigraf.com/servicios/drivers.htm, veremos un icono de Interwrite Workspace. Al hacer doble clic sobre él e iniciamos la instalación. El proceso de instalación es sencillo. Tan solo debemos aceptar los términos de la licencia, introducir el nombre de usuario y organización que queramos y seleccionar la instalación completa. Una vez finalizada la instalación ya tendremos el software preparado en el equipo para empezar a trabajar.
- 4. CARACTERÍSTICAS. Disponemos de tres modos de trabajo: Modo Interactivo Carga un panel de dibujo desde donde también es posible acceder al resto de las aplicaciones existentes en el ordenador. La aplicación puede interactuar con el pc desde la pizarra o desde un iPanel o un tablet. La superficie de proyección puede ser cualquiera. Se puede utilizar el puntero de InterWrite o el propio del iPanel o del tablet. Debe indicarse si el lápiz electrónico debe funcionar en modo ratón o en modo lápiz electrónico (para poder actuar sobre la pizarra). Pulsar en Guardar para grabar las pantallas que se hayan creado, se dispone de opciones de borrar, editar, insertar, clasificar páginas etc. Los archivos creados se almacenan en formato .gwb. Pueden imprimirse o guardarse en otros formatos como PDF. Modo Pizarra No hay proyección del ordenador en la pizarra, se trabaja sólo con la pizarra InterWrite y el ordenador. Pulsando el modo pizarra se almacenan en un archivo todos los elementos gráficos o textuales creados a partir del lápiz electrónico. Se visualizan en el ordenador tal y como se han creado en la pizarra. Se utiliza para guardar el trabajo hecho y poder reutilizarlo. Modo Oficina Interactúa directamente con el paquete ofimático que se encuentre instalado: permite almacenar en modo nativo los ficheros creados a partir de formatos de almacenamiento de oficina (los usados por procesadores de texto, programas de presentaciones etc.) en vez de guardarse como una página de un archivo InterWrite (.gwb). Funcionamiento del lápiz electrónico. La punta, en modo ratón, simula el botón izquierdo del ratón: permite pulsar, ejecutar, arrastrar y seleccionar. En modo lápiz permite escribir, dibujar, etc. Existen dos botones en el lápiz: el más cercano al extremo simula el botón izquierdo del ratón. El otro botón simula el botón derecho del ratón. Los lápices llevan una pila recargable que pasa a modo de inactividad al cabo de un tiempo sin usarse. Es importante alojarlos en su cargador para asegurar que estén plenamente operativos la próxima vez.
- 5. HERRAMIENTAS DE LA PIZARRA INTERWRITE InterWrite tiene una amplia gama de herramientas que se pueden utilizar para anotar, agregar y gestionar, y editar las páginas de la presentación. Las herramientas de gestión de archivos ofrecen todas las opciones necesarias para guardar y distribuir los archivos de presentación. Las herramientas adicionales le permiten visualizar la Galería de imágenes e insertar imágenes en cualquier página del archivo de presentación, acceder a Internet, ejecutar utilidades, calibrar la pizarra y gestionar los blocs de notas electrónicos InterWrite durante la presentación. Al comenzar a trabajar con el software de la pizarra InterWrite se nos abre una pantalla en la que observamos tres partes bien diferenciadas: 1.- Área de trabajo. Es el lugar donde vamos a efectuar todo nuestro trabajo. Por así decirlo, es “el encerado” en el que trabajaremos. 2.- Barra de Herramientas. Es la colección de recursos de la que nos vamos a servir para poder realizar el trabajo con la PDi. Básicamente, se compone de distintas herramientas plasmadas en “iconos” que nos ayudarán en la confección de las sesiones. Esta barra es configurable como veremos más adelante. 3.- Barra de Herramientas complementarias. Mostrará las herramientas correspondientes a cada herramienta en particular. Estas nuevas herramientas sólo se podrán usar con la herramienta a la cuál hacen referencia. BARRA DE HERRAMIENTAS Vamos a ir describiendo poco a poco cada una de estas herramientas: Pulsando en este icono, minimizamos nuestra barra de herramientas quedando todos los iconos ocultos. Pulsando de nuevo en este icono, se mostrarán. Pulsando esta opción accedemos al menú “Preferencias” para configurar nuestro entorno de trabajo con la PDi. Lo veremos más adelante. Pulsando en este icono pasamos al “Modo Ratón” Este modo nos permite acceder a cualquier aplicación fuera del entorno de InterWrite. Es decir, podemos ejecutar cualquier programa independientemente de InterWrite pero con la salvedad de que la Barra de Herramientas de la PDi sigue activada. Quiere ello decir que podemos interactuar con ese nuevo programa desde la PDi. Con este icono, veremos en todo momento si estamos en el “Modo Lección”. Es decir, estamos usando las Herramientas de la PDi. Por defecto, cuando estamos usando cualquier herramienta de la PDi se activa este modo. Por así decirlo, es el icono que nos permite utilizar las herramientas de la PDi incluso si estoy en “Modo Ratón”, es decir, ejecutando una aplicación bajo InterWrite. Con este icono activamos la herramienta “Selección”. Esta herramienta sólo la podemos usar cuando estemos en el modo lección y hayamos seleccionado otra herramienta cualquiera de las mostradas. Con ella, podremos operar con los
- 6. diferentes objetos que estemos manejando en nuestra PDi: figuras, líneas, textos, etc. Es importante recalcar que esta herramienta no se activa si previamente no hemos activado otra distinta. Con este icono seleccionamos la herramienta “Lápiz”. Esta herramienta nos permite realizar diferentes trazados de líneas, configurando su tipo, color, grosor, transparencia, etc. Una vez seleccionada esta herramienta, en la parte inferior de la pantalla, se activa una barra de herramientas con diferentes iconos. Con este icono, seleccionamos la herramienta “Marcador de Resaltado”. Con ella podemos “Resaltar” cualquier texto u objeto que deseemos. Es similar al resaltador que todos usamos para subrayar apuntes. Este icono activa la herramienta “Borrador”. Con ella podemos eliminar parte o la totalidad del objeto que estemos representando. Hay que destacar, que esta herramienta no elimina parte de fotografías ni texto escrito con la herramienta texto. Tan sólo elimina partes de líneas o resaltados que hayamos expresado. Al igual que con las anteriores herramientas, cuando activamos esta opción, en la zona de Barra de Herramientas complementarias se activa la opción de dar tamaño a ese “borrador” que estamos usando. Es la herramienta “Formas”. Nos permite dibujar diferentes tipos de formas preestablecidos como son triángulos, cuadrados, círculos, etc., eligiendo el color, tipo de línea, transparencia, etc. Al igual que con las anteriores herramientas, en la zona de Barra de Herramientas Complementarias se activan otras tantas disponibles. Con este icono, seleccionamos la herramienta “Línea”. Me permitirá construir diferentes tipos de líneas rectas eligiendo su color, tipo de trazo, grosor, etc. Esta herramienta no debe confundirse con la herramienta “Lápiz” ya que ésta última no nos permitía realizar trazos rectos. Con esta herramienta podremos escribir texto en el área de trabajo. Para utilizarla, primeramente activamos esta herramienta haciendo “click” en el icono y seguidamente pulsamos con el lápiz en la zona del área de trabajo donde queremos insertar el texto. Con esta herramienta podremos deshacer lo que hemos realizado. Su funcionamiento es similar al de otros programas como MS WORD con la excepción de que no se nos muestra una lista con los posibles cambios para deshacer. Herramienta “Borrar”. Con ella limpiamos el área de trabajo por completo. Es decir, elimina todo lo que hubiéramos puesto en dicha área. Con esta herramienta se creará una nueva hoja de trabajo en blanco. Con esta herramienta se creará una nueva página de trabajo en blanco. Con la salvedad de que esta hoja creada lleva de fondo una cuadrícula como formato preestablecido. Con este icono, accedemos a la gestión de la “Galería” de WorkSpace. En esta galería podremos insertar todo tipo de archivos multimedia organizándolos en diversas categorías. Son los iconos de “Navegación de páginas”. Pulsando sobre ellos podré avanzar o retroceder en dicha navegación una página. Esta herramienta aparece duplicada en la parte inferior derecha de la Barra de Herramientas Complementarias. Allí se muestra la página en la que estamos y el total de páginas que llevamos construidas.
- 7. Pulsando en este icono, podré “Guardar” el trabajo realizado. Si no le dí un nombre anteriormente, me pedirá uno y la ubicación de éste. En sucesivas veces no me lo volverá a pedir. Con este icono, accedemos a las herramientas de que dispone WorkSpace. Las veremos más adelante. Con este icono, terminamos la sesión con WorkSpace. Si no guardamos el trabajo, se pedirá una conformación de guardado. Con este icono, accedemos al “Clasificador de Páginas”. Esta herramienta nos permite ver de forma gráfica las páginas que llevamos construidas pudiendo alterar el orden de las mismas e incluso eliminar las que no son de nuestro agrado. OPCIONES DE ARCHIVO Las opciones que se muestran cuando elegimos el menú Archivo son las siguientes, similares a otros programas. La opción “NUEVO”, me permite CREAR un nuevo archivo GWB para poder trabajar “desde cero” con WorkSpace. Si tenía otro archivo WorkSpace abierto, me pedirá confirmación de guardarlo o no. Uno de los “inconvenientes” de WorkSpace es que no permite trabajar con dos archivos abiertos al mismo tiempo. Por ello, al crear uno deberemos cerrar el otro. Por su parte, la opción “ABRIR”, abre un archivo WorkSpace ya creado. Para ello, mostrará la típica ventana de búsqueda – navegación. Una vez localizado el archivo a tratar, pulsaremos en ACEPTAR. En la parte inferior de dicha ventana de búsqueda, se muestra una previsual del contenido del archivo que queremos abrir. Otra opción es la de “GUARDAR”. Nos servirá cuando queramos archivar nuestro trabajo con WorkSpace. La primera vez que la usemos nos pedirá la ubicación del archivo que estamos creando. La segundas y sucesivas veces que usemos esta opción con el archivo que estemos trabajando no nos pedirá dicha ubicación. Esta opción hace la misma función que la comentada de la barra de herramientas. La opción “GUARDAR COMO” también nos permite guardar el trabajo actual con WorkSpace pero con la salvedad de que tanto la primera como las sucesivas veces que la usemos nos pedirá la ubicación y nombre que le daremos a nuestro futuro archivo WorkSpace. La opción “IMPRIMIR” es la que nos permitirá extraer nuestro archivo por completo o parte del mismo en la impresora. Si tenemos más de una impresora, será buena norma de uso, seleccionar la impresora correcta en la que vamos a imprimir. Otra opción disponible es la de “EXPORTAR”. Esta opción es válida para guardar nuestro archivo WorkSpace o parte del mismo en diversos formatos. Entre ellos destacan PowerPoint y algunos de los formatos gráficos más conocidos. Se permite exportar tanto el total como parte del archivo GWB tratado. Así como el otorgarle un nombre distinto y la futura ubicación del mismo. La opción “CORREO ELECTRÓNICO” del menú archivo, permite enviar por e_mail el archivo WorkSpace que estemos trabajando en ese momento. La opción “EXPORTAR A PDF” hará precisamente eso: Guardar nuestro archivo de WorkSpace en formato PDF en la ubicación que le digamos. Por último, la opción “ENVIAR ARCHIVO PDF POR CORREO ELECTRÓNICO” lo que hace es convertir el archivo WorkSpace a formato PDF y enviar por Correo electrónico dicho archivo.
- 8. ENLACES DE INTERÉS En los siguientes enlaces podremos encontrar actividades y recursos para utilizar con la PDI. http://pizarradigitalinteractiva5.blogspot.com/ http://www.genmagic.net/repositorio/index.php http://iessanjose.blogspot.com/2009/05/la-pizarra-digital-interwrite-i.html http://www.artigraf.com/default.php