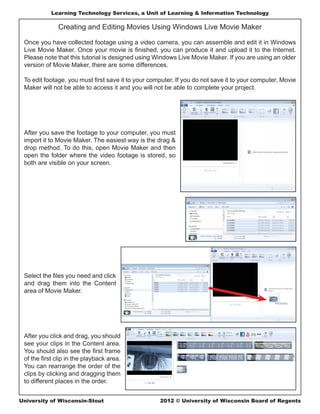
Using Windows Live Movie Maker
- 1. Learning Technology Services, a Unit of Learning & Information Technology Creating and Editing Movies Using Windows Live Movie Maker Once you have collected footage using a video camera, you can assemble and edit it in Windows Live Movie Maker. Once your movie is finished, you can produce it and upload it to the Internet. Please note that this tutorial is designed using Windows Live Movie Maker. If you are using an older version of Movie Maker, there are some differences. To edit footage, you must first save it to your computer. If you do not save it to your computer, Movie Maker will not be able to access it and you will not be able to complete your project. After you save the footage to your computer, you must import it to Movie Maker. The easiest way is the drag & drop method. To do this, open Movie Maker and then open the folder where the video footage is stored, so both are visible on your screen. Select the files you need and click and drag them into the Content area of Movie Maker. After you click and drag, you should see your clips in the Content area. You should also see the first frame of the first clip in the playback area. You can rearrange the order of the clips by clicking and dragging them to different places in the order. University of Wisconsin-Stout 2012 © University of Wisconsin Board of Regents
- 2. Learning Technology Services, a Unit of Learning & Information Technology Once you are certain the footage you need has been imported, you should save your video project. Open the dropdown menu to the left of Home and choose Save Project. From there you will be able to choose a name and location to save your project. Remember to save your project occasionally as you work on it so that edits you make will be saved. To review your clips before editing, go to the Playback area and click on the Play button on the controller at the bottom of the window. As you go through the playback, you will see a vertical black line move through your clips. While you are doing the playback, you should also have the Edit menu open so you can have access to the Split,Trim, and other editing tools. Use the Split tool to cut clips into smaller pieces. Use the Trim tool to trim out parts of clips that you will need use. You can also click and drag individual clips to change the order in which they will appear in your video. To create a split, stop playback at the point where you want to create the split. Use the Previous Frame and Next Frame buttons by the Play/Pause button to get to the exact point where you want to create the split. When you get to that point, click on the Split button in the Edit area. University of Wisconsin-Stout 2 2011 © University of Wisconsin Board of Regents 2012
- 3. Learning Technology Services, a Unit of Learning & Information Technology After you click the Split button, you will see that the clip is now separated into two pieces. If you want to delete one of the two pieces created, you can click on it to select it and then click the Delete key on your keyboard. To remove footage at the beginning of a clip, end of a clip, or both, use the Trim tool. For the beginning, play to the point where you want it to start and click the Set start point button. For the end, play to where you want it to end and click the Set end point button. To trim both, set a start and end point. After you do the trimming, you will see that the clip is now shorter. You may want to put animations (often called wipes or transitions) in between clips. Do this by setting the black line in between two clips and then choosing an animation. You can set the duration in the Duration area. When the video is played, the two clips will be blended using the effect you have chosen. To add a title, click before the first clip and then click the Title button in the Home menu area. You can choose different texts and effects. You can also add titles between clips if you need to do so. Captions can help identify people or objects in videos. To add a caption, pause at the place where you want to add a caption and click on the Caption button in the Home menu area. You can set the color, size, font, transparency, and duration of the caption. You can also add credits that will appear at the end of your video. To add credits, click on the Credits button in the Home menu area. You can set the color, size, font, and speed of the credits. University of Wisconsin-Stout 3 2011 © University of Wisconsin Board of Regents 2012
- 4. Learning Technology Services, a Unit of Learning & Information Technology When you are finished making all your editing, you can produce a movie that can be shared in a number of ways. You may choose to produce the movie more than once depending on your needs. To save your movie for local use, go to the dropdown menu to the left of the Home menu and choose Save movie. Under Save movie, choose the option that most closely meets your needs. You can also produce your movie for popular online sites like YouTube, Facebook, and Flickr. To produce for one of these sites, go to the dropdown menu to the left of the Home menu and choose Publish movie. Then choose the online site for which you want to produce. You will need to choose the resolution for your movie. There is normally a recommended resolution which you can choose. University of Wisconsin-Stout 4 2011 © University of Wisconsin Board of Regents 2012
- 5. Learning Technology Services, a Unit of Learning & Information Technology Most of the online sites will require you to have an account before you can upload to the site. If you have an account, you can sign in and then you will be able to upload your movie. Things to Keep in Mind • Having a movie project is not the same as having a produced movie. To share something with others, you must produce your movie. • Captions must be readable to be useful. Try using different colors and options for your captions to ensure that viewers can read them. • When choosing animations, titles, and other effects, simplest is best. Too many different effects and too many “flashy” effects will make your movie look unprofessional. • Clean edits make for a more professional looking movie. Make full use of the Previous Frame and Next Frame buttons to make your edits as clean as possible. • Editing can be a very time consuming process. Budget adequate time and start early on editing so you won’t be rushed to finish. • If you are new to making movies, you might want to consider using storyboards or flowcharts to help you organize your ideas and the flow of your movie. • If you are uploading to an open, public site, you must get talent releases from the people in your movie before uploading it. You should also let people know if you intend to make the movie public before you start filming so they can opt out of being on screen. • Ensure that you have the capability to hook up your camera or insert the card from you camera into your computer before you start filming. • If you plan on uploading to a public site, it is best to set up an account ahead of time so you can upload quickly when your movie is ready. • Different public sites will have varying restrictions and terms. You should be certain that you can agree to all the terms before uploading your movie. University of Wisconsin-Stout 5 2011 © University of Wisconsin Board of Regents 2012
