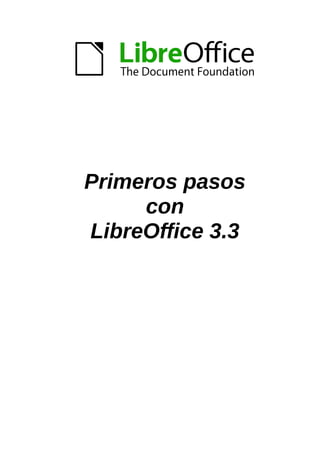
Libre office
- 2. Derechos de autor Este documento tiene derechos de autor © 2011–2012 por sus colaboradores, tal como aparecen en la lista en la sección titulada Colaboradores. Puede distribuirse o modificarse bajo los términos de la GNU General Public License, versión 3 o posterior, o la Creative Commons Attribution License, versión 3.0 o posterior. Todas las marcas registradas que aparecen dentro de esta guía pertenecen a sus dueños legítimos. Colaboradores Juan C. Sanz Jorge A. Guzmán Soriano Comentarios y sugerencias Por favor, dirija cualquier clase de comentario o sugerencia acerca de este documento a: localizacion@oooes.org Agradecimientos Este capítulo está basado en la Guía de comienzo con OpenOffice.org, cuyos colaboradores son: Magnus Adielsson Thomas Astleitner Richard Barnes Agnes Belzunce Chris Bonde Daniel Carrera JiHui Choi Richard Detwiler Laurent Duperval Spencer E. Harpe Regina Henschel Peter Hillier-Brook John Kane Stefan A. Keel Michael Kotsarinis Peter Kupfer Ian Laurenson Dan Lewis Alan Madden Michel Pinquier Andrew Pitonyak Carol Roberts Iain Roberts Gary Schnabl Robert Scott Janet Swisher Jim Taylor Alex Thurgood Barbara M. Tobias Jean Hollis Weber Linda Worthington Michele Zarri Inma Barrios Indira A. Carvajal Montilla Alexandro Colorado Oscar Manuel Gómez Senovilla Felipe Gutiérrez Juan José Hermoso Fernán Martelo Carlos Martínez Gómez José Jesús Palacios Juan Carlos Sanz Cabrero Fecha de publicación y versión del software Versión en español publicada el 9 de julio de 2012. Basada en la versión 3.3 de LibreOffice La documentación de LibreOffice está disponible en es.libreoffice.org
- 3. Nota para usuarios de Mac Algunas pulsaciones de teclado y opciones de menú son diferentes en un Mac de las usadas en Windows y Linux. La siguiente tabla muestra algunas sustituciones comunes para las instrucciones dadas en este capítulo. Para una lista detallada vea la ayuda de la aplicación. Windows/Linux Equivalente en Mac Efecto Herramientas → Opciones opción de menú LibreOffice → Preferencias Acceso a las opciones de configuración Clic con el botón derecho Control+clic Abre menú contextual Ctrl (Control) z (Comando) Utilizado con otras teclas F5 Shift+z+F5 Abre el navegador F11 z+T Abre la ventana de estilos y formato Primeros pasos con LibreOffice 3.3 3
- 4. Contenido Derechos de autor.......................................................................................................................2 Nota para usuarios de Mac.........................................................................................................3 Capítulo 1 Introducción a LibreOffice..............................................................................................................9 ¿Qué es LibreOffice?................................................................................................................10 Las ventajas de LibreOffice.......................................................................................................11 Requisitos mínimos...................................................................................................................12 ¿Cómo obtener el software?.....................................................................................................12 ¿Cómo instalar el software?......................................................................................................12 Extensiones y complementos....................................................................................................12 ¿Cómo obtener ayuda?.............................................................................................................13 Inicio de LibreOffice...................................................................................................................14 Partes de la ventana principal...................................................................................................15 ¿Cómo se llama todo esto?.......................................................................................................20 Iniciar un nuevo documento.......................................................................................................21 Abrir un documento existente....................................................................................................22 Guardar documentos.................................................................................................................22 Renombrar y borrar archivos.....................................................................................................23 Usar los cuadros de diálogo Abrir y Guardar como...................................................................23 Usar el Navegador.....................................................................................................................25 Deshacer y restaurar cambios...................................................................................................26 Cerrar un documento.................................................................................................................27 Cerrar LibreOffice......................................................................................................................27 Capítulo 2 Configurar LibreOffice..................................................................................................................29 Seleccionar opciones para LibreOffice......................................................................................30 Seleccionar Configuración de idioma........................................................................................48 Elegir opciones de Internet .......................................................................................................51 Controlar las funciones de autocorrección de LibreOffice..........................................................52 Capítulo 3 Usar estilos y plantillas.................................................................................................................53 ¿Qué es una plantilla?...............................................................................................................54 ¿Qué son los estilos?................................................................................................................54 Aplicar estilos............................................................................................................................55 Modificar los estilos...................................................................................................................57 Crear nuevos estilos (personalizados).......................................................................................59 Copiar y mover estilos...............................................................................................................60 Borrar estilos.............................................................................................................................62 Usar una plantilla para crear un documento..............................................................................63 Crear un plantilla.......................................................................................................................64 Editar una plantilla.....................................................................................................................66 Agregar plantillas utilizando el administrador de extensiones....................................................67 Configurar una plantilla predeterminada....................................................................................68 4 Primeros pasos con LibreOffice 3.3
- 5. Asociar un documento con una plantilla distinta........................................................................69 Organizar las plantillas..............................................................................................................70 Ejemplo de uso de los estilos....................................................................................................71 Capítulo 4 Primeros pasos con Writer...........................................................................................................74 ¿Qué es Writer?........................................................................................................................75 La interfaz de Writer..................................................................................................................75 Trabajar con documentos..........................................................................................................80 Trabajar con texto......................................................................................................................81 Dar formato a textos..................................................................................................................91 Dar formato a páginas...............................................................................................................95 Agregar comentarios a un documento.....................................................................................100 Crear un índice temático.........................................................................................................101 Crear índices y bibliografías....................................................................................................101 Trabajar con gráficos...............................................................................................................101 Imprimir...................................................................................................................................102 Usar combinar correspondencia..............................................................................................102 Seguir los cambios hechos a un documento...........................................................................102 Usar campos...........................................................................................................................103 Enlazar a otras partes del documento.....................................................................................103 Usar marcas de texto..............................................................................................................105 Usar documentos maestros.....................................................................................................106 Crear formularios.....................................................................................................................106 Capítulo 5 Primeros pasos con Calc...........................................................................................................107 ¿Qué es Calc?........................................................................................................................108 Hojas de cálculo, hojas y celdas..............................................................................................108 Componentes de la ventana principal de Calc.........................................................................108 Crear una hoja de cálculo nueva..............................................................................................111 Abrir hojas de cálculo existentes..............................................................................................112 Abrir ficheros CSV...................................................................................................................112 Guardar hojas de cálculo.........................................................................................................114 Navegar por las hojas de cálculo.............................................................................................115 Seleccionar objetos en una hoja de cálculo.............................................................................118 Trabajar con columnas y filas..................................................................................................120 Trabajar con hojas...................................................................................................................121 Vistas en Calc..........................................................................................................................123 Introducir datos usando el teclado...........................................................................................126 Acelerar la entrada de datos....................................................................................................127 Compartir contenido entre hojas..............................................................................................131 Validar el contenido de las celdas...........................................................................................131 Editar datos.............................................................................................................................132 Dar formato a los datos...........................................................................................................133 Formato automático de celdas y hojas....................................................................................143 Formato de hojas de cálculo usando temas............................................................................144 Primeros pasos con LibreOffice 3.3 5
- 6. Usar el formato condicional.....................................................................................................145 Ocultar y mostrar datos...........................................................................................................145 Ordenar registros.....................................................................................................................147 Imprimir...................................................................................................................................147 Capítulo 6 Primeros pasos con Impress......................................................................................................157 ¿Qué es Impress?...................................................................................................................169 Partes de la ventana principal de Impress...............................................................................169 Trabajando con vistas..............................................................................................................173 Crear una nueva presentación................................................................................................178 Dar formato a una presentación..............................................................................................182 Diapositivas maestras y estilos................................................................................................185 Trabajar con diapositivas maestras.........................................................................................185 Añadir y dar formato al texto....................................................................................................188 Crear tablas.............................................................................................................................192 Añadir gráficos, hojas de cálculo, diagramas y otros objetos..................................................193 Añadir comentarios a una presentación..................................................................................194 Configurar la presentación final...............................................................................................195 Ejecutar la presentación final...................................................................................................195 Capítulo 7 Primeros pasos con Draw..........................................................................................................197 ¿Qué es Draw?.......................................................................................................................198 El área de trabajo de Draw......................................................................................................198 Colocar objetos con funciones de ajuste.................................................................................204 Posicionar objetos con líneas auxiliares..................................................................................206 Las formas básicas de dibujo..................................................................................................206 Dibujar formas geométricas.....................................................................................................212 Seleccionar objetos.................................................................................................................214 Mover y ajustar dinámicamente el tamaño de un objeto..........................................................215 Editar objetos..........................................................................................................................217 Utilizar estilos..........................................................................................................................219 Efectos especiales...................................................................................................................220 Combinar varios objetos..........................................................................................................222 Ayudas para posicionar objetos...............................................................................................223 Insertar y editar imágenes.......................................................................................................223 Trabajar con objetos tridimensionales (3D)..............................................................................223 Exportar gráficos.....................................................................................................................224 Agregar comentarios a un dibujo.............................................................................................224 Capítulo 8 Primeros pasos con Base............................................................................................................227 Introducción.............................................................................................................................228 Planificar una base de datos...................................................................................................229 Crear una base de datos nueva..............................................................................................230 Crear tablas.............................................................................................................................231 Definir relaciones.....................................................................................................................238 6 Primeros pasos con LibreOffice 3.3
- 7. Crear un formulario de base de datos.....................................................................................240 Acceder a otras bases de datos..............................................................................................254 Usar fuentes de datos en LibreOffice......................................................................................255 Introducir datos en un formulario.............................................................................................260 Crear consultas.......................................................................................................................262 Crear informes.........................................................................................................................270 Capítulo 9 Primeros pasos con Math..........................................................................................................279 ¿Qué es Math?........................................................................................................................280 Escribir una fórmula.................................................................................................................281 Personalizar............................................................................................................................286 Diseño de fórmulas..................................................................................................................288 Áreas con problemas comunes...............................................................................................289 Capítulo 10 Imprimir, exportar y enviar por correo electrónico......................................................................293 Introducción.............................................................................................................................294 Impresión rápida......................................................................................................................294 Controlar la impresión.............................................................................................................294 Exportar a PDF........................................................................................................................295 Exportar a otros formatos........................................................................................................302 Enviar documentos por correo electrónico..............................................................................302 Firmado digital de documentos................................................................................................306 Capítulo 11 Gráficos, la galería y Fontwork...................................................................................................307 Introducción.............................................................................................................................308 Insertar un gráfico desde un archivo........................................................................................308 Agregar imágenes de un programa de gráficos.......................................................................310 Insertar imágenes desde un escáner.......................................................................................311 Modificar y posicionar imágenes..............................................................................................311 Usar la Galería de LibreOffice.................................................................................................311 Gestionar la Galería................................................................................................................313 ¿Qué es Fontwork?.................................................................................................................314 Las barras de Herramientas de Fontwork ...............................................................................315 Crear un objeto de Fontwork...................................................................................................315 Editar un objeto de Fontwork...................................................................................................316 Mover y modificar el tamaño de objetos de Fontwork..............................................................321 Capítulo 12 Creación de páginas web.............................................................................................................323 Introducción.............................................................................................................................324 Insertar hipervínculos..............................................................................................................324 Editar hipervínculos.................................................................................................................327 Guardar documentos Writer como páginas web......................................................................327 Guardar hojas de cálculo Calc como páginas web..................................................................332 Guardar presentaciones Impress como páginas web..............................................................332 Guardar documentos Draw como páginas web.......................................................................336 Primeros pasos con LibreOffice 3.3 7
- 8. Capítulo 13 Primeros pasos con Macros.......................................................................................................337 Su primera macro....................................................................................................................338 Crear una macro......................................................................................................................343 A veces la grabadora de macros falla......................................................................................346 Organización de macros .........................................................................................................347 Cómo ejecutar una macro.......................................................................................................352 Extensiones.............................................................................................................................357 Escribir macros sin la grabadora.............................................................................................358 Encontrar más información......................................................................................................358 Capítulo 14 Personalizar LibreOffice.............................................................................................................361 Introducción.............................................................................................................................362 Personalizar el contenido de un menú.....................................................................................362 Personalizar las barras de herramientas.................................................................................365 Asignar atajos de teclado........................................................................................................369 Asignar macros a eventos.......................................................................................................371 Añadir funcionalidades con extensiones..................................................................................372 Usar extensiones.....................................................................................................................373 Apéndice A Métodos abreviados de teclado...................................................................................................375 Introducción.............................................................................................................................376 Comandos generales desde el teclado....................................................................................377 Definir comandos desde el teclado..........................................................................................379 Otras lecturas..........................................................................................................................379 Apéndice B Código abierto, estándares abiertos y OpenDocument................................................................380 Introducción.............................................................................................................................381 Una breve historia de LibreOffice............................................................................................381 La comunidad LibreOffice........................................................................................................381 ¿Qué tipo de licencia tiene LibreOffice?..................................................................................382 ¿Qué significa “código abierto”?..............................................................................................382 ¿Qué son los “estándares abiertos”?.......................................................................................382 ¿Qué es un OpenDocument?..................................................................................................382 Extensiones de nombres de archivo........................................................................................383 Formatos de archivo que LibreOffice puede abrir....................................................................383 Formatos de archivo que LibreOffice puede guardar...............................................................384 Exportar a otros formatos........................................................................................................386 Indice...........................................................................................................................................387 8 Primeros pasos con LibreOffice 3.3
- 9. Guía de primeros pasos Capítulo 1 Introducción a LibreOffice
- 10. ¿Qué es LibreOffice? El software LibreOffice es un conjunto completo de herramientas de ofimática disponibles libremente. El formato de archivo propio de LibreOffice es OpenDocument, un formato estándar y abierto que está siendo adoptado por gobiernos de todo el mundo como formato de archivo obligatorio para la publicación y aceptación de documentos. LibreOffice también puede abrir y guardar documentos en muchos otros formatos, incluyendo aquellos utilizados en varias versiones de Microsoft Office. LibreOffice incluye los siguientes componentes. Writer (procesador de texto) Writer es una herramienta con múltiples funciones para crear cartas, libros, informes, boletines, folletos y otros documentos. Puede insertar en documentos Writer gráficos y objetos desde otros componentes. También puede exportar archivos a HTML, XHTML, XML, al Formato de Documentos Portables de Adobe (PDF) y a varios formatos de archivos de Microsoft Word. Además se conecta con su cliente de correo electrónico. Calc (hoja de cálculo) Calc tiene todas las características de análisis avanzado, gráficos y funciones para la toma de decisiones que se pueden esperar de una hoja de cálculo de alto desempeño. Incluye más de 300 funciones para operaciones financieras, estadísticas y matemáticas, entre otras. El Gestor de Escenario provee análisis hipotético. Calc genera diagramas en 2D y en 3D, que pueden integrarse dentro de otros documentos de LibreOffice. Puede también abrir y trabajar con documentos de Microsoft Excel y guardarlos en formato Excel. Calc puede exportar hojas de cálculo a PDF y a HTML. Impress (presentaciones) Impress proporciona todas las herramientas de presentación multimedia comunes, tales como efectos especiales, animación y herramientas de dibujo. Está integrado con las funciones gráficas avanzadas de los componentes de Draw y Math de LibreOffice. Las diapositivas pueden ser mejoradas con los efectos especiales de texto Fontwork, así como clips de sonido y video. Impress es compatible con archivos de formato Microsoft PowerPoint e incluso puede abrir y guardar su trabajo en numerosos formatos gráficos, incluyendo Macromedia Flash (SWF). Draw (gráficos vectoriales) Draw es una herramienta para creación de gráficos vectoriales que puede producir de todo, desde diagramas simples o diagramas de flujo a dibujos artísticos en 3D. Su característica de Conector inteligente le permite definir sus propios puntos de conexión. Puede utilizar Draw con el propósito de crear dibujos para utilizarlos en otros componentes de LibreOffice y puede crear sus propias imágenes prediseñadas y agregarlas a la galería. Draw puede importar gráficos de los formatos más comunes y guardarlos en más de 20 formatos, incluyendo PNG, HTML, PDF y Flash. Base (base de datos) Base proporciona herramientas para el trabajo diario con bases de datos dentro de una interfaz sencilla. Puede crear y editar formularios, reportes, consultas, tablas, vistas y relaciones, de manera que la gestión de una base de datos es bastante parecida a otras aplicaciones de características similares. Base proporciona varias características nuevas, tales como la habilidad de analizar y editar relaciones a partir de la vista de un diagrama. Base incorpora HSQLDB como 10 Primeros pasos con LibreOffice 3.3
- 11. su motor de bases de datos relacional por defecto. También puede utilizar dBASE, Microsoft Acces, MYSQL u ORACLE, o cualquier base de datos compatible con ODBC o JDBC. Base también ofrece compatibilidad con un subconjunto de ANSI-92 SQL. Math (editor de fórmulas) Math es el editor de fórmulas o editor de ecuaciones de LibreOffice. Puede utilizarlo para crear ecuaciones complejas que incluyan símbolos o caracteres no disponibles para el conjunto de fuentes estándar. Aunque se usa habitualmente para crear fórmulas en otros documentos, como por ejemplo archivos de Writer e Impress, Math también puede trabajar como aplicación independiente. Puede guardar fórmulas en otros documentos en formato de Lenguaje de Marcado Matemático Estándar (MathML) para incluirlas en páginas web y otros documentos que no hayan sido creados por LibreOffice. Las ventajas de LibreOffice A continuación se detallan algunas de las ventajas de LibreOffice sobre otras suites de oficina: • No hay pago de licencias. LibreOffice es libre para cualquiera que desee utilizarlo y distribuirlo sin costo alguno. Muchas características que están disponibles con costos extra en otras suites de oficina (como exportar a PDF) son gratuitas con LibreOffice. No hay cargos extra ni ahora ni en el futuro. • De código abierto (Open Source). Puede distribuir, copiar y modificar el software tanto como desee, en concordancia con las Licencias de Código Abierto de LibreOffice. • Multiplataforma. LibreOffice se ejecuta en varias arquitecturas de hardware y en múltiples sistemas operativos, tales como Microsoft Windows, Mac OS X, Linux y Sun Solaris. • Soporte extensivo de idiomas. La interfaz de usuario de LibreOffice está disponible en más de 40 idiomas y el proyecto LibreOffice proporciona diccionarios ortográficos, de división de palabras y de sinónimos en más de 70 idiomas y dialectos. LibreOffice también ofrece soporte tanto para Diseño de Texto Complejo (Complex Text Layout CTL) como para idiomas con escritura de Derecha a Izquierda (Right to Left RTL), tales como hindi, hebreo y árabe. • Interfaz de usuario coherente. Todos los componentes tienen una apariencia similar, haciéndolos fáciles de utilizar y manejar. • Integración. Los componentes de LibreOffice están bien integrados entre sí. • Todos los componentes comparten un corrector ortográfico común y otras herramientas, que se usan de manera coherente en toda la suite. Por ejemplo, las herramientas de dibujo disponibles en Writer también se encuentran en Calc, con versiones similares pero mejoradas en Impress y Draw. – No necesita saber qué aplicación fue utilizada para crear un archivo particular (por ejemplo, puede abrir un archivo de Draw desde Writer). • Granularidad. Generalmente, si cambia una opción, esto afecta a todos los componentes. Sin embargo, las opciones de LibreOffice pueden ser establecidas a nivel de componente o a nivel de documento. • Compatibilidad de archivos. Además del formato nativo OpenDocument, LibreOffice incluye funcionalidades de exportación a PDF y Flash, así como soporte para abrir y guardar archivos en muchos formatos comunes incluyendo Microsoft Office, HTML, XML, WordPerfect, y Lotus 1-2-3. Una funcionalidad nueva en LibreOffice (utilizando una extensión) es la posibilidad de importar y editar algunos archivos PDF. Capítulo 1 Introducción a LibreOffice 11
- 12. • No se ata a ningún proveedor. LibreOffice utiliza OpenDocument, un formato de archivo XML (eXtensible Markup Language, Lenguaje de Marcado Extensible) desarrollado como estándar industrial por OASIS (Organization for the Advancement of Structured Information Standards, Organización para el Avance de Estándares de Información Estructurada). Estos archivos se pueden descomprimir fácilmente y leerse con la ayuda de cualquier editor de texto y su marco de trabajo es abierto y está publicado. • Usted tiene voz. Las mejoras, ajustes en el software y fechas de publicación de las nuevas versiones son decididas por la comunidad. Puede unirse a la comunidad e influir sobre el curso del producto que utiliza. Puede leer más acerca de LibreOffice, su misión, historia, licenciamiento y el resto de la información sobre la organización en http://www.libreoffice.org/ y http://www.documentfoundation.org/. Requisitos mínimos LibreOffice 3 requiere uno de los siguientes sistemas operativos: • Microsoft Windows 2000 (Service Pack 2 o superior), XP o uno más reciente. • GNU/Linux Kernel version 2.6.18 y glibc2 version 2.5 o uno más reciente. • Mac OS X 10.4.Tiger o superior. Algunas características de LibreOffice (asistentes de instalación y el motor de base de datos HSQLDB) requieren que el Entorno en Tiempo de Ejecución de Java (Java Runtime Environment, JRE) esté instalado en su equipo. Aunque LibreOffice funcionará bien sin soporte de Java, algunas características no estarán disponibles. Puede descargar LibreOffice con o sin el JRE incluido. Si posee una máquina lenta y a menudo no necesita de las características ofrecidas por JRE, puede deshabilitarlo para acelerar la carga del programa. Para un listado de requisitos más detallado (y actualizado), vea http://www.libreoffice.org/get-help/system-requirements/. ¿Cómo obtener el software? Puede descargar el paquete de instalación de LibreOffice desde la página http://es.libreoffice.org/descarga/. También puede descargarlo mediante un cliente P2P como BitTorrent. Muchas distribuciones de Linux, por ejemplo Ubuntu, incluyen LibreOffice. ¿Cómo instalar el software? Encontrará información sobre la instalación y configuración de LibreOffice en los distintos sistemas operativos en la siguiente dirección http://es.libreoffice.org/asistencia/instalacion/ Extensiones y complementos Hay varias extesiones y complementos disponibles para LibreOffice. Algunas vienen instaladas y otras están disponibles en el sitio oficial http://extensions.libreoffice.org/. Consulte el Capítulo 14 (Personalizar LibreOffice) para obtener más información de cómo instalarlos. 12 Primeros pasos con LibreOffice 3.3
- 13. ¿Cómo obtener ayuda? Este libro y otras guías de ayuda y soporte al usuario de LibreOffice, asumen que usted está familiarizado con su equipo y las funciones básicas como iniciar un programa, abrir y guardar archivos. Sistema de ayuda LibreOffice viene con un extenso Sistema de ayuda. Este es el primer nivel de asistencia para el uso de LibreOffice. Para mostrar el sistema de ayuda completo, presione F1 o seleccione Ayuda de LibreOffice desde el menú Ayuda. Además, puede elegir entre activar mensajes emergentes, sugerencias extendidas y el Ayudante (utilizando Herramientas → Opciones LibreOffice → General). Si los mensajes emergentes están activados, coloque el puntero del ratón sobre cualquiera de los iconos para ver una pequeña caja (“tooltip”) con una breve explicación de la función del icono. Para una explicación más detallada, seleccione Ayuda → ¿Qué es esto? y mantenga el puntero sobre el icono. Soporte en línea gratuito La comunidad LibreOffice no sólo desarrolla software, sino que además ofrece soporte gratuito y voluntario. Los usuarios de LibreOffice pueden obtener soporte en línea desde distintos lugares, como por ejemplo grupos de noticias, foros o listas de correo. Hay también numerosos sitios web creados por los usuarios que ofrecen sugerencias gratuitas y tutoriales. Soporte gratuito LibreOffice Lista de correo de usuarios Soporte de la comunidad gratuito ofrecido por una red de cientos de usuarios experimentados. Debe suscribirse para enviar mensajes. Para suscribirse, envíe un correo electrónico en blanco a users+subscribe@es.libreoffice.org La lista de archivos está aquí:http://listarchives.libreoffice.org/es/users/ Proyecto de Documentación Plantillas, guías de usuario, instrucciones y otra documentación. http://es.libreoffice.org/asistencia/documentacion/ Vea también el wiki de Documentación, http://wiki.documentfoundation.org/Documentation/es Proyecto de Idiomas Nativos Información, recursos y listas de correo en su idioma. http://wiki.documentfoundation.org/Language/es Soporte para Mac Soporte para instalar y utilizar LibreOffice en Mac OS X. http://es.libreoffice.org/asistencia/instalacion/ Foro de la Comunidad LibreOffice Extenso foro de discusión para temas de LibreOffice desde la configuración hasta características de programación avanzadas. http://es.libreofficeforum.org/forum Soporte y formación de pago Otra opción es pagar por el servicio de soporte. Los contratos por servicio pueden adquirirse de un proveedor o de una firma especializada de consultoría en LibreOffice. Capítulo 1 Introducción a LibreOffice 13
- 14. Inicio de LibreOffice La manera más habitual de iniciar cualquier componente de LibreOffice es utilizando el menú del sistema, el menú estándar desde el cual se inician muchas aplicaciones. En Windows se llama menú de Inicio. En GNOME se denomina menú de Aplicaciones. En KDE se identifica por el logo de KDE. En Mac OS X, es el menú de Aplicaciones. Cuando se instala LibreOffice en el equipo, en muchos casos se agrega una entrada al menú por cada componente. El nombre exacto y la localización de estas entradas en el menú dependerán del sistema operativo y de la interfaz gráfica de usuario. Inicio desde un documento existente Puede iniciar LibreOffice haciendo doble clic sobre un archivo de LibreOffice en un explorador de archivos, como por ejemplo el explorador de Windows. El componente apropiado de LibreOffice se iniciará y se cargará el documento. Nota para usuarios de Windows Si tiene tipos de archivo Microsoft Office asociados a LibreOffice, entonces cuando haga doble clic en un archivo *.doc (Word), este se abrirá con Writer; los archivos *.xls (Excel) con Calc, y los archivos *.ppt (Powerpoint) con Impress. Si no tiene tipos de archivo asociados, entonces cuando haga doble clic en un documento de Word, este se abrirá con Microsoft Word (si está instalado en el equipo), los archivos Excel se abrirán con Excel y los archivos Powerpoint con Powerpoint. Puede utilizar otro método para abrir archivos de Microsoft Office con LibreOffice y guardarlos en los formatos de LibreOffice. Vea “Abrir un documento existente“ en la página 24. Uso del Inicio rápido de Windows El Inicio rápido es un icono que se coloca en la barra de tareas de Windows durante el inicio del sistema. Esto indica que LibreOffice ha sido cargado y está listo para ser utilizado. (El Inicio rápido carga archivos de bibliotecas *.DLL requeridas por LibreOffice, acortando el tiempo de inicio para los componentes de LibreOffice aproximadamente a la mitad. Si el Inicio rápido está desactivado, vea “Reactivar el Inicio rápido” si desea habilitarlo. Uso del icono de Inicio rápido Haga clic con el botón derecho del ratón sobre el icono de Inicio rápido en la bandeja del sistema, esto abrirá un menú en forma de ventana emergente desde donde usted podrá abrir un nuevo documento, abrir el diálogo de Plantillas y Documentos, o elegir abrir un documento existente. También puede hacer doble clic sobre el icono de Inicio rápido y se mostrará la ventana de diálogo de Plantillas y Documentos. 14 Primeros pasos con LibreOffice 3.3
- 15. Figura 1: menú emergente del Inicio rápido Deshabilitar el Inicio rápido Para cerrar el menú de Inicio rápido, haga clic con el botón derecho del ratón sobre el icono en la barra de tareas y a continuación haga clic sobre la opción Finalizar el Inicio rápido del menú emergente. La próxima vez que el equipo se inicie, se cargará de nuevo el menú de Inicio rápido. Para evitar que se cargue LibreOffice durante el inicio del sistema, desactive el ítem del menú emergente Cargar LibreOffice al iniciar el sistema. Tal vez quiera hacer esto si el equipo no tiene suficiente memoria, por ejemplo. Reactivar el Inicio rápido Si el menú de Inicio rápido ha sido deshabilitado, puede reactivarlo seleccionando la casilla de verificación Cargar LibreOffice durante el inicio del sistema en Herramientas → Opciones → LibreOffice → Memoria. Uso del Inicio rápido en Linux Algunas instalaciones de LibreOffice bajo Linux tienen un menú de Inicio rápido que se ve y actúa como el descrito arriba para Windows (la casilla de verificación en la opción Memoria está etiquetada Habilitar el menú de inicio rápido). Partes de la ventana principal La ventana principal es similar en cada componente de LibreOffice, aunque algunos detalles varían. Consulte los capítulos de componentes en este libro para las descripciones de esos detalles. Las características comunes incluyen la barra de menú, la barra estándar y la barra de formato en la parte superior de la ventana y la barra de estado en la parte inferior. Barra de menú La barra de Menú está localizada en la parte superior de la pantalla de LibreOffice, debajo de la barra de Título. Cuando elija uno de los menús, se desplegará un submenú para mostrar la lista de comandos. • Archivo contiene comandos que se aplican a todo el documento, como por ejemplo Abrir, Guardar y Exportar como PDF. Capítulo 1 Introducción a LibreOffice 15
- 16. • Editar contiene comandos para la edición de documentos, como por ejemplo Deshacer: xxx (en donde xxx es el comando que se va a deshacer) y Buscar y Reemplazar. También contiene comandos para cortar, copiar y pegar partes seleccionadas del documento. • Ver contiene comandos para controlar la forma en que se muestra el documento, como Escala y Diseño para Internet. • Insertar contiene comandos para insertar elementos dentro del documento, como por ejemplo Encabezamiento, Pie de página e Imágenes. • Formato contiene los comandos de Estilo y formato, y Autocorrección, por ejemplo, para dar formato a la apariencia del documento. • Tabla muestra todos los comandos para insertar y editar una tabla en un documento de texto. • Herramientas contiene entre otras funciones Ortografía y gramática, Personalizar y Opciones. • Ventana contiene comandos para la ventana de presentación. • Ayuda contiene enlaces para el archivo de Ayuda, ¿Qué es esto?, e información acerca del programa. Consulte “¿Cómo obtener ayuda?” en la página 15. Barras de herramientas LibreOffice posee varios tipos de barras de herramientas: acopladas, flotantes y desprendibles. Las barras de herramientas acopladas se pueden mover a diferentes posiciones o hacer que floten y, a su vez, las barras de herramientas flotantes pueden ser acopladas. La barra de herramientas acoplada superior (esta es la posición por defecto) se denomina barra de herramientas Estándar y es la misma para todas las aplicaciones de LibreOffice. La segunda barra de herramientas en la parte superior (esta es la posición por defecto) es la barra de herramientas de Formato. Es una barra contextual que muestra las herramientas relevantes según la posición actual del cursor del ratón o selección. Por ejemplo, cuando el cursor está sobre un gráfico, la barra de Formato proporciona herramientas para el formato de gráficos; cuando el cursor está sobre el texto, las herramientas sirven para dar formato de texto. Mostrar u ocultar las barras de herramientas Para mostrar u ocultar barras de herramientas, seleccione Ver → Barras de Herramientas, a continuación haga clic sobre el nombre de la barra de herramientas en la lista. Una barra de herramientas activa muestra una marca de verificación junto al nombre. Las barras de herramientas desprendibles no se listan en el menú Ver. Submenús y barras de herramientas desprendibles Los iconos de la barra de herramientas con un triángulo pequeño a la derecha muestran submenús, barras de herramientas desprendibles y otras formas de selección, dependiendo del icono. La Error: No se encuentra la fuente de referencia muestra una barra de herramientas desprendible desde el menú de Dibujo. Las barras de herramientas desprendibles pueden flotar o acoplarse sobre un borde de la pantalla o en una de las áreas de las barras existentes. Para mover un barra desprendible flotante, arrástrela desde el título. Vea “Mover barras de herramientas” más abajo. 16 Primeros pasos con LibreOffice 3.3
- 17. Mover barras de herramientas Para mover una barra acoplada, coloque el ratón sobre el controlador de la barra, mantenga el botón izquierdo pulsado, arrastre la barra a la nueva posición y a continuación suelte el botón del ratón (Figura 3). Para mover una barra flotante, haga clic sobre su título y arrástrela a la nueva posición (Figura 3). Figura 3: Mover una barra acoplada Figura 4: mover una barra de herramientas flotante Barras de herramientas flotantes LibreOffice incluye varias barras de herramientas adicionales contextuales, las cuales aparecen por defecto como barras de herramientas flotantes en respuesta a la posición actual del cursor o selección. Por ejemplo, cuando el cursor está en una tabla, aparece una barra flotante Tabla, y cuando el cursor está sobre una lista numerada o con viñetas, aparece la barra Numeración y Viñetas. Puede fijar estas barras en la parte superior, inferior o a los laterales de la ventana si así lo desea (vea “Mover barras de herramientas” en la página 19). Capítulo 1 Introducción a LibreOffice 17 Mover una barra acoplada Barra de título de una barra flotante Figura 2: Ejemplo de una barra de herramientas desprendible Barras de herramientas desprendibles y flotantes Haga clic y arrastre
- 18. Barra de herramientas y ventanas acopladas/flotantes Las barras de herramientas y algunas ventanas, como por ejemplo la del Navegador y la de Estilo y formato, son acoplables. Puede desplazarlas, redimensionarlas o fijarlas a un extremo. Para fijar una ventana o barra, tiene las siguientes alternativas: • Haga clic en la barra de título de la ventana flotante y arrástrela hasta que vea aparecer el contorno de una caja en la ventana principal, luego suelte la ventana. Este método depende de su sistema operativo, así que puede fallar. • Mantenga presionada la tecla Control y haga doble clic dentro del marco de la ventana flotante (o en una zona vacía cerca de los iconos superiores) para fijarla en su última posición. Si eso no funciona, pruebe a hacer doble clic sin utilizar la tecla Control. Para desbloquear una ventana, mantenga pulsada la tecla Control y haga doble clic sobre el marco (o una parte vacía cerca de los iconos superiores) de la ventana fija. Personalizar las barras de herramientas Puede personalizar las barras de herramientas de varias maneras, incluyendo la elección de los iconos que estarán visibles y la fijación de la posición de la barra de herramientas. También puede agregar iconos y crear nuevas barras de herramientas, como se describe en el Capítulo 14. Para acceder a las opciones de personalización de las barras de herramientas, utilice la flecha hacia abajo en el extremo de la barra de herramienta o en el título (vea la Figura 6). Figura 6: personalizar barras de herramientas Para mostrar u ocultar los iconos definidos para una barra de herramientas seleccionada, elija Botones visibles en el menú desplegable. Los iconos visibles tienen un contorno visible alrededor. Seleccione o elimine la selección de los iconos que desee. 18 Primeros pasos con LibreOffice 3.3 Figura 5: fijar una ventana
- 19. Figura 7: Selección de iconos visibles en la barra de herramientas Menús (contextuales) al hacer clic con el botón derecho Puede acceder rápidamente a muchas funcionalidades del menú si hace clic con el botón derecho del ratón sobre un párrafo u otro objeto. Se desplegará un menú de contexto. A menudo el menú de contexto es la forma mas rápida y fácil de activar una funcionalidad. Si tiene dudas sobre dónde está localizada una función puede averiguarlo con el botón derecho del ratón. Barra de estado La barra de estado está ubicada en la parte inferior del área de trabajo. Proporciona información acerca del documento y facilita la realización de cambios en algunas características. Es similar en Writer, Calc, Impress y Draw, aunque cada componente incluye elementos específicos. Figura 8: Extremo izquierdo de la barra de estado de Writer Figura 9: Extremo derecho de la barra de estado de Writer Se describen a continuación los elementos más comunes de la barra de estado. Página, hoja o número de diapositiva Muestra la página actual, la hoja o el número de diapositiva y el número total de páginas, hojas o diapositivas del documento. Si desea abrir el Navegador, haga doble clic en este campo. Los otros usos de este campo dependen del componente. Estilo de página o diseño de diapositiva Muestra el estilo de la página actual o el diseño de la diapositiva. Si desea editar o modificar el estilo de la página actual o el diseño de la diapositiva, haga doble clic sobre este campo. Cambios no guardados Se muestra un icono si no se han guardado los cambios del documento. Capítulo 1 Introducción a LibreOffice 19 Iconos visibles Número de página Estilo de página Idiom a Modo de selecció n Modo de insercció n Cambios no guardados Firma digital Información del objeto Diseño de vista Control de escala Porcentaje de escala
- 20. Firma digital Si el documento se ha firmado digitalmente, se muestra un icono . Puede hacer doble clic y ver el certificado. Información del objeto Muestra información relevante relacionada con la posición del cursor o el elemento seleccionado del documento. Al hacer doble clic en este área, normalmente se abre un diálogo relacionado. Control deslizante y porcentaje de la escala Si desea cambiar la vista de ampliación, arrastre el Control deslizante de la escala, haga clic sobre los signos + y –, o haga clic con el botón secundario sobre el porcentaje del nivel de escala para desplegar una lista y seleccionar los valores de ampliación. Al hacer doble clic sobre el porcentaje del nivel de escala, se abre el diálogo Diseño de vista y escala. ¿Cómo se llama todo esto? Los términos que se usan en LibreOffice para la mayoría de las partes de la interfaz de usuario (las partes del programa que usted ve y usa, frente al código que es el que en segundo plano la hace funcionar) son los mismos que se utilizan para la mayoría de programas. Un diálogo es un tipo especial de ventana. Su objetivo es informarle de algo, solicitarle datos, o ambas cosas. Le proporciona controles para que especifique cómo llevar a cabo un acción. Los nombres técnicos para los controles más habituales se muestran en la Figura 7, aunque no se muestra el cuadro de lista (desde el cual se selecciona un elemento). En la mayoría de los casos, en este libro no usamos los términos técnicos, pero es útil conocerlos porque la Ayuda y otra fuentes de información los usan a menudo. En la mayoría de las ocasiones, si un cuadro de diálogo está abierto, limitará el resto del trabajo que esté haciendo. Tras haber realizado los cambios pertinentes, cierre el diálogo (normalmente al hacer clic en Aceptar u otro botón se guardan los cambios y se cierra el diálogo). A continuación puede reanudar su trabajo en el documento. Algunos diálogos se quedan abiertos mientras está trabajando para que pueda cambiar entre el diálogo y el documento las veces que desee. Un buen ejemplo es el diálogo Buscar y reemplazar. 20 Primeros pasos con LibreOffice 3.3
- 21. Figura 10: Diálogo que muestra los controles más comunes 1= Ficha (no es un control exactamente) 2= Botones de opción (sólo se puede seleccionar una) 3= Casilla de verificación (se puede seleccionar más de una) 4= Cuadro de número (haga clic sobre las flechas hacia arriba o hacia abajo si desea cambiar el número de la caja de texto, o escriba en la caja de texto) 5= Vista previa o en miniatura 6= Lista desplegable desde la que se puede elegir un elemento 7= Botones de comando Iniciar un nuevo documento Se puede crear un documento nuevo en LibreOffice de varias formas. Cuando LibreOffice está abierto, pero no hay ningún documento abierto (por ejemplo si usted cerró todos los documentos abiertos pero dejó el programa ejecutándose), aparecerá una pantalla de Bienvenida. Haga clic sobre alguno de los iconos para abrir un nuevo documento de ese tipo o clic sobre el icono de las plantillas para crear un nuevo documento mediante una plantilla. Puede también crear un nuevo documento de una de las siguientes maneras. Si un documento ya está abierto en LibreOffice, el nuevo documento se abrirá en una nueva ventana. • Use Archivo → Nuevo y seleccione el tipo de documento. • Use la flecha junto al botón Nuevo en la barra de herramientas principal. Seleccione del menú desplegable el tipo de documento que desea crear. • Presione Control+N en el teclado. • Use Archivo → Asistentes para algunos tipos especiales de documentos. Capítulo 1 Introducción a LibreOffice 21 3 3 4 2 1 46 7 5
- 22. Abrir un documento existente Cuando no se abre ningún documento, la pantalla de Bienvenida ofrece un icono para abrir un documento existente. También puede abrir un documento existente de una de las siguientes formas: • Clic en Archivo → Abrir. • Clic en el botón Abrir en la barra de herramientas principal. • Presione Control+O en el teclado. En cada caso, aparece el diálogo Abrir. Seleccione el archivo que desee y luego haga clic en Abrir. Si un documento está abierto ya con LibreOffice, el segundo documento se abrirá en una ventana nueva. En el diálogo Abrir puede reducir la lista de archivos si selecciona el tipo de archivo que está buscando. Por ejemplo, si elige Documentos de texto como tipo de archivo, sólo verá documentos de Writer (incluyendo .odt, .doc, .txt); si elige Hojas de cálculo, solo verá archivos .ods, .xsl y otros archivos que sólo puede abrir Calc. Puede también abrir un documento existente que esté en formato OpenDocument si hace doble clic sobre el icono del archivo en el escritorio o en el navegador de archivos, como por ejemplo Windows Explorer. Si tiene asociado archivos de formatos Microsoft Office a LibreOffice, puede también abrir estos archivos haciendo doble clic sobre ellos. Nota En Microsoft Windows puede utilizar tanto los diálogos de LibreOffice Abrir y Guardar como los diálogos de Microsoft Windows. Vea “Usar los cuadros de diálogo Abrir y Guardar como” en la página 25 Guardar documentos Para guardar un documento nuevo, puede hacer lo siguiente: • Presione Control +S. • Seleccione Archivo → Guardar de la barra de menú. • Haga clic sobre el botón Guardar de la barra de herramientas principal. Cuando aparezca el diálogo Guardar como, escriba el nombre del archivo, compruebe el tipo de archivo (de ser necesario) y haga clic en Guardar. Para Guardar un documento abierto con el nombre de archivo actual, seleccione Archivo → Guardar. Esto sobrescribirá el último cambio guardado en el archivo. Protección por contraseña Para proteger un documento con contraseña, utilice la opción del diálogo Guardar como para ingresar una contraseña. Esta opción está disponible para archivos guardados en formato OpenDocument o los antiguos formatos LibreOffice 1.x. 1) En el diálogo Guardar como, seleccione la casilla de verificación Guardar con contraseña y luego clic en Guardar. Se abrirá una ventana de notificación (Figura 11) 2) Escriba la misma contraseña en el campo Contraseña y en el campo Confirmar, luego haga clic en Aceptar. Si las contraseñas coinciden, el documento se guardará con protección por contraseña. Si las contraseñas no coinciden, recibirá una notificación para que escriba la contraseña nuevamente. 22 Primeros pasos con LibreOffice 3.3
- 23. Figura 11: Introducir una contraseña para un documento LibreOffice utiliza un mecanismo de encriptación bastante seguro que hace casi imposible recuperar el contenido de un documento en caso de que pierda la contraseña. Guardar un documento automáticamente Puede elegir que LibreOffice le guarde archivos automáticamente. El guardado Automático, como el manual, sobrescribe el último cambio en el archivo. Para elegir el guardado automático de archivos: 1) Seleccione Herramientas → Opciones → Cargar/Guardar → General. 2) Marque Guardar información de recuperación automática cada y elija el intervalo de tiempo. Renombrar y borrar archivos Puede renombrar o borrar archivos dentro de los cuadros de diálogo de LibreOffice, tal como lo hace en su gestor de archivos habitual. Sin embargo, no puede copiar o pegar archivos dentro de estos cuadros de diálogo. Usar los cuadros de diálogo Abrir y Guardar como Puede elegir entre utilizar los cuadros de diálogo Abrir y Guardar como de LibreOffice o los que ofrece su sistema operativo. Para ver o cambiar qué tipo de cuadro de diálogo utiliza LibreOffice: 1) Seleccione Herramientas → Opciones → LibreOffice → General. 2) Marque la casilla de verificación Usar diálogos LibreOffice. Esta sección aborda el tema de los diálogos de LibreOffice Abrir y Guardar como. En la Figura 12 se muestra un ejemplo del diálogo Guardar como; el diálogo Abrir es similar. Capítulo 1 Introducción a LibreOffice 23
- 24. Figura 12: el diálogo de LibreOffice Guardar Como Hay varios botones en la esquina superior derecha de los diálogos Abrir y Guardar como, de izquierda a derecha son: • Ir a última carpeta visitada regresa a la última carpeta que se ha visitado. • Subir un nivel en el árbol de carpetas (directorio). Mantenga el botón pulsado durante un momento si desea subir más de un nivel. Si quiere ir a una de las carpetas, mueva el puntero del ratón sobre el nombre y suelte el botón del ratón. • Crear Nueva Carpeta. • Menú Ver. Para documentos de LibreOffice que se han guardado en más de una versión, utilice el menú desplegable para seleccionar qué versión desea abrir en modo de sólo lectura. Para documentos de Microsoft Office, sólo se puede abrir la versión actual. Utilice el campo Tipos de archivo para especificar el tipo de archivo que se abrirá o el formato del archivo en que se va a guardar. La casilla de Sólo lectura abre el archivo para lectura e impresión solamente. Por lo tanto, muchas de las barras de herramientas desaparecerán, y muchas opciones de menús quedaran deshabilitadas. Se mostrará un botón Editar archivo en la barra de herramientas de funciones para abrir el archivo para su edición. Es posible abrir archivos desde Internet escribiendo una URL en el campo Nombre de archivo en el diálogo Abrir. 24 Primeros pasos con LibreOffice 3.3
- 25. Usar el Navegador El Navegador muestra todos los objetos contenidos en un documento agrupados por categorías. Por ejemplo, en Writer muestra los Encabezados, Tablas, Marcas de texto, Notas, Gráficos, Marcadores y otros elementos (vea Figura 13). Figura 13: El Navegador En Calc muestra las Hojas, Nombres de rangos, Bases de datos, Gráficos, Objetos de dibujo, entre otros. En Impress y Draw muestra Diapositivas, Imágenes y otros elementos. Haga clic en el signo + de cualquier categoría para mostrar la lista de objetos en la misma. Para abrir el Navegador, haga clic en el icono de la barra de herramientas Estándar, presione F5, o seleccione Ver → Navegador en la barra de menú principal. Puede acoplar el Navegador a cualquier lateral de la ventana principal de LibreOffice o dejarlo flotando (vea “Barra de herramientas y ventanas acopladas/flotantes“ en la página 20). Haga clic sobre el marcador (+ o flecha) junto a cualquiera de las castegorías si desea desplegar la lista de objetos de cada categoría. Para ocultar la lista de categorías y mostrar sólo la barra de herramientas en la parte superior, haga clic en el icono Cuadro de lista activo/inactivo . Haga clic en este icono nuevamente para mostrar el cuadro de lista. El Navegador facilita la movilidad y la búsqueda de elementos dentro del documento: • Cuando una categoría muestra la lista los objetos que contiene, haga doble-clic en un objeto para ir directamente a la ubicación de dicho objeto en el documento. Es mucho más fácil hallar objetos si les da un nombre cuando los crea, en lugar de mantener los nombres por defecto de LibreOffice gráfico 1, gráfico 2, Tabla1, Tabla2, etcétera, lo cual no corresponde a la posición del objeto en el documento. Si sólo desea ver el contenido en cierta categoría, resalte la categoría y haga clic en el icono de Visor de contenido . Hasta que no vuelva a hacer clic, se mostrarán sólo los objetos de dicha categoría. Capítulo 1 Introducción a LibreOffice 25
- 26. • Haga clic en el icono (segundo icono de izquierda a derecha en la parte superior del Navegador) para mostrar la Barra de navegación (Figura 14). Aquí podrá elegir una categoría y utilizar los iconos Anterior y Siguiente para moverse de un elemento al siguiente. Esto es especialmente útil para hallar elementos como marcadores e índices que pueden ser difíciles de hallar. • Los nombres de los iconos (mostrados en los mensajes emergentes) cambian para coincidir con la categoría seleccionada; por ejemplo, Gráfico siguiente o Marcador siguiente. Figura 14: barra de Navegación • Para ir a una página concreta del documento, escriba el número de página en la caja ubicada en la parte superior del Navegador. Al experimentar un poco con los demás iconos, se le mostrarán las distintas funcionalidades. Algunos usos específicos del componente serán descritos en los capítulos de Writer y de los otros componentes. Deshacer y restaurar cambios Para deshacer el cambio más reciente, presione Control+Z o haga clic en el icono Deshacer en la barra Estándar o elija Editar → Deshacer de la barra de menú. El menú Editar muestra los últimos cambios que se han deshecho (en la Figura 15 tiene un ejemplo de Writer). Figura 15: Editar → Deshacer última acción Si hace clic sobre el pequeño triángulo a la derecha del icono Deshacer, obtendrá una lista de todos los cambios que se han deshecho (Figura 16). Puede seleccionar muchos cambios y deshacerlos todos al mismo. Figura 16: Lista de acciones que se pueden deshacer 26 Primeros pasos con LibreOffice 3.3
- 27. Después de realizar los cambios, se activa Restaurar. Si desea restaurar un cambio, seleccione Editar → Restaurar o presione Control + Y o haga clic sobre el icono Restaurar . Al igual que Deshacer, si hace clic en el triágulo a la derecha de la flecha, obtendrá una lista de los cambios que se han restaurado. Para modificar el número de cambios que recuerda LibreOffice, elija Herramientas → Opciones → LibreOffice →Memoria y en la sección Deshacer cambie el Número de pasos. Tenga en cuenta que si pide que LibreOffice recuerde muchos cambios, consumirá más memoria del equipo. Cerrar un documento Para cerrar un documento, haga clic en Archivo → Cerrar. Usted también puede cerrar un documento haciendo clic en el icono de Cerrar en la ventana del documento. Este botón se ve como la X roja que se muestra en la Figura 17. Figura 17: Iconos de cierre Si está abierta más de una ventana de LibreOffice, cada una se ve como la que se muestra a la izquierda en la Figura 17. Al cerrar esta ventana, las otras ventanas de LibreOffice permanecen abiertas. Si sólo hay una ventana de LibreOffice abierta, esta se ve como en la ilustración de la derecha de la Figura 17. Observe la pequeña X debajo de la X grande. Al hacer clic en la X pequeña , se cierra el documento pero deja abierto LibreOffice. Al hacer clic en la X roja, se cierra LibreOffice completamente. Si el documento no ha sido guardado desde el último cambio, aparecerá un mensaje. Elija si guardar o descartar los cambios. • Guardar: el documento es guardado y luego cerrado. • Descartar: el documento es cerrado, y se pierden todas las modificaciones desde la última vez que se guardó. • Cancelar: no ocurre nada, y se retorna al documento. Precaución No guardar un documento puede provocar la pérdida de los cambios más recientes o, peor aún, el archivo completo. Cerrar LibreOffice Para cerrar LibreOffice completamente, haga clic en Archivo → Salir o cierre el último documento abierto como se describe en “Cerrar un documento” en la página 29. Si se han guardado todos los documentos, LibreOffice se cierra inmediatamente. Si se ha modificado cualquier documento pero no se ha guardado, se mostrará un mensaje de advertencia. Siga el procedimiento descrito en “Cerrar un documento” para guardar o descartar los cambios. Capítulo 1 Introducción a LibreOffice 27
- 28. Guía de primeros pasos Capítulo 2 Configurar LibreOffice Elegir las opciones que se ajustan a su forma de trabajar
- 29. Seleccionar opciones para LibreOffice Esta sección aborda algunas de las configuraciones que se aplican a todos los componentes de LibreOffice. Para obtener más información sobre las configuraciones que no se examinan aquí, vea la ayuda en línea. Haga clic en Herramientas → Opciones. La lista a mano izquierda del cuadro varía dependiendo de qué componente de LibreOffice esté abierto. Las ilustraciones de este capítulo muestran la lista que aparece cuando se abre un documento de Writer . Haga clic en el signo + en la sección izquierda de LibreOffice en el diálogo de Opciones – LibreOffice. Se desplegará una lista de subsecciones. Al seleccionar un elemento de esta lista, se mostrará la página relevante en la parte derecha del diálogo. Nota El botón Regresar tiene el mismo efecto en todas las páginas del diálogo de Opciones . Restablece las opciones a los valores que estaban configurados antes de que se abriera LibreOffice. Opciones de Datos de usuario Debido a que LibreOffice usa el nombre o las iniciales guardados en la página LibreOffice - Datos de usuario para varias cosas, incluyendo las propiedades del documento (información como “creado por” y “editado por última vez por”) y el nombre del autor de las notas y los cambios, tal vez deba asegurarse de que aquí aparece la información correcta. Complete el formulario (como se ve en la Figura 22), agregue o borre cualquier información incorrecta. La documentación de LibreOffice está disponible en es.libreoffice.org Figura 18: Opciones de LibreOffice.
- 30. Primeros pasos con LibreOffice 3.3 31
- 31. Opciones Generales Las opciones de la página LibreOffice - General se describen a continuación. Ayuda - Emergente Si está activada la Ayuda Emergente, aparecerán una o dos palabras al pasar el cursor sobre un icono o un campo, sin tener que hacer clic. Ayuda – Ayuda emergente extendida Si está habilitada la Ayuda emergente extendida, al pasar el cursor sobre un elemento, aparecerá una pequeña descripción sobre la función de un icono o comando de menú concreto o de un campo de un diálogo. 32 Primeros pasos con LibreOffice 3.3 Figura 20: Opciones Generales de configuración para LibreOffice. Figura 19: Completar datos del usuario.
- 32. Ayudante Para desactivar el Ayudante (similar al Asistente de Microsoft Office), anule la selección de esta opción. Para restaurar el comportamiento predeterminado del Ayudante, haga clic en Restablecer Ayudante. Diálogos de Abrir/Guardar Para usar los diálogos estándar Abrir y Guardar para su sistema operativo, anule la opción de selección Usar diálogos LibreOffice. Si se selecciona esta opción, se usarán los diálogos Abrir y Guardar proporcionados por LibreOffice. Vea el Capítulo 1 (Introducción a LibreOffice) para obtener más información sobre los diálogos de Abrir y Guardar en LibreOffice. Este libro usa los diálogos de Abrir y Guardar de LibreOffice en las ilustraciones. Estado del documento Si selecciona esta opción, la próxima vez que cierre el documento después de imprimir, se grabará como cambio en las propiedades del documento la fecha de impresión y se le pedirá que vuelva a guardar el documento, incluso si no ha hecho ningún otro cambio. Año (dos dígitos) Especifica cómo se interpretan los años de dos dígitos. Por ejemplo, si el año de dos dígitos se configura a 1930, e ingresa una fecha 1/1/30 o posterior en su documento, la fecha se interpreta como 1/1/1930 o posterior. Una fecha “anterior” a esta se interpreta como que pertenece al siguiente siglo; es decir, 1/1/20 se interpreta como 1/1/2020. Opciones de Memoria En el diálogo de Opciones, haga clic en LibreOffice → Memoria. Debe tener en cuenta algunas consideraciones: • Más memoria puede hacer que LibreOffice sea más rápido y cómodo (por ejemplo, a mayor número de pasos para deshacer, más cantidad de memoria se necesita); pero a cambio habrá menos memoria disponible para otras aplicaciones y podría darse la circunstancia de que se quedara sin ninguna. • Si los documentos contienen muchos objetos, como imágenes, o los objetos son grandes, el rendimiento de LibreOffice puede mejorar si se aumenta la memoria de LibreOffice o la memoria por objeto. Si observa que los objetos parecen desaparecer de un documento que contiene muchos, aumente el número de objetos de la caché. (Los objetos continúan en el archivo incluso si no puede verlos en pantalla). • Para cargar el Inicio rápido (un icono en el escritorio o en la barra del sistema) al iniciar el equipo, seleccione la opción que está cerca de la parte inferior del diálogo. Esto hará que LibreOffice comience más rápido; a cambio LibreOffice usará algo de memoria incluso aunque no se esté utilizando. Esta opción (a veces llamada Activar el inicio rápido de systray) no está disponible en todos los sistemas operativos . Primeros pasos con LibreOffice 3.3 33
- 33. Opciones de Vista Las opciones de la página LibreOffice – Ver afectan a la apariencia y al comportamiento de las ventanas del documento. Algunas de estas opciones se describen a continuación. Configúrelas de forma que se adapten a sus preferencias personales. Interfaz de usuario - Escala Si el texto en los archivos de ayuda o en los menús de la interfaz de usuario de LibreOffice es demasiado pequeño o demasiado grande, puede cambiarla especificando el factor de escala. En ocasiones un cambio aquí puede tener resultados inesperados, dependiendo de las fuentes de pantalla disponibles en su sistema. Sin embargo, no afectará al tamaño actual de fuente que haya especificado para el texto de sus documentos . Figura 22: Elegir opciones de Vista para las aplicaciones de LibreOffice. Interfaz de usuario - Tamaño y estilo de icono El primer cuadro especifica el tamaño mostrado en los iconos de la barra de herramientas (Automático, Pequeño o Grande). La opción de tamaño de icono Automático usa la configuración del sistema operativo. El segundo cuadro especifica el estilo de iconos (tema); aquí la opción Automático usa un conjunto de iconos compatible con el sistema operativo y la elección del escritorio: por ejemplo, KDE o Gnome en Linux. 34 Primeros pasos con LibreOffice 3.3 Figura 21: Elegir opciones de Memoria para las aplicaciones de LibreOffice.
- 34. Interfaz de usuario – Usar la fuente del sistema para la interfaz de usuario Si prefiere usar la fuente del sistema (la fuente por defecto para el equipo y el sistema operativo ), seleccione esta opción en vez de la fuente proporcionada por LibreOffice. Interfaz de usuario – Suavizar fuente de pantalla (No está disponible en Windows). Seleccione esta opción para suavizar la apariencia del texto en la pantalla. Ingrese el tamaño de fuente más pequeño para aplicar el suavizado de contorno . Menú – Iconos en menús Seleccione esta opción si quiere que sean visibles los iconos y las palabras en los menús. Lista de fuentes – Mostrar vista previa de las fuentes Cuando selecciona esta opción, la lista de fuentes se ve como en la Figura 23, a la izquierda, con los nombres de las fuentes se muestra un ejemplo de cada una; si la opción no se selecciona, la lista de fuentes muestra solo los nombres de las fuentes, no su formato (Figura 23, a la derecha). Las fuentes que verá listadas son las que están instaladas en su sistema. Figura 23: lista de fuentes con vista preliminar (izquierda) y sin vista preliminar (a la derecha). Lista de fuentes – Mostrar historial de fuentes Cuando selecciona esta opción, las últimas cinco fuentes que ha seleccionado para el documento actual se muestran en la parte superior de la lista de fuentes. Salida gráfica – Usar aceleración por hardware Da acceso directamente a las características de hardware del adaptador de pantalla gráfica para mejorar la visualización de la pantalla. No es compatible con todos los sistemas operativos y distribuciones de LibreOffice. Salida gráfica – Usar el suavizado de fuentes Habilita o deshabilita el suavizado de fuentes, lo que permite una visualización más suave y con menos artefactos de la mayoría de objetos gráficos. No es compatible con todos los sistemas operativos y distribuciones de LibreOffice. Sugerencia Presione Shift+Control+R para restaurar o actualizar la vista del documento actual. Posicionar el ratón Especifica si el ratón se posicionará en el nuevo diálogo abierto y cómo lo hará.. Primeros pasos con LibreOffice 3.3 35
- 35. Botón central del ratón Define la función del botón central del ratón. • Desplazamiento automático: al arrastrar mientras se presiona el botón del medio del ratón, se cambia la vista. • Pegar el portapapeles: al presionar el botón central se inserta el contenido de la “Selección del portapapeles” en la posición del cursor. La “Selección del portapapeles ” es independiente del portapapeles normal que se usa con Editar → Copiar/Cortar/Pegar o sus respectivas teclas de acceso directo. El portapapeles y la “Selección del portapapeles” puede tener diferente contenido al mismo tiempo. Función Portapapeles Selección del portapapeles Copiar contenido Editar → Copiar Control+C Seleccionar texto, tabla u objeto . Pegar contenido Editar → Pegar Control+V pega donde está el cursor. Al hacer clic con el botón medio del ratón, se pega en la posición del puntero. Pegar en otro documento Sin efecto en el contenido del portapapeles. La última selección marcada es el contenido de la selección del portapapeles. Opciones para Imprimir En la página LibreOffice – Imprimir configure las opciones de impresión para adaptarse a la impresora predeterminada y su método habitual de impresión. En la sección de Advertencias, cerca de la parte inferior de la página (Figura 42), puede elegir si desea ser advertido en caso de que el tamaño u orientación del papel especificado en el documento no concuerde con el tamaño del papel o la orientación disponible en la impresora. Puede ser muy útil tener activadas estas advertencias, sobre todo si trabaja con documentos producidos por personas en países donde el tamaño estándar del papel es diferente al suyo. 36 Primeros pasos con LibreOffice 3.3 Figura 24: Elegir opciones generales de impresión para aplicarlas a todos los componentes de LibreOffice.
- 36. Sugerencia Si las impresiones salen de forma incorrecta en la página o cortadas en la parte superior, inferior o en los lados, o la impresora rechaza la impresión, la causa principal es la incompatibilidad del tamaño de la página. Opciones de Rutas En la página LibreOffice – Rutas puede cambiar la ubicación de los archivos asociados con, o usados por LibreOffice para ajustarse a la situación de trabajo. En un sistema Windows, por ejemplo, tal vez desee guardar documentos de manera predeterminada en otro lugar que no sea Mis Documentos. Para realizar los cambios, seleccione un elemento de la lista que se muestra en la Figura 25 y haga clic en Editar. En el diálogo Seleccionar ruta (que no se muestra), agregue o borre las carpetas que necesite y haga clic en Aceptar para volver al diálogo de Opciones. Tenga en cuenta que algunos elementos tienen al menos dos rutas listadas: una para la carpeta compartida (que puede estar en una red) y otra para la carpeta especificada por el usuario (normalmente en el PC del usuario). Sugerencia Puede usar las entradas del diálogo LibreOffice – Rutas para compilar una lista de archivos, como por ejemplo aquellos que contengan Autotexto, de los que tiene que hacer una copia de seguridad o copiar a otro equipo. Figura 25: Ver las rutas de archivos usadas por LibreOffice Opciones de Colores En la página LibreOffice - Colores (Figura 26), puede especificar los colores que va a utilizar en los documentos de LibreOffice. Puede seleccionar un color de una tabla de color, editar un color existente y definir nuevos colores. Estos colores estarán disponibles en la paleta de selección de color en LibreOffice. Primeros pasos con LibreOffice 3.3 37
- 37. Figura 26: Definir colores que se van a usar en la paleta de color en LibreOffice. Si desea modificar un color, haga lo siguiente: • Seleccione el color que desea modificar de la lista o de la tabla de colores. • Introduzca los nuevos valores que definen el color.. Si es necesario, cambie la configuración de RGB (Red, Green, Blue; Rojo, Verde, Azul) a CMYK (Cyan, Magenta, Yellow, Black; Cián, Magenta, Amarillo, Negro) o viceversa. El color modificado se muestra en la parte inferior de de los dos cuadros de vista previa de colores situados en la parte superior del diálogo. • Cambie el Nombre si es necesario. • Haga clic sobre el botón Modificar. El color que acaba de definir aparece listado en la Tabla de colores. Otra opción es hacer clic en el botón Editar y abrir el diálogo de Colores, como se muestra en la Figura 27. Aquí puede seleccionar un color de las ventanas de colores de la parte superior o introducir los valores en la parte inferior mediante la elección de los valores para RGB, CMYK o HSB (Hue, Saturation and Brightness; Matiz, Saturación y Brillo). La ventana de color de la parte superior derecha está vinculada directamente a los campos de entrada para color situados en el área inferior., de forma que según se elija un color un otro en la ventana superior, cambian los números. Los dos campos de color de la parte inferior derecha muestran el valor del color seleccionado a la izquierda y el valor seleccionado actualmente a la derecha. Modifique los componentes de color si es necesario y haga clic en Aceptar para salir del diálogo. El color que se ha definido recientemente se muestra en la la parte inferior de los cuadros de vista previa de color que se muestran en la Figura 27. Escriba un nombre para este color en el cuadro Nombre y a continuación haga clic sobre el botón Agregar. Se añadirá a la Tabla de colores una pequeña caja que muestra el color nuevo. 38 Primeros pasos con LibreOffice 3.3
- 38. Figura 27: Editar colores Otra forma de definir o alterar los colores es a través de la página Colores del diálogo Área, en el cual se puede guardar y cargar paletas, función esta que no es posible realizar aquí. En Draw, dibuje un objeto temporal y use el menú contextual de este objeto para abrir el diálogo Área. Si carga una paleta en un componente de LibreOffice, solo estará activo en ese componente; el resto de componentes mantendrá sus propias paletas. Opciones de Fuentes Puede definir las opciones de reemplazo para cualquier fuente que aparezca en los documentos. Si recibe un documento que contiene fuentes que no posee en el sistema, LibreOffice reemplazará las fuentes por aquellas que no encuentra. Tal vez desee especificar una fuente diferente de la que elije el programa. En la página de LibreOffice → Fuentes (Figura 28): • Seleccione la opción Usar tabla de reemplazos. • Seleccione o escriba el nombre de la fuente que desea reemplazar en el cuadro de Fuente. (Si no posee esta fuente en el sistema, no aparecerá en la lista desplegable en este cuadro, así que tendrá que escribirla). • En el cuadro de Reemplazar por, seleccione una fuente adecuada de la lista desplegable de fuentes intaladas en el equipo. • La marca de verificación a la derecha del botón Reemplazar por se pondrá verde. Haga clic sobre ella. Aparecerá una fila con información en el cuadro más grande situado debajo de los cuadros de entrada. Seleccione las opciones que hay debajo de Siempre y Solo pantalla. • En la sección inferior de la pantalla, puede cambiar el tipo de letra y el tamaño de la fuente que se usa para mostrar el código fuente de, por ejemplo, HTML y Basic (en macros). Primeros pasos con LibreOffice 3.3 39
- 39. Figura 28: Definir una fuente que va a sustituir a otra. Opciones de Seguridad Use la página de LibreOffice - Seguridad (Figura 29) si desea elegir las opciones de seguridad para guardar documentos y abrir documentos que contienen macros. Opciones de Seguridad y alertas Si usted guarda cambios, múltiples versiones, o incluye información oculta o notas en sus documentos, y no quiere que alguno de los destinatarios vean esa información, puede configurar las advertencias para recordarle que elimine esta información, o puede decirle a LibreOffice que lo haga automáticamente. Tenga en cuenta que (a menos que la borre) mucha de esta información se mantiene en un archivo, ya sea un archivo en el formato predeterminado OpenDocument de LibreOffice, o se haya guardado en otros formatos, incluyendo PDF. Haga clic en el botón de Opciones para abrir un diálogo aparte con opciones específicas (Figura 30). Figura 29: Elegir opciones de seguridad para abrir y guardar documentos 40 Primeros pasos con LibreOffice 3.3
- 40. Seguridad de macros Haga clic en el botón de Seguridad de macros para abrir el diálogo de Seguridad de macros (que no se muestra en este documento), donde puede ajustar los niveles de seguridad para ejecutar las macros y especificar las fuentes de confianza. Figura 30: Diálogo de Opciones de seguridad y alertas Eliminar información personal al guardar Seleccione esta opción si, al guardar el archivo, desea eliminar siempre de las propiedades de este los datos del usuario. Para eliminar de forma manual la información personal de documentos concretos, desmarque esta opción y a continuación use el botón Borrar en la ruta Archivo → Propiedades → General. Se requiere hacer Ctrl+clic para seguir los hipervínculos En versiones anteriores de LibreOffice, al hacer clic sobre un hipervínculo de un documento, se abría el documento vinculado. Ahora puede elegir si mantiene esta conducta (desmarcando este cuadro). A mucha gente la creación y edición de documentos les resulta más fácil si los clics accidentales no activan los vínculos. El resto de opciones de este diálogo son los suficientemente claras como para que no necesiten más explicaciones. Opciones de Apariencia Escribir, editar y configurar el diseño de página son cosas fáciles de hacer cuando se pueden ver los márgenes de la página (límites de texto), los límites de las tablas y secciones (en documentos Writer), saltos de página en Calc, líneas de cuadrícula en Draw o Writer, y otras características. Además, tal vez desee usar colores diferentes a los predeterminados de LibreOffice para aquellos elementos como indicadores de notas o sombreados de campo. En la página de LibreOffice - Apariencia (Figura 31), puede especificar qué elementos son visibles y los colores utilizados para mostrar distintos elementos. Primeros pasos con LibreOffice 3.3 41
- 41. Figura 31: Mostrar u ocultar texto, objeto y límites de tabla • Para mostrar u ocultar elementos como límites de texto, seleccione o anule la selección de las opciones situadas junto al nombre de los elementos. • Para cambiar los colores predeterminados de los elementos, haga clic en la flecha de la columna de Configuración de color situada junto al nombre del elemento y seleccione el color en la ventana emergente . • Para guardar los cambios de color, por ejemplo la combinación de colores, haga clic en Guardar, escriba un nombre en el cuadro Esquema y a continuación haga clic en Aceptar. Opciones de Accesibilidad Las opciones de accesibilidad incluyen si permitir gráficos animados o texto, cuanto tiempo permanecen en pantalla los consejos de la ayuda , algunas opciones para alto contraste de pantalla y una forma para cambiar la fuente de la interfaz de usuario del programa de LibreOffice (vea la Figura 32) El soporte de accesibilidad es responsabilidad de la Tecnología de Java Sun Microsystems para las comunicaciones con herramientas de tecnología asistida. Vea más abajo “Opciones de java“. La opción de Herramientas de soporte para tecnología asistida no se muestra en todas las instalaciones de LibreOffice. Vea Tecnología para discapacitados en LibreOffice en la sección de Ayuda para obtener más información. Seleccione o cancele la selección de las opciones según sus necesidades. 42 Primeros pasos con LibreOffice 3.3
- 42. Figura 32: Elegir opciones de accesibilidad Opciones de java Si instala o actualiza Java Runtime Environment (JRE) después de instalar LibreOffice, o si tiene más de un JRE instalado en el equipo, puede usar la página de LibreOffice - Java (Figura 33) para seleccionar el JRE que desea utilizar en LibreOffice. Figura 33: Elegir un entorno de ejecución de Java Si es un administrador del sistema, programador, u otra persona que personalice las instalaciones de JRE, puede utilizar la página de Parámetros y Ruta de la clase (que se configuran en la página de Java) para especificar esta información. Si ve que no se lista nada en la mitad de la página, espere unos minutos mientras LibreOffice busca si hay algún JRE en el disco duro. Si LibreOffice encuentra uno o más JRE, los mostrará. Entonces puede seleccionar la opción de Usar un entorno de ejecución Java y (si es necesario) elegir uno de los que se muestran en la lista de JRE. Primeros pasos con LibreOffice 3.3 43
- 43. Elegir opciones para cargar y guardar documentos Puede configurar las opciones de Cargar/Guardar para ajustarlas a la forma en que trabaja. Si el diálogo de Opciones no está abierto, haga clic en Herramientas → Opciones. Haga clic en el signo + a la izquierda de Cargar/Guardar. Figura 34: Opciones de Cargar/Guardar. Opciones Generales de Cargar/Guardar La mayoría de las opciones en la página de Cargar/Guardar - General (Figura 35) son conocidas para los usuarios de otras suites ofimáticas. Algunos elementos de interés se describen más abajo. Figura 35: Elegir opciones de Guardar y Cargar Cargar la configuración de usuario al cargar el documento Cuando guarda un documento, se guardan algunas configuraciones en él. Por ejemplo, el nombre de la impresora o la fuente de datos vinculada al documento se cargan siempre con este, haya seleccionado o no esta opción. Si lo hace, esta configuración de documento queda invalidada por la configuración de usuario que tenga la persona que abre el documento. Si cancela la selección de esta opción, la configuración personal de usuario no invalidará la configuración del documento. Por ejemplo, la opción Cargar la configuración de usuario afecta a su elección (en las opciones de LibreOffice Writer) sobre cómo actualizar vínculos. Cargar configuraciones de la impresora con el documento Esta opción no está seleccionada, las configuraciones para la impresora que se almacenan con el documento se ignoran cuando se imprime usando el icono Imprimir archivo directamente. Se usará la impresora predeterminada en el sistema. 44 Primeros pasos con LibreOffice 3.3
- 44. Editar propiedades antes de guardar el documento Si selecciona esta opción, aparecerá el diálogo de Propiedades del documento para solicitarle información relevante la primera vez que guarde un documento nuevo (o siempre que use Guardar como). Guardar información de recuperación automática cada Seleccione si desea activar la Recuperación automática y con qué frecuencia guarda la información que usa dicho proceso. La Recuperación automática en LibreOffice sobrescribe el archivo original. Si también ha escogido Crear siempre una copia de seguridad, el archivo original sobrescribirá dicha copia. Si ha configurado esto, se recuperará más fácilmente el documento después de una caída del sistema; pero recuperar una versión reciente del documento puede ser difícil. Guardar URL relativas al sistema de archivos / Internet La dirección relativa a un sistema de archivos sólo es posible si el documento fuente y el documento referenciado están en la misma unidad. Una dirección relativa siempre comienza desde el directorio en donde se encuentra el documento actual. Se aconseja guardar de forma relativa si quiere crear una estructura de directorio en un servidor de Internet. Formato de archivo predeterminado y ajustes de ODF Versión de formato ODF. LibreOffice predeterminada guarda los documentos en versión de Formato OpenDocument (OpenDocument Format (ODF)) versión 1.2. Mientras que permite una funcionalidad mejorada, hay algunos problemas de compatibilidad. Cuando un archivo se guarda en formato ODF 1.2 y se abre en versiones anteriores de LibreOffice (por medio de ODF 1.0/1.1), puede que se pierdan algunas características avanzadas. Dos ejemplos son las referencias cruzadas a los encabezados y el formato de las listas enumeradas. Si tiene pensado compartir documentos con personas que todavía utilizan versiones antiguas de LibreOffice, es recomendable que guarde el documento con la versión de ODF 1.0/1.1. Optimización de tamaño para formato ODF. Los documentos de LibreOffice son archivos XML. Al seleccionar esta opción, LibreOffice escribe los datos del XML sin tabulaciones y saltos de línea. Si quiere poder leer los archivos XML en un editor de texto de una forma estructurada, cancele la selección de esta opción. Tipo de documento. Si habitualmente comparte archivos con usuarios de Microsoft Office, tal vez desee cambiar el atributo de Guardar siempre como para los documentos de texto a uno de los formatos de Microsoft Office. Nota Aunque LibreOffice puede abrir archivos en los formatos .docx, .xlsx y .pptx de Microsoft Office 2007, no puede guardarlos en dichos formatos. Esta funcionalidad está prevista para versiones futuras. Opciones de Propiedades VBA para Cargar/Guardar En la página de Cargar/Guardar - Propiedades de VBA (Figura 34), puede elegir si mantiene cualquier macro de documentos Microsoft Office que se abren con LibreOffice. Primeros pasos con LibreOffice 3.3 45
- 45. Figura 36: Seleccionar Propiedades VBA - Cargar/Guardar. • Si selecciona Guardar el código original de Basic, las macros no funcionarán, pero se conservarán si los guarda en un archivo de formato de Microsoft Office. • Si selecciona Cargar el código de Basic, el código cambiado se guarda en un documento LibreOffice pero no se conservará si lo guarda en formato Microsoft Office. • Si está importando un archivo Microsoft Excel que tiene código VBA, puede seleccionar la opción Código ejecutable. Mientras que normalmente el código se conserva pero se presenta inactivo (si lo inspecciona con el IDE de LibreOffice Basic notará que está todo comentado), con esta opción el código estará listo para ejecutarse. Opciones Cargar/Guardar para Microsoft Office En la página de Cargar/Guardar - Microsoft Office (Figura 37), puede seleccionar qué desea hacer cuando importa y exporta objetos de Microsoft Office OLE (objetos enlazados o incrustados o documentos como hojas de cálculo o ecuaciones). Seleccione las opciones [C] para convertir objetos OLE de Microsoft en los correspondientes objetos OLE de LibreOffice al cargarse un documento Microsoft en LibreOffice. Seleccione la opción [G] para convertir los objetos OLE de LibreOffice en los objetos OLE correspondientes de Microsoft cuando al guardarse un documento en formato de Microsoft. 46 Primeros pasos con LibreOffice 3.3
- 46. Figura 37: Seleccionar opciones de Cargar/Guardar - Microsoft Office. Opciones de Cargar/Guardar para Compatibilidad HTML Las opciones que se seleccionan en la página Cargar/Guardar – Compatibilidad HTML (Figura 36) afectan a las páginas HTML importadas en LibreOffice y a las exportadas desde LibreOffice. Vea Documentos HTML; importar/exportar en la Ayuda para obtener más información. Tamaño de fuentes Use estos campos para definir el respectivo tamaño de fuente para las etiquetas HTML <font size=1> a <font size=7>, si se usan en las páginas de HTML. (Muchas páginas ya no utilizan estas etiquetas). Figura 38: Elegir opciones de Compatibilidad de HTML. Importar – Usar configuración regional 'inglés (Estados Unidos)' para los números Cuando se importan números desde una página HTML, el decimal y el carácter de separación de millares es distinto según la configuración regional de la página HTML. Sin embargo el portapapeles no contiene ninguna información sobre dicha configuración. Si esta opción no está seleccionada, los números se interpretarán de acuerdo a Idiomas - Configuración local, en la ruta Herramientas → Opciones → Configuración de idioma → Idiomas (ver la página Primeros pasos con LibreOffice 3.3 47
- 47. 50). Si se selecciona esta opción, los números se interpretarán como configuración regional del idioma inglés (EE. UU.). Importar - Importar etiquetas HTML desconocidas como campos Seleccione esta opción si quiere que las etiquetas que no se reconocen en LibreOffice se importen como campos. Para una etiqueta abierta, se creará un campo HTML_ON con el valor del nombre de la etiqueta. Para cerrar una etiqueta, se creará un HTML_OFF. Estos campos se convertirán a etiquetas en la exportación HTML. Importar – Ignorar configuraciones de fuente Seleccione esta opción si desea que LibreOffice ignore todas las configuraciones de las fuentes al importar. Se usarán las fuentes que se definieron en el Estilo de página de HTML. Exportar Para optimizar la exportación de HTML, seleccione un navegador HTML predeterminado del cuadro Exportar. Si está seleccionado LibreOffice Writer, se exportarán las instrucciones de LibreOffice Writer. Exportar - LibreOffice Basic Seleccione esta opción para incluir las macros de LibreOffice Basic (secuencia de comandos) cuando se exporte a formato HTML. Debe activar esta opción antes de crear la macro de LibreOffice Basic; de otra forma la secuencia de comandos no se insertará. Las macros de LibreOffice Basic se deben localizar en el encabezado del documento HTML. Una vez creada la macro en el IDE de LibreOffice Basic, aparecerá en el texto fuente del documento HTML del encabezado. Si quiere que la macro se ejecute automáticamente cuando se abra el documento HTML, elija Herramientas → Personalizar → Eventos. Vea el Capítulo 13 (Guía de Comienzo, Comenzar con Macros ) para obtener más información. Exportar – Mostrar advertencia Si la opción de LibreOffice Basic (vea la sección anterior) no está seleccionada, se activa la opción Mostrar advertencia. Si la opción Mostrar advertencia está seleccionada, entonces cuando exporte a HTML se mostrará una advertencia indicando que se perderán las macros LibreOffice Basic. Exportar – Diseño de impresión Seleccione esta opción para exportar la configuración de impresión del documento actual. El filtro HTML es compatible con CSS2 (Cascading Style Sheets Level 2 - Hojas de Estilo en Cascada Nivel 2) para la impresión de documentos. Estas funcionalidades sólo tienen efecto si la configuración de impresión está activa. Exportar – Copiar la imágenes locales a Internet Seleccione esta opción para subir automáticamente las imágenes incrustadas al servidor de Internet cuando las carga a través de FTP. Exportar – Conjunto de caracteres Seleccione el conjunto de caracteres que desee exportar. Seleccionar Configuración de idioma Tal vez sea necesario hacer varias cosas para establecer las configuraciones de idioma que desea: • Instalar los diccionarios necesarios. 48 Primeros pasos con LibreOffice 3.3
