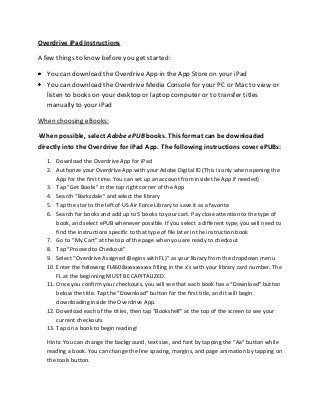
Overdrive iPad Instructions
- 1. Overdrive iPad Instructions A few things to know before you get started: You can download the Overdrive App in the App Store on your iPad You can download the Overdrive Media Console for your PC or Mac to view or listen to books on your desktop or laptop computer or to transfer titles manually to your iPad When choosing eBooks: -When possible, select Adobe ePUB books. This format can be downloaded directly into the Overdrive for iPad App. The following instructions cover ePUBs: 1. Download the Overdrive App for iPad 2. Authorize your Overdrive App with your Adobe Digital ID (This is only when opening the App for the first time. You can set up an account from inside the App if needed) 3. Tap “Get Books” in the top right corner of the App 4. Search “Barksdale” and select the library 5. Tap the star to the left of US Air Force Library to save it as a favorite 6. Search for books and add up to 5 books to your cart. Pay close attention to the type of book, and select ePUB whenever possible. If you select a different type, you will need to find the instructions specific to that type of file later in the instruction book 7. Go to “My Cart” at the top of the page when you are ready to checkout 8. Tap “Proceed to Checkout” 9. Select “Overdrive Assigned (Begins with FL)” as your library from the dropdown menu 10. Enter the following FL4608xxxxxxxxxx filling in the x’s with your library card number. The FL at the beginning MUST BE CAPITALIZED. 11. Once you confirm your checkouts, you will see that each book has a “Download” button below the title. Tap the “Download” button for the first title, and it will begin downloading inside the Overdrive App. 12. Download each of the titles, then tap “Bookshelf” at the top of the screen to see your current checkouts. 13. Tap on a book to begin reading! Hints: You can change the background, text size, and font by tapping the “Aa” button while reading a book. You can change the line spacing, margins, and page animation by tapping on the tools button.
- 2. -If a book is only available in Kindle format, you need both the Overdrive iPad App and the Kindle iPad app. 1. Download the Kindle App for iPad 2. Download the Overdrive App for iPad if you haven’t already 3. Authorize your Kindle App with your Amazon.com account 4. Authorize your Overdrive App with your Adobe Digital ID if you haven’t already (This is only when opening the App for the first time. You can set up an account from inside the App if you don’t already have one) 5. Tap “Get Books” in the top right corner of the Overdrive App 6. Search “Barksdale” and select the library 7. Tap the star to the left of US Air Force Library to save it as a favorite 8. Search for books and add up to 5 books to your cart. Pay close attention to the type of book. These instructions cover Kindle Books. If you select anything else (PDF, ePUB, MP3), you will need to find the instructions elsewhere in this book. 9. Go to “My Cart” at the top of the page when you are ready to checkout 10. Tap “Proceed to Checkout” 11. On the login page, select “Overdrive Assigned (Begins with FL)” as your library from the dropdown menu 12. Enter the following FL4608xxxxxxxxxx filling in the x’s with your library card number. The FL at the beginning MUST BE CAPITALIZED. 13. Once you confirm your checkouts, you will see that each book has a “Download” button below the title. 14. When you tap “Download” you will be taken to Amazon.com. 15. Now tap “Get Library Book” and you may be prompted to log in to your Amazon.com account. 16. Once logged in, select Deliver to: “Your Device” (ex. John’s iPad) and click Continue. 17. Open your Kindle App and the title will begin to download automatically. -If a book is only available in Adobe PDF format, you will need to download the title using your Mac or PC and the Overdrive Media Console. You will also need an App called Bluefire Reader installed on your iPad before you attempt to transfer the eBook. 1. Download Adobe Digital Editions for your PC or Mac from the following website: http://www.adobe.com/products/digital-editions/download.html 2. Install the program and open it. You will be prompted to authorize the application with your Adobe Digital ID. You will only need to do this the first time you open the software. 3. To find books to download, go to http://af.lib.overdrive.com 4. Add books to your cart, then click “My Cart” and “Proceed to Checkout”
- 3. 5. On the log in page, select “Overdrive Assigned (Begins with FL)” from the dropdown menu 6. Enter the following: FL4608xxxxxxxxxx replacing the x’s with your library card number 7. Once logged in, confirm your checkouts. 8. After checkout is confirmed, there will be a “Download” button below each title. 9. Click “Download” on the first title and when prompted, select “Open with Adobe Digital Editions” 10. Now on your iPad, download Bluefire Reader from the App Store. You will need to authorize this app with your Adobe Digital ID also. 11. On your computer open iTunes and connect your iPad. 12. On the iPad device information that is displayed in iTunes, click the Apps tab and scroll down to the bottom to “File Sharing”. 13. Click on Bluefire Reader and there should be an option to transfer files to this App. Right click on the book in Adobe Digital Editions and click “Show File in Explorer”. Drag the book file from the folder window into the “Bluefire Reader Documents” area in iTunes. 14. Sync your iPad. When the sync is complete, the book will be available to read in the Bluefire Reader App. When choosing AudioBooks: -When possible, select MP3 AudioBooks. This format can be downloaded directly into the Overdrive for iPad App using the steps covered in downloading ePUB books (first set of instructions).You can also download this format on a Windows PC with the Overdrive Media Console and burn the Audiobook to a CD for later -If a title is only available through WMA AudioBook, you will have to download the book on a desktop or laptop computer and transfer it to your iPad through iTunes.WARNING: Some WMA AudioBooks will not transfer to an iPad or Apple device. Be sure the iPod symbol is highlighted below the book’s title before attempting to download or transfer to an Apple device. 1. Download Overdrive Media Console from this website: http://www.overdrive.com/software/omc/ 2. Install the software 3. From your Bookshelf on the Overdrive website, click the “Download” button on your WMA Audiobook 4. When prompted, select “Open with Overdrive Media Console” 5. When prompted in the Overdrive Media Console, select the parts of the Audiobook you want to download 6. When the download has completed, connect your iPad and open iTunes
- 4. 7. Go back to Overdrive Media Console and click once on the WMA AudioBook you want to transfer to your iPad and then click “Transfer” on the toolbar at the top 8. When prompted, select the parts of the AudioBook you would like to transfer and click “Next” 9. Sync your iPad once the transfer is complete 10. The AudioBook can now be found in your “Music” app on your iPad under “Audiobooks” Tips: You may also transfer MP3 AudioBooks this way.
